FIX: Could Not Load Library Client on Windows 10/11 error
8 min. read
Updated on
Read our disclosure page to find out how can you help Windows Report sustain the editorial team. Read more
Key notes
- Engine error: Could not load library client is an annoying message that can affect Steam and your favorite games.
- In order to fix this problem you should temporarily disable your antivirus.
- Move your Steam installation to another location by following our guide below.
- You can also repair the Steam client service from the Command Prompt.

Millions of gamers use Steam on a daily basis to play their favorite games, but some users have reported Engine error: Could not load library client error when they try to launch their favorite games on Steam, so today we’re going to show you how to fix this error on Windows 10.
What is Engine Error: Could Not Load Library Client And How To Fix It On Windows 10
Speaking of this error, users reported the following issues:
- Could Not Load Library Client CS GO, Left 4 Dead 2, HL2 mod, Goldeneye Source, CS Source, Wolfenstein, GMod – This error can affect many games such as Global Offensive, Garry’s Mod, Wolfenstein and many others. If you’re having this problem, be sure to check the integrity of the game cache of the affected games.
- Could Not Load Library Client Try restarting – Sometimes you might encounter this error message on your PC. If that happens, be sure to restart Steam using Task Manager.
- Could Not Load Library Client w3btrv7.dll – If you encounter this error on your PC, the problem is related to the missing files, so you might have to install the missing components to fix this error.
- Could Not Load Library Client Steam – As previously mentioned, this error message usually occurs when using Steam. However, you should be able to fix the problem by using one of our solutions.
According to reports, “Engine error: Could not load library” affects only Valve’s games, such as Counter-Strike: Global Offensive or Dota 2, making your favorite game unplayable, so what can you do to fix this problem?
1. Download Microsoft Visual C++ 2010 Service Pack 1 Redistributable
If you’re getting Engine error: Could not load library client error, it might be that some Visual C++ Redistributable files are missing on your computer, and you can download all the necessary files from here. Just remember to install both x86 and x64 version if you’re running a 64-bit version of Windows 10.
2. Temporarily disable your antivirus
If you’re encountering Engine Error: Could Not Load Library Client message on your PC, the cause might be related to your antivirus. To fix this issue, be sure that the Steam directory is added to the exclusion list in your antivirus.
If that doesn’t help, you might have to temporarily disable your antivirus and check if that solves the problem. In case the issue still persists, you might have to uninstall your antivirus.
You can do that from Windows Settings, but we advise you use a dedicated utility that will uninstall your antivirus and remove its corresponding files and registry entries.
Removing any trace of an application when you reinstall ensures that there’s n risk of getting similar errors in the future. It will also make it easier for you if you want to reinstall it in the future.
For this job, we recommend you use CCleaner because it is a very simple to use utility that embodies a powerful yet simple uninstaller that lets you remove apps in just a few clicks.
It also includes a registry cleaner as well as a junk file cleaner. It is safer to use it than to try to manually detect leftover files. The registry utility includes a backup option that you can use to make sure everything goes smoothly.
3. Restart Steam
If “Engine error: Could not load library client” error is giving you trouble, try restarting Steam. Make sure that you turn off Steam completely, you can even check with Task Manager if the Steam is running. After turning off Steam completely, start it once again to see if the problem has been resolved.
4. Move your Steam installation
If the problem persists, and Steam is installed to a location that contains letters or symbols that are not in the English alphabet, you might have to move your Steam installation. Don’t worry, your Steam games will be saved, and if everything goes well you won’t have to download them again.
Before we start moving your Steam installation, make sure that you know your username and password, because you’ll need it to access Steam later.
- Make sure that Steam isn’t running.
- Go to the Steam installation directory. By default it should be:
- C:Program FilesSteam
However, this location might be different on your computer.
- C:Program FilesSteam
- Delete all the files and folders except for the SteamApps folder (this is where your downloaded games are stored) and Steam.exe.
- Move these two files to another location.
- Launch Steam.exe from a new location, and log in to your account.
Steam will now update, and you’ll be able to play your favorite games again. In addition, it wouldn’t be a bad idea to verify game cache files. If you have any issues after moving your Steam games to a new directory you should delete Steam data from your registry. To do that follow these instructions:
- Go to your Steam directory and delete all files from it, except for the SteamApps folder. It’s advised that you move the SteamApps folder to a different location because you’ll need it later.
- Now, start the Registry Editor. You can start it by pressing Windows Key + R on your keyboard and typing regedit in the Run dialog. After typing regedit click OK or press Enter.
- When Registry Editor opens navigate to the following key in the left pane:
- Right-click on the Valve key and choose Delete.
- Close Registry Editor.
- Now go to Steam’s website and download the new Steam client.
- Install it, and move your SteamApps folder to it.
- After doing that, log in to Steam. It’s also advised that you verify the game cache of the games you want to run.
5. Repair the Steam Client Service
- Make sure that Steam isn’t running.
- Start Command Prompt as administrator. To do that, press Windows Key + X to open the Win + X menu and choose Command Prompt (Admin) from the menu.
- When Command Prompt starts paste the following:
- Remember to change the location between the quotes, so that it matches your Steam installation directory.
- Press Enter to run it. This might take a while, but after the process is completed, you should get a message saying “Steam Client Service repair completed”.
- After the process is completed, close Command Prompt and restart your computer.
6. Verify the game cache
To verify the game cache of the game that gives you Engine error: Could not load library client error you need to do the following:
- Open Steam.
- Right-click the game that doesn’t work and choose Properties.
- Next, navigate to the Local Files tab and click Verify Integrity Of Game Files.
- This process might take a while, so be patient.
- After the verification process has been completed, try running the game again.
7. Delete bin folder
If a certain game is giving you this error, you might want to delete its bin folder. Sometimes some .dll files can move to the wrong locations, so let’s try to delete the bin folder. We have to warn you, sometimes by deleting a game folder you can cause damage to your game, and if that happens you might have to download the game again.
In our example use used Garry’s mod, but this could be any other game that isn’t working properly. To delete the bin folder follow these instructions:
- Navigate to the following folder:
- C:Program FilesSteamSteamAppsyour_usernamegarrysmod
- Find the bin folder and delete it. After deleting the folder, try running the game again.
- If the problem persists go to the following folder:
- C:Program FilesSteamSteamAppsyour_usernamegarrysmodgarrysmod
- Find the bin folder and delete it
- After you have deleted the bin folder, try to start the game again.
- If the problem still isn’t fixed go to:
- C:Program FilesSteamSteamAppsyour_usernamegarrysmod
and delete all folders and files except the garrysmod folder.
- C:Program FilesSteamSteamAppsyour_usernamegarrysmod
- Try to start the game again.
8. Change the gameinfo.txt file
This solution applies to game mods, so if you’re having any problems with mods, try the following steps:
- Go to mod folder and open gameinfo.txt file.
- Find the following line:
- Game hl2 and change it to:
- Game sourcetest
- Save the changes and try running the mod again.
As you can see, Engine error: Could not load library client error can create some trouble, but in most cases, you can fix it by downloading Download Microsoft Visual C++ 2010 Service Pack 1 Redistributable files.



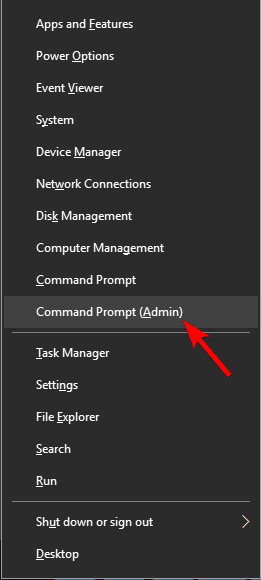
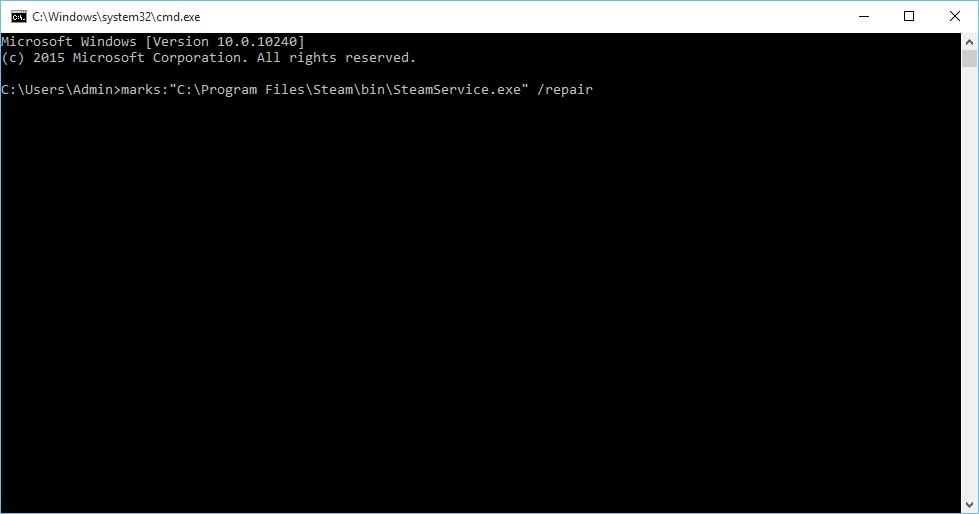
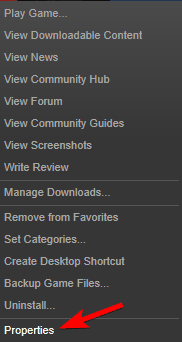
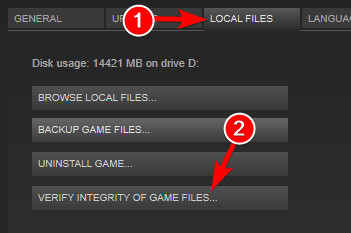








User forum
1 messages