Enter Your Search Term Stuck on Screen [Quick Fixes]
Third-party apps are often responsible for this problem
4 min. read
Updated on
Read our disclosure page to find out how can you help Windows Report sustain the editorial team. Read more
Key notes
- Enter your search term stuck on the screen can be because of a third-party search tool or bar.
- Restarting Windows in Safe Mode will resolve startup errors causing the problem.
- Uninstall the third-party search tools on your PC to fix the problem.
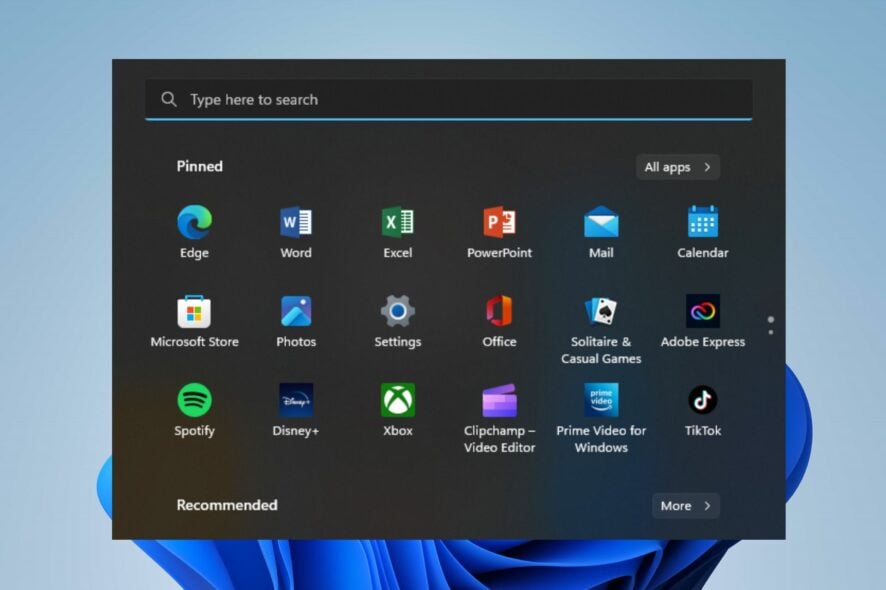
The search term is a word or group of words that an internet user types into the search space of any search engine. However, it may result in problems sometimes, causing the enter of your search term to be stuck on the screen.
Another problem you can encounter browsing the internet is Google search not working on Firefox on your computer.
Why is enter your search term box stuck on the screen?
The enter your search term box stuck on the screen can occur for many reasons. A common one is interference from other search tools. When you have a third-party search tool or bar running on your computer, it can interfere with the one you’re using.
Many other factors may be responsible for the search term box stuck on the screen. Some are:
- Programs installed on the computer – Some programs like Web Bar are usually installed on your computer alongside other programs from the Internet. They can cause problems with the search activities on your search tool. This is also the reason behind a stuck crosshair on the screen.
- Outdated browser – It is common to run into problems on the browser if it is not updated. So, you can experience the search term box stuck on your screen if you don’t update it.
The above causes are a few of the multitude that can be responsible for the problem. Fortunately, we have some fixes to help you resolve the problem and get your search term box working again.
How do I fix the enter your search term box if it is stuck on the screen?
Before proceeding with any fixes, try the following:
- Turn off background apps running on your computer.
- Fix network congestion on your PC.
- Restart your device and check if the problem persists.
Go ahead with the solutions below if you can’t fix the problem.
1. Reboot your PC in Safe Mode
- On the sign-in screen, press the Shift key while holding the Power button.
- Press the shift key to prompt the Advanced Recovery Options page.
- Click on Troubleshoot, then select the Advanced options.
- Click on Startup Settings and select Restart.
- Press 4 to Enable Safe Mode.
Windows will reboot in Safe Mode. Restarting Windows in Safe Mode will resolve startup issues affecting the search engine.
2. Uninstall the third-party search tool
- Right-click the Start button and click on the Control Panel.
- Select Programs and features, then click on the Uninstall a Program option.
- Under Uninstall Program, find the third-party search tool or bar, right-click on it, and select Uninstall from the drop-down.
- Restart your PC to effect the process smoothly.
Uninstalling other search tools or bars can stop any interference they may cause in your search term box.
3. Run Windows Defender and enable Real-time protection
- Left-click the Start button, type Windows Security, and then click Enter.
- Click on Virus & Threat Protection and select the Scan options.
- Then select Full scan to initiate an extensive scan and click the Scan now button.
- Go to the Virus & threat protection option and click Manage settings.
- Then toggle on the Real-time protection option to enable the Windows Defender Antivirus.
The Windows Defender scan will check for malware and viruses on your PC that can cause the problem. Read about fixing the Windows Virus and threat protection not working on Windows 10/11.
Third-party security software, such as ESET HOME Security Essential makes a much better alternative than the built-in tool. This software will provide you with real-time protection, a firewall, a ransomware shield, and more advanced scanning features, allowing you to intercept and eliminate any potential threat toward your computer while navigating the internet.
⇒ Get ESET HOME Security Essential
4. Update your browser
- Launch Chrome browser, click on the Menu button in the top right corner of the screen and click Settings.
- Select About Google Chrome, then click Update Google Chrome.
Chrome will check for updates, and if available, it’ll automatically install them.
Updating the browser has worked for many users as it will help fix bugs affecting the browser and its activities. You can also read about ways to get rid of the search bar on your computer’s top screen.
You can tell us which solutions worked best in the comments section.
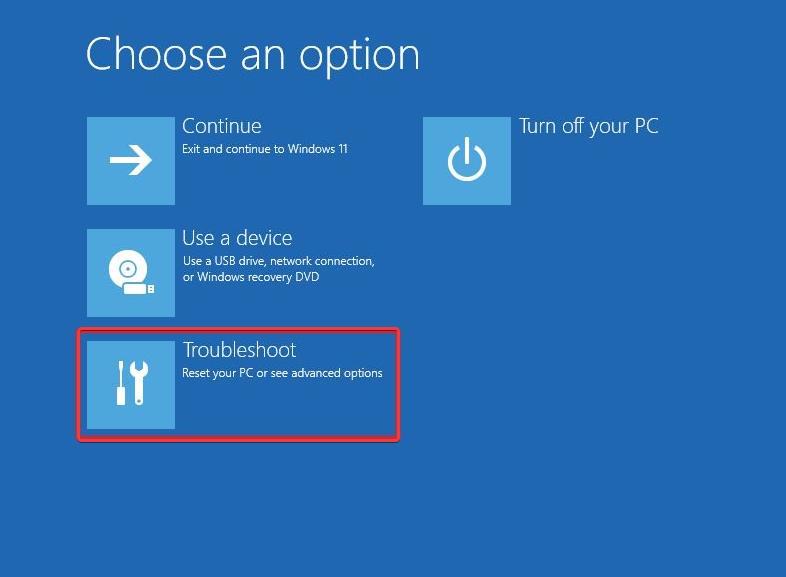
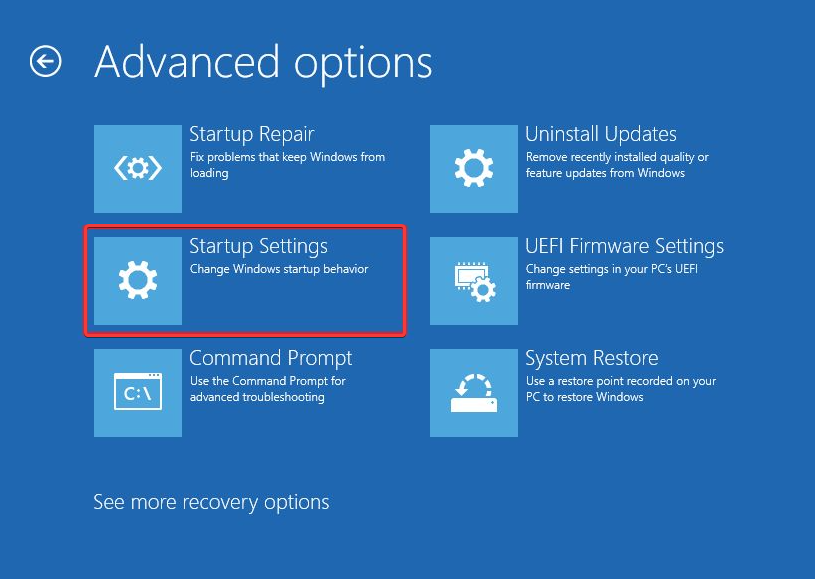

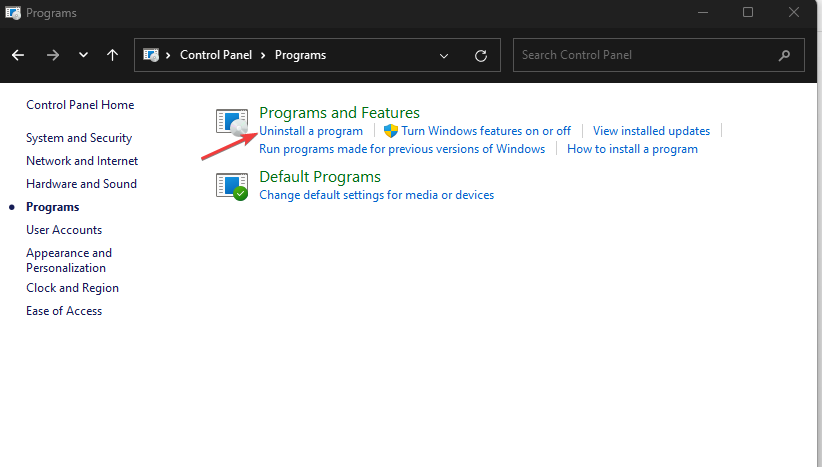

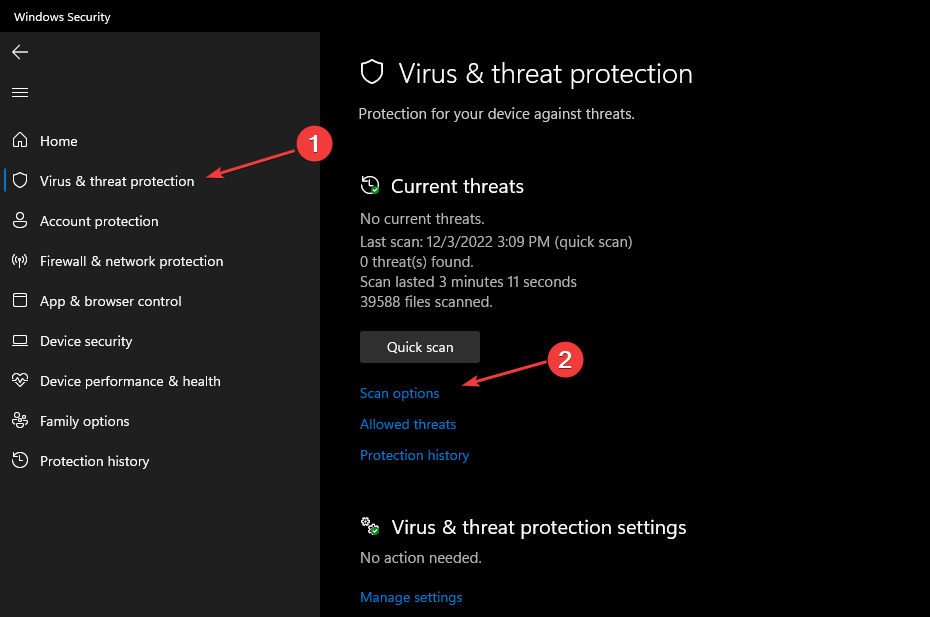
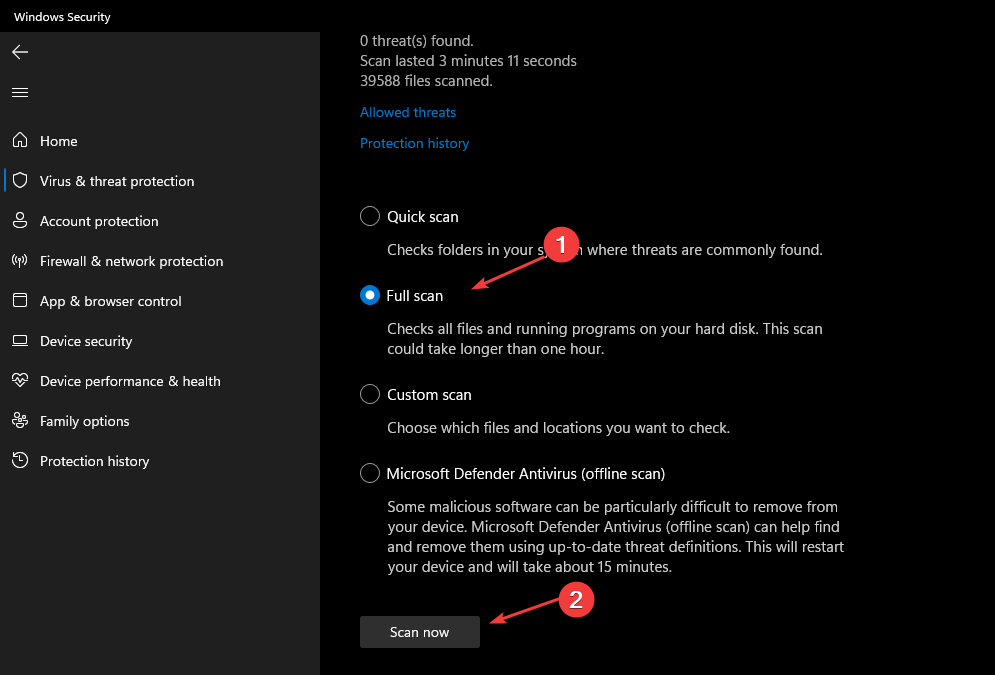
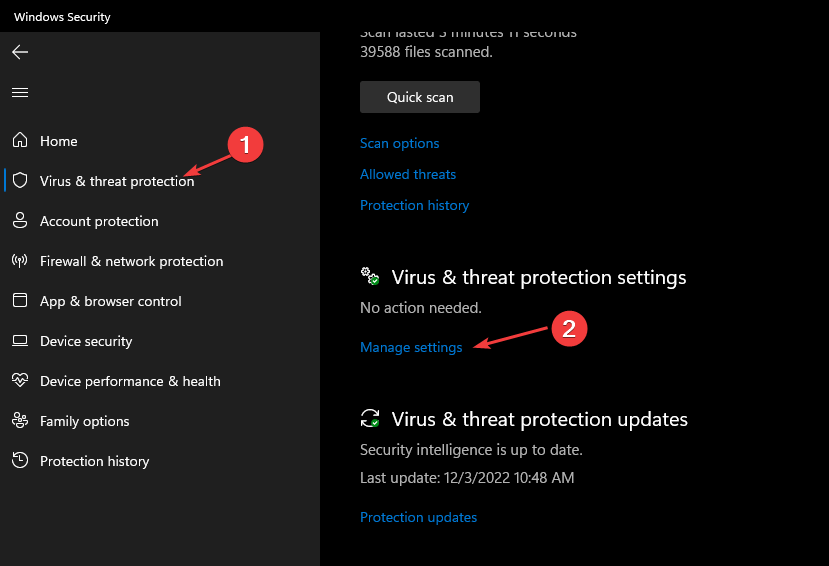
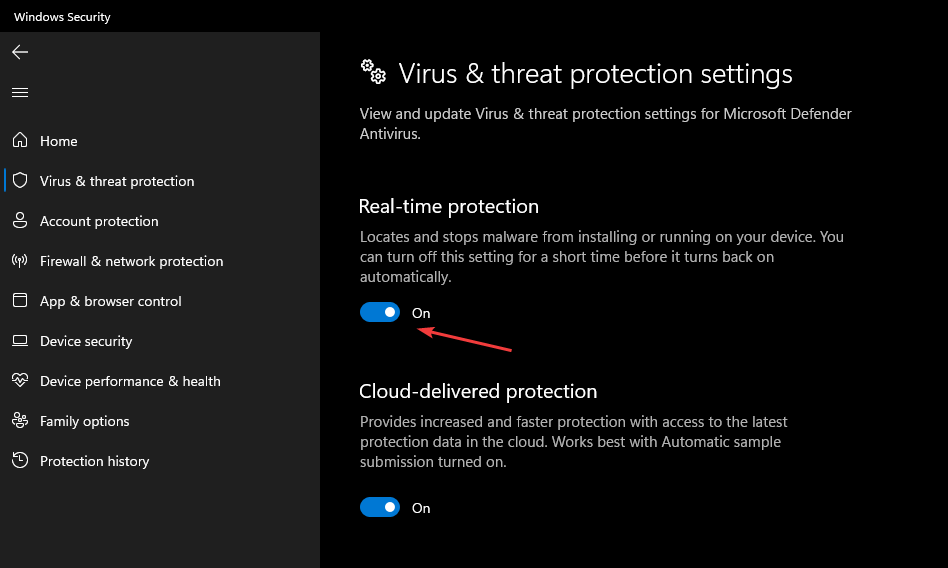

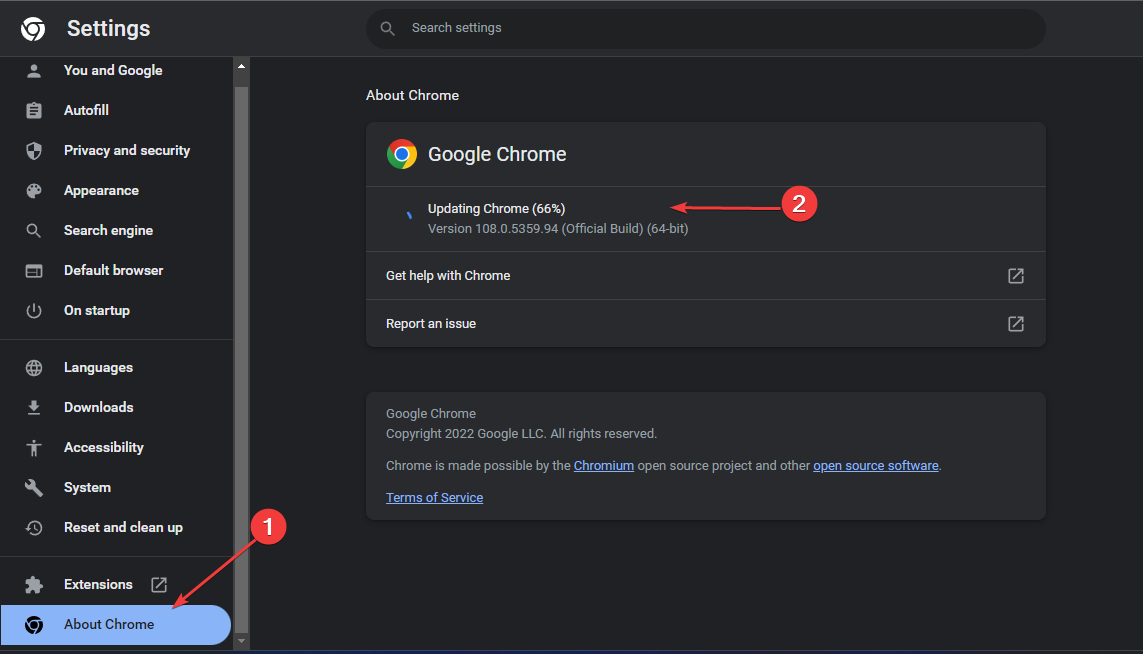







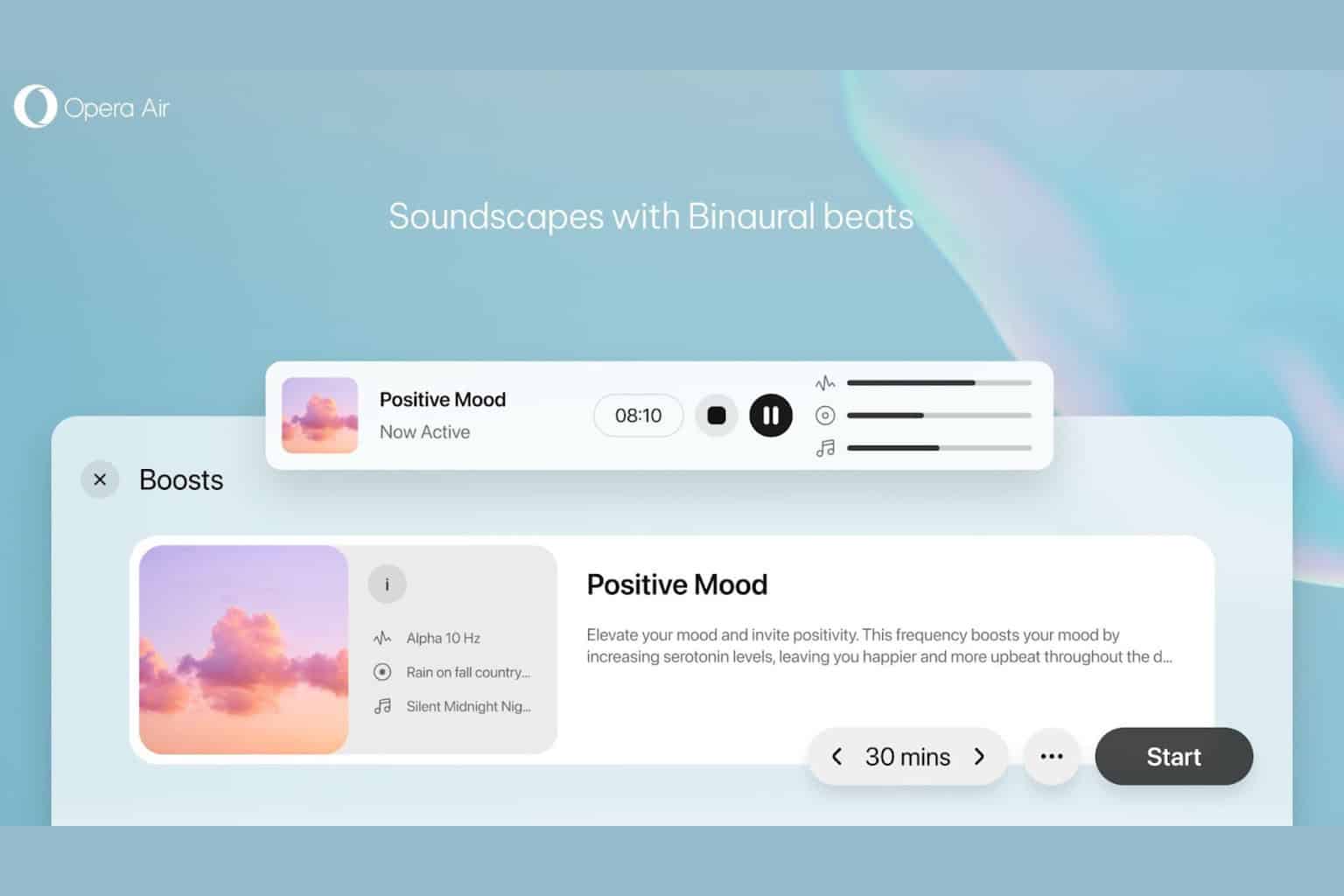
User forum
0 messages