0x80072f8f - 0x20000 Media Creation Tool Error [Fix]
Make sure you have admin rights or try other quick solutions ✅
7 min. read
Updated on
Read our disclosure page to find out how can you help Windows Report sustain the editorial team. Read more
Key notes
- Error code 0x80072f8f – 0x20000 tends to pop up while upgrading your OS.
- By all means, conflicting applications or the absence of admin privileges can trigger it.
- Try to run the Media Creation Tool with administrative rights and see how it goes.

Upgrading your Windows computer should be a straightforward process, but sometimes an error code like “0x80072f8f – 0x20000” can pop up and make things confusing. This error might happen because of simple things like your computer’s clock being set to the wrong time, or more complex issues like conflicts with other programs on your computer.
Don’t worry, though! This guide is here to help you understand what’s causing the error and how to fix it. Whether you’re using Windows 10 or Windows 7, the solutions provided here are easy to follow and will get you back on track with your Windows upgrade.
?What causes error code 0x80072f8f – 0x20000?
There are multiple causes for this error, with these being the most common ones:
- TLS 1.2 turned off – It happens because the Media Creation Tool uses a specific security protocol called TLS 1.2, but this protocol is turned off by default on Windows 7,8 and Windows 10 computers. In simpler terms, the tool is trying to use a security feature that’s not enabled on your computer, causing the error.
- Lack of privileges – Certain tools require administrative privileges, and to use them you need to make apps run as admin.
- App conflicts – Third-party applications can sometimes come into conflict with Media Creation Tool and cause this problem. If that’s the case, you need to find and uninstall those programs.
- Corrupted cache files – Sometimes installation cache can get corrupted. If that happens, deleting the SoftwareDistribution directory might help.
If you have these problems and you’re getting an error message when trying to run Media Creation Tool stating that There was a problem running this tool, check the tested fixes below.
How do I fix error code 0x80072f8f – 0x20000?
1. Run the Media Creation tool as an administrator ✅
1. Locate and navigate to the folder where the Media Creation Tool is stored.
2. Right-click on it to open the context menu.
3. Select Run as administrator from the context menu.
4. Click Yes in the UAC (User Account Control) prompt.
5. Check if the issue persists.
If you are not running the Media Creation tool with administrative privileges, there’s a chance that you are encountering the error code 0x80072f8f – 0x20000 because of that.
Therefore, manually running it as an admin is likely to fix the issue.
If this method doesn’t work in Windows 10, head to the next one.
2. Enable TLS 1.2 using the Registry
Enabling Transport Layer Security (TLS) 1.2 in Windows 7,8 and 10 is essential for secure network communication. This guide, requiring administrative access, will lead you through the process using the Windows Registry Editor. Care must be taken, as incorrect changes to the registry can cause system issues.
 NOTE
NOTE
Step 1: Open the Registry Editor
- Press the
Windows Key + Ron your keyboard to open the Run dialog box. - Type
regeditand pressEnter. - If prompted by User Account Control, click
Yesto allow the Registry Editor to make changes to your device.
Step 2: Navigate to the TLS 1.2 Key
- In the Registry Editor, navigate to the following path:
HKEY_LOCAL_MACHINE\SYSTEM\CurrentControlSet\Control\SecurityProviders\SCHANNEL\Protocols - Right-click on the
Protocolsfolder, selectNew, and thenKey. - Name the new key
TLS 1.2.
Step 3: Create Client and Server Keys
- Right-click on the
TLS1.2key, selectNew, and thenKey. - Name this new key
Client. - Repeat the process to create another key under
TLS 1.2and name itServer.
Step 4: Configure Client and Server Keys
- Select the
Clientkey, right-click in the right pane, selectNew, and thenDWORD (32-bit) Value. - Name the new DWORD
DisabledByDefault. - Double-click
DisabledByDefaultand set its value to0. - Right-click in the right pane again, select
New, and thenDWORD (32-bit) Value. - Name this new DWORD
Enabled. - Double-click
Enabledand set its value to1. - Repeat these steps for the
Serverkey.
Step 5: Close the Registry Editor and Restart
- Close the Registry Editor.
- Restart your computer to apply the changes.
Enabling TLS 1.2 in Windows 10 through the Registry Editor is a straightforward process that will help you get rid of 0x80072f8f – 0x20000 Media Creation Tool Error. If this does not solve your issue, please continue with the following fixing method.
3. Perform a Clean Boot
- Type MSConfig in the Start search and select System Configuration.
- In the General tab, select Selective Startup.
- Check Load System Services.
- Click the Services tab and choose to Hide All Microsoft Services.
- Select Disable All.
- Click Apply and OK and restart the computer.
If the problem does not appear with a clean boot, you may now try to locate the culprit program or service.
The simplest method to handle this is using a third-party specialized removal application to remove stubborn apps while in Clean Boot mode.
Otherwise, you could also utilize an automatic PC repair method that is capable of cleaning the Windows OS and thus restoring your system files. Such software is designed to detect various system issues and repair them quickly with its patented technology. This way, you can get rid of such Media Creation errors.
4. Check your date and time
- Right-click the clock in the bottom right. Choose Adjust date/time.
- Disable Set time automatically.
- Wait for a few moments and then enable it again.
5. Clear the software distribution folder
- Press Windows + R to launch the Run command.
- Paste the following path in the text field, and either click OK or hit Enter to launch the Software Distribution folder.
C:\Windows\SoftwareDistribution\Download - Press Ctrl + A to select all the files.
- Then, right-click on them, and select Delete from the context menu. Alternatively, you can pick them up and hit the Delete key.
- Once done, press Windows + S to launch the Search menu, enter Command Prompt in the text field, and then click on Run as administrator at the right.
- Click Yes in the UAC prompt that appears.
- Paste the following command and hit Enter:
wuauclt.exe /updatenow
After following these steps, restart the computer for the changes to effect, and check if the error code 0x80072f8f – 0x20000 is fixed.
Nite than cleaning up the software distribution folder can also help with Media Creation Tool’s refusal to update your PC.
6. Modify the registry
- Press Windows + R to launch the Run command dialog box, type Regedit in the text field, and click on OK to launch the Registry Editor.
- Click Yes in the UAC prompt that pops up.
- Paste the following path in the address bar at the top, and hit Enter:
Computer\HKEY_LOCAL_MACHINE\SOFTWARE\Microsoft\Windows\CurrentVersion\WindowsUpdate\Auto Update - Now, right-click on the empty portion on the right, hover the cursor over New, select DWORD (32-bit) Value from the context menu, and name it AllowOSUpgrade.
- Double-click on the key you just created to change its value.
- Finally, enter 1 under Value data and click on OK at the bottom to save the changes.
This registry fix has helped many users eliminate the error code 0x80072f8f – 0x20000, so try it in Windows 10. In all likelihood, the error should be fixed after this.
7. Uninstall antivirus or other conflicting apps
- Press the Windows key + X and select Apps and Features from the menu.
- Then, select your antivirus software and click on Uninstall.
- Follow the instructions on the screen to remove it.
- After removing the software, try to perform the upgrade again.
If you remove your antivirus, you can take a look at these best and most reliable antiviruses for Windows.
Error code 0x80072f8f – 0x20000 is a common issue and it can lead to Windows installation fails, so it’s important that you fix it.
Please tell us which fix worked and the iteration of Windows on which you were facing the problem in the comments section below.
























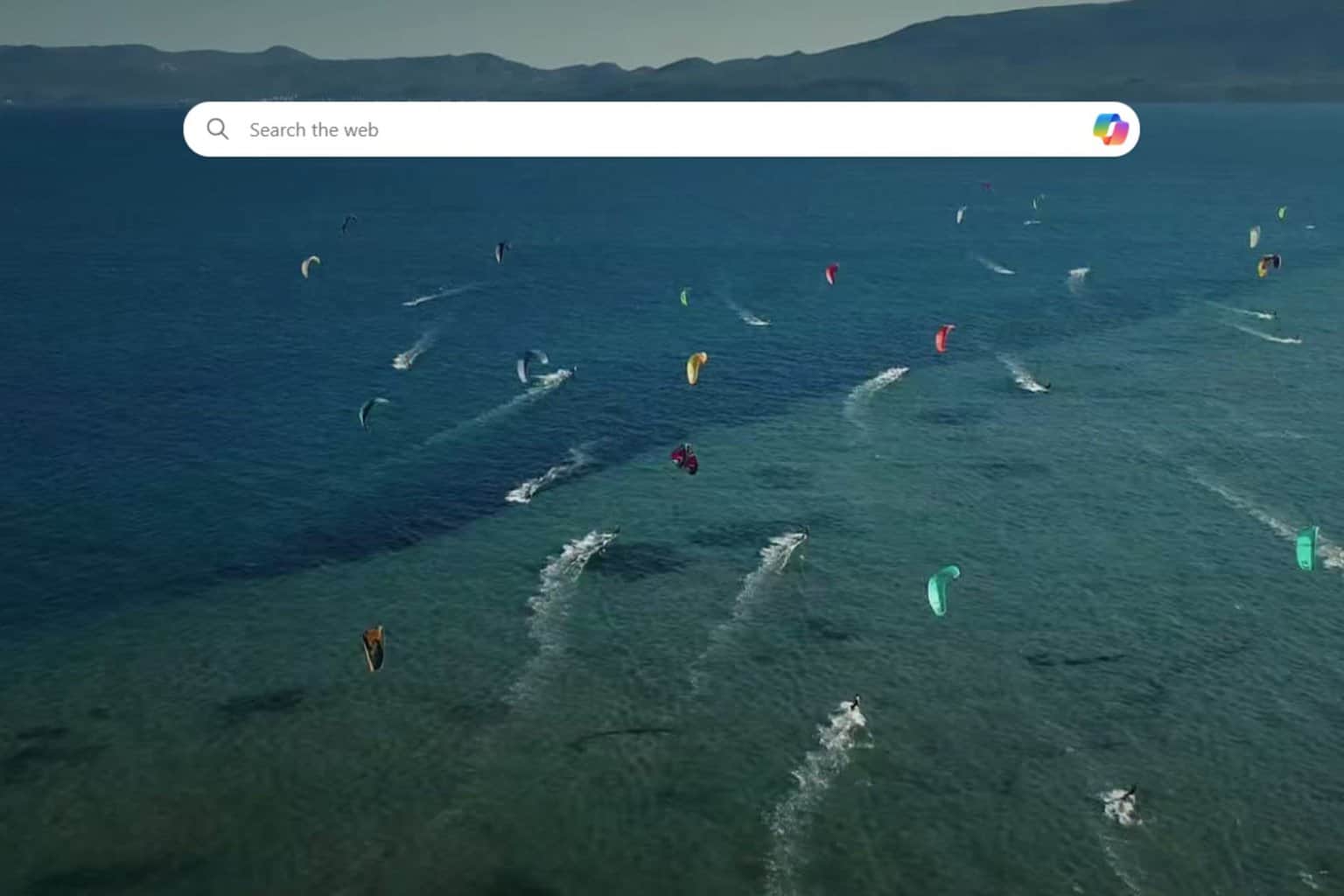
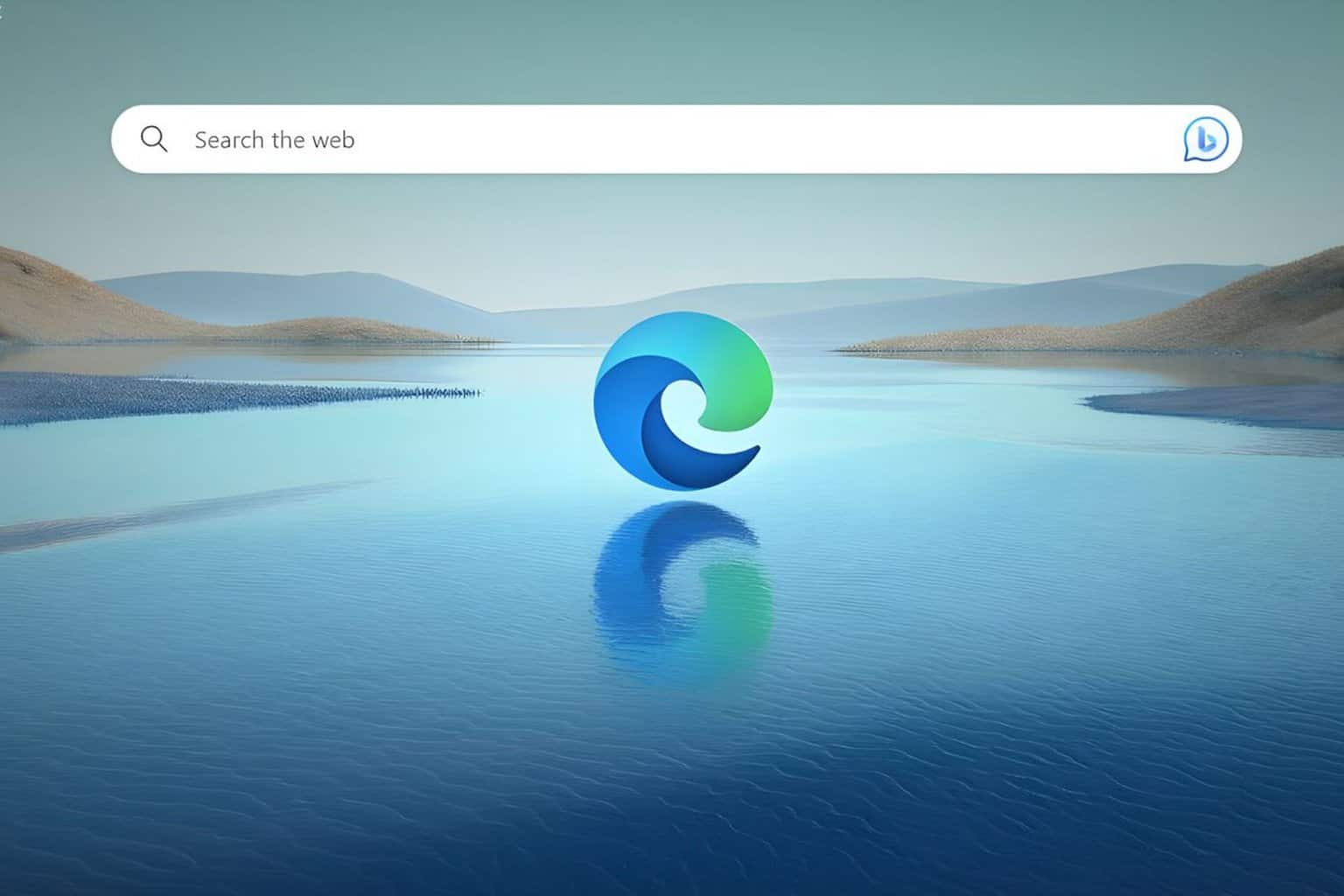
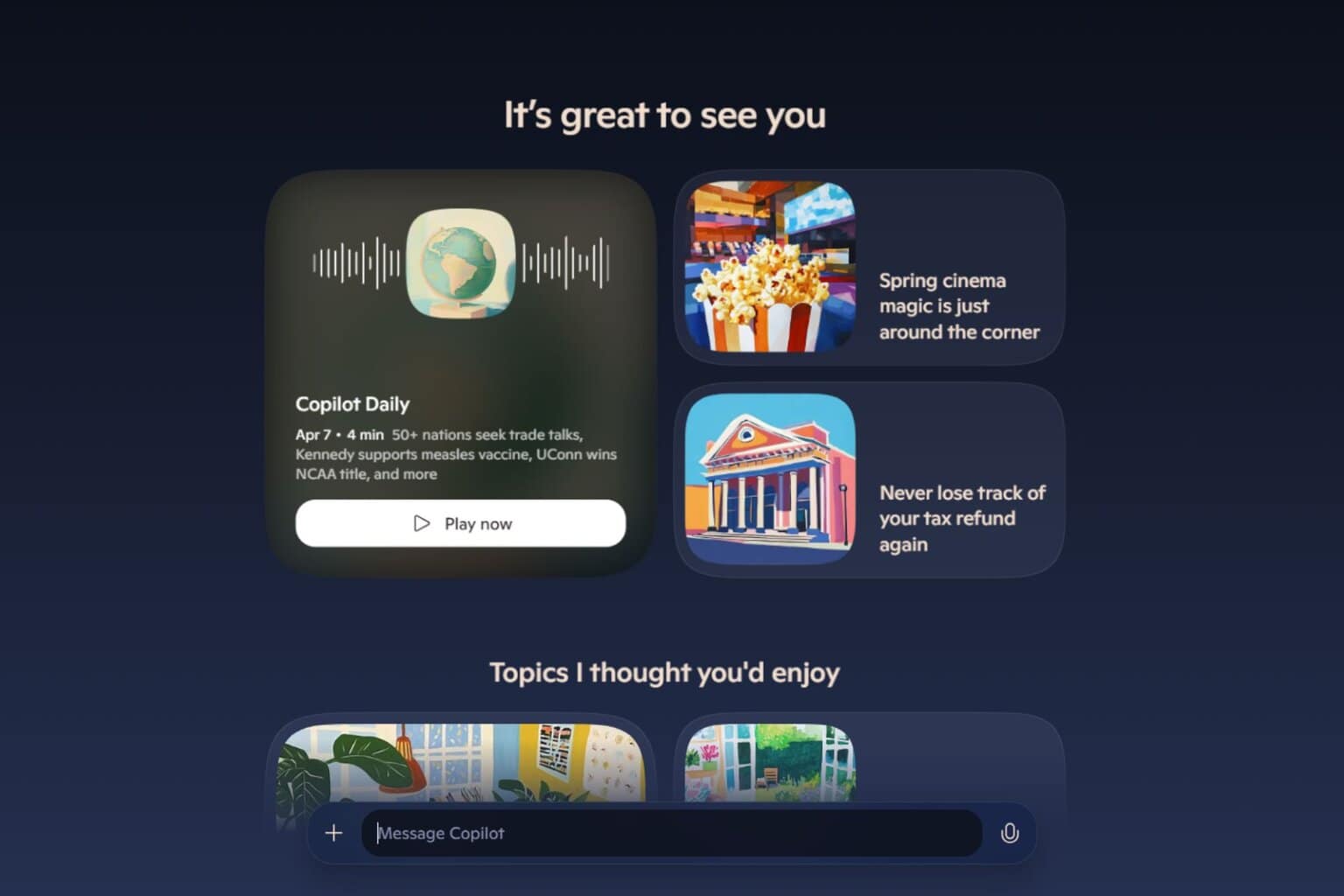

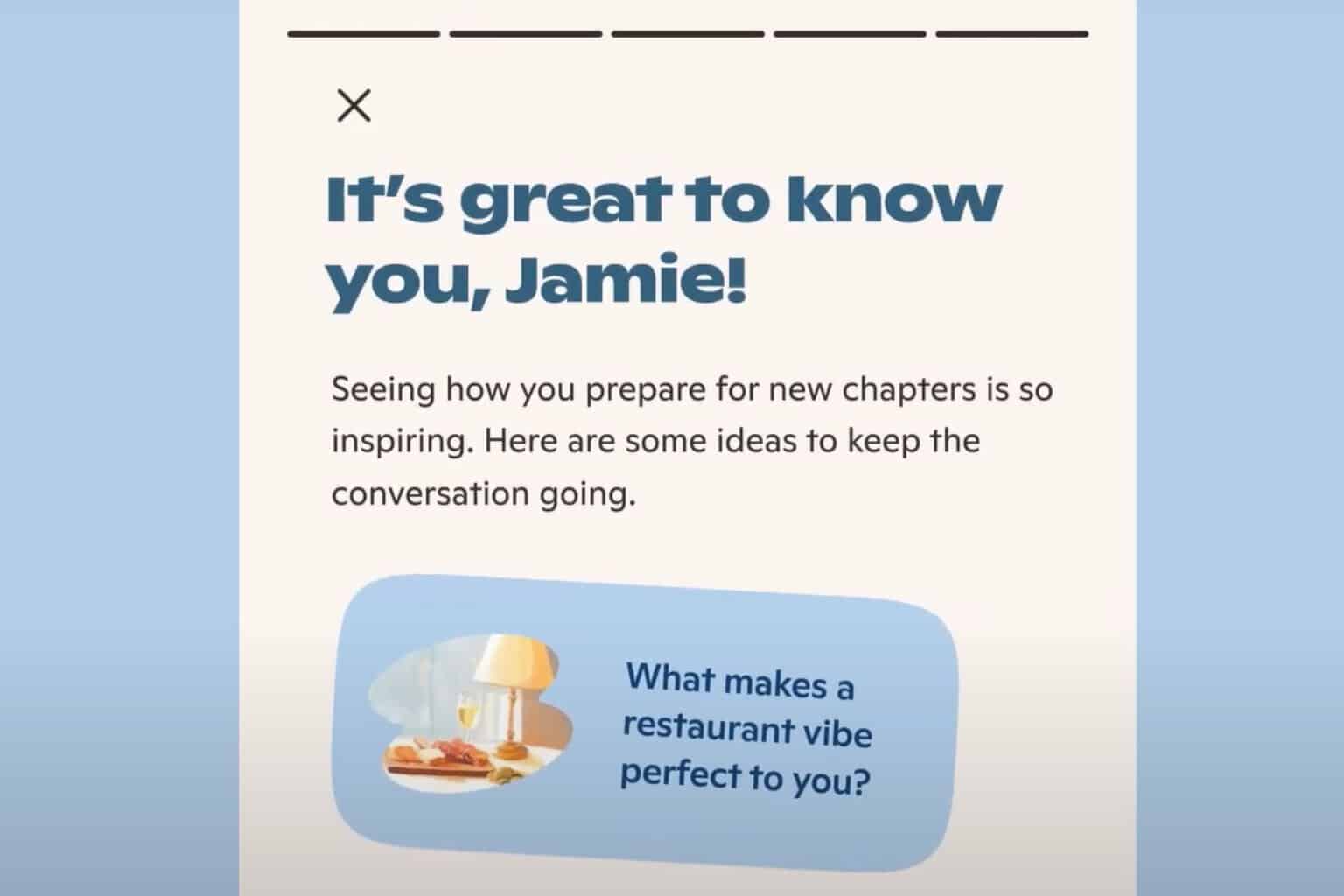

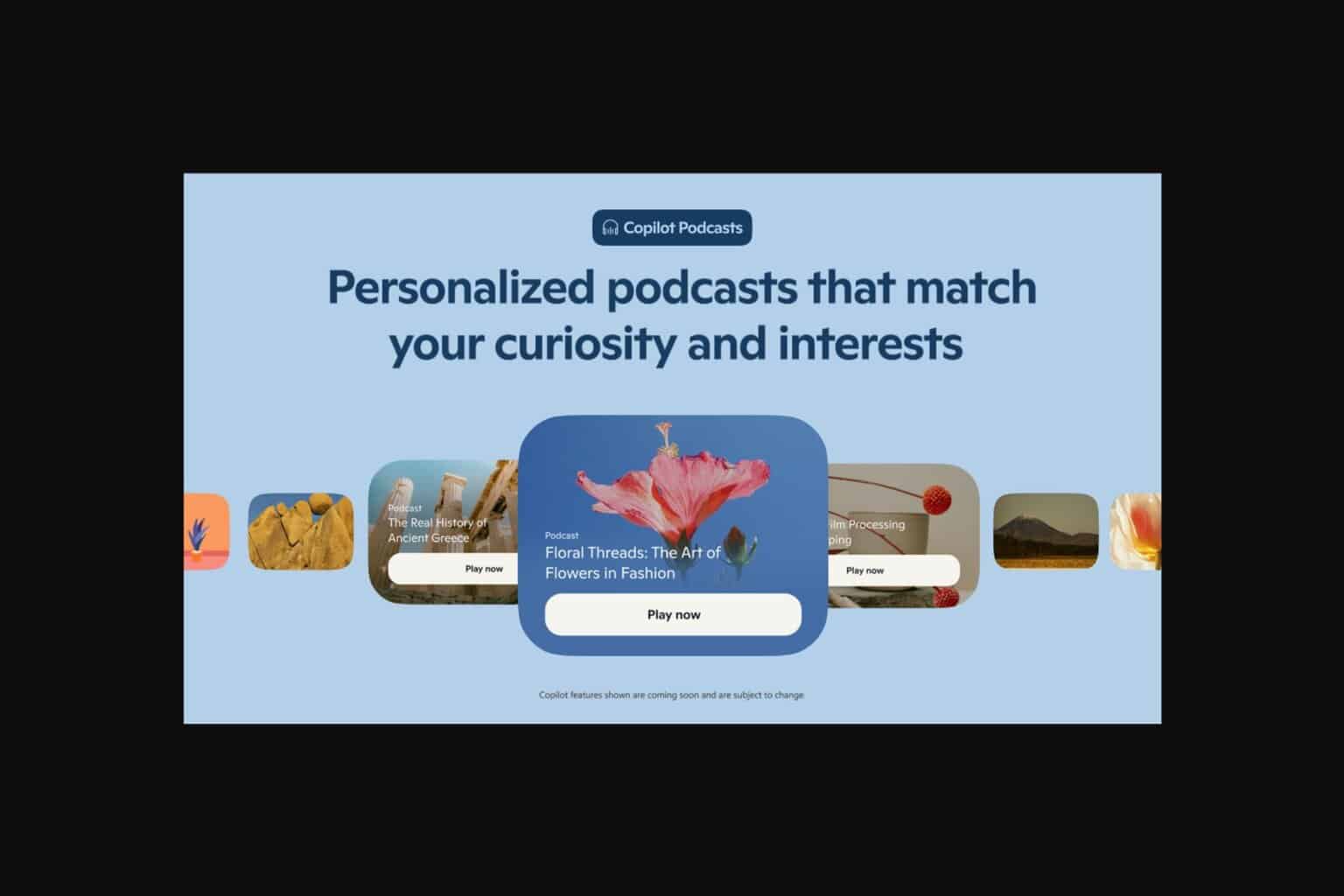

User forum
4 messages