Event ID 1008: How to Fix It on Windows 10 & 11
Explore the easiest methods to fix this error
5 min. read
Updated on
Read our disclosure page to find out how can you help Windows Report sustain the editorial team. Read more
Key notes
- Event ID 1008 is a specific error code that indicates a problem related to the Performance Monitoring feature of Windows.
- To fix it, you need to edit the Performance registry entry for DLL that indicates the error or run Extensible Counter List.
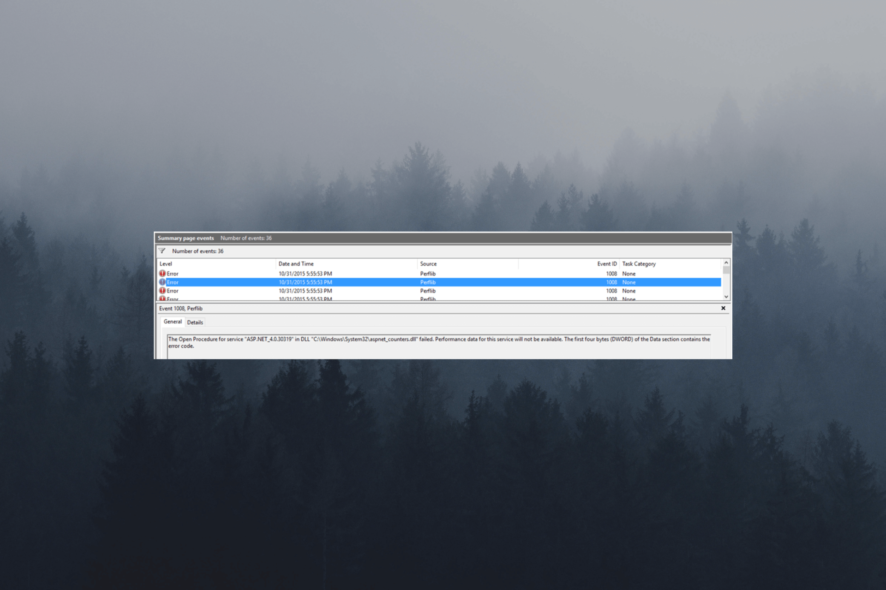
Event ID 1008 is an error code that typically indicates an issue related to the performance monitoring infrastructure of the operating system.
In this blog, we will explain the expert-tested troubleshooting methods after discussing the causes.
What causes the Event ID 1008 on Windows 10 & 11?
Event ID 1008 on Windows 10 and Windows 11 could be caused due to various reasons; some of the common ones are mentioned here:
- Corrupted or missing performance counters – Performance counters monitor system performance. If these counters become corrupted, you may see the Event ID.
- Disabled DLL file – If a DLL file related to the performance counter is disabled or unregistered, you may see this error. Try re-registering the DLL file.
- Software conflicts – Conflicts between different software components or conflicting software installations can disrupt the performance monitoring system and cause this problem.
- Corrupted system files – If the system files necessary for the proper functioning of performance counters become corrupted, it can trigger the error. Try running an SFC scan to fix it.
Now that you know the causes of the issue, let us check out the troubleshooting methods to fix it.
What can I do to fix the Event ID 1008 on Windows 11?
Before engaging in advanced troubleshooting steps, you should consider performing the following checks:
- Try restarting your computer.
- Reinstall all recently updated applications if they are not working properly.
- Ensure Windows is up to date.
- Make sure you have the administrative privileges for the machine.
Once you are done with these, move to the detailed solutions to resolve the issue.
1. Run an SFC scan
- Press the Windows key, type cmd and click Run as administrator.
- Type the following command to repair system files and hit Enter:
sfc/scannow - Wait for the process to complete, copy and paste the following command, and press Enter:
DISM /Online /Cleanup-image /Restorehealth - Once the command is executed, Windows will patch faulty files in the component store of the Windows system image.
- Restart your computer to let the changes take effect.
Restoring the corrupted files of your Windows 10/11 computer can help you fix other issues like Event ID 5858; to learn more, read this guide.
Additionally, you can use a professional repair tool which will help you simplify this process.
2. Re-register the DLL file
2.1 Identify which DLL file is affected
- Press the Windows key, type event viewer and click Open.
- Go to Windows Logs, then System.
- On the right pane, locate the Event ID and check the description to know the DLL file. Note the DLL file name and proceed to the next section.
2.2 Rebuild the performance counters
- Press the Windows key, type cmd and click Run as administrator.
- Type the following command to navigate to the System32 directory and hit Enter:
CD %SYSTEMROOT%\System32 - To rebuild the performance counter setting from the system backup store, copy & paste the following command and press Enter:
lodctr /r - Type the following command to register the DLL file after replacing DLLfilename with the name of the DLL and hit Enter:
lodctr /e:DLfilename - To resync the counter with Windows Management Instrumentation, copy & paste the following command and press Enter:
WINMGMT.EXE /RESYNCPERF - Close the Command Prompt and reboot your PC to save the changes.
3. Modify a registry entry
3.1 Backup your registry entries
- Press Windows +R to open the Run console.
- Type regedit and click OK to open Registry Editor.
- Go to File, then click Export.
- On the File Explorer window, navigate to the location where you want to save the .reg file. Name it and click Save to close the window.
3.2 Delete the registry entries
- Now on Registry Editor, navigate to this path, and replace BITS with the service which is causing the issue:
Computer\HKEY_LOCAL_MACHINE\SYSTEM\ControlSet001\Services\BITS\Performance - On the right pane, locate First Counter, Last Counter, First Help, Open and Last Help and right-click them one by one and select Delete to remove them.
- Restart your PC to complete the process.
3.3 Restore the entries
- Press Windows +R to open the Run console.
- Type regedit and click OK to open Registry Editor.
- Go to File, then click Import.
- Locate the .reg file that you created and click Open.
- Wait for the changes to appear and check if the issue persists.
4. Use a third-party tool
- Download and install Extensible Counter List.
- Navigate to this path:
C:\Program Files (x86)\Resource Kit - Locate and right-click Exctrlst.exe, then select Run as Administrator.
- Find the affected service(s) from the list and remove the checkmark next to Performance Counters Enabled for each service.
Although this method doesn’t directly fix the problem, it obliterates the notifications from Event Viewer.
What can I do to fix the Event ID 1008 on Windows 10?
To fix the issue related to Event ID 1008, you need to have a user account with admin rights on your Windows 10 computer, then follow the methods mentioned above for Windows 11.
If you want to know more about Event Viewer and how it can help you identify issues on your Windows 10 or 11 computer, we suggest you check out this guide.
Encountering the Event ID 1008 on Windows 10 or 11 is annoying, but this is not a critical error. You can follow these methods to fix this Event error.
Please feel free to give us any information, tips, and your experience with the subject in the comments section below.

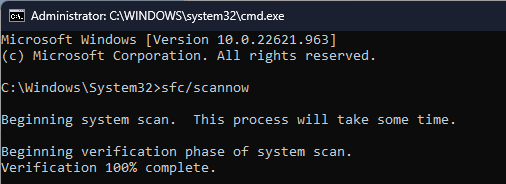
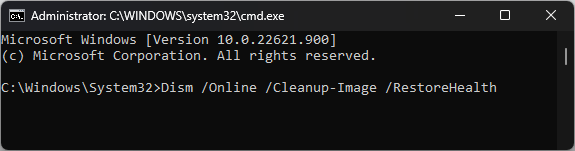
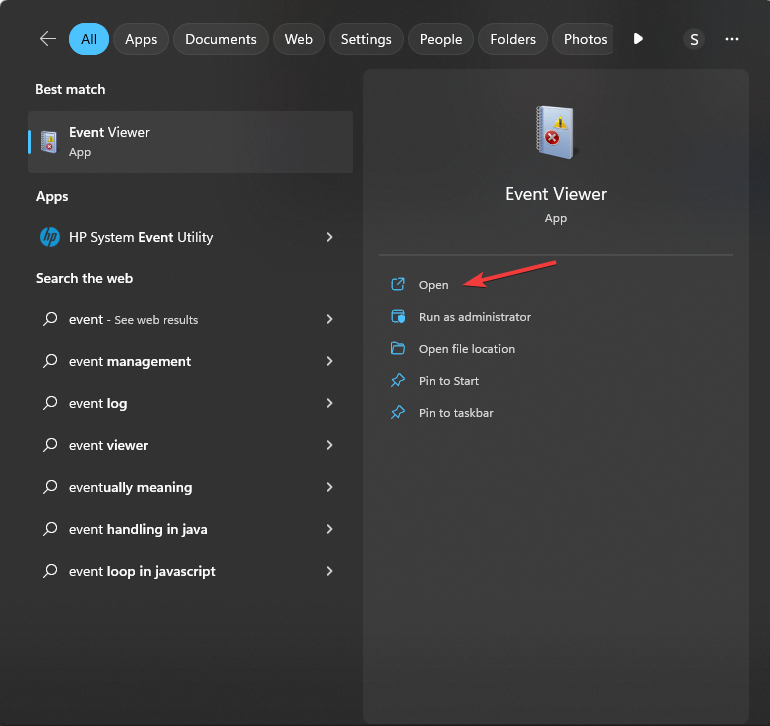
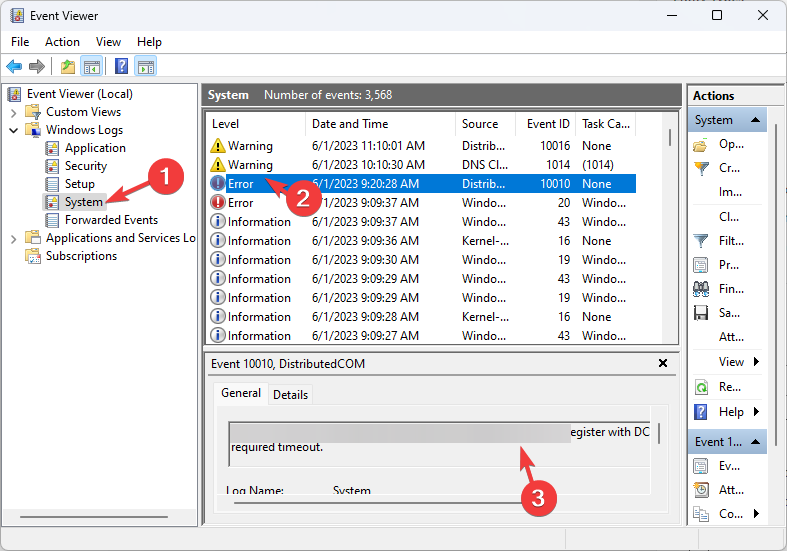
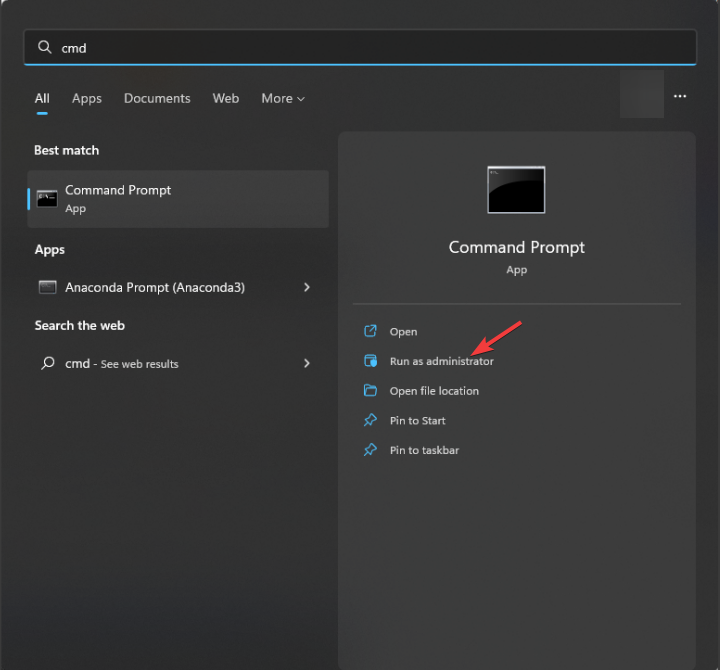
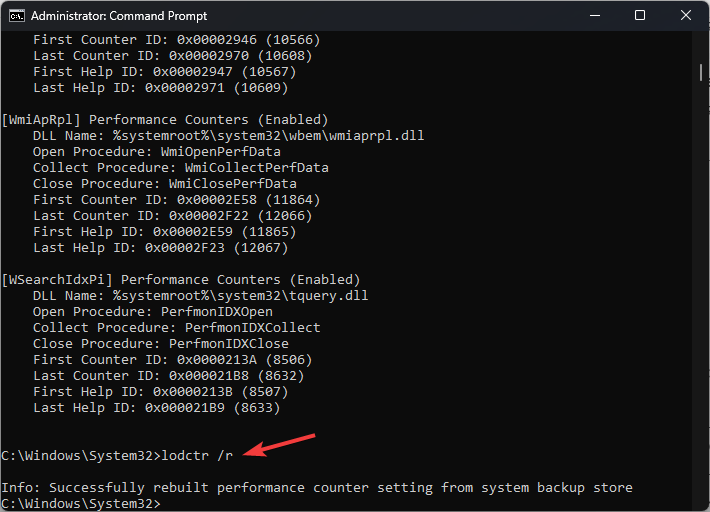
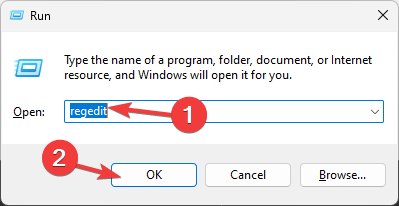
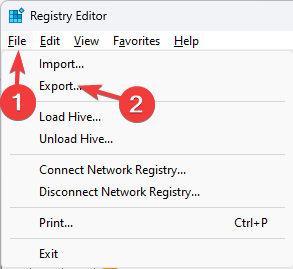
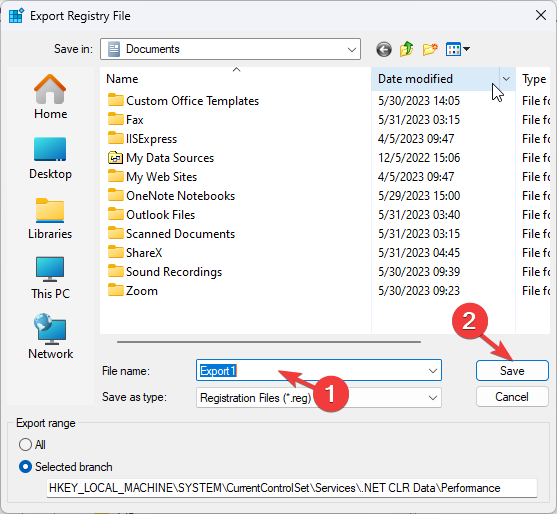
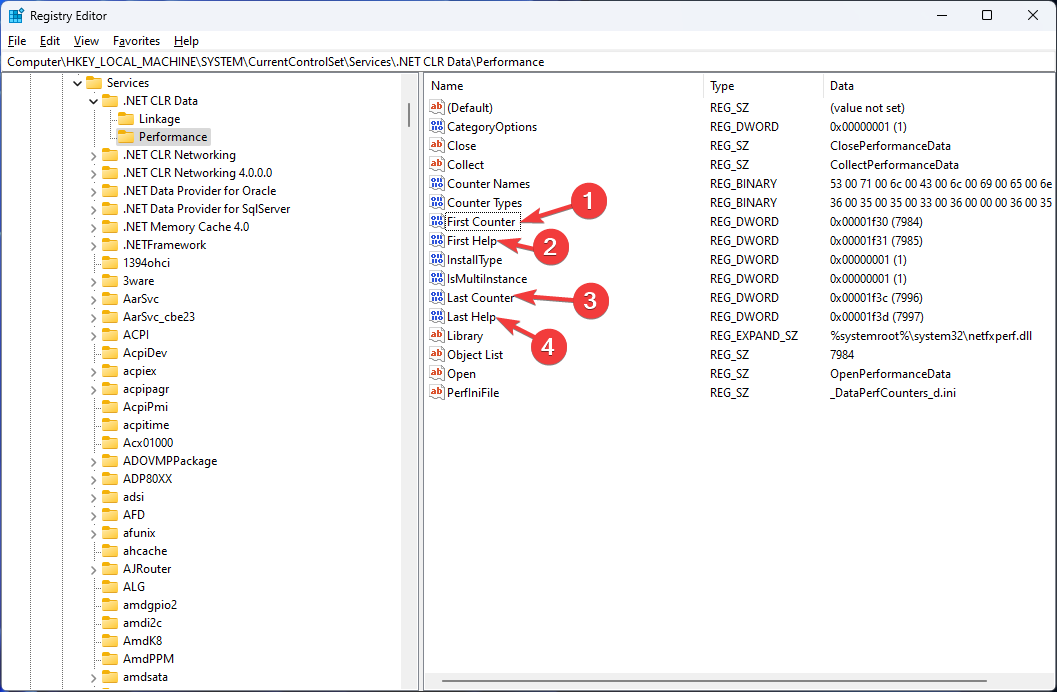
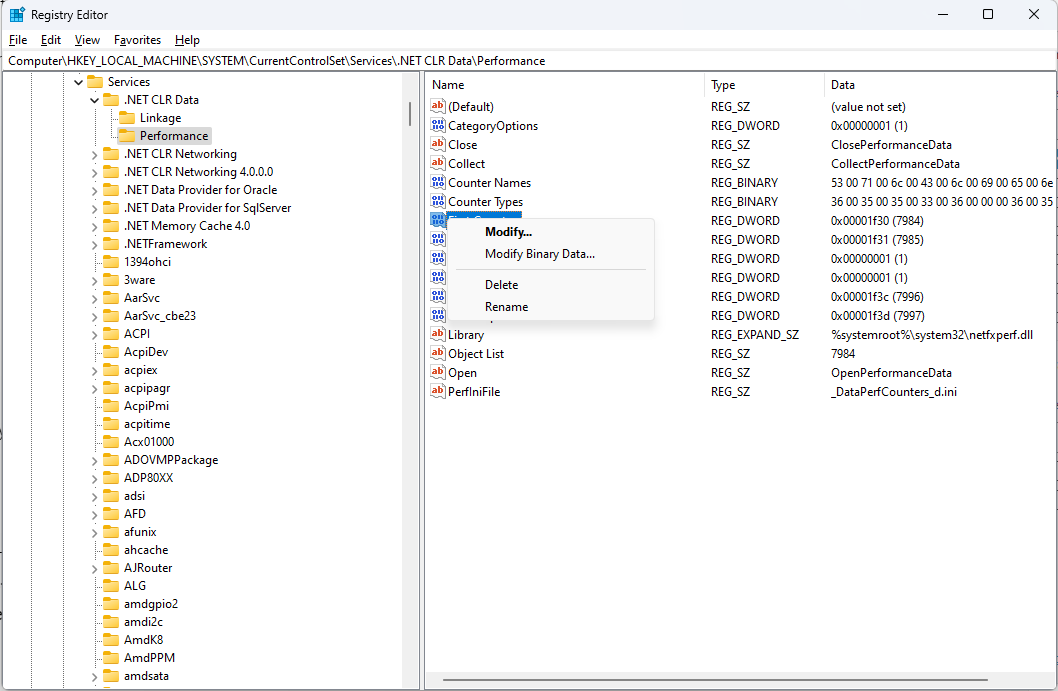
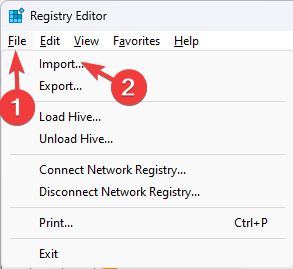
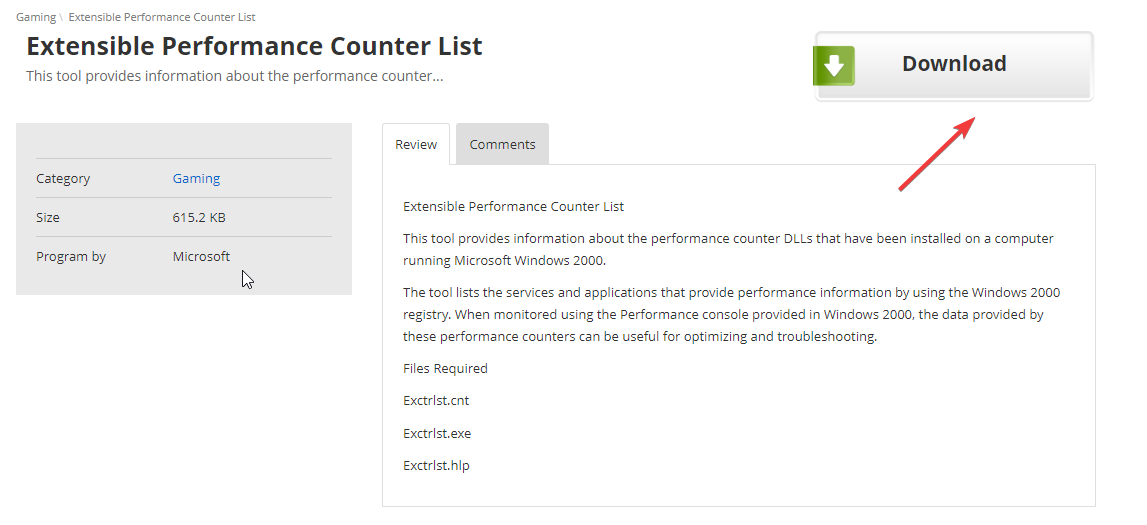
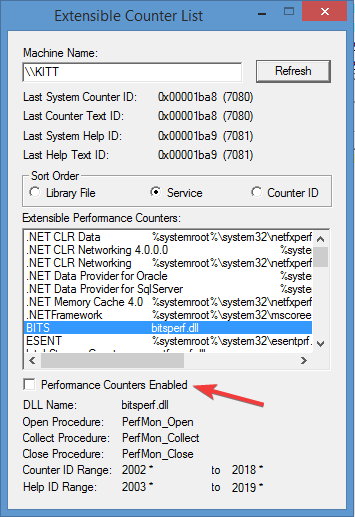








User forum
0 messages