Event ID 56: What Is & How to Fix It
Updating your BIOS could resolve this Event ID
4 min. read
Updated on
Read our disclosure page to find out how can you help Windows Report sustain the editorial team. Read more
Key notes
- If you do not update your BIOS for a long time, you may have errors such as the Event ID 56, which causes frequent BSOD errors.
- To quickly resolve this error, check for any updates, but if it bears no fruit, consider upgrading your motherboard as it may no longer be compatible.
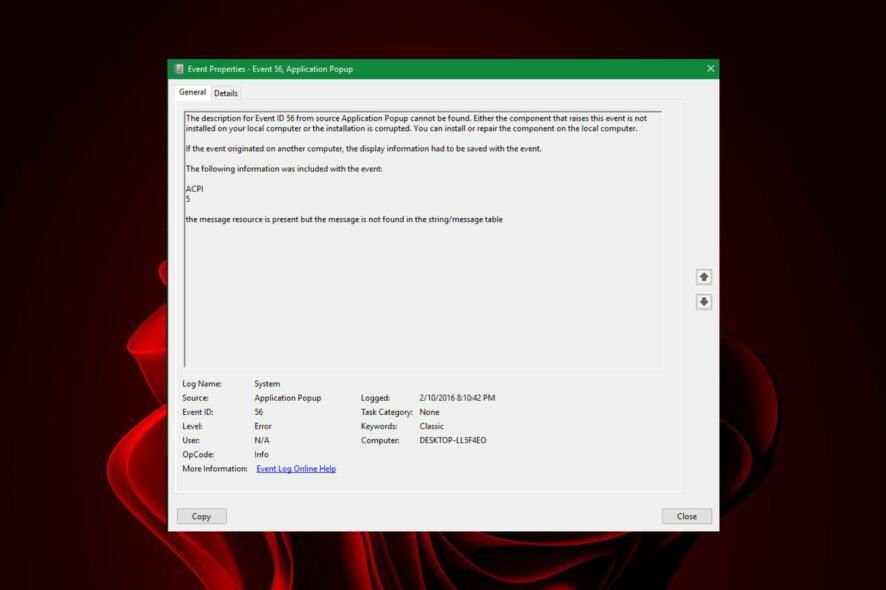
Some Event IDs in Windows can often be ignored as they do not interfere with the system’s functioning. However, with Event ID 56, the pop-up seems to interrupt normal operations, as you can either end up with a BSOD error or unexpected shutdowns.
The Event ID is sometimes accompanied by the Event ID 56 ACPI 2, which further gives you more clues that a driver is faulty. Regardless of the details, some universal solutions have worked for users, and we share them with you in this article.
What is Event ID 56?
Event ID 56 is a generic Windows error that appears when certain events occur. Multiple factors, such as a hardware problem with the computer or a problem with the operating system, can cause this error.
One thing that stood out from most reports was that ASUS users were the most affected by the Event ID 56 error.
Although the Event ID 56 error can be from a source application popup, some of the general causes include:
- Unused audio drivers – According to some users, some audio drivers that have not been in use for a while were the cause of this issue.
- Incompatible hardware – This could be the issue if your PC has been in use for a while and you’re yet to update your BIOS, especially after updating to a newer version of Windows.
- Defective CPU – Although it can be hard to detect a faulty CPU, there are some tell-tale symptoms that can help you detect when it is failing.
- Outdated drivers – It’s always good practice to keep your drivers up-to-date as they keep things running smoothly on your PC.
How do I fix Event ID 56?
Before you embark on the advanced solutions, we recommend that you try the following first, as these preliminary steps could resolve the issue:
- Update all your drivers.
- Disable or uninstall any unused drivers in your system that may be causing incompatibility issues.
- Run the SFC and DISM commands to ensure you do not have any corrupt files in your system.
- Roll back any recent Windows updates to ensure it’s not a buggy update causing these issues.
- Delete your administrator profile, then create a new one, as there are chances it could be corrupt. Remember to backup your files before deleting.
1. Restart the Windows Update service
- Hit the Windows + R keys to open the Run command.
- Type services.msc in the dialog box and hit Enter.
- Navigate to Windows Update Service, right-click on it and select Properties.
- Under Startup type, click on the drop-down menu and select Automatic.
- Now click on Start and click Apply then OK to save the changes.
2. Update BIOS
- The process of updating BIOS will differ depending on your motherboard. For this step, we shall be updating the HP motherboard.
- Navigate to the HP driver and software download website.
- Choose laptop or desktop, depending on the type of computer you’re using.
- Enter your exact serial number or your exact computer model.
- Select your OS and OS version, then click Submit.
- Click on All drivers and then expand BIOS to see available updates.
- Click the download icon.
- Install the .exe file, following the on-screen instructions.
- Restart your PC.
3. Disable C-States
- Enter into your PC’s BIOS settings.
- Navigate to the Advanced tab and click on CPU Configuration.
- Locate C-States Control option and Disable it.
- Save the changes and exit the BIOS setup utility.
Disabling C-States is a way to reduce power consumption by turning off parts of the CPU that aren’t being used.
It is important to note that although disabling C-States does not affect the performance of the CPU, it will take a significantly longer time for it to wake up whenever it goes into sleep mode.
Apart from these solutions, a handful of users could bypass Event ID 56 by overclocking their CPUs. While this can be beneficial in boosting your PC’s performance, if not monitored, you risk damaging your CPU permanently.
If you go through this route and it works for you, we highly recommend you also install overclocking monitoring software so that the lifespan of your processor is not affected.
For those who are unfortunate, perhaps performing a system restore or upgrading your motherboard might help in this situation.
If you have experienced this error and have any other solution not mentioned here, please comment below.


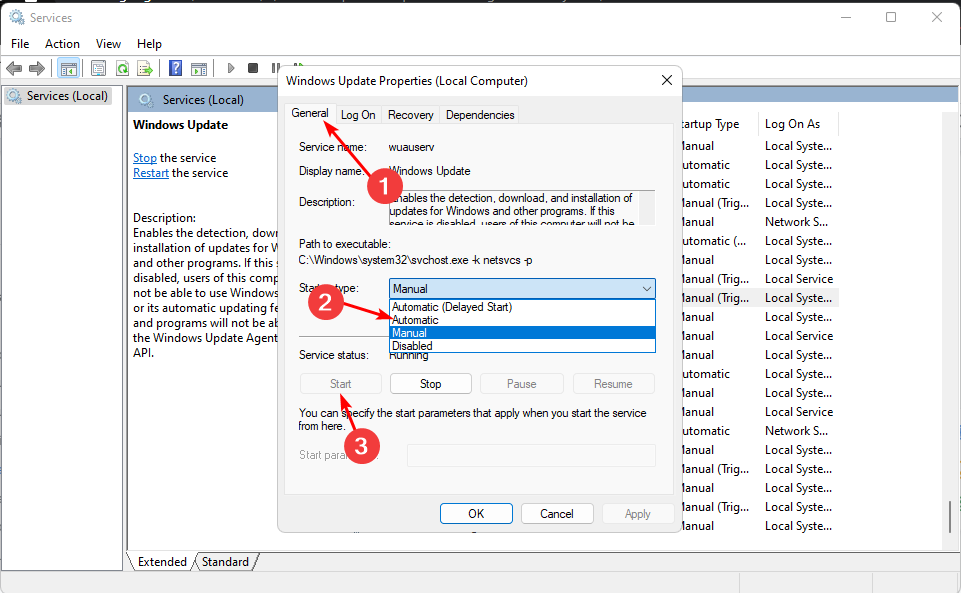
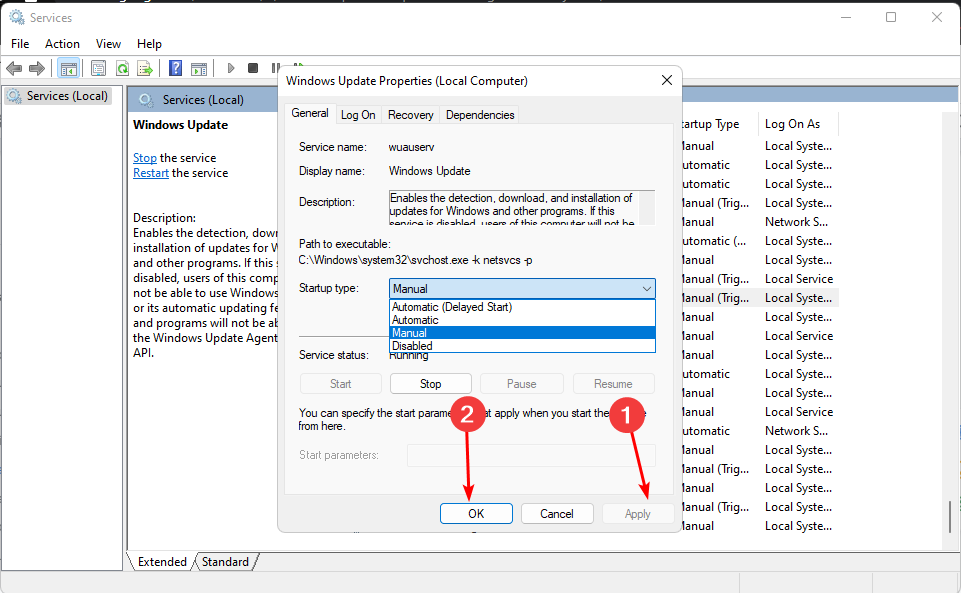















User forum
0 messages