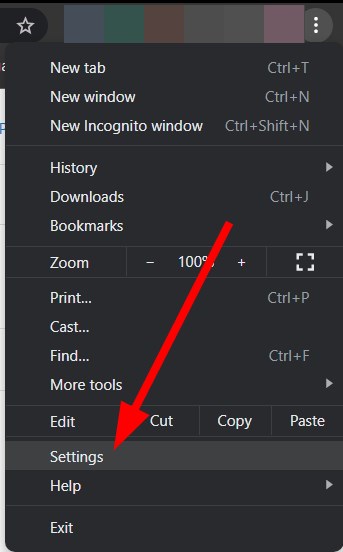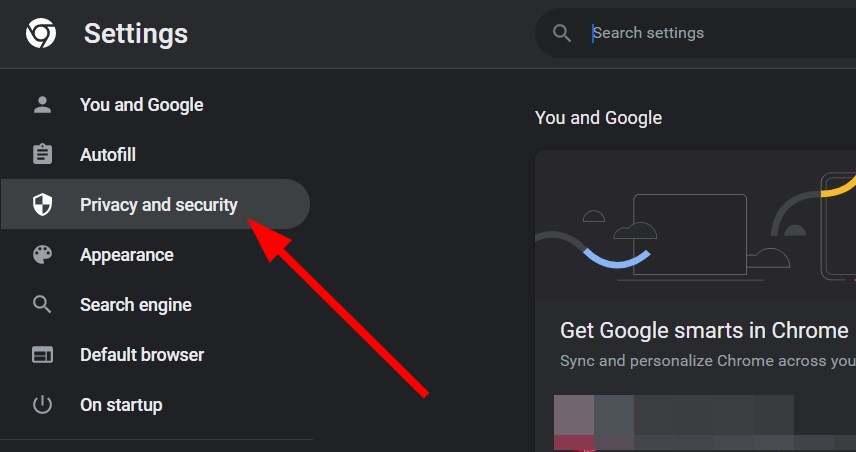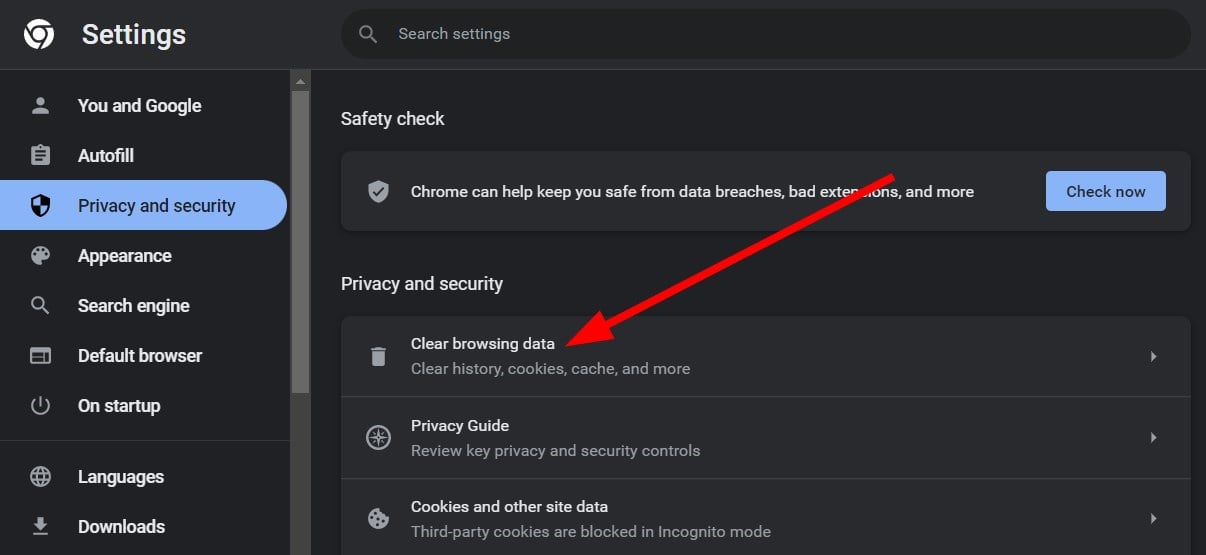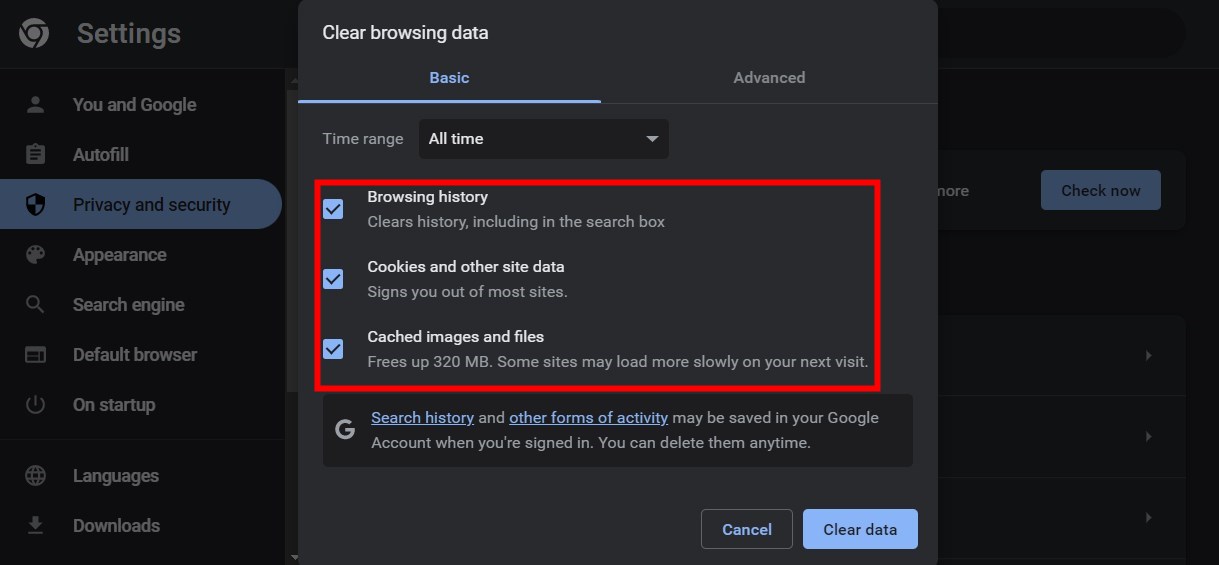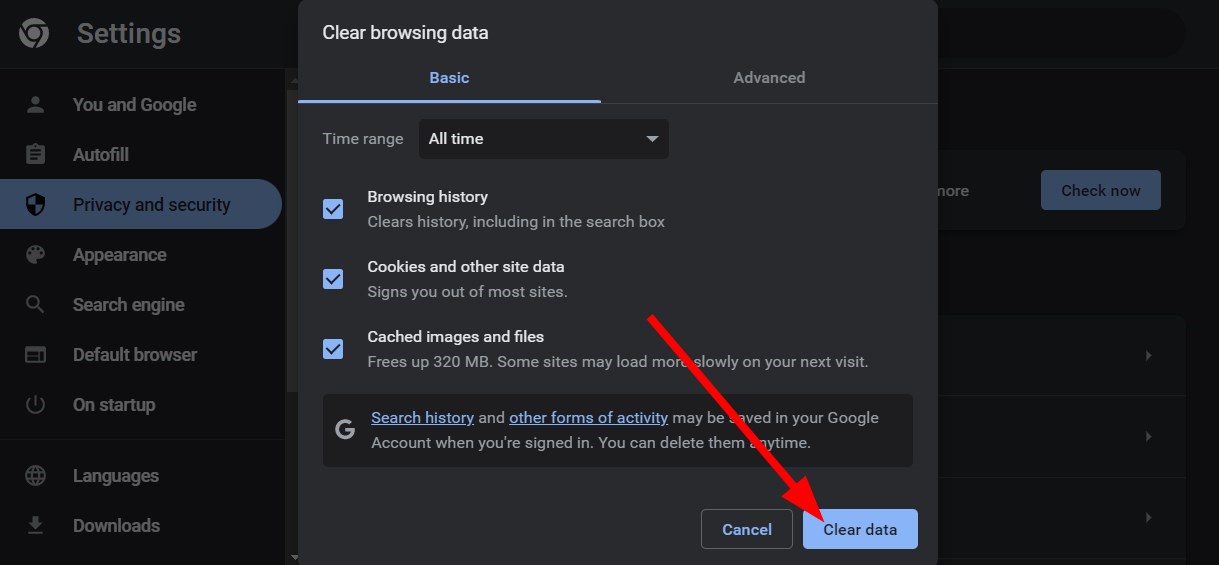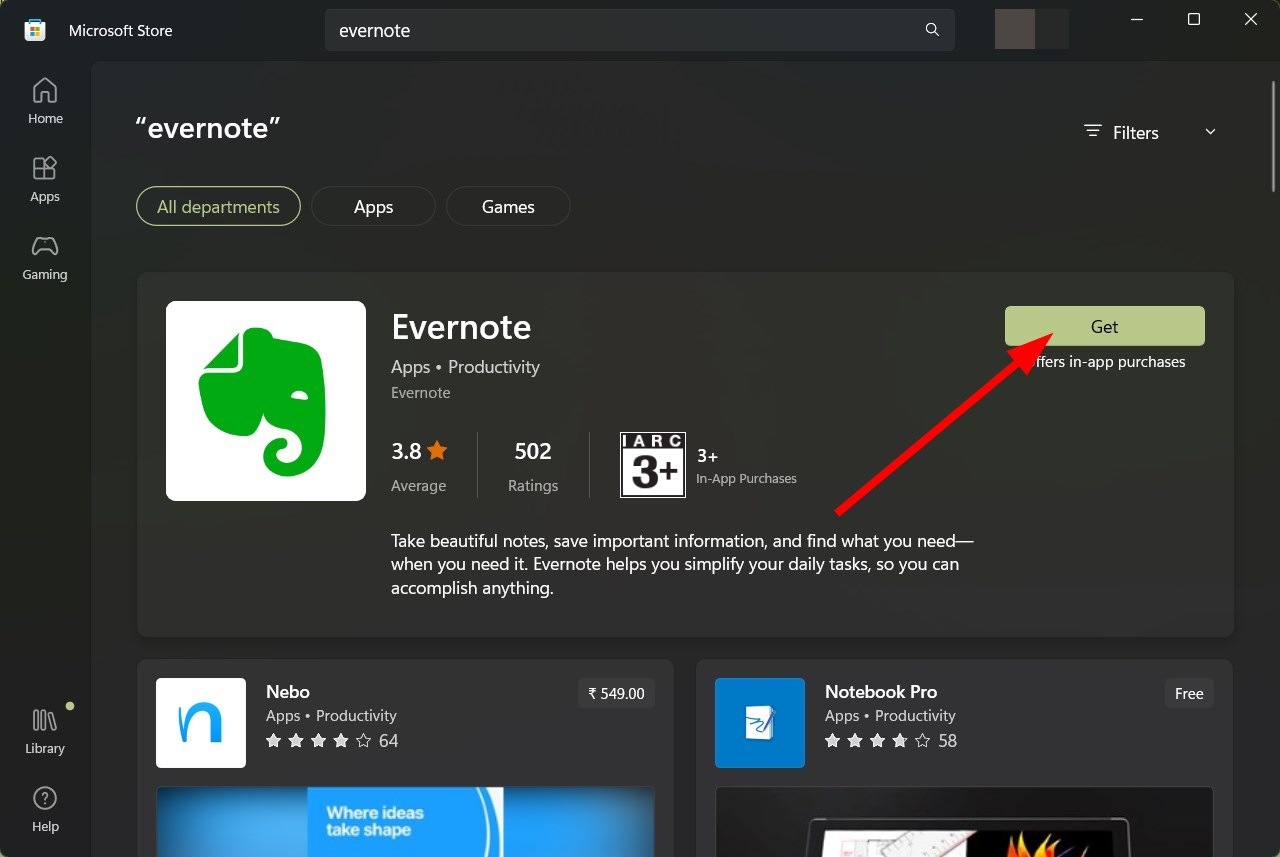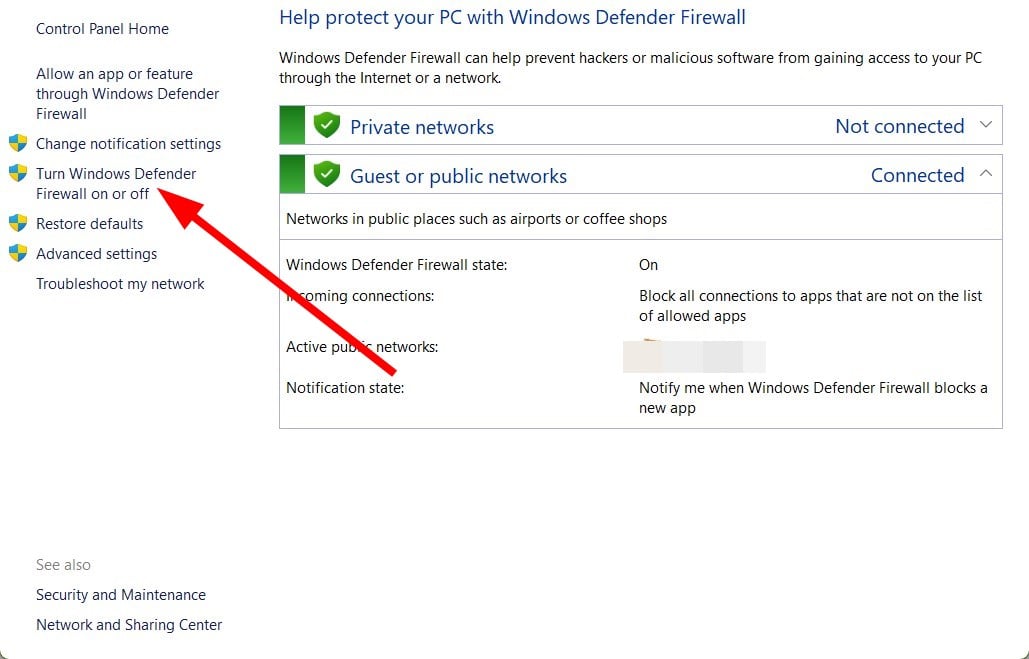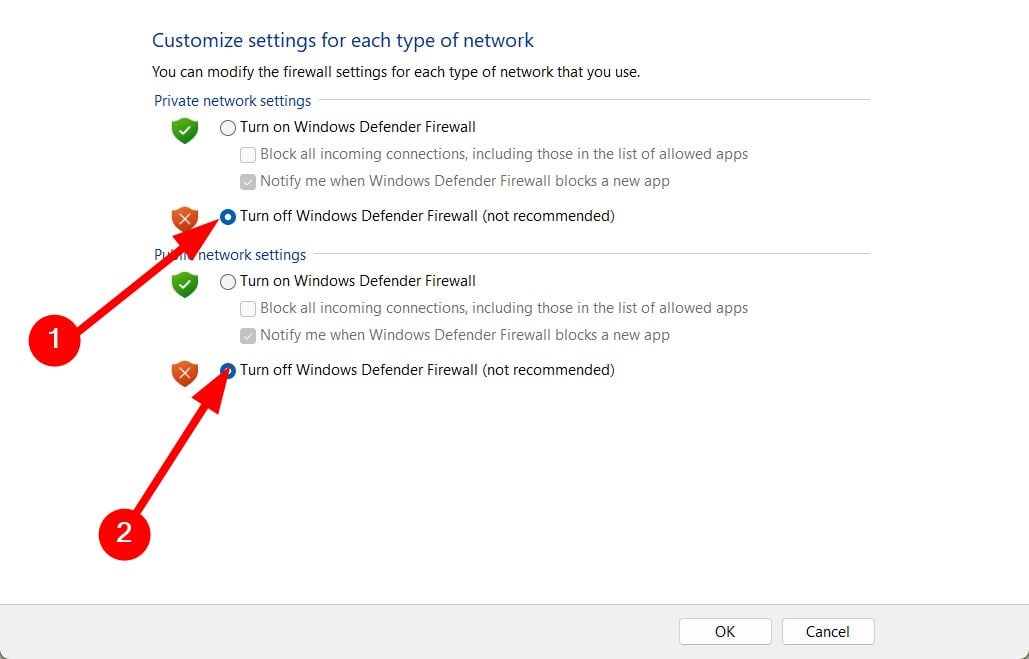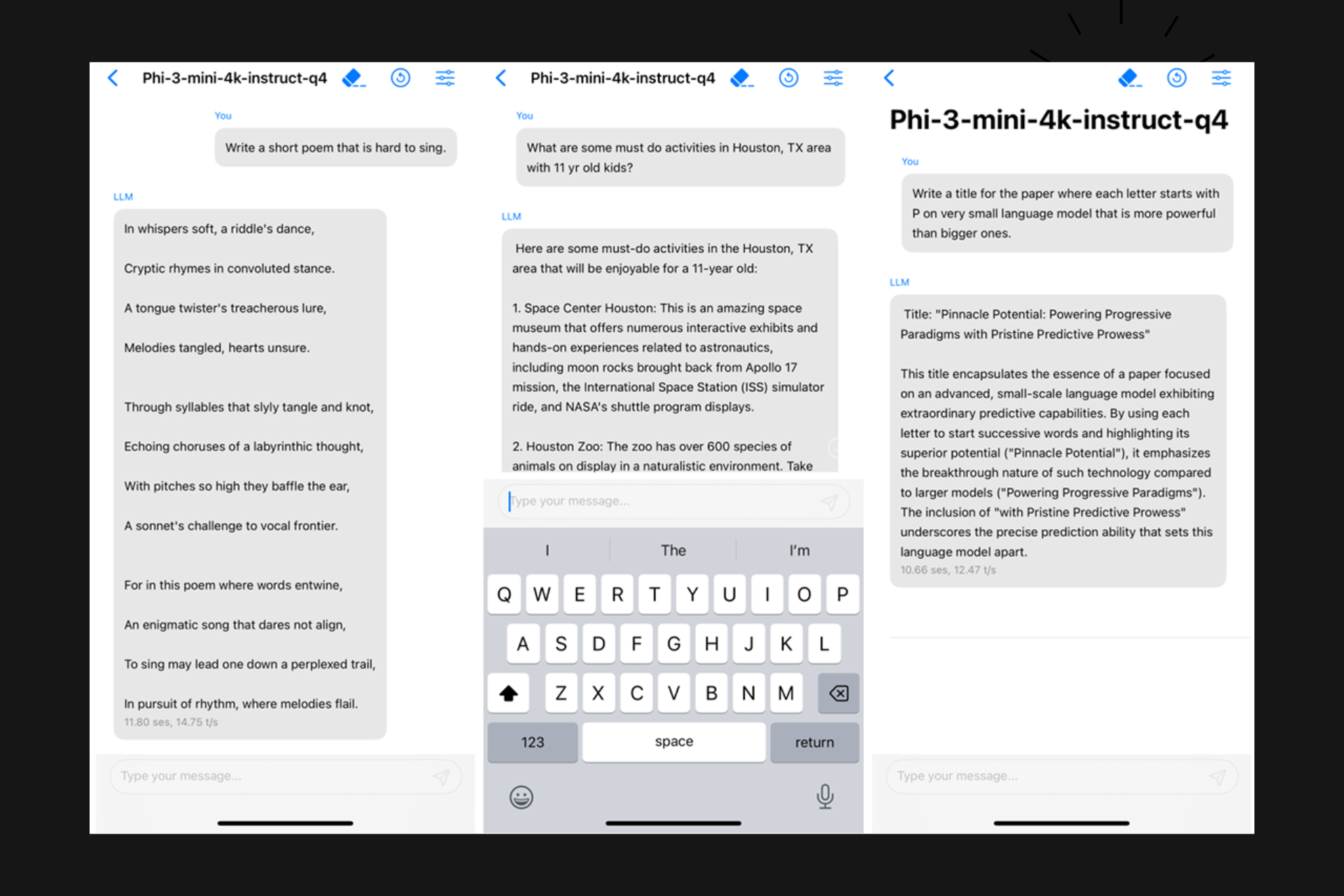Evernote Can't Connect to Server: 4 Easy Fixes to Apply
Try reinstalling the Evernote app or disabling the Firewall
5 min. read
Updated on
Read our disclosure page to find out how can you help Windows Report sustain the editorial team Read more
Key notes
- Users have been reporting that they aren't able to sign in to Evernote as they are facing the Evernote can't connect to server error.
- This issue could genuinely be because of a server error, which is why you should first check if the official servers are working or not.
- Else, you can try clearing the browser cache if you are getting the error while using a browser.
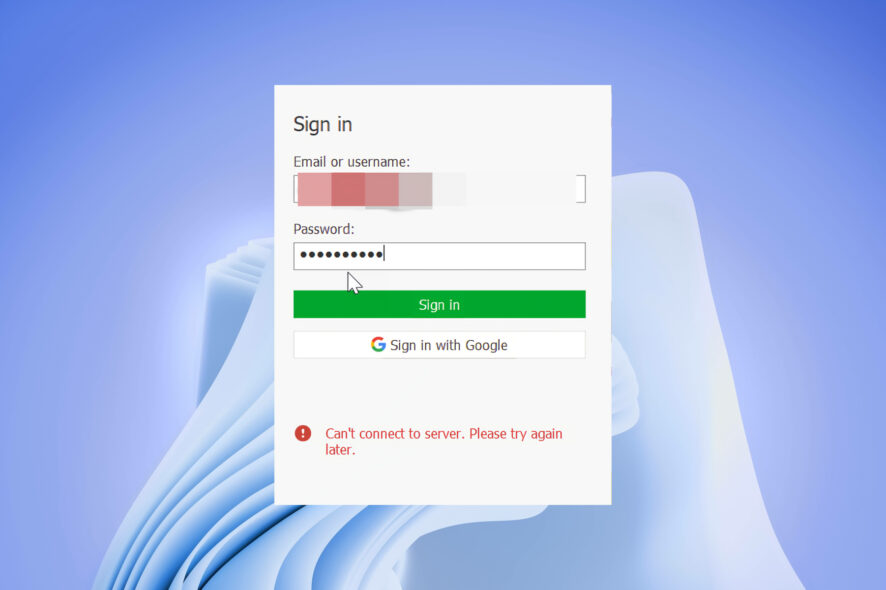
Evernote is a powerful note-taking and task-management application. It is available to install on Windows PCs and supports cross-platform operation. However, there are multiple users reports that they are coming across Evernote can’t connect to server error.
This Evernote error appears on the login page, and as soon as the user enters the credentials and hits the Sign in button, the error message pops up.
What am I getting Evernote can’t connect to server error?
After some research, we have found out a few of the common reasons you will face Evernote can’t connect to server error while signing in:
- Server error: There could be a legit server error because of which the Evernote app is showing you the error message.
- Evernote isn’t updated: Chances are that the Evernote app that you are using is not updated to the latest version, which is causing the server issue.
- Problem with the app file: If any Evernote-related file is missing or corrupted then it could result in multiple issues.
- Antivirus is blocking Evernote: Often antivirus software can block an app from accessing the internet and cause server error.
What should I do if Evernote can’t connect to server?
Here are a few things that you can try before trying the advanced troubleshooting methods:
- Check the Evernote server status by heading to status.evernote.com. This will ensure that there isn’t a server-side problem triggering the Evernote can’t connect to server error while signing in.
- Restart your PC and check if this resolves the problem as it will load all the program files from scratch.
- Close the program, then relaunch the app and sign back in to see if this fixes the issue or not.
- Check if your internet connection is working properly or not.
Let us check out the advanced troubleshooting methods and solve the problem.
1. Clear browser cache
- Open Google Chrome.
- Click on the 3-dot menu icon.
- Select Settings.
- Click on Privacy and security.
- Select Clear browsing data.
- Check the boxes for Cookies and other site data and Cached images and files.
- Hit the Clear data button.
A corrupt or outdated browser cache can also cause issues with certain sites. You try clearing the browser cache to resolve the Evernote can’t connect to server error if you are facing the issue on a web browser.
If this doesn’t resolve the problem, we suggest you try a different web browser. We have a guide that lists some of the best web browsers that you can try on your PC.
2. Update Evernote
- Open the Microsoft Store.
- Click on Library.
- Click on the Update all button. If Evernote update is pending, then hitting Update all will update the app.
Updating the app makes sure that you are not only able to use the latest features available for the app, but also fixes the bugs that might be present in the previous version.
3. Reinstall Evernote
- Open the Start menu.
- Open Control Panel.
- Click on Programs and Features.
- Select Evernote and hit the Uninstall button at the top.
- Restart your PC.
- Visit the Microsoft Store.
- Search for Evernote and download the app.
- After the installation is complete, launch the app and sign in.
A dedicated uninstaller can also help you get rid of all residual files of already uninstalled programs, enabling a clean reinstallation. Often when you perform a simple uninstall, some files related to the program still remains, and you will face the error again, even if you reinstall it.
In such a case, we would suggest you use a specialized tool like CCleaner. This tool will scan your PC for unwanted apps and software and uninstalls them. This works for apps that are built-in. So, using CCleaner to uninstall Evernote allows for a clean reinstallation with no leftover files.
Other benefits of using CCleaner uninstaller software it that you can uninstall multiple apps at a time, create backups, and more.
4. Disable Firewall
- Open the Start menu.
- Open Windows Defender Firewall.
- Click on Turn Windows Defender Firewall on or off.
- Select Turn off Windows Defender Firewall options for both Private and Public network settings.
Chances are your Defender Firewall is blocking Evernote from accessing your internet, and thereby you are getting the Evernote can’t connect to server error.
Simply disable the Windows Defender Firewall by following the above steps and check if this fixes the issue. However, make sure that you turn Firewall back on when not using Evernote as it protects your PC from unwanted viruses.
If you are facing issues with the Evernote to OneNote importer, then you can check out our guide and resolve the problem by following the solutions.
That is it from us in this guide. Let us know in the comments below, which one of the above solutions resolves the problem for you, and also share any other methods if they worked for you.