Fix: EXCEPTION_ILLEGAL_INSTRUCTION Error on Windows 11
Performing a clean boot helps most users
6 min. read
Published on
Read our disclosure page to find out how can you help Windows Report sustain the editorial team. Read more
Key notes
- The Exception Illegal Instruction error is encountered while running applications if the PC is missing critical components.
- The underlying cause may lie both with the hardware and software.
- Keep reading this guide to find out what worked for other users!
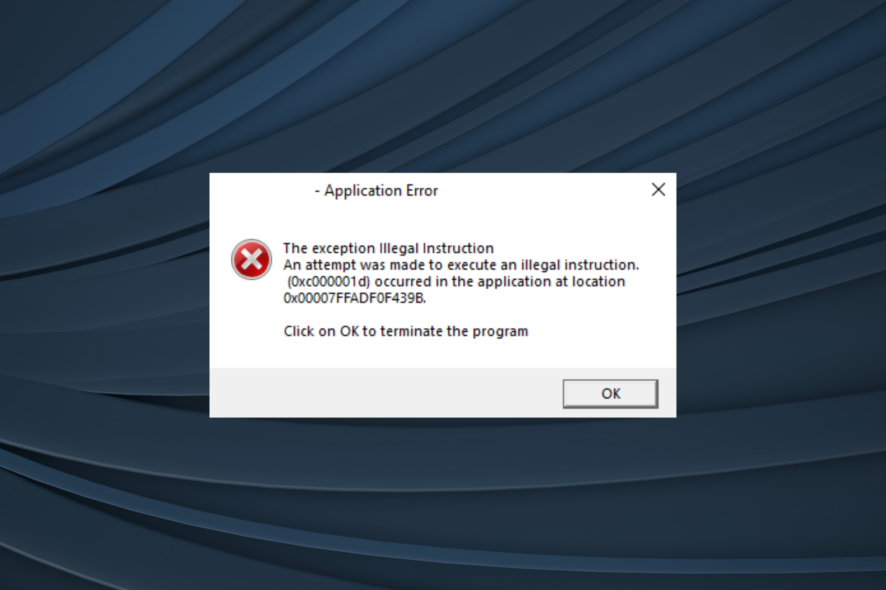
Application crash errors are usually uncommon, but ones not developed properly often throw an error code. One such is the Exception_Illegal_Instruction application or fatal error. It’s commonly encountered with games, but editing software and browsers, too, trigger it.
The error message reads, The exception Illegal Instruction An attempt was made to execute an illegal instruction (0xc000001d) occurred in the application at location XXXXXXXXXX, where the location varies. It’s often followed by a Blue Screen of Death (BSOD), and a crash report is generated.
Causes of EXCEPTION_ILLEGAL_INSTRUCTION error on Windows 11:
- AES extensions are not enabled in BIOS
- Driver issues, both outdated and incompatible drivers
- Missing or corrupt Visual C++ Redistributables if the app is developed using Microsoft Visual C++
- Third-party programs triggering conflicts
- Add-ons or app extensions
How do I fix the EXCEPTION_ILLEGAL_INSTRUCTION Error on Windows 11?
Before we start with the slightly complex solutions, try these quick ones first:
- Make sure you have enabled AES in BIOS. It’s found under the CPU or Processor settings. Also, check if you have an AEX and SSE2-compatible processor. Some apps require it.
- If you are getting Exception_Illegal_Instruction with an app developed on Java, make sure all the critical program files are available.
- Disable any overclocking and make sure the PC is not overheating.
- Remove any built-in add-ons or third-party extensions you may have installed in the problematic program.
- Reset the BIOS to default settings. If that doesn’t work, update the BIOS and the OS (in this case, Windows 11).
If none work, head to the fixes listed next.
1. Reinstall the graphics driver
- Press Windows + X to open the Power User menu, and select Device Manager from the list of options.
- Expand the Display adapters entry, right-click the graphics adapter, and select Uninstall device.
- Tick the checkbox for Attempt to remove the driver for this device, and click Uninstall.
- You can now manually install the driver or simply restart the computer and let Windows automatically download a fresh copy.
When faced with Exception_Illegal_Instruction in Unreal Engine, reinstalling the driver did the trick. If that doesn’t work, use a third-party driver uninstaller tool to effectively remove all traces.
2. Update the graphics driver
- Press Windows + R to open Run, type devmgmt.msc in the text field, and hit Enter.
- Double-click the Display adapters entry, right-click on the graphics adapter in use, and select Update driver.
- Click on Search automatically for drivers and wait for Windows install to install the best available version stored locally.
When you encounter a game crash followed by the Exception_Illegal_Instruction (0xc000001d) error code, updating the graphics driver will do the trick!
And make sure to check the manufacturer’s official website for the latest driver version. Here are the direct links to the download pages:
3. Run the program in compatibility mode
- Right-click the affected program’s launcher, and select Properties.
- Go to the Compatibility tab, tick the checkbox for Run this program in compatibility mode for, and select an older iteration of the OS from the dropdown menu, preferably Windows 7.
- Once done, click Apply and OK to save the changes.
4. Repair or install Visual C++ Redistributables
To fix Exception_Illegal_Instruction with C++ programs, you will need to repair the Visual C++ Redistributable packages if these are already downloaded. In case they are not found, install them. Another issue linked with redistributables is the LoginUI.exe system application error.
4.1 Repair redistributable packages
- Press Windows + R to open Run, type appwiz.cpl in the text field, and click OK.
- Select the Microsoft Visual C++ Redistributable package, and click the Change button.
- Click on Repair.
- Click Yes in the UAC prompt and wait for the process to complete.
4.2 Install redistributable packages
- Go to Microsoft’s official website, and download the latest Visual C++ Redistributables. We recommend you get all the versions.
- Run the setup and follow the on-screen instructions to complete the download process.
5. Reinstall the affected program
- Press Windows + I to open the Settings app, go to Apps from the left, and click on Installed apps.
- Locate the affected program, click the ellipsis next to it, and select Uninstall.
- Again, click Uninstall in the confirmation prompt
- Once done, restart the computer and re-download the app from an official source.
If that doesn’t work, use a reliable uninstaller tool to get rid of any remnant files and Registry entries, and then reinstall the program.
6. Perform a clean boot
- Press Windows + R to open Run, type msconfig in the text field, and click OK.
- Go to the Services tab, tick the checkbox for Hide all Microsoft services, and then click the Disable all button.
- Now, press Ctrl + Shift + Esc to open the Task Manager, go to the Startup apps tab, select any that are enabled, and then click the Disable button.
- Once done, head back to System Configuration, and click on Apply and OK to save the changes.
- Click Restart in the confirmation prompt.
A clean boot in Windows 11 will help eliminate any third-party conflicts triggering the Exception_Illegal_Instruction annoying crash. Now, enable the disabled services and programs one at a time, identify the problematic ones, and terminate them for good!
7. Check the RAM
As per the error report file, the underlying cause could often be linked to a malfunctioning RAM. Remove the modules, clean them gently, and then plug them back in.
You could use the Windows Memory Diagnostic tool to run a bunch of tests on the RAM. Also, try running the Extended Mode of it. When the tool starts, press F1 and get into the Extended Mode.
Besides, running an effective hardware diagnostic tool should help identify the problem and get rid of it! You may try that as well.
If none of the fixes listed here work against Exception_Illegal_Instruction, we recommend you either contact the app developers for software issues or the PC manufacturer for hardware problems. They have helped many with complex errors like Exception Access Violation.
While you are it, another issue, the Exception Breakpoint application error that troubled many, is also linked to, more or less, the same underlying causes. And one of the fixes for it could work in this case!
For any queries or to share what worked for you, drop a comment below.

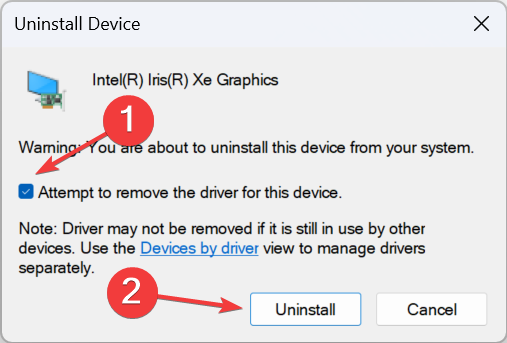
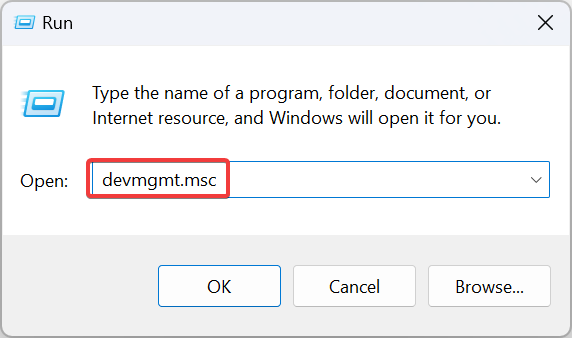

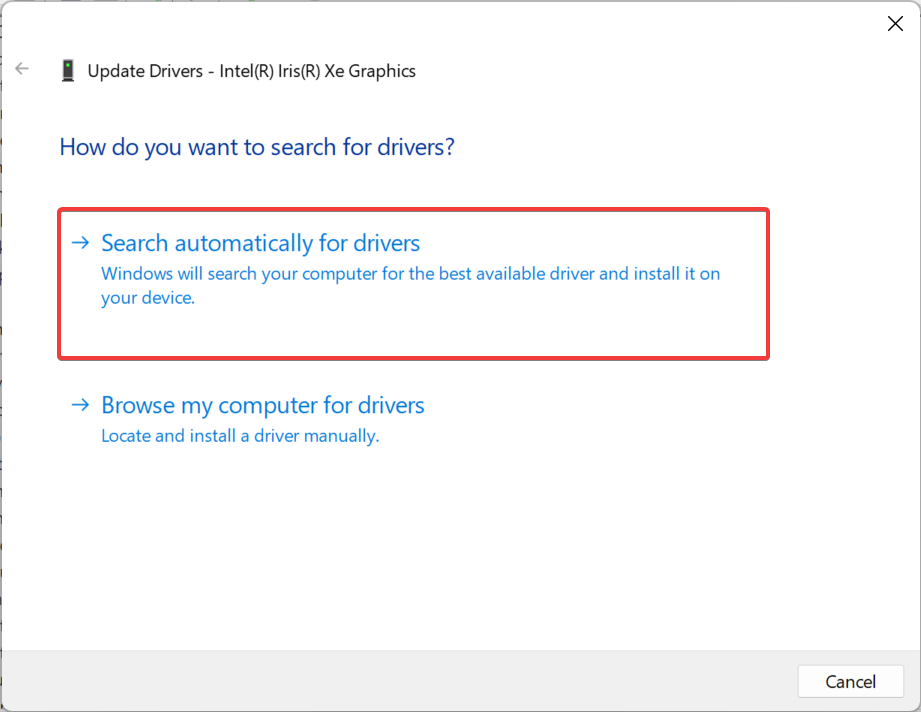
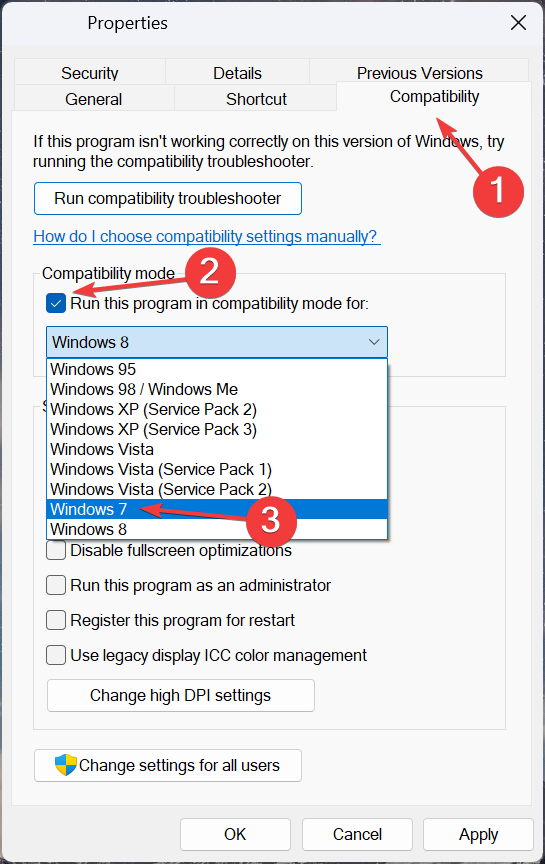

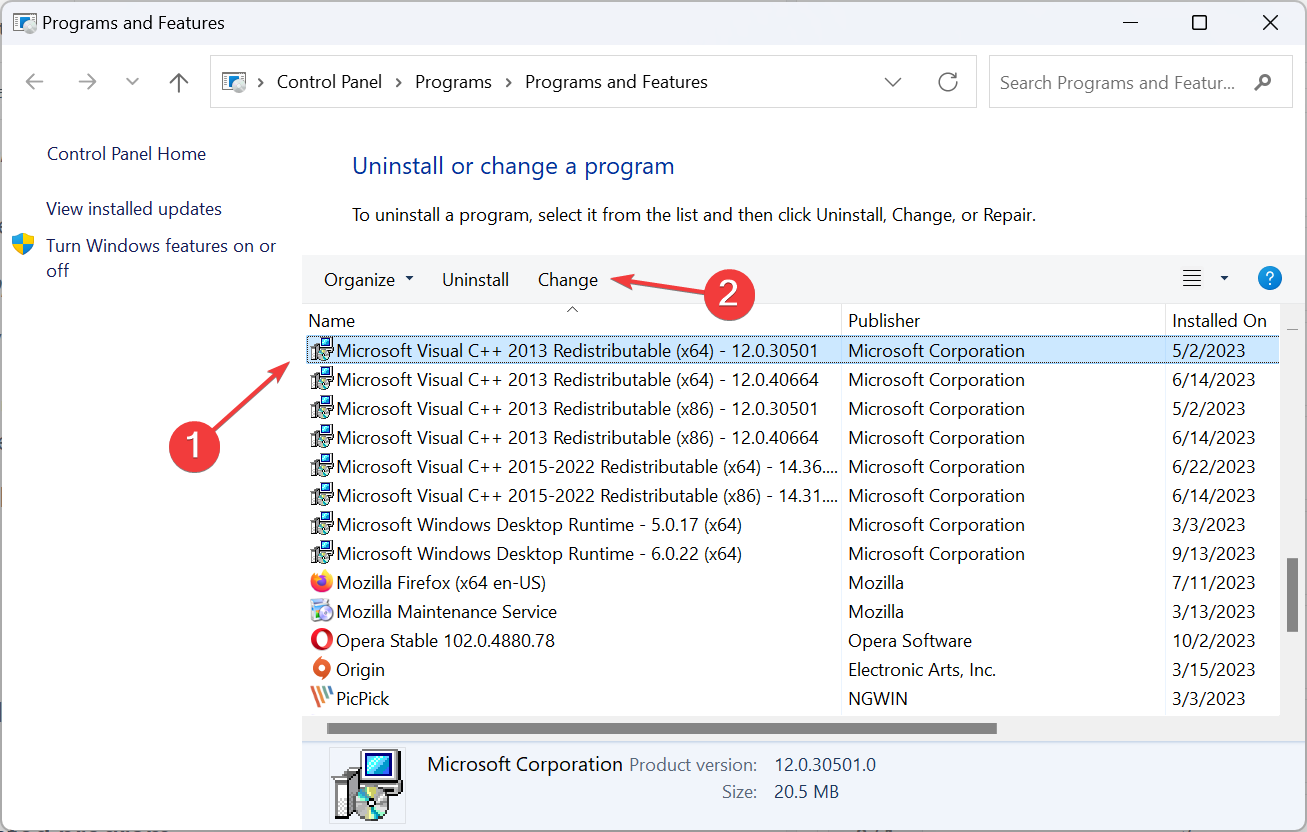
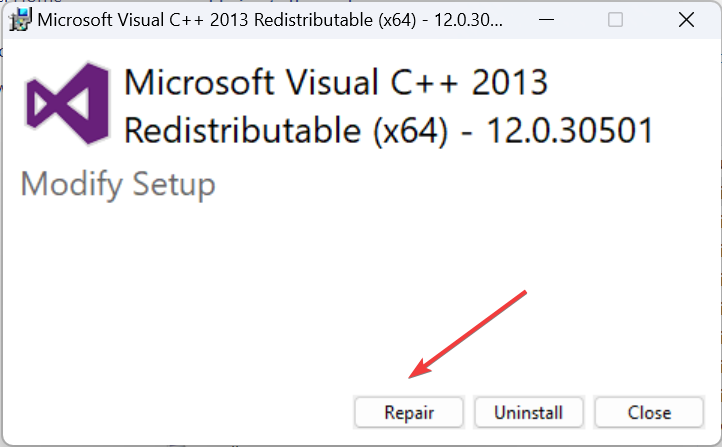
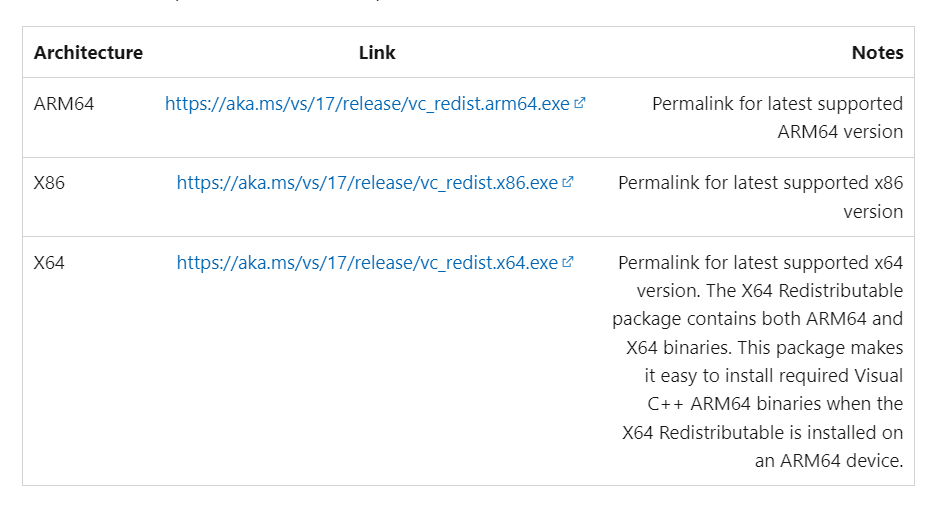
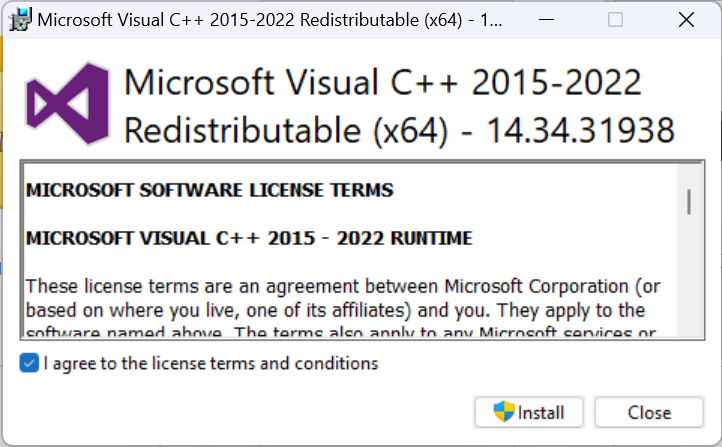
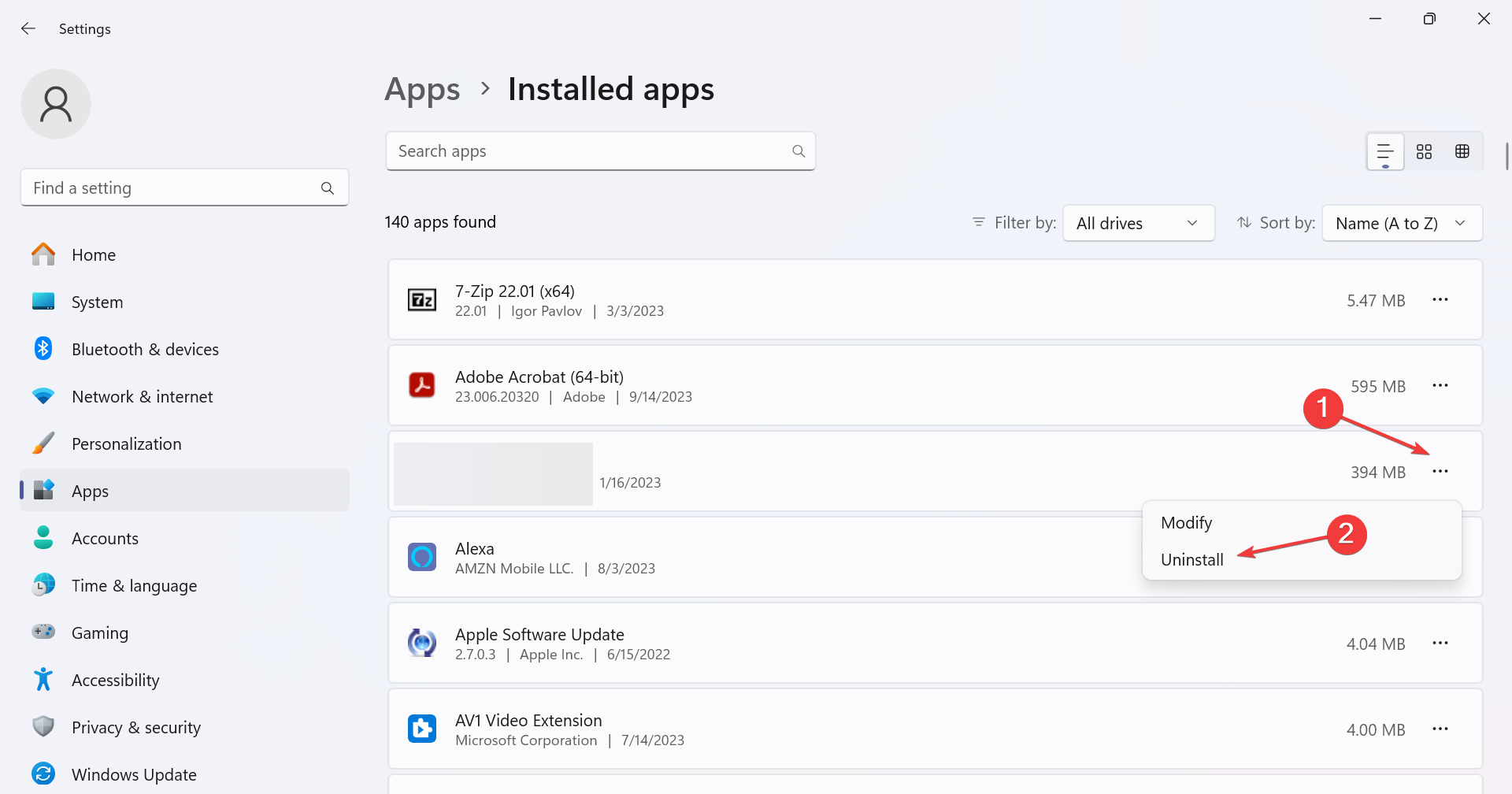

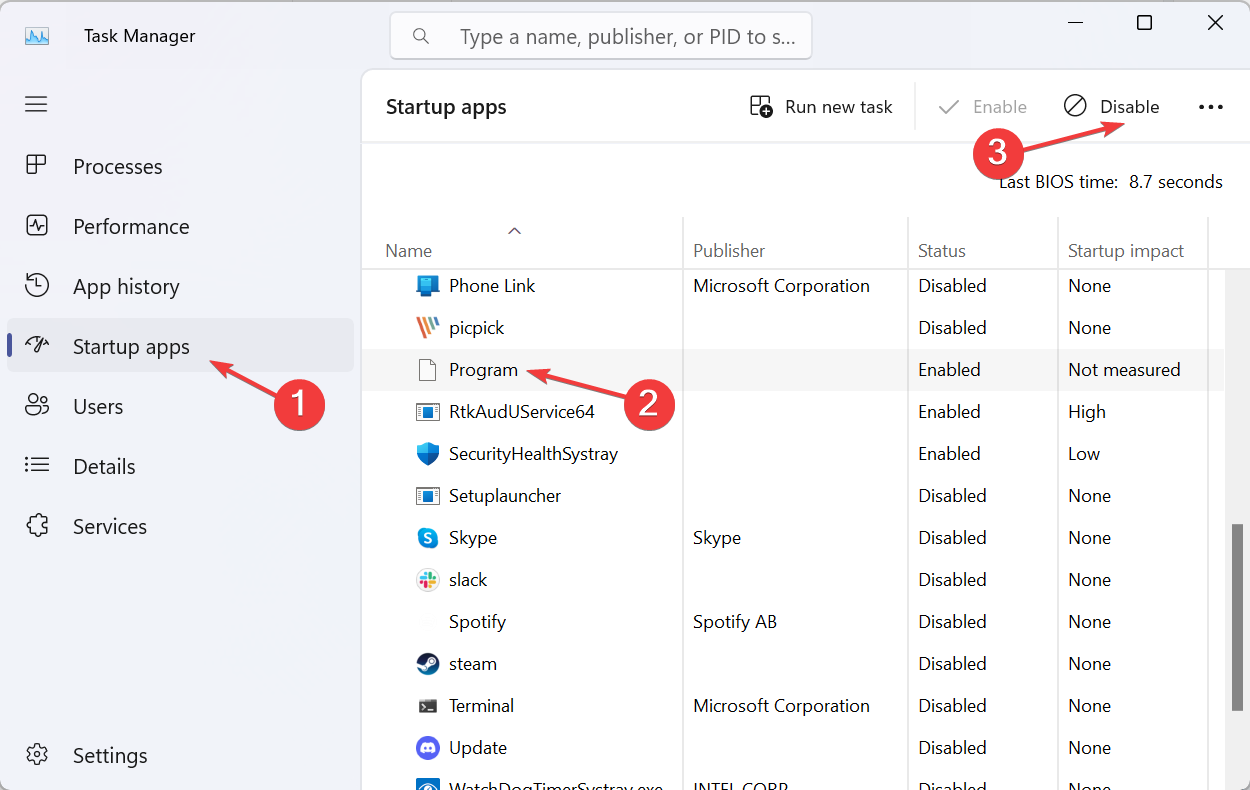
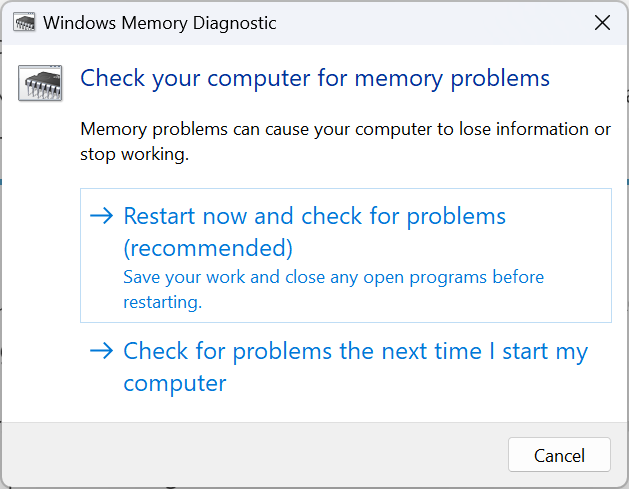








User forum
0 messages