Fix: Windows Explorer Freezes When Creating New Folder
Corrupt system files are among the main causes of this issue
7 min. read
Updated on
Key notes
- If Windows Explorer freezes when creating a new folder, it might be because of an outdated PC.
- You can fix this issue quickly by making some changes to your registry.
- Another excellent solution is to disable the wallpaper slideshow.
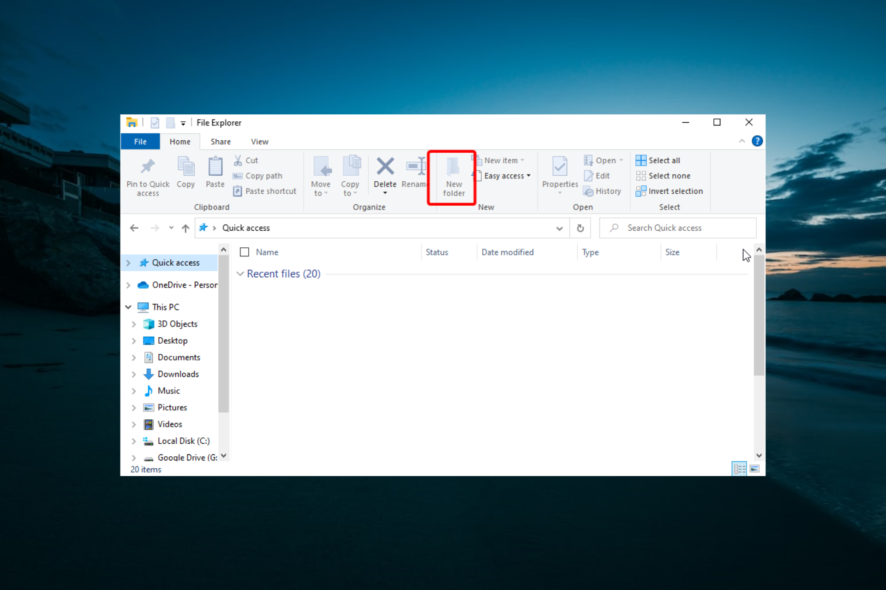
File organization and management is an integral part of computers. Windows Explorer does this job excellently on Windows PC but not without flaws, as some users complain that it freezes when creating a new folder.
This might be because of interference from third-party software or other factors. Irrespective of the cause, this guide contains detailed steps to fix the issue.
Why is Windows Explorer freezing when creating a new folder?
Below are some of the factors that can cause Windows Explorer to freeze when creating a new folder:
- Outdated driver: In some cases, this issue can be caused by faulty or outdated drivers. You must update your drivers to the latest version to fix it.
- Corrupt system files: Faulty or missing system files might cause File Explorer to crash unnecessarily. Repairing these files should do the trick.
- Issues with the explorer.exe process: The explorer.exe process controls many aspects of your PC, including File Explorer. If there is a problem with this process, it might cause this freezing issue. The solution is to restart the process in Task Manager.
- Outdated PC: Sometimes, this problem can be down to an outdated operating system. Downloading and installing the latest updates on your PC should eliminate this issue.
How can I fix File Explorer freezes in Windows 10?
Before proceeding to the detailed fixes in this section of this guide, below are some preliminary troubleshooting steps to perform:
- Restart your PC
- Remove Autodesk Inventor
If the steps above do not solve the problem, you can delve into the solutions below:
1. Restart Explorer.exe
- Press the Windows key + X and select Task Manager.
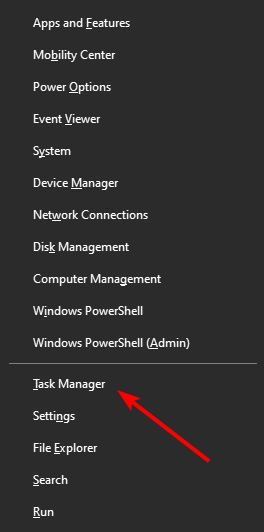
- Right-click the Windows Explorer or Explorer.exe process and select End task.
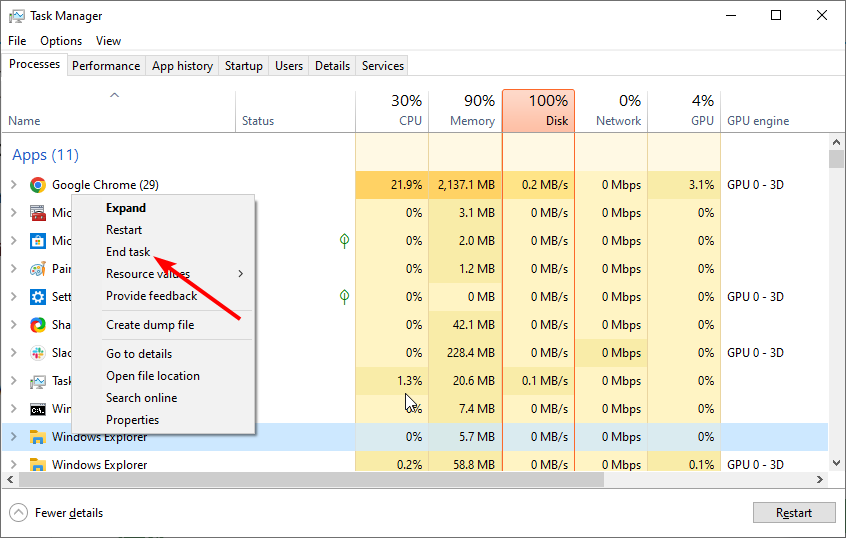
- Now, restart Windows Explorer.
In some cases, Windows Explorer might freeze when creating a new folder because the explorer.exe process encountered a problem. A simple restart should fix the issue in the case and restore normalcy.
2. Update drivers
- Press the Windows key + X and select Device Manager.
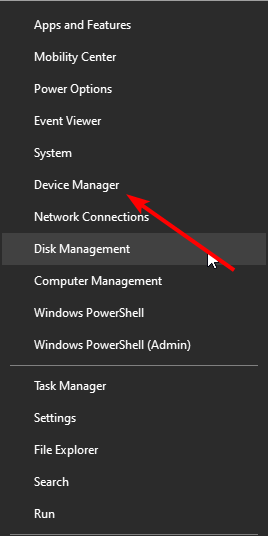
- Double-click the section to update the driver and right-click the device there.
- Now, select the Update driver option.
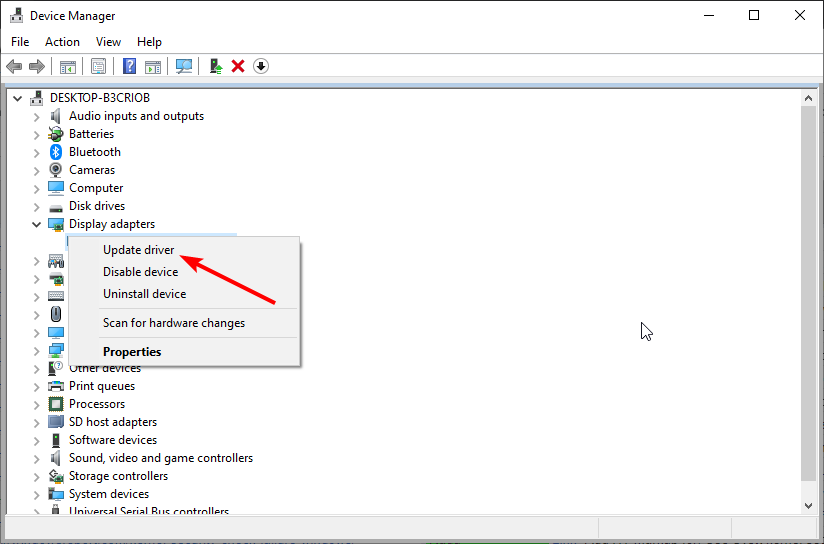
- Finally, choose the Search automatically for drivers option and install any available updates.
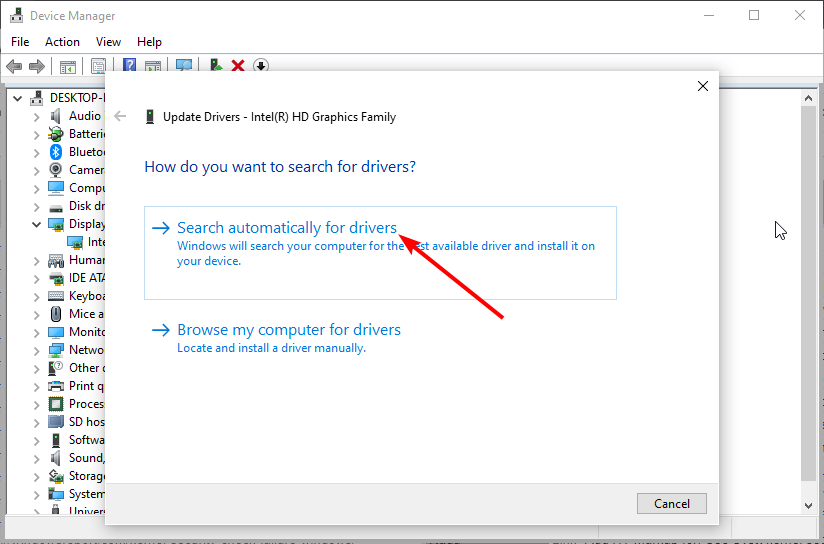
Updating all your drivers can be long and tedious if you do it manually. Thus, we suggest updating your drivers automatically with a dedicated tool.
Outbyte Driver Updater will automatically identify each device on your computer and match it with the latest driver versions from an extensive online database.
Drivers can then be updated in batches or one at a time without requiring the user to make complex decisions.
What you need to do is download the tool and launch it., Updating all essential drivers for your device is a two-click process only and doesn’t require any technical knowledge.

Outbyte Driver Updater
Two-click, reliable, efficient scanning & update process for all the necessary system drivers.2. Tweak your Registry
- Press the Windows key + R, type regedit, and click OK.
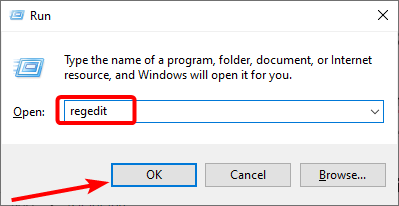
- Navigate to the path below in the left pane:
HKEY_CLASSES_ROOT > CLSID > {8E74D236-7F35-4720-B138-1FED0B85EA75} - Right-click on the ShellFolder and select Permissions.
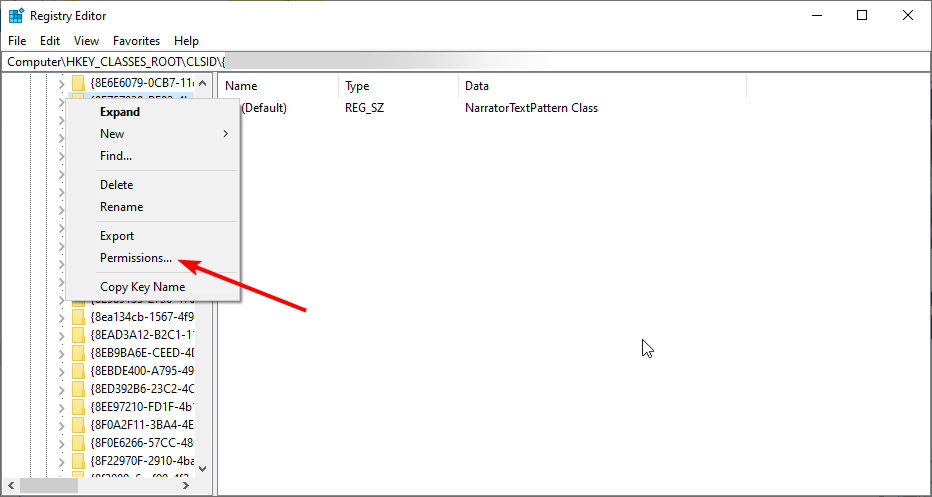
- Now, click the Advanced button.
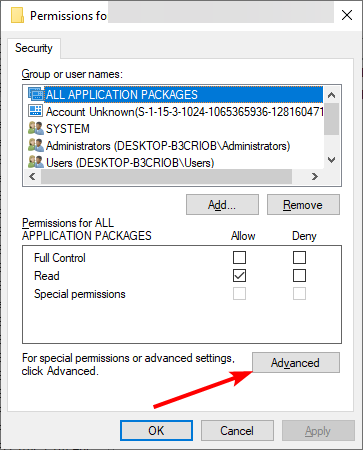
- Click on the Change button present in the Owner tab.
- Check the box next to Replace for the subcontainers and objects.
- Check the box next to Replace all child object permissions with inheritable permissions from this subject, then hit OK.
- In the list of usernames, select your username and click Permissions for Users.
- Now, check the Allow box on the Full Control option and hit OK.
- Having the Registry Editor window in front of you and on the right side would be best.
- Double-click on the Attributes icon located in the DWORD window.
- Next, set the Value data to 0 and click OK.
- Finally, restart your PC.
If the paths listed above are unavailable on our computer, go to the next solution.
3. Tweak Shell extensions in the registry
- Launch the Registry Editor.
- Navigate to the path below in the left pane:
HKEY_LOCAL_MACHINE\SOFTWARE\Microsoft\Windows\CurrentVersion\Shell Extensions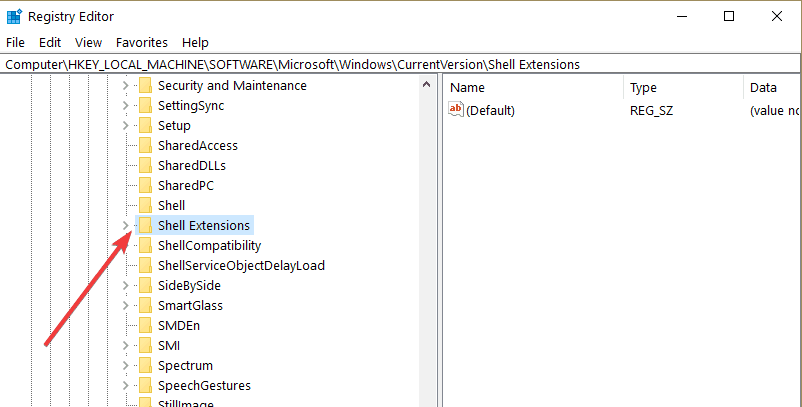
- Select the Approved folder.
- In the right panel, double-click on the following key:
{289AF617-1CC3-42A6-926C-E6A863F0E3BA}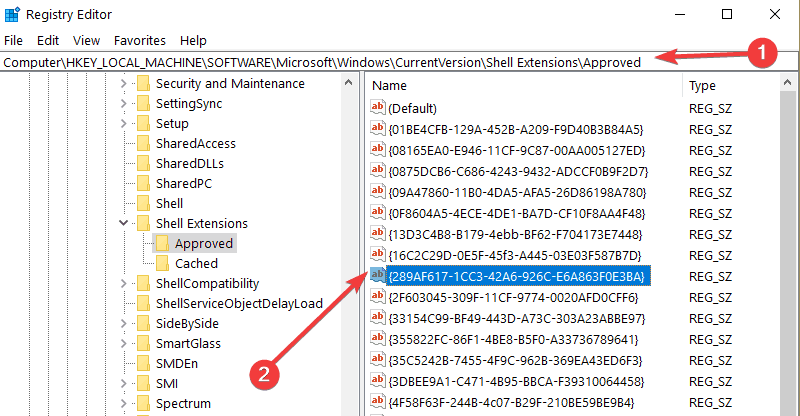
- Under the Value data field in this entry, remove what is there, write 0, and click OK to save the changes.
- Finally, restart your PC.
If you’re having trouble editing the registry, read this handy guide and find the quickest solutions.
4. Run an SFC scan
- Press the Windows key, type cmd, and select Run as administrator under Command Prompt.
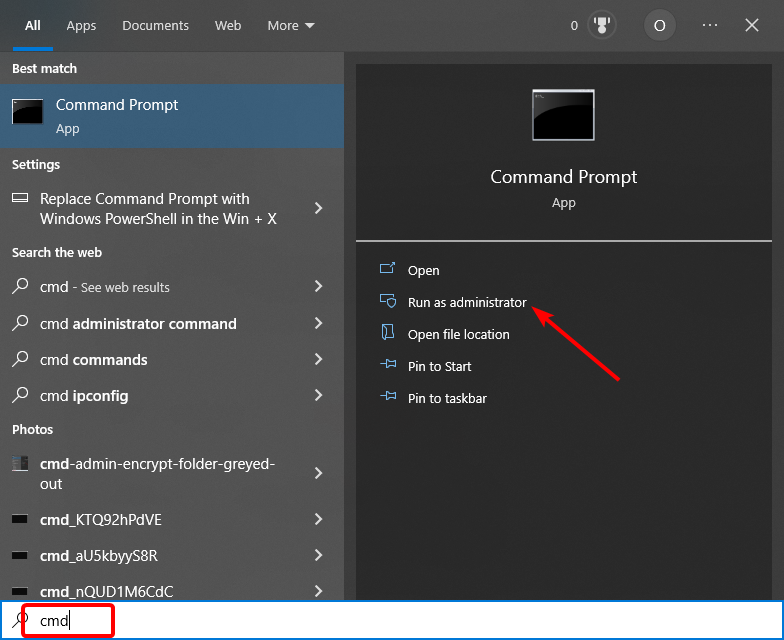
- Type the following command and hit Enter:
sfc /scannow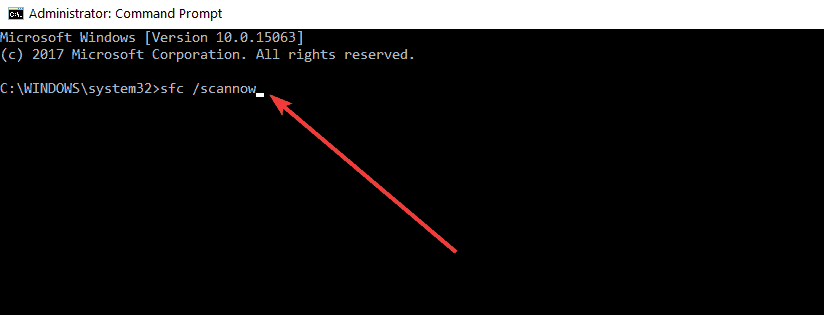
- Finally, wait for the scan to complete and restart your PC.
5. Reset your PC
- Press the Windows key + I to open the Settings app and select Update & Security.
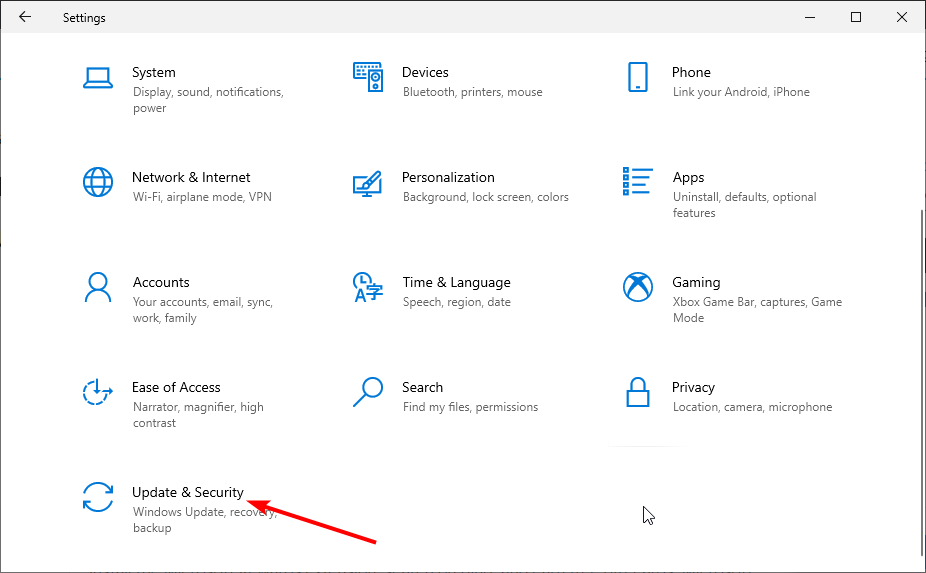
- Select Recovery in the left pane and click the Get started button under Reset this PC.
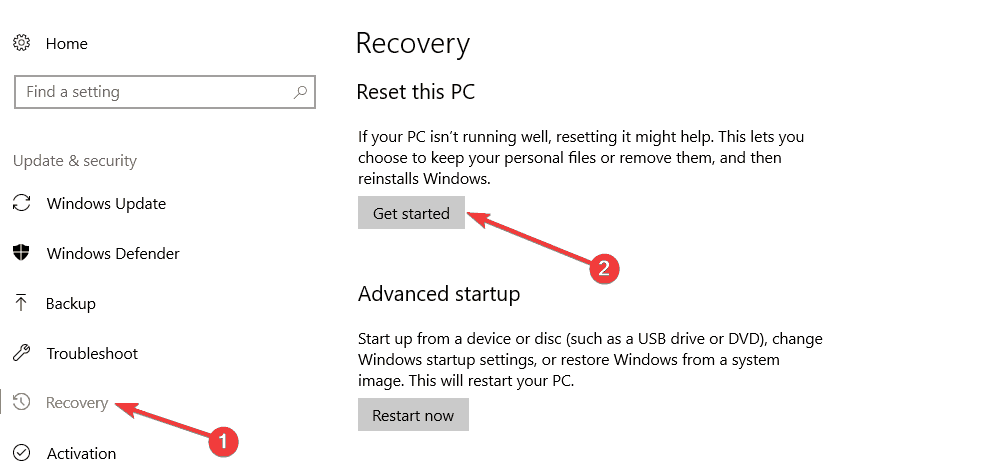
- Finally, choose the Keep my files option and follow the onscreen instructions to complete the process.
6. Update the OS
- Press the Windows key + I and select Update & Security.
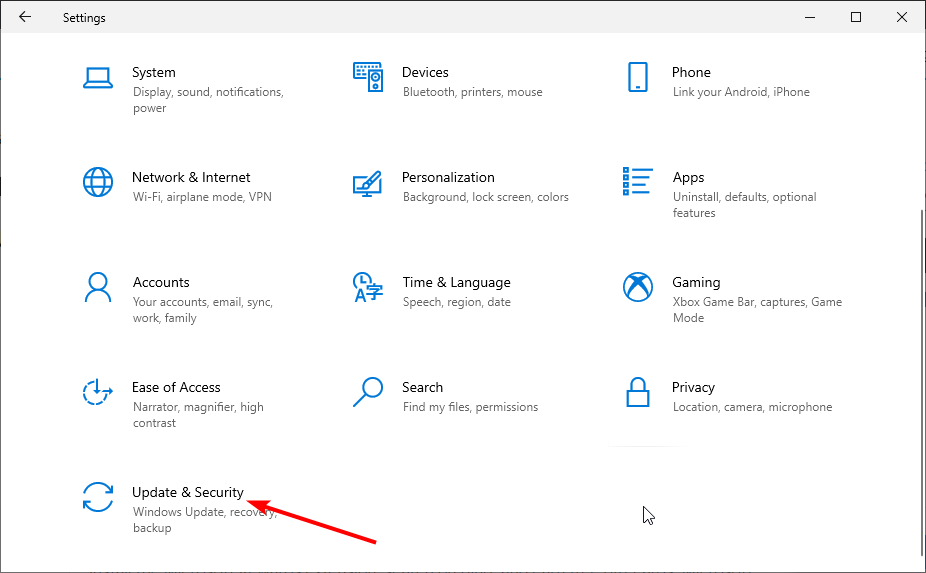
- Click on Check for updates.
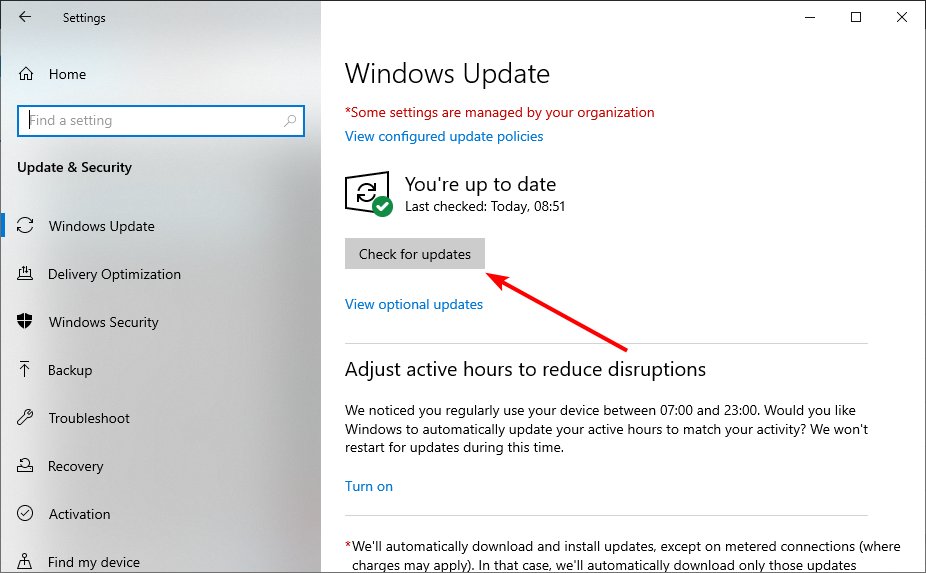
- Finally, install any available updates and restart your PC.
Outdated OS versions and drivers may also trigger File Explorer freezes. Installing the latest Windows OS updates and driver versions can fix this problem within minutes.
The quickest way to do this is by using Windows Update.
7. Disable wallpaper slideshow
- Press the Windows key + I and select the Personalization option.
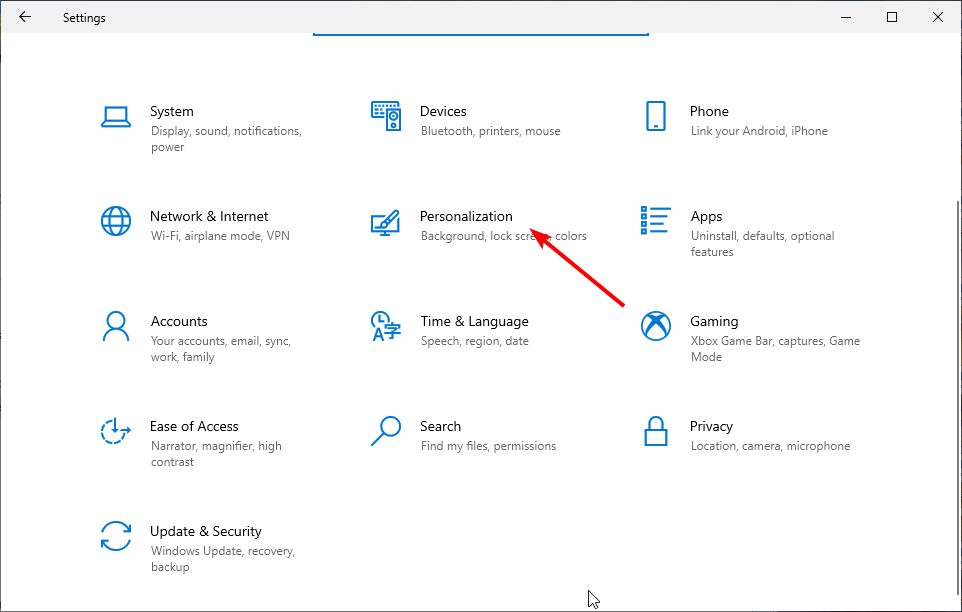
- Click the Background option in the left pane.
- Finally, click the Background dropdown and choose Picture instead of Slideshow.
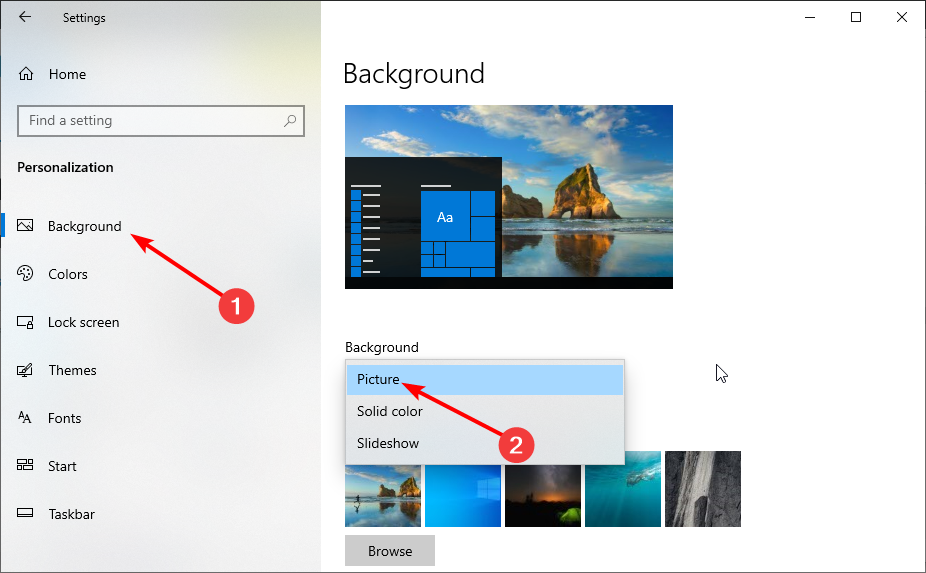
Many Windows 10 users confirmed that disabling wallpaper slideshow fixed the problem.
So, if you enabled wallpaper slideshow, try turning the feature off to see if File Explorer continues to crash.
8. Run the System Maintenance Troubleshooter
- Click the Start icon, type System Maintenance, and select Review your computer’s status and resolve issues.
- Select Maintenance.
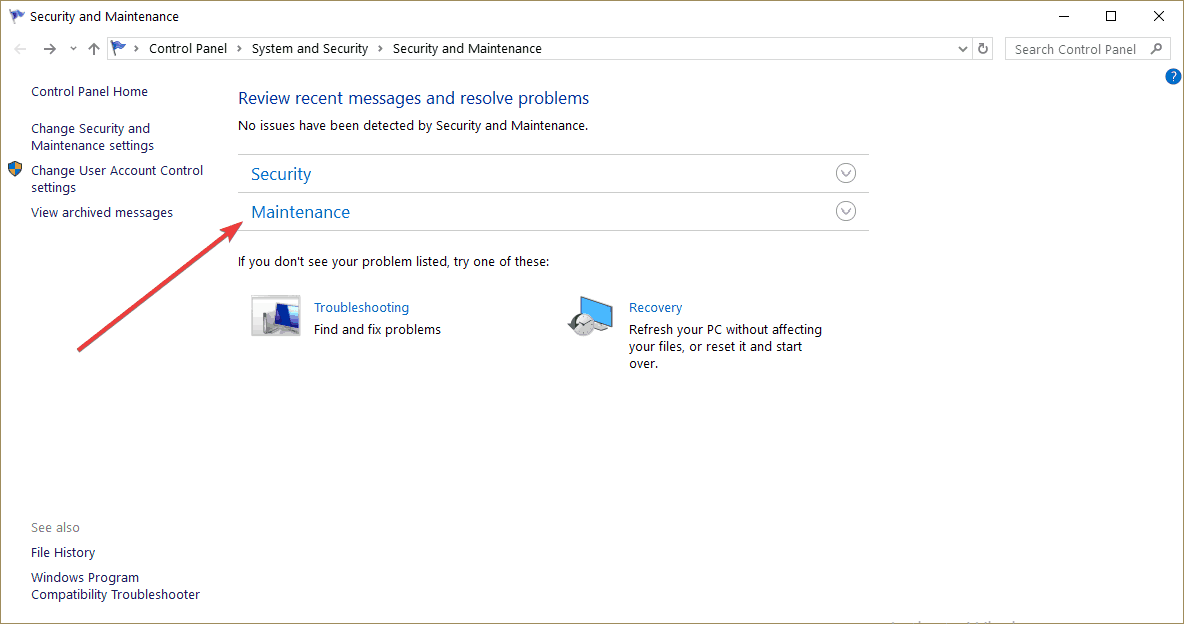
- Scroll down and go to Troubleshooting.
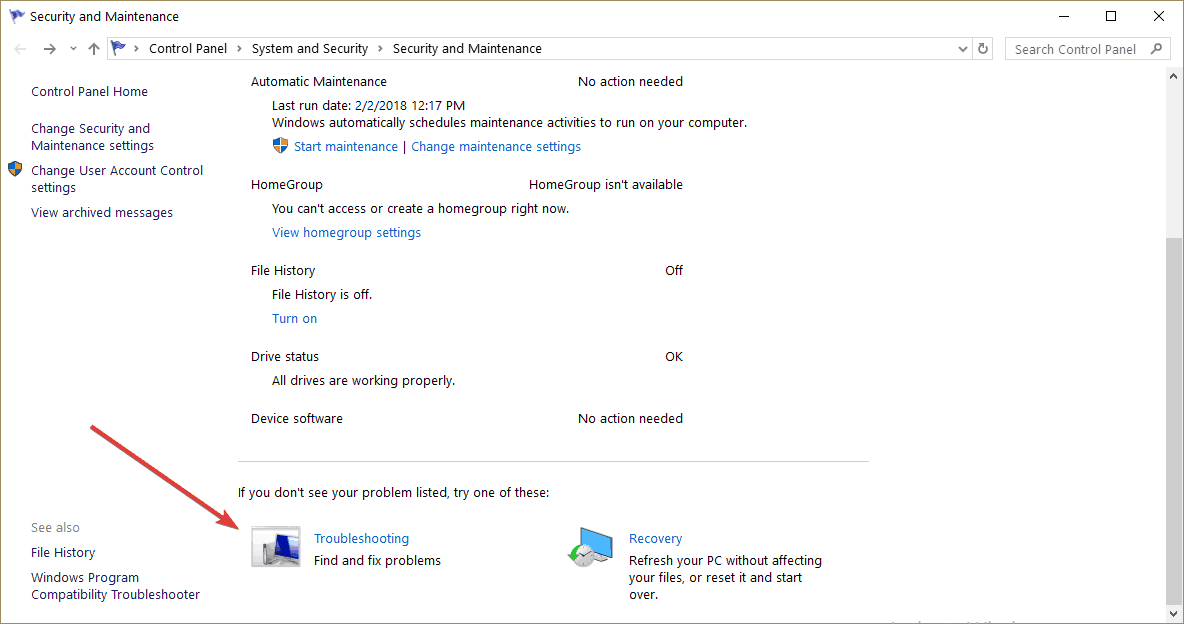
- Now, navigate to System and Security and select Run Maintenance tasks.
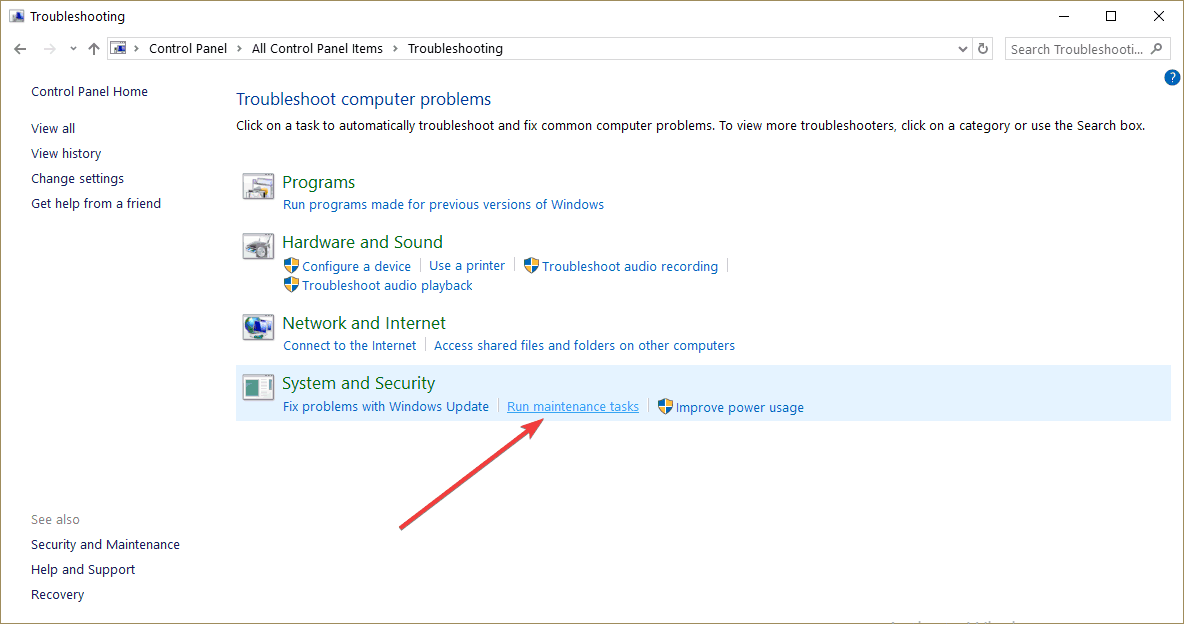
- Finally, click Next and follow the onscreen instructions to complete the process.
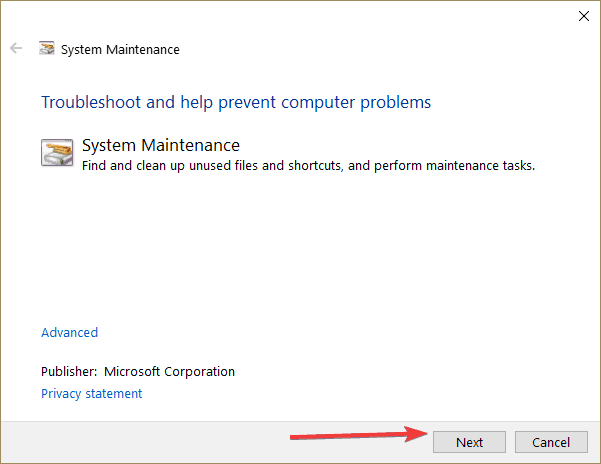
Check our detailed guide if you’re looking for the best PC maintenance software available now.
Microsoft’s System Maintenance Troubleshooter is a powerful tool that finds and cleans up unused files and shortcuts and performs maintenance tasks.
9. Hide hidden files and folders
- Go to Start, type file explorer op, and select File Explorer Options.

- Navigate to the View tab, and select Don’t show hidden files, folders or drives.
- Finally, click the Apply button, followed by OK.

Windows 10 allows you to hide specific files and folders so that not all users can access them. However, in rare cases, enabling the option to show hidden files and folders may surprisingly trigger File Explorer freezes and crashes.
10. Turn off Quick Access and File Preview
- Open File Explorer Options just like we showed you in solution 9
- Click the General tab a the top.
- Now, click the dropdown before Open File Explorer and select This PC.
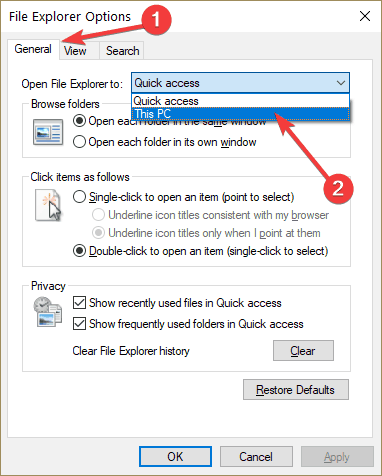
- Uncheck Show recently used files in Quick access and Show frequently used folders in Quick access options.
- Next, click the Clear button to clear the history and select Apply.
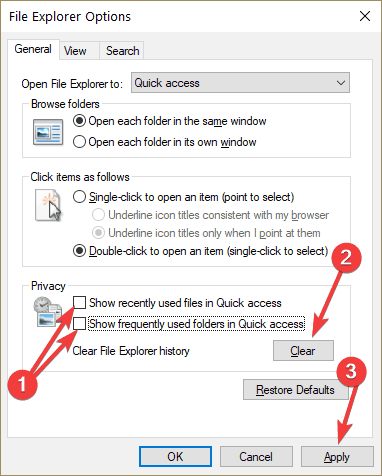
- Click on the View tab and uncheck Show preview handlers in preview pane.
- Finally, click the Apply button, followed by OK to save your new settings.
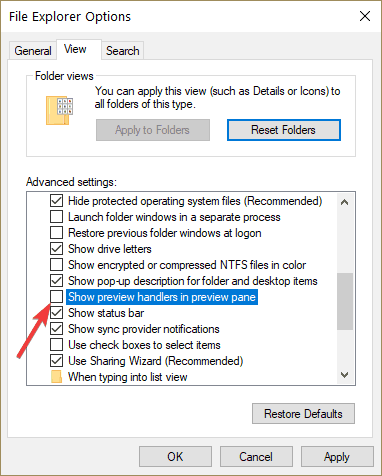
- Disable the Preview pane by opening File Explorer and pressing the Alt + P keys.
11. Perform an in-place upgrade
- Visit the Windows 10 download website to download the media creation tool.
- Double-click the tool to run it, and click the Accept button on the license page.
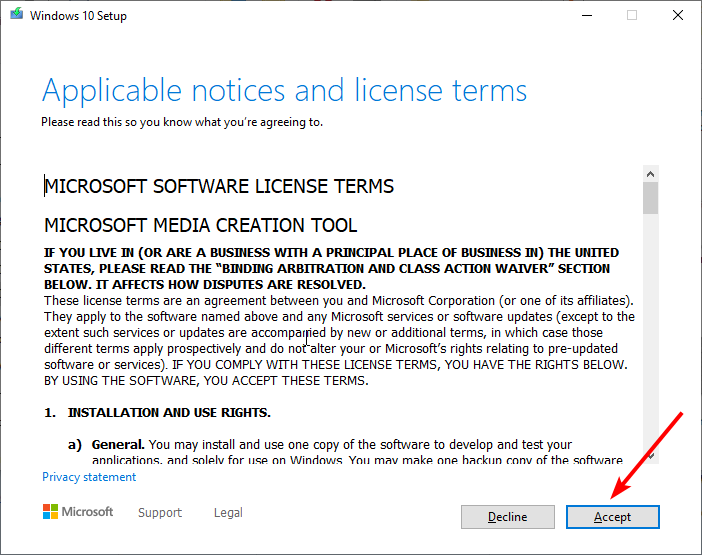
- Choose Upgrade this PC now on the What do you want to do page and click Next.
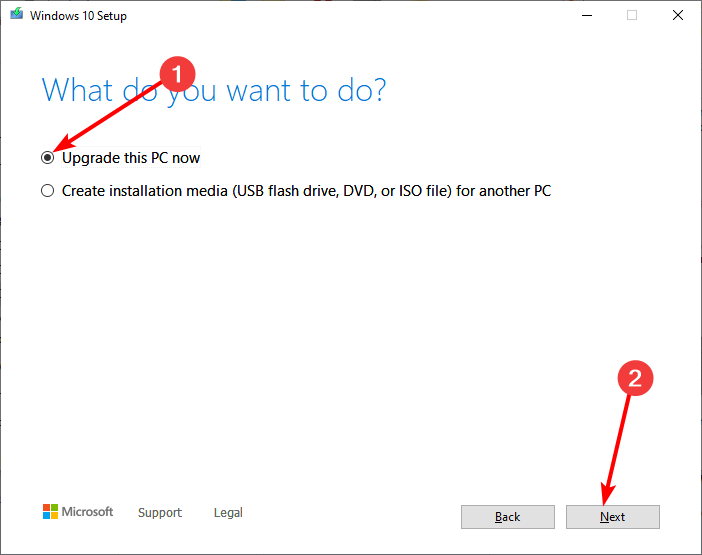
- Now, follow the onscreen instructions to complete the process.
So these were our troubleshooting methods in case File Explorer freezes when creating a new folder. All you need to do now is follow the instructions carefully, and things should return to normal.
If File Explorer keeps crashing on Windows 10, check our detailed guide to fix it quickly.
Tell us which one worked for you. Use the comments section.

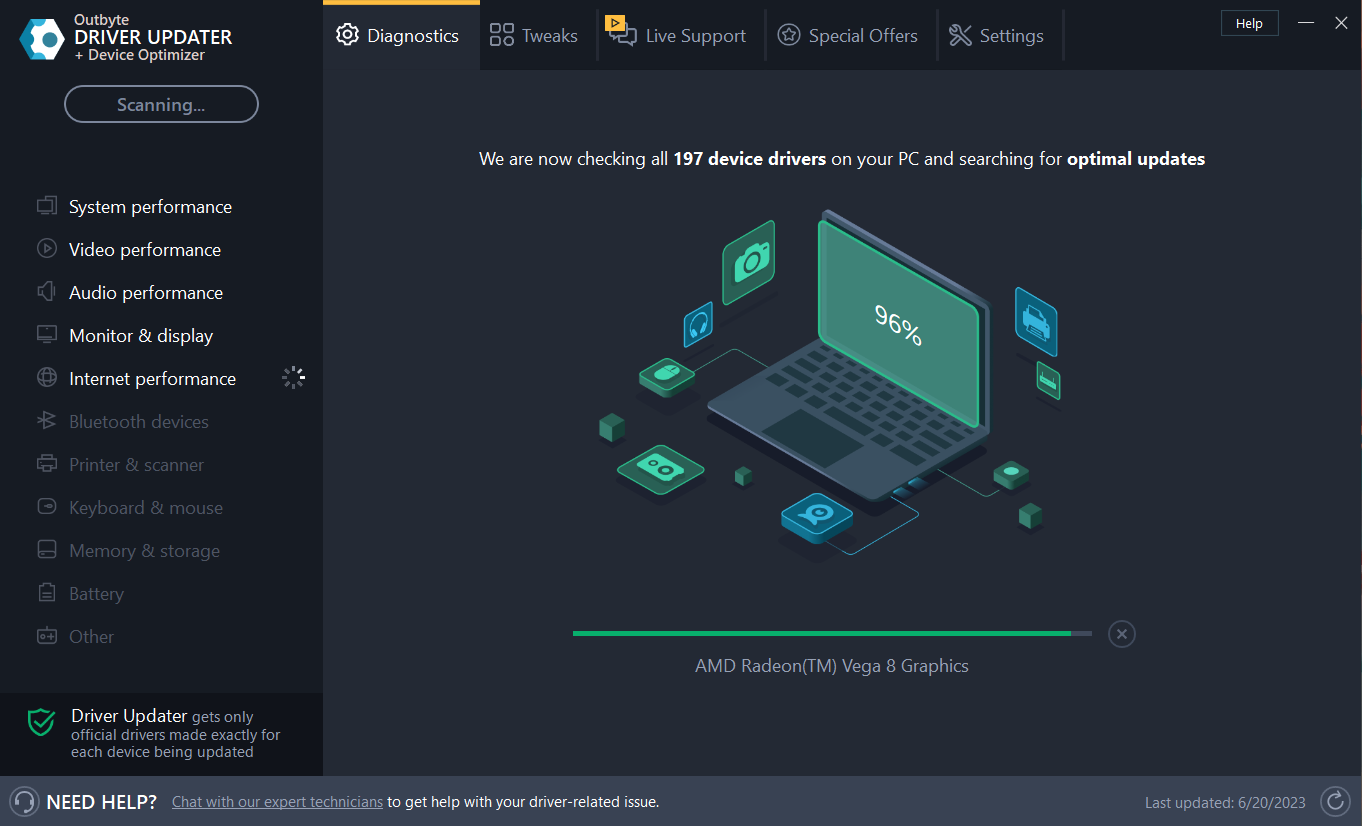








User forum
21 messages