Fix: Games Keep Crashing Without Errors on Windows PCs
Give a try to these quick fixes to solve the issue right away
4 min. read
Updated on
Read our disclosure page to find out how can you help Windows Report sustain the editorial team. Read more
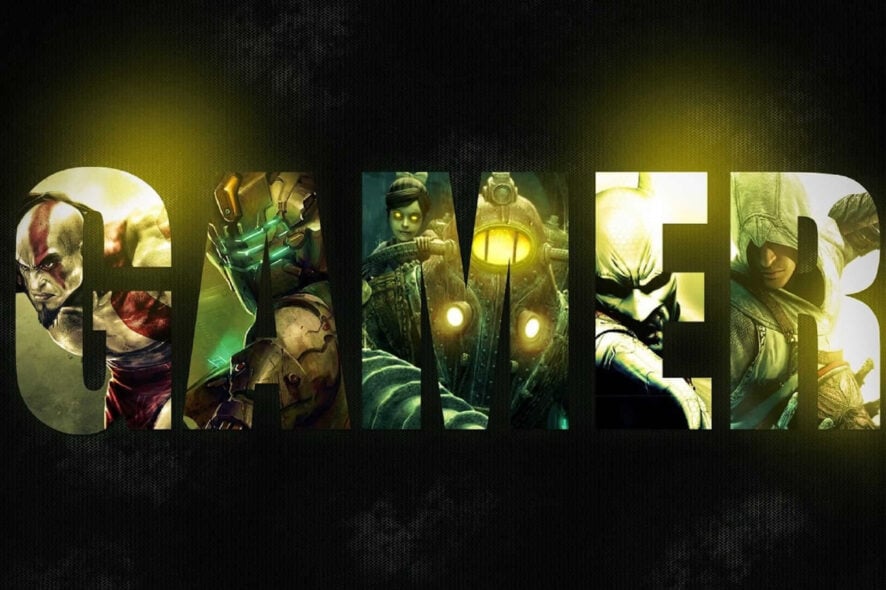
Despite being a leading OS for video games, Windows is no short of errors and bugs. A quite common issue people face across different games is they keep cashing without displaying errors.
Not only does the game crash, but it’s also leaving you in darkness when it comes to troubleshooting. However, we got a few tricks up our sleeves and managed to identify a few common culprits.
Follow the steps below to get rid of this error fast.
Why do my games keep crashing without error?
Some of the most common reasons why PC games crash include:
- Malware infections
- Game files problems
- Incompatibility issues with the game
- Interfering third-party applications
- Outdated drivers, especially GPU, sound, and internet drivers
- Hardware damage
- Low system resources
Here’s how to address them:
How can I fix game crashes in Windows 10?
1. Update your display drivers
1. Right-click the Start icon then select Device Manager.
2. Expand the Display adapters folder, right-click your AMD graphics card, and choose Update driver.
3. Click Search automatically for drivers to let Windows select and install the best available GPU driver on the system.
4. Wait for the drivers to be installed.
5. Once the installation is done, reboot your PC and check whether the games are still crashing.
Depending on what type of graphics card you’re using, it’s always good to keep your drivers updated.
You can automatically install the latest drivers via Device Manager. This is likely to prevent your games from crashing on your Windows 10 device, without you having to perform more complicated solutions.
2. Repair game files
Steam
- Open Steam and go to your Library.
- Right-click on the game you need to repair and choose Properties.
- Navigate to the Installed Files tab.
- Click Verify integrity of game files.
- Steam will check your game files and replace any that are missing or corrupted.
Epic Games Store
- Open the Epic Games Launcher.
- Go to your Library.
- Click on the three dots (…) next to the game you need to repair.
- Choose Manage.
- Click Verify under the Verify Files section.
- The launcher will scan for any issues and download the necessary files.
EA App
- Open the EA App.
- Go to My Library.
- Right-click on the game that needs repairing.
- Select Repair.
- The app will automatically scan and fix any issues with the game files.
Battle.net
- Open the Battle.net launcher.
- Select the game that needs repairing from the left-hand menu.
- Right-click on it.
- Choose Scan and Repair from the dropdown menu.
- Click Begin Scan to start the process. Battle.net will check the files and repair them if necessary.
3. Run your games in window mode
If you experience crashes with your games on Windows 10 it doesn’t hurt to try running them in windowed mode.
To do this, you need to go to video settings in your game and find the option to run it in window mode.
4. Check your antivirus
Try enabling Gaming Mode in your antivirus settings to minimize interference. If that doesn’t work, temporarily disable or uninstall your antivirus to test if it resolves the issue.
If problems persist, consider switching to a different antivirus that better supports gaming.
5. Check your Windows Defender settings
- Open the Settings app. You can do that quickly by pressing Windows Key + I. When the Settings app opens, navigate to Update & Security section.
- Select Windows Security from the left panel. From the right panel, choose Open Windows Security.
- Navigate to Virus & threat protection.
- Now navigate to Virus & threat protection settings.
- Click Add or remove exclusions.
- Click Add an exclusion, select Folder, and select the game’s directory.
Now check if the problem is resolved. If the issue still persists, you might want to consider disabling Windows Defender. To do that, just follow steps 1-4 from above then disable Real-time protection.
Although Windows Defender is a solid application in terms of security, sometimes it can interfere with your games.
Keep in mind that disabling Windows Defender will leave your system vulnerable, so you might want to consider getting a new antivirus solution or a highly reliable VPN.
6. Remove overclock settings or underclock your graphics card
Many users tend to overclock their hardware in order to achieve better performance in games. However, sometimes your system can become unstable due to overclocking.
If your games are crashing, it could be due to overclocking. Try removing any overclock settings or underclocking your GPU to see if that helps. Be cautious, as overclocking and underclocking can cause system instability or hardware damage.
7. Update your operating system
- Click the Start menu and select Settings (the gear icon).
- In the Settings window, choose Update & Security.
- Click on Check for updates to see if there are any available updates.
- If updates are found, click Install now to start the update process.
Wrapping up
If the solutions above proved to be unsuccessful in your case, make sure to check out the official Microsoft Support page and try out their solutions.
That would be all if you have any comments, or suggestions, just leave your thoughts in the comments section, below.






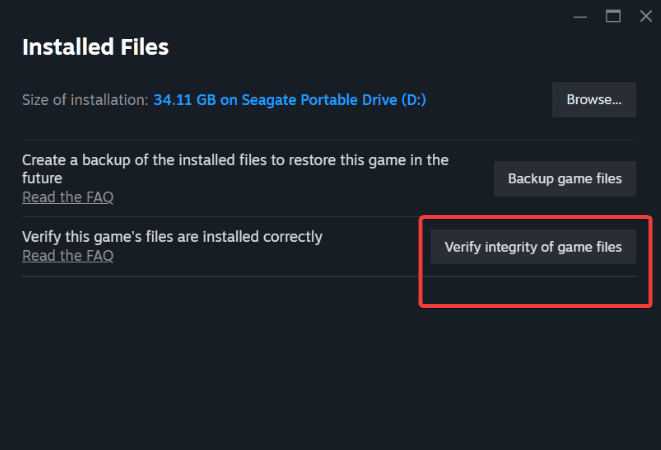
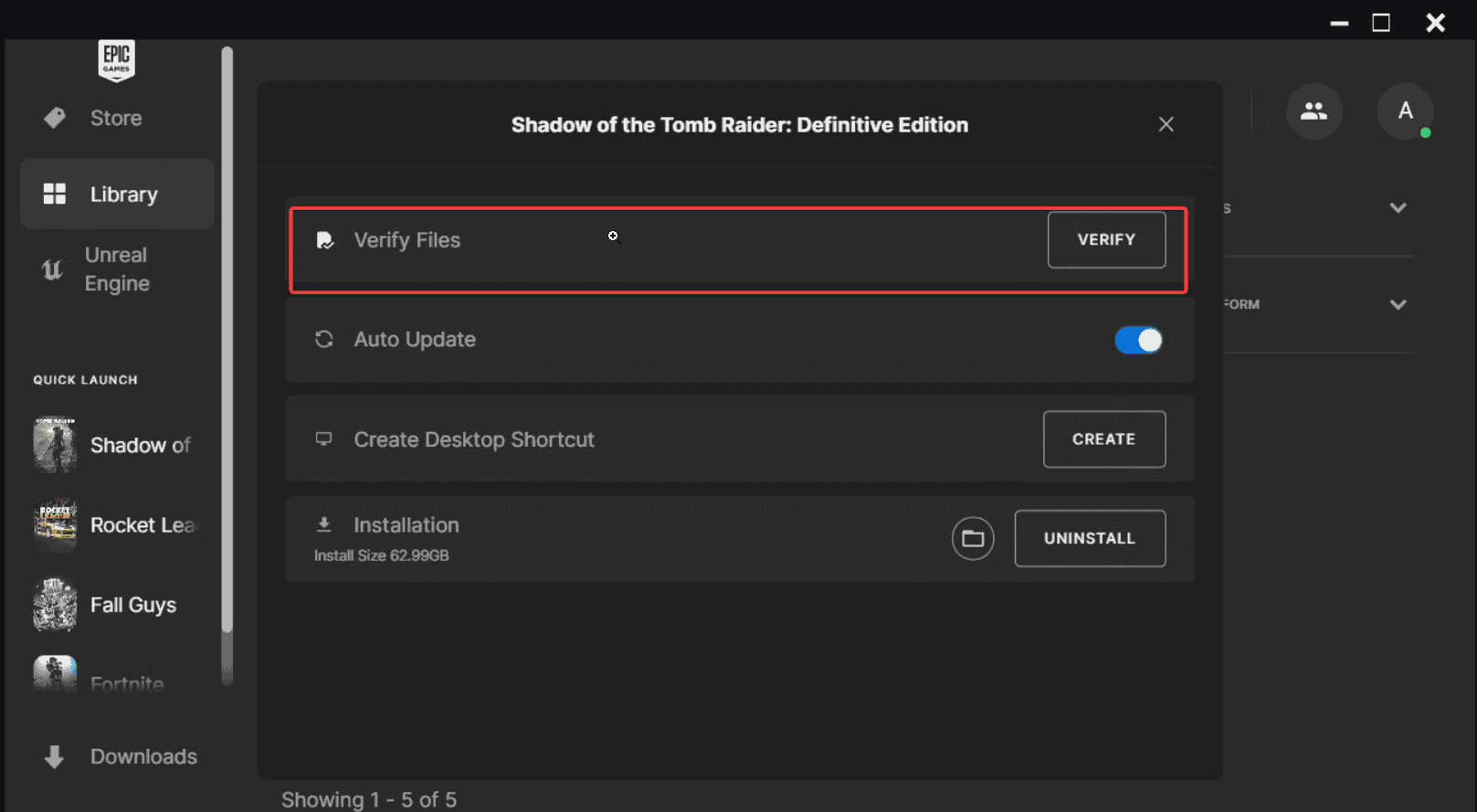

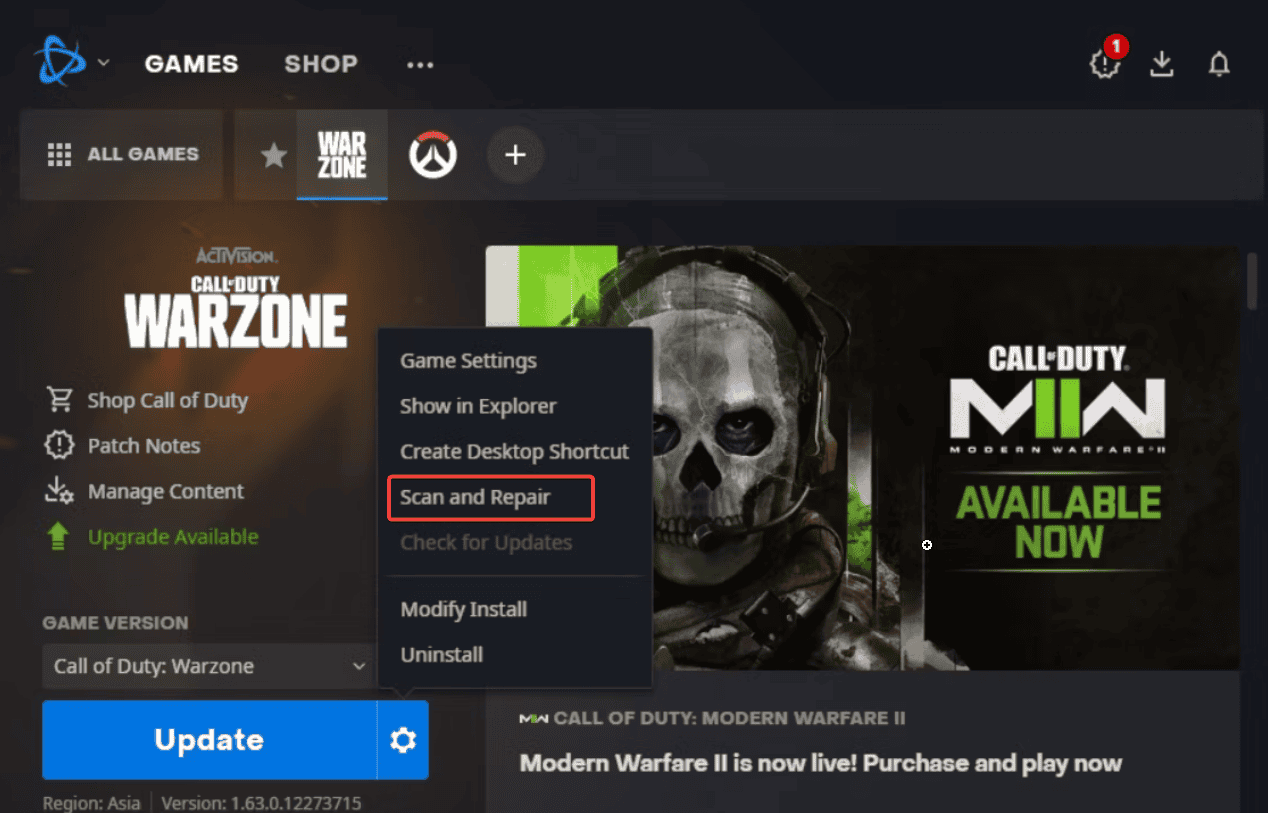


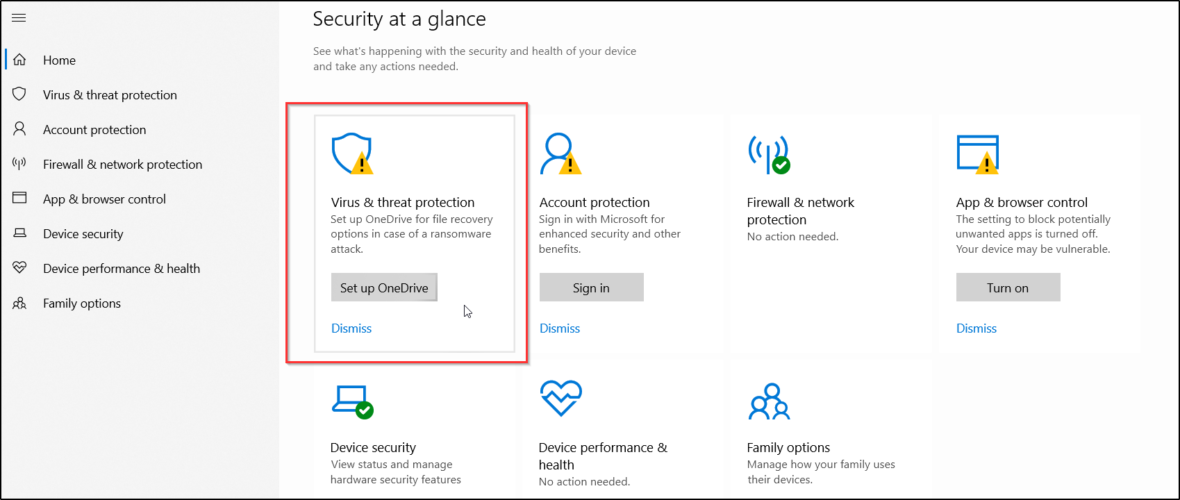
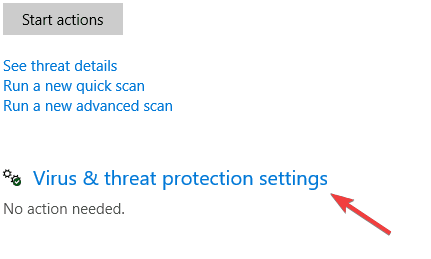
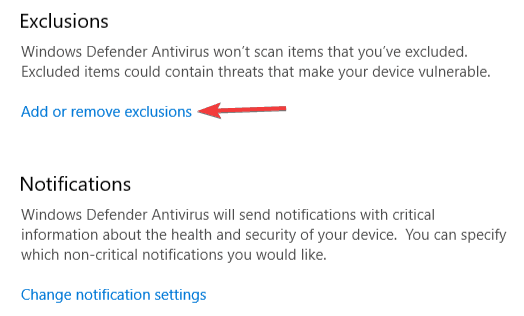

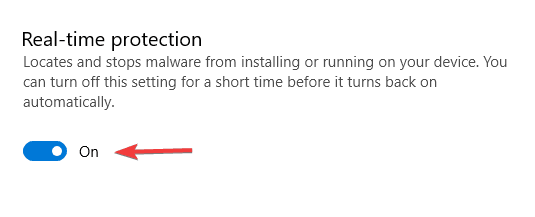
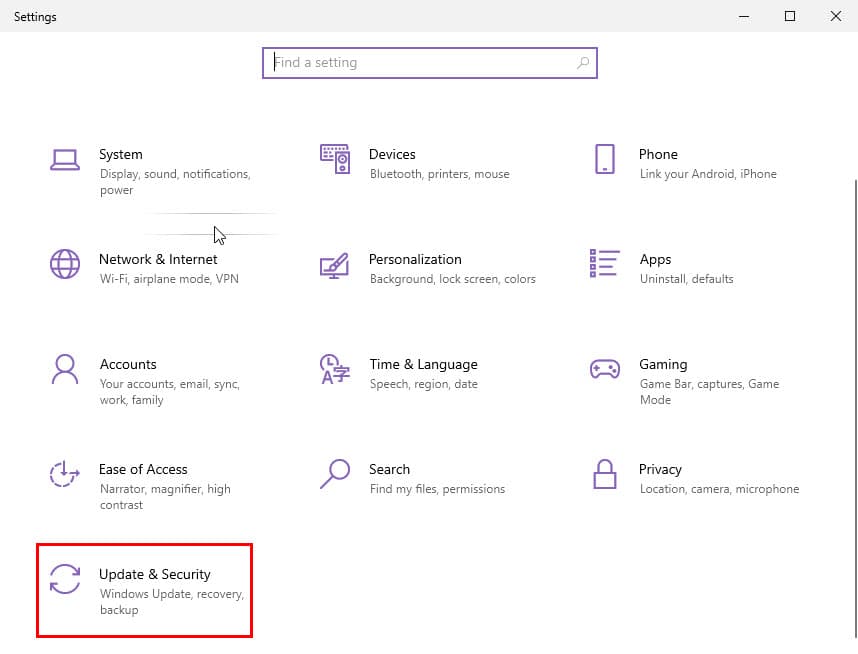
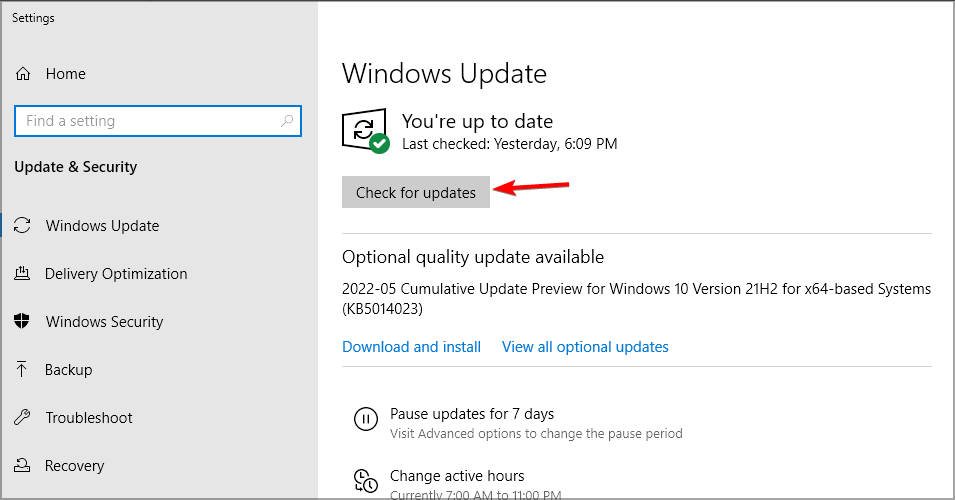






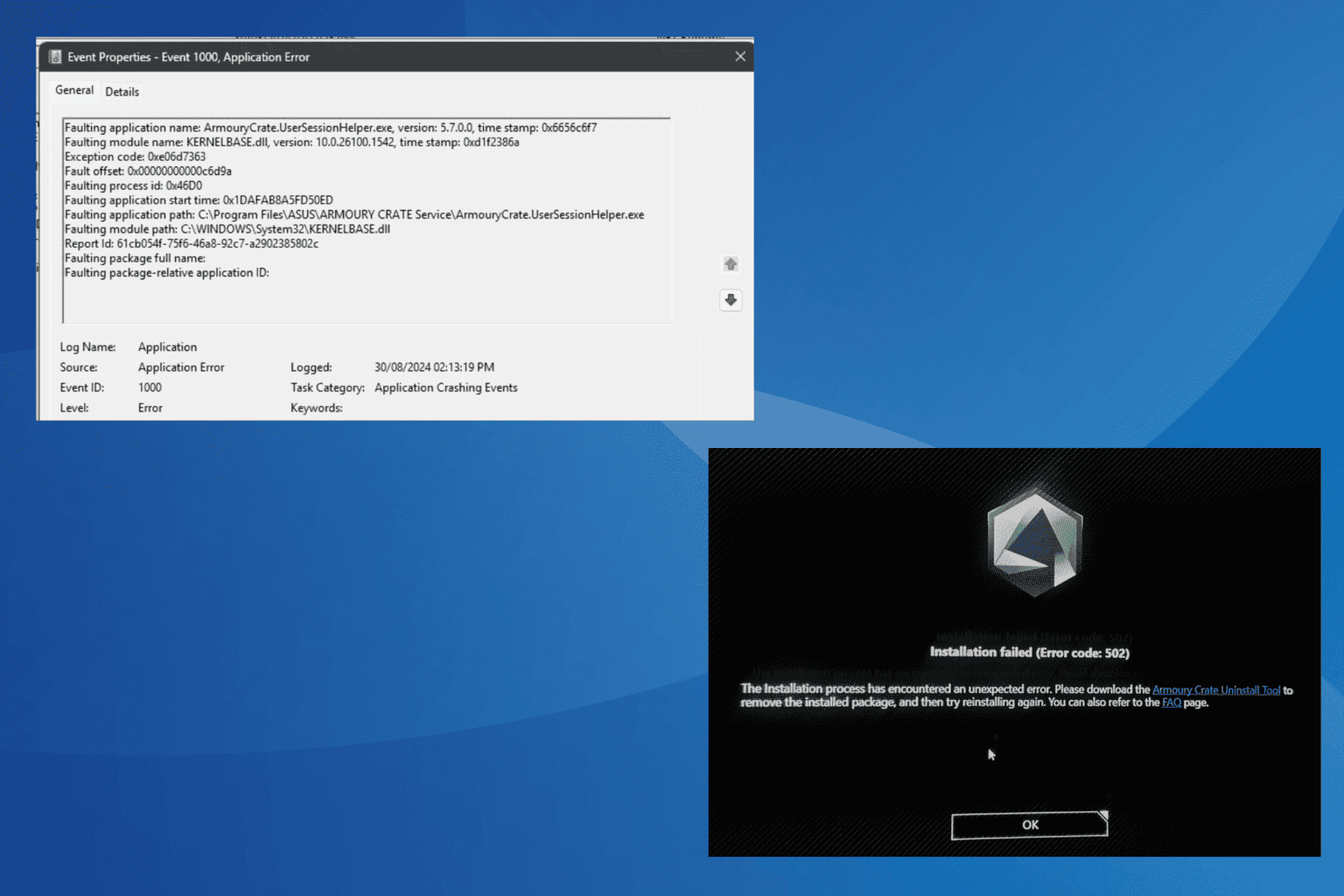
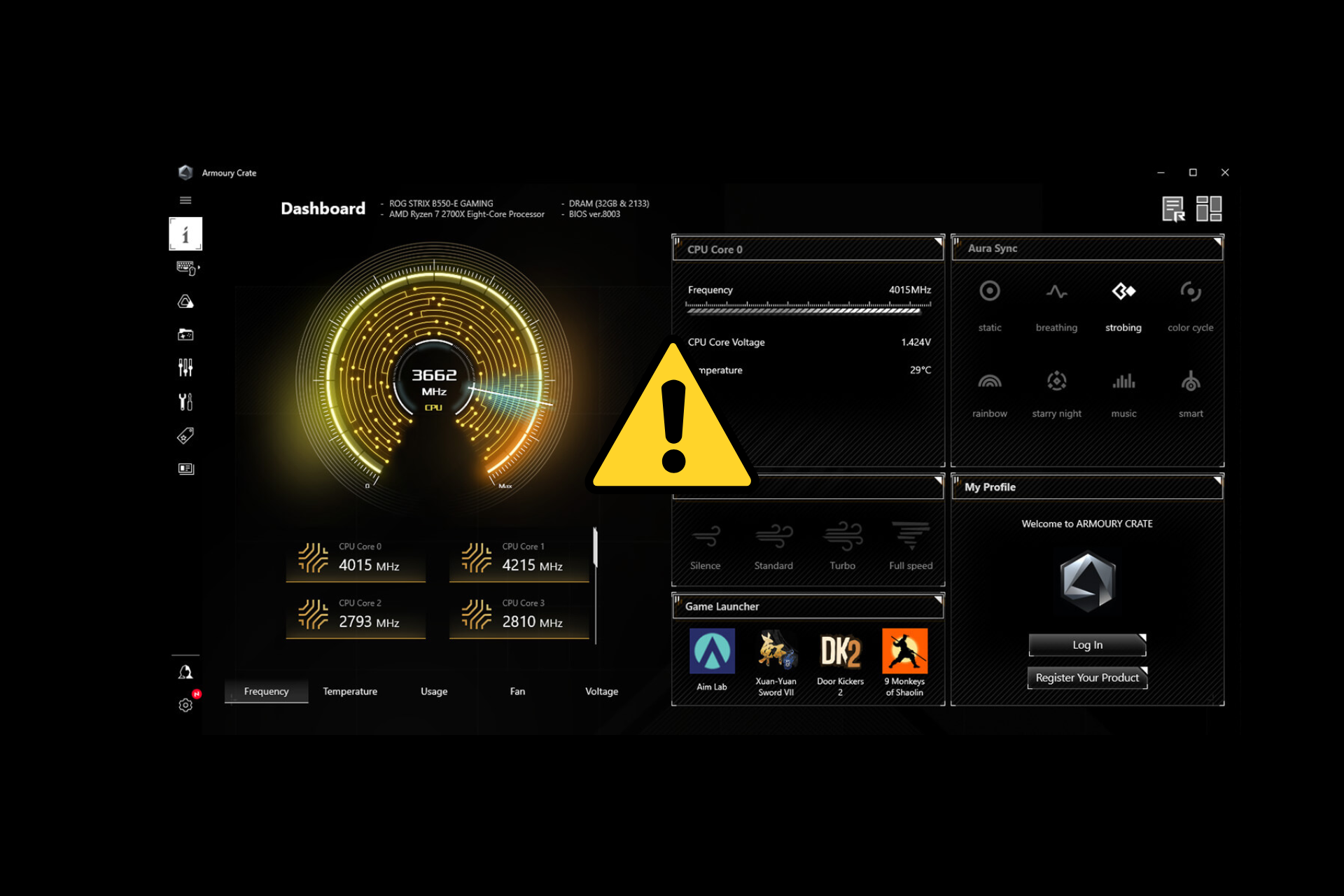

User forum
5 messages