Razer Headphones are Not Working: 7 Ways to Fix Them
Explore the best methods to resolve this issue once and for all
6 min. read
Updated on
Read our disclosure page to find out how can you help Windows Report sustain the editorial team. Read more
Key notes
- Usually, Razer headphones are not working due to outdated or corrupted drivers.
- You can try to use the built-in sound troubleshooter to fix your Razer’s issues.
- If your Razer Kraken headset is not detected in Windows 10, try reinstalling the device.
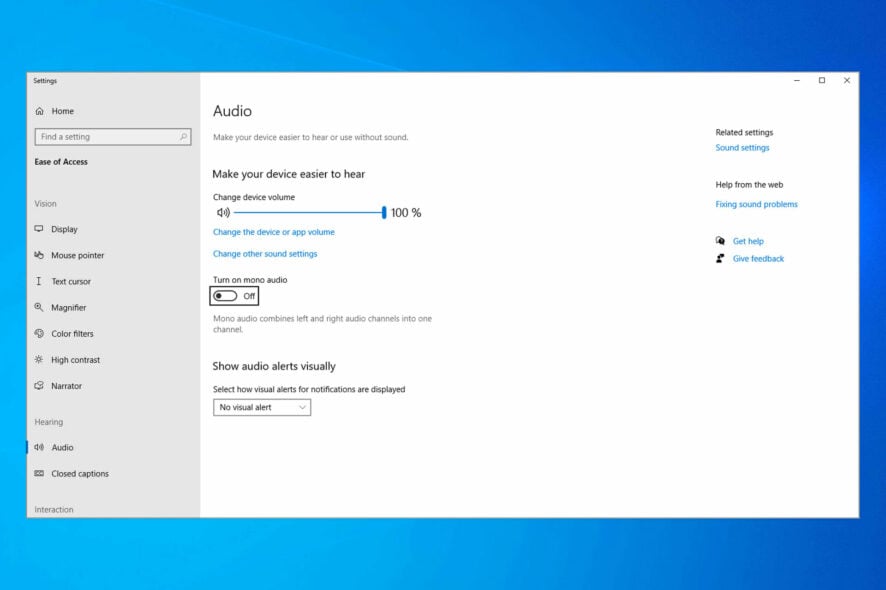
We figure a bunch of folks have suffered the problem of the Razer Kraken drivers not working; well, here is our guide to getting you well on your way to fixing this issue.
The Razer Kraken headset is a pair of headphones designed for gaming. Kraken headphones include retractable microphones that players can usually utilize for multiplayer games.
However, some users have reported that the Razer Kraken USB mic is not working for them.
The headphones might have great audio, but it’s hard to keep the faith between the Razer headset not being detected and the Razer mic not working.
Why is my PC not detecting my Razer Kraken headset?
If your PC has not been able to detect your plugged-in Razer Kraken, it is usually because of one of the following reasons:
- The drivers are outdated
- A different device is set as the primary headset microphone
- The headset is not connected correctly
- Presence of malware on the PC
- Problems with the computer sound settings
This is not an exhaustive list, and there could be many other reasons, but regardless of the causes, our suggested solutions should suffice if the Razer headset is not working on a PC or is not detected.
Moreover, the issue can occur on different Windows iterations and applications:
- Razer headphones are not working in Windows 10/11 – The solutions below are applicable in both OS iterations, so make sure to follow them, one by one.
- Razer headphones are not working on Discord, Xbox or laptop – You might need to run those applications, that fail to make use of your headphones, in administrator mode.
Why is the Razer Kraken X mic not working?
If this issue occurs, it’s possible that Ryzen Synapse is not detecting the headset. This could be a driver issue, or your headset might not be configured appropriately.
Other brands also have this issue, and many reported that Hyperx Cloud 2 microphone is not working on Windows. If this happens, check if everything is connected correctly and ensure you have selected the correct input device.
We covered USB headset issues in a separate guide; you should check it out if you want more in-depth solutions.
How do I get my Razer headphones to work?
1. Open Run by pressing the Windows key + R. Enter Control Panel in Run, and hit Enter.
2. Next, click Troubleshooting.
3. Click View all on the left of the Control Panel window.
4. Select Hardware and Devices to open the window shown directly below.
5. Click Advanced and select Apply repairs automatically.
6. Follow the wizard till the end then reboot your PC.
1. Use the Hardware and Devices Troubleshooter
Hardware and Devices is a built-in Windows 10 troubleshooter that helps users repair peripheral devices. Thus, that troubleshooter might provide a fix for the Razer Kraken microphone.
If you also have issues with your Razer mouse, don’t hesitate to check our comprehensive guide and make your device work again.
2. Update the drivers with an advanced tool
Updating your drivers is the best solution to keep you away from this kind of issue. But, doing it manually can be time-consuming.
A specialized driver updater can simplify this process and greatly reduce the time needed to do it. Powerful features allow you to quickly scan your computer for a faulty driver and replace it in a matter of minutes.
3. Make the Razer Kraken Headset Microphone your default device
- Right-click the speaker icon on the system tray and select Sounds Settings.
- Scroll down the right pane and select More sound settings.
- Right-click an empty space within the Recording tab and select Show Disabled Devices.
- Right-click the Razer Kraken Headset Microphone and select the Enable option.
- Then right-click Headset Microphone and select Set as Default Device.
- Press the Apply button, and click OK to close the window.
Sometimes Windows 10 automatically choose which device to be your default one for sounds. Choose the Razer headset and check if the problem persists.
4. Adjust the Headset Microphone Line in Volume
- Right-click the speaker icon on the system tray and select Sounds Settings.
- Scroll down the right pane and select More sound settings.
- Then select the Recording tab, right-click your Razer Kraken Headset Microphone and select the Properties option.
- Select the Levels to tab on the Headset Microphone window, then drag the Line in the volume bar to the far right (100%) if required.
- In addition, click the Advanced tab, and select the lowest sample rate on the Default Format drop-down menu.
- Click the Apply and OK buttons.
Maybe the volume level for the Razer microphone is set to a low level right from the driver properties, even if this is an infrequent event. Check the settings to be sure.
5. Run the software in Administrator Mode
- Right-click the program’s shortcut or .exe icon and select Properties.
- Click the Compatibility tab to open the options in the snapshot below, and select the Run this program as an administrator setting.
- Then click Apply then OK to apply the new option.
Run all the games and other software; you utilize the Kraken microphone in admin mode. That will ensure the software can access all connected peripherals.
You should try this solution if Razer Kraken drivers are not working after an update.
6. Roll Back the Realtek Audio driver
- Press hotkeys Win + X and click on Device Manager.
- Double-click Audio inputs and outputs to expand that device category.
- Right-click the Realtek device and select Properties.
- Click the Driver tab, then press the Roll Back Driver button if it isn’t grayed out.
Updating drivers often fixes peripherals. Yet, some Razer Kraken users have stated that rolling back Realtek audio driver updates fixed their headphones’ microphones.
7. Reinstall the Razer Kraken drivers
- Press hotkeys Win + X and click on Device Manager.
- Double-click Audio inputs and outputs to expand that device category.
- Then right-click your Kraken headphones and select Uninstall device.
- Press the Uninstall button on the dialog box window that opens.
- Then shut down Windows, and restart your desktop or laptop with the Kraken headphones. That will reinstall the Razer Kraken driver.
How do I reset my Razer Kraken headset?
You should use the same steps we discussed in Solution 1. This will automatically reset the Kraken headset. And when it is reconnected, you will have it back to default settings.
Not only the headset can give you various issues, but also the Razer mouse. Thus, we’ve also written a comprehensive guide to help you solve all your mouse issues.
A hardware repair might be required if the above resolutions don’t fix your Razer Kraken microphone.
You can return your Razer headphones to the manufacturer to repair or replace the headset if it’s still within a warranty period. Razer headsets have a one-year warranty support period.
We hope you have resolved the issue of your Razer Kraken drivers not working. Let us know how it worked for you in the comments section below.
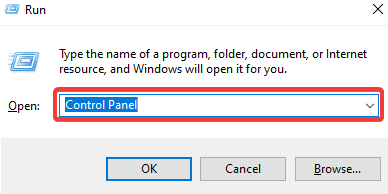
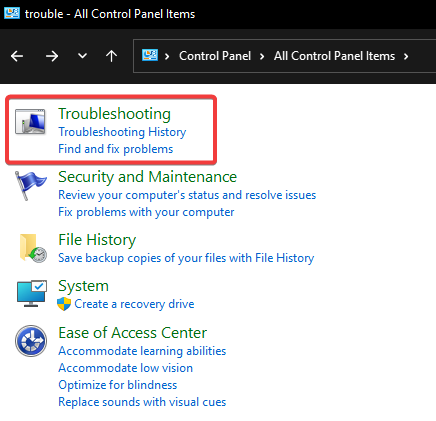
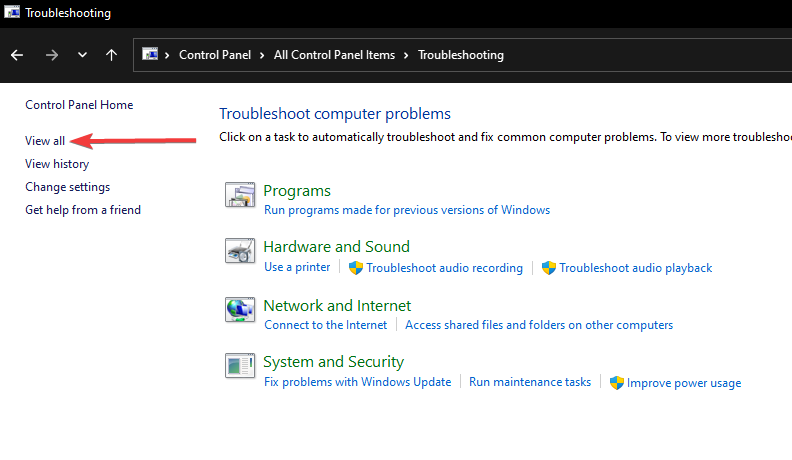
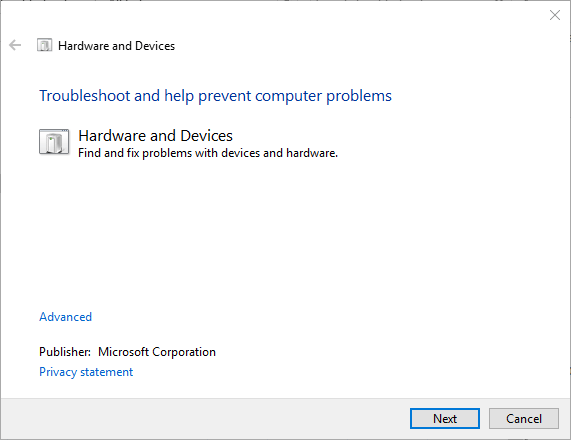

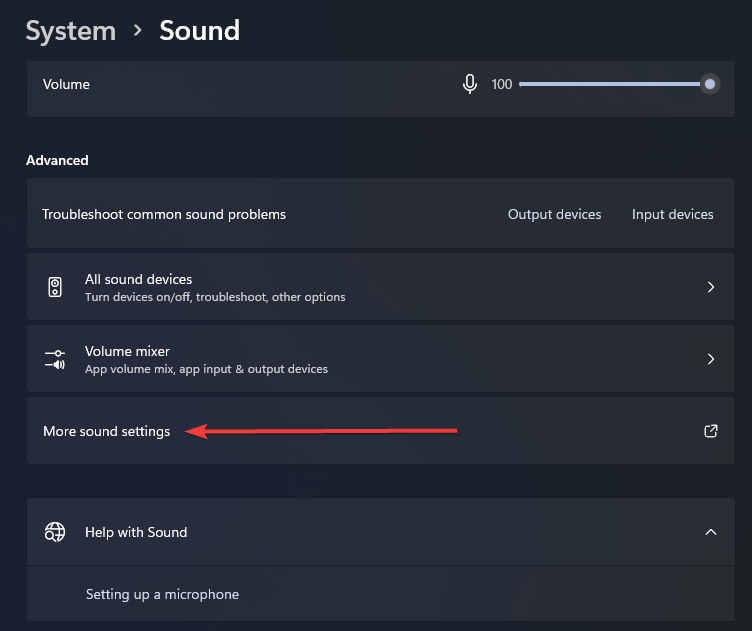
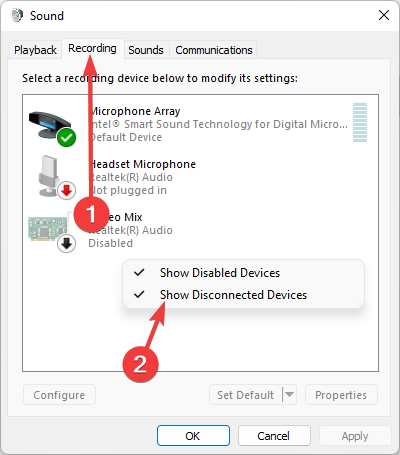
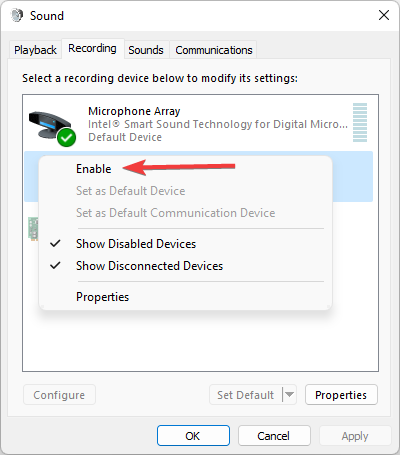

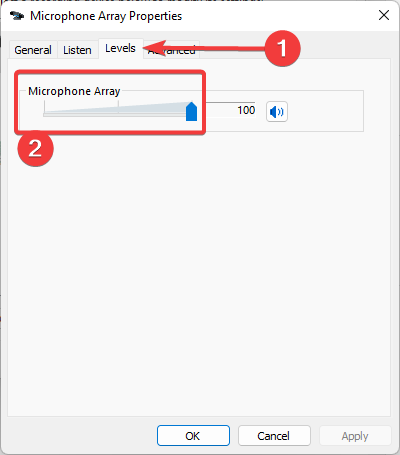
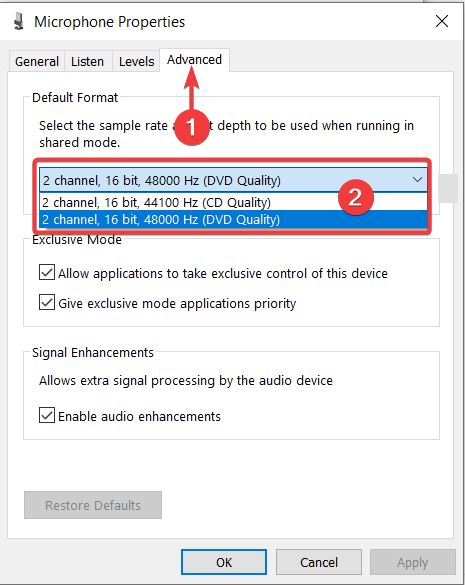
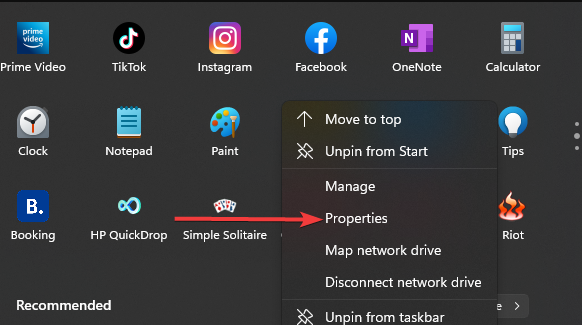
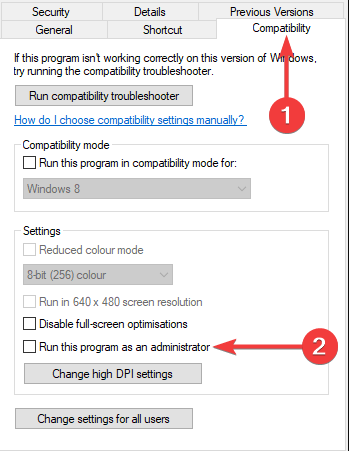
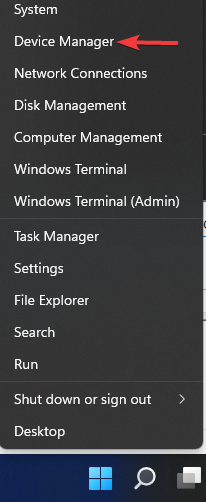

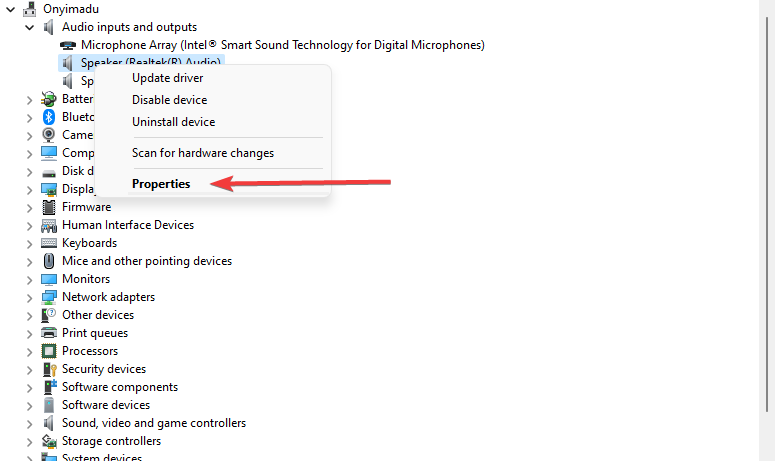
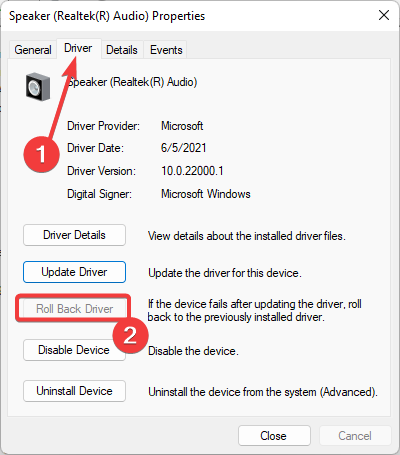

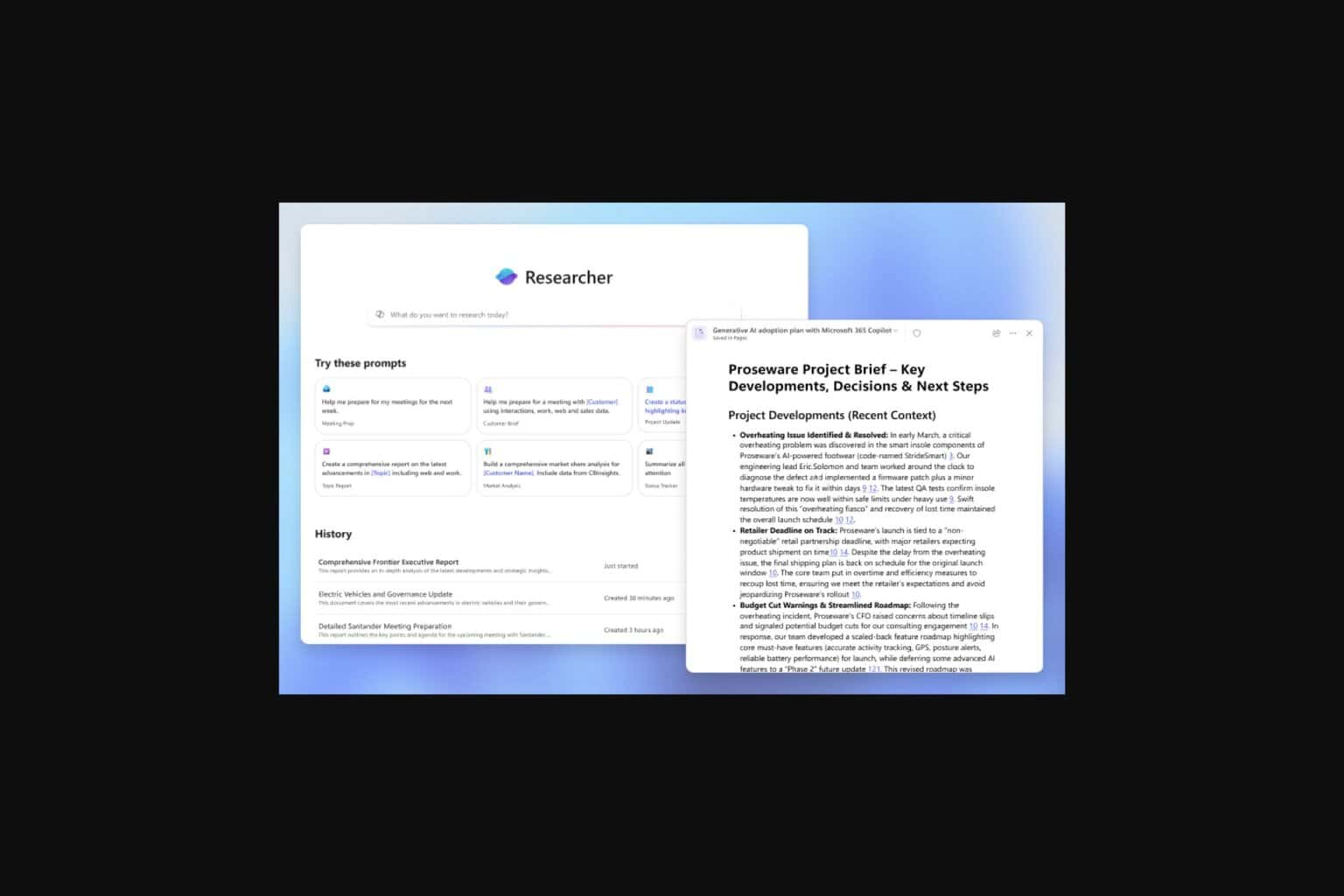
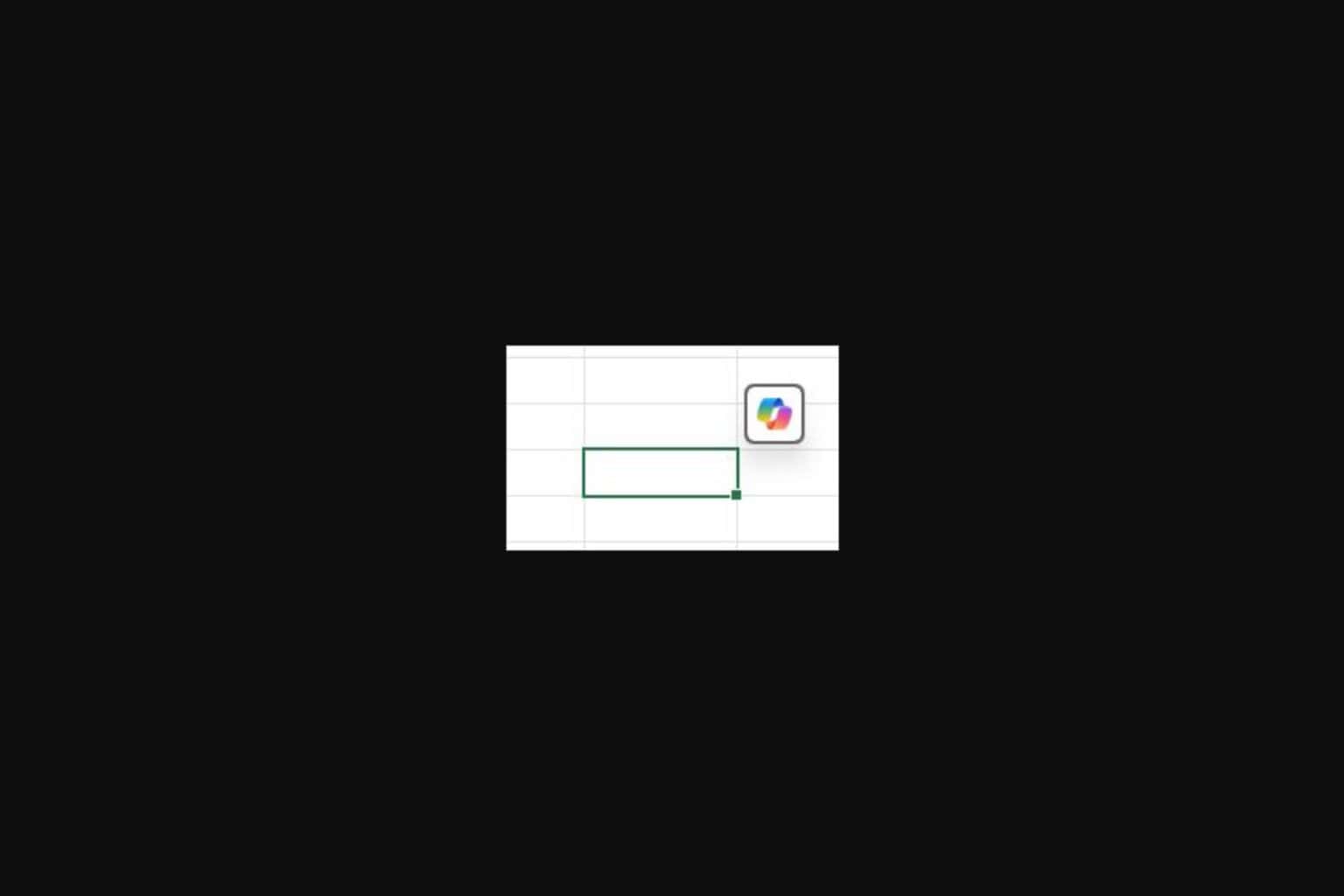

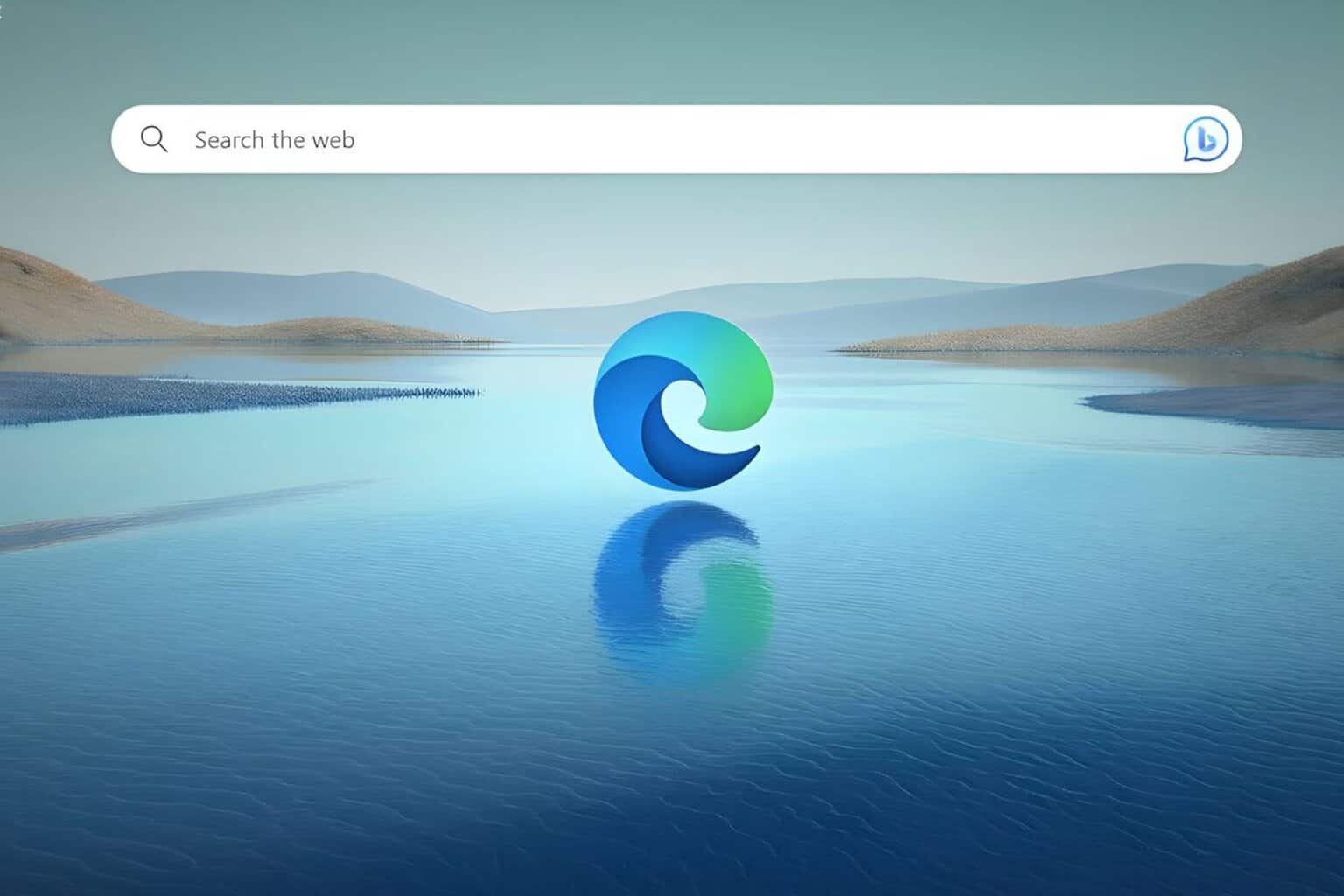




User forum
0 messages