5 Ways to Fix This Website is Not Accessible Error
Wrong browser settings might stop you from accessing your website
7 min. read
Updated on
Read our disclosure page to find out how can you help Windows Report sustain the editorial team. Read more
Key notes
- This website is not accessible error might be due to the presence of viruses on your PC.
- Issues with the website’s server or your network are another known cause of the error.
- You can fix the issue by allowing sites to use JavaScript from your browser settings.
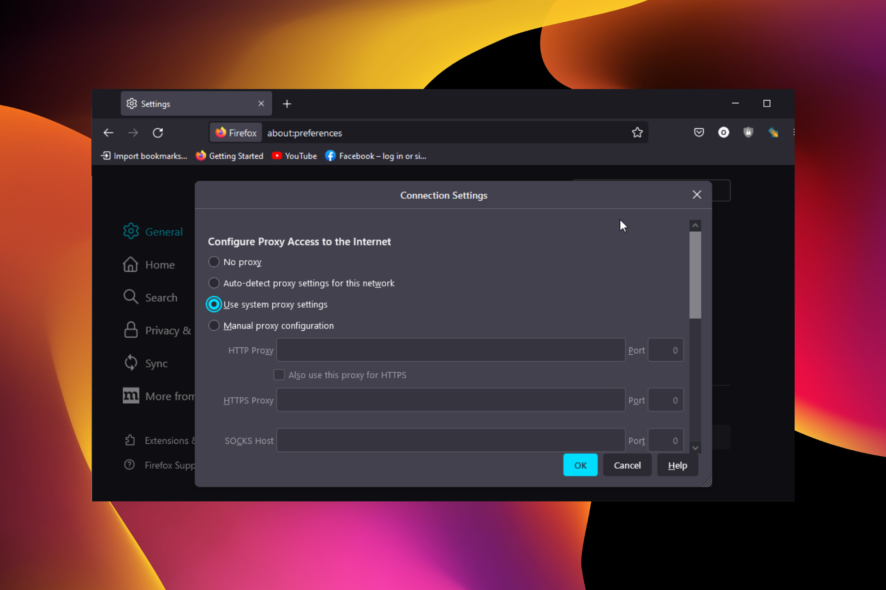
Accessing a particular website can sometimes become impossible, while others can be quite easy to view. This inability may be attributed to a variety of technical issues.
If the site is down due to routine maintenance or other reasons, you only need to wait patiently.
However, this issue, like this website is not available error, may be associated with your device or computer, provided you can load the site on other devices.
To fix this error, you may require an anti-malware program or an antivirus to run a thorough scan. Additionally, checking your Internet connectivity settings to ensure everything is right could be the simple fix you require.
Read on to learn more tips, from basic troubleshooting to technical remedies.
What does it mean when a web page is unavailable?
There are various reasons a website might show the web page not available error on your browser. Below are some of the popular causes:
- Server issues
- Browser problems
- Weak or inactive network
- Presence of malware
- Antivirus interference
Quick Tip:
A quick workaround to identify the page is inaccessible problem is to open the same website in another browser. This way, you will know if the problem lies with the search engine or elsewhere.
Try using the Opera One browser because it loads faster and offers many built-in quick-access tools that you can add to the sidebar to have handy.

Opera One
Don’t want to waste time fixing your rusty browser? The new-age choice is here.How do I fix The website is not accessible error?
1. Disable your antivirus temporarily
An antivirus web inspection plugin may likely be responsible for your inability to access a particular site. Therefore, disable the software and try loading the website again.
You should only use this solution should temporarily. Or, better yet, use an antivirus with minimal impact on other programs, including your browsing activity.
Suppose you trust a file, file type, folder, or website that your antivirus has identified as potentially harmful. In that case, you can prevent your antivirus from warning you or banning the site by adding it to the exceptions list.
Antivirus webpage whitelisting is generally provided to users who want to reduce the possibility of false-positive detections.
Any non-harmful website that has been detected as malicious is considered a false positive. Any malware-free pages that meet the conditions for website transparency can be whitelisted by any antivirus that provides this feature.
2. Check Internet connectivity and browser settings
2.1 Fix browser connection settings:
On Firefox
- Click the menu button on Firefox.
- Select the Settings option.
- Scroll down and click the Settings… button under the Network Settings section.
- Select Use system proxy setting or No proxy.
- Finally, click the OK button.
That should fix the please surf safely this website is not accessible error on Firefox.
On Internet Explorer
- Click the Tools menu or press the Alt + X keys.
- Go to Internet Options, then to Connections.
- Pick LAN settings and uncheck Use a proxy server for LAN.
- Check Automatically detect settings.
On Safari
- Click the Edit menu and go to Preferences.
- Select Advanced.
- Now, select Change Settings, and uncheck any active proxy.
On Chrome
- Click the Chrome menu and go to Settings.
- Click the System option in the left pane.
- Select Open your computer’s proxy settings.
- Toggle the button for Automatically detect settings forward to enable it.
- After you’ve checked your browser connection, try loading the website again.
2.2. Enable JavaScript:
On Firefox
- Type about:config into the URL bar and press Enter.
- Click the Accept the Risk and Continue button when prompted.
- Type javascript into the search bar.
- Double-click on the javascript.enabled preference to set the value to true.
With this, you have enabled Javascript on your browser. Note that if the value is set to true already, you don’t need to alter it.
On Internet Explorer
- Click the Tools menu.
- Go to Internet Options, then to Security.
- Select Custom level.
- Scroll to the Scripting section and enable Active scripting.
On Safari
- Click the Edit menu and pick Preferences
- Select Security and check Enable JavaScript.
Chrome
- Click the Chrome menu, then Settings.
- Select Privacy and security in the left pane.
- Choose Site Settings.
- Select JavaScript under the Content section.
- Tick the radio for Sites can use Javascript.
2.3. Reset router/modem:
- Disconnect the modem/router from the power source and wait for some moments.
- Connect back to a power source and wait for initialization.
- After successful initialization, retry loading the site again.
Disabled JavaScript, incorrect browser connection settings, and traffic to or from a particular site may prevent access to certain websites. You may need to reset your router/modem or check your browser connection settings.
Resetting the router might also help if you get the message saying The network you are using may require you to visit its login page.
3. Use a different device or network
If the fixes above do not work, you might have to try another network entirely. This is because a slow or inactive network can make your browser display the web page is not accessible error.
But, if you are sure the network is not the problem, you can check the site’s server availability on a website status checker like Down Detector. This will let you know if the problem is with the page you are trying to visit.
4. Scan your device for malware
- Press the Windows key + I to open the Settings app.
- Select Update & Security.
- Choose the Windows Security option on the left pane.
- Select Virus & threat protection.
- Click on Scan options.
- Choose your preferred scan option and click the Scan now button.
Malware can also prevent some particular websites from loading. A malicious website may also contain links to other internet sites, which, in some cases, may infect a computer with unwanted spyware, malware, viruses, Trojans, and even rogue anti-spyware applications.
This is why it is important to do a malware scan with a trusted anti-malware utility before proceeding with any other browsing, simply to ensure that the page is completely secure.
If you prefer to use a third-party tool instead of the Windows Defender, ESET HOME Security Essential is one of the most trustworthy anti-malware solutions regarding cybersecurity.
It has a Host-based Intrusion Prevention System, a ransomware shield, removable media scanning, email scanning, web access protection, anti-phishing protection, and password security.
5. Troubleshoot DNS settings
- Press Windows + R and type cmd in the box.
- Click the OK button.
- Type ipconfig/flushdns and press Enter.
- Wait for a confirmation message, then exit.
- You will be required to input the administrator’s password.
- Having flushed your previous DNS information, you will need to find a new one.
- Search for free DNS lists from providers on the web.
Note that the primary and secondary DNS will be required and it is recommended that you make use of an OpenDNS of GoogleDNS for better accessibility.
To connect to a new Domain Name System, follow these procedures:
- Press Windows key + R and input ncpa.cpl to open the Network Connections Panel.
- Right-click on the appropriate network adapter and choose Properties.
- Select TCP/IPv4.
- Click Properties.
- Check Use the following DNS server addresses.
- Enter the DNS of your choice and click OK.
The website(s) should now be accessible.
The website is not accessible error on browsers can be time-wasting and tiring. Fortunately, it is not the most difficult error to fix, as shown in this guide.
If you are facing other issues, like you don’t have permission to access this server, check our guide for the effective fixes to apply.
This issue can occur on any page, and many reported that Target website isn’t working, so be sure to check our guide on that issue.
Let us know in the comments if any of these steps were useful. If you have other suggestions on this topic, feel free to share them with us.
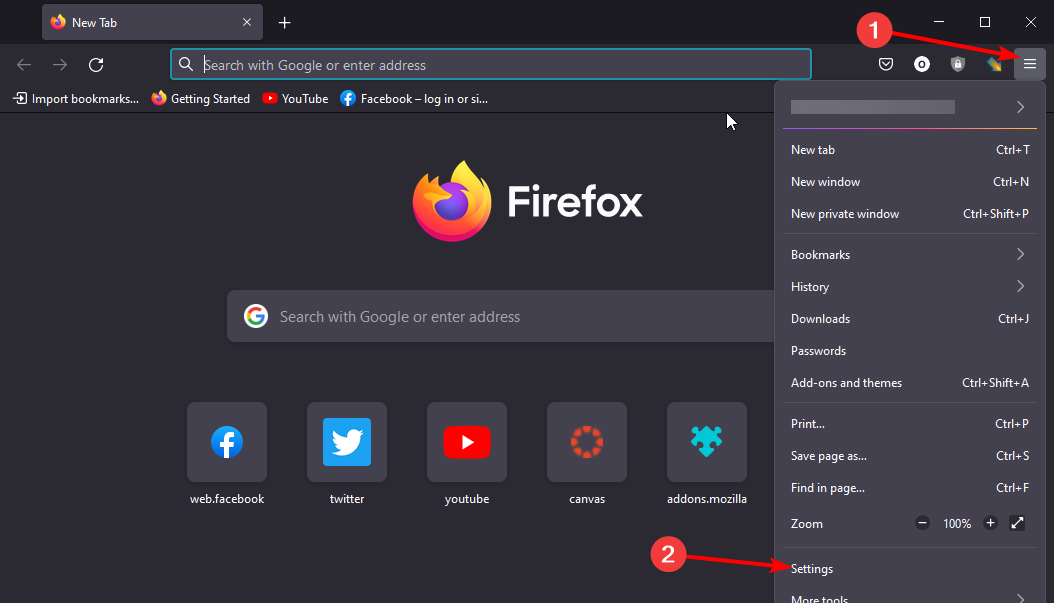


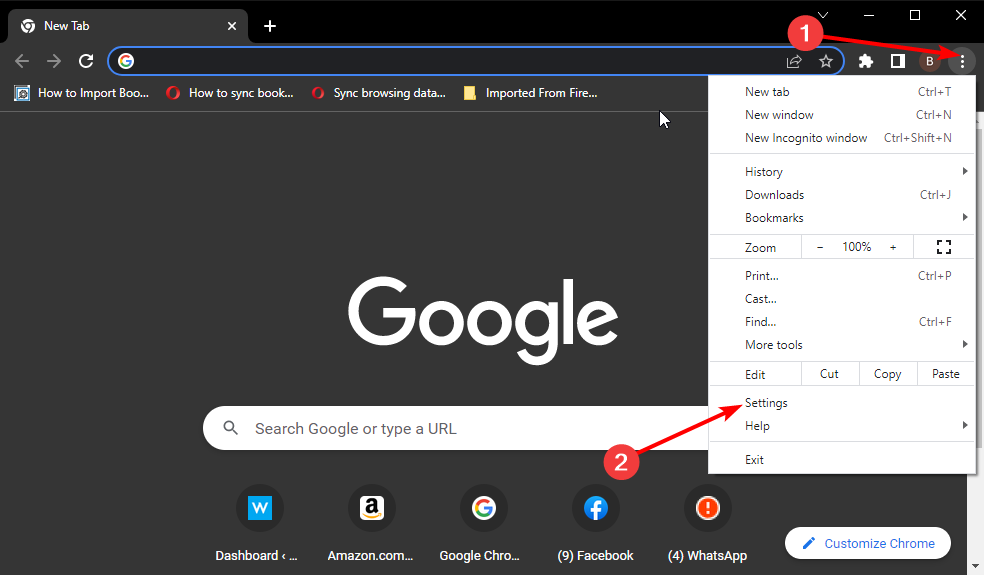
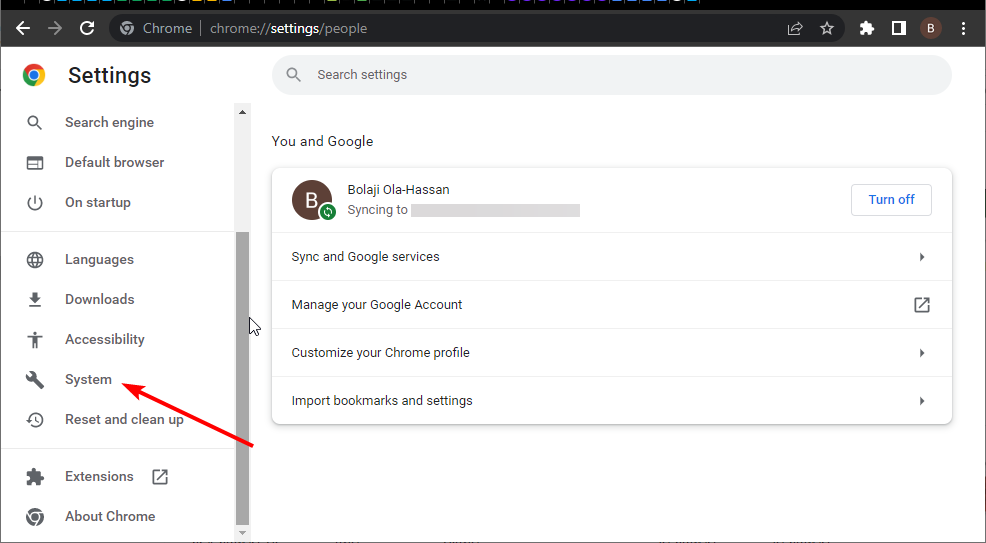
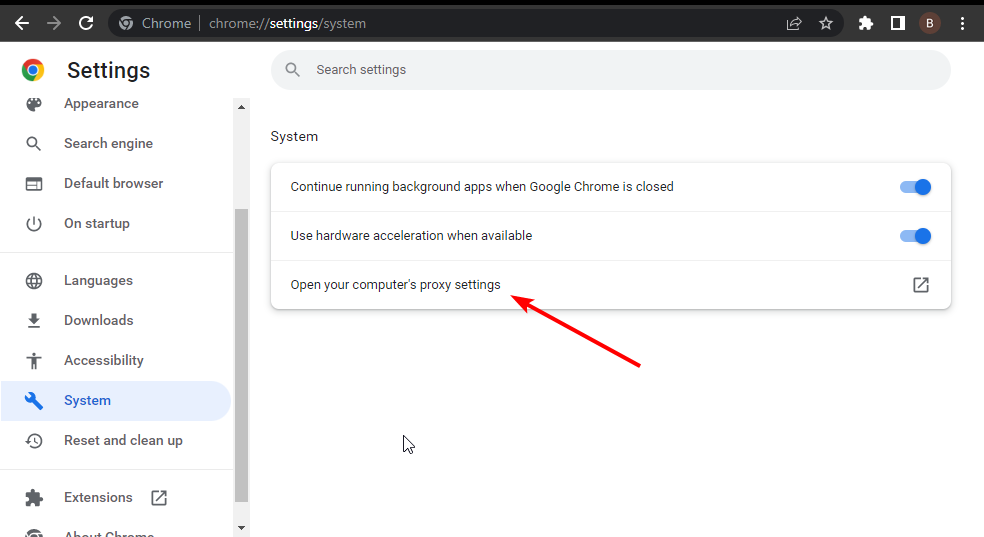
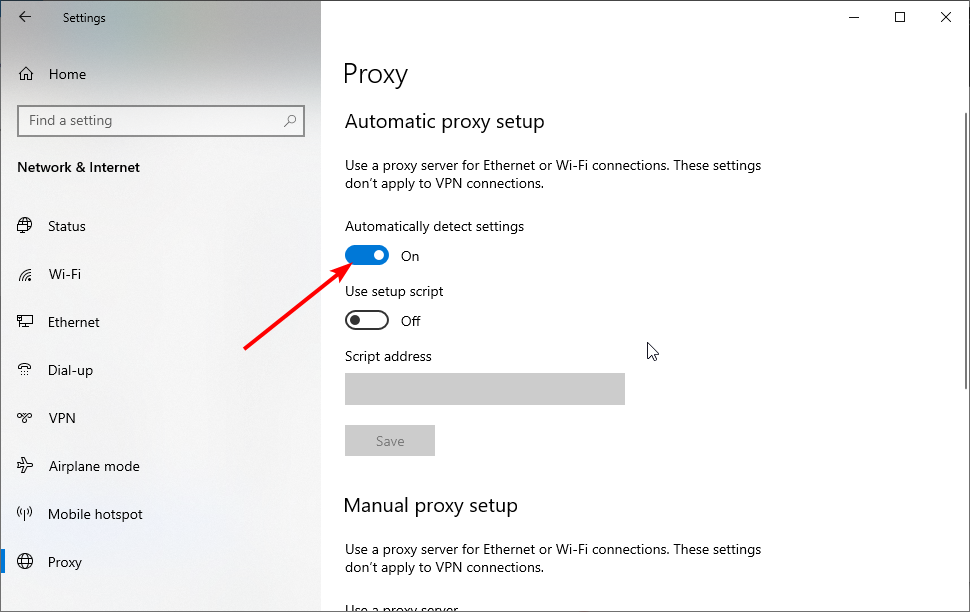
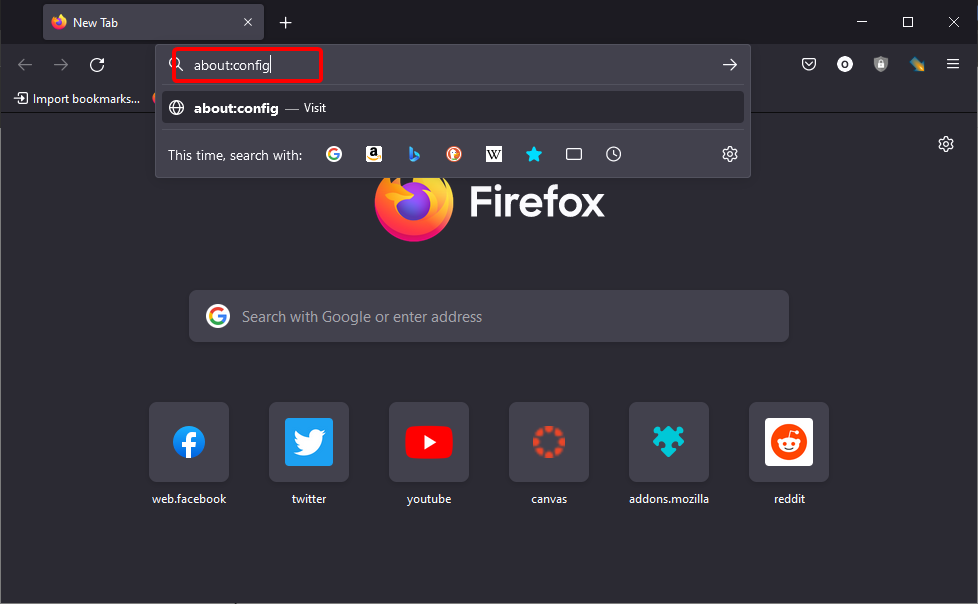
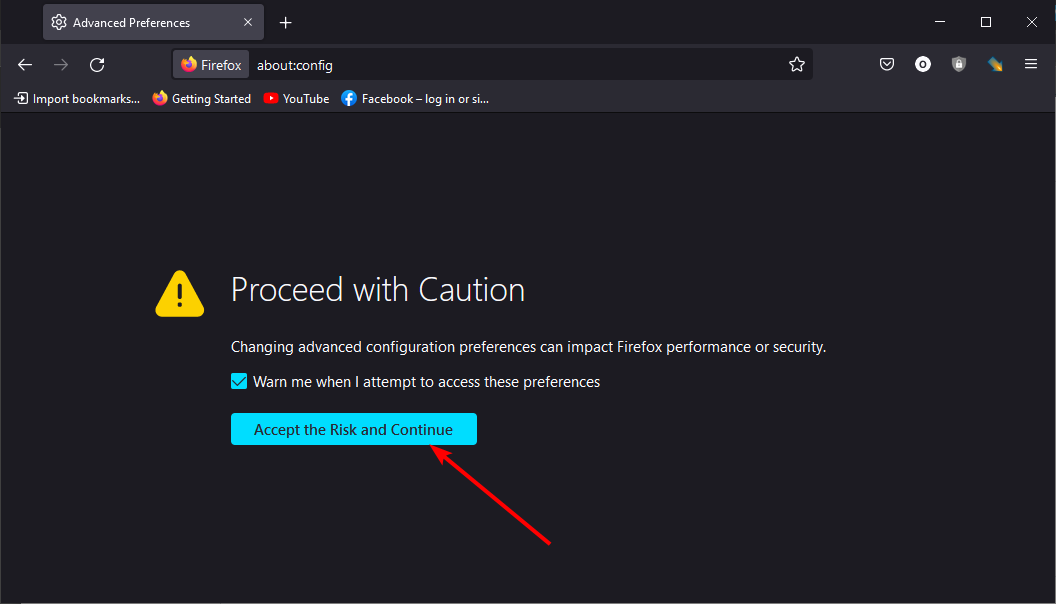
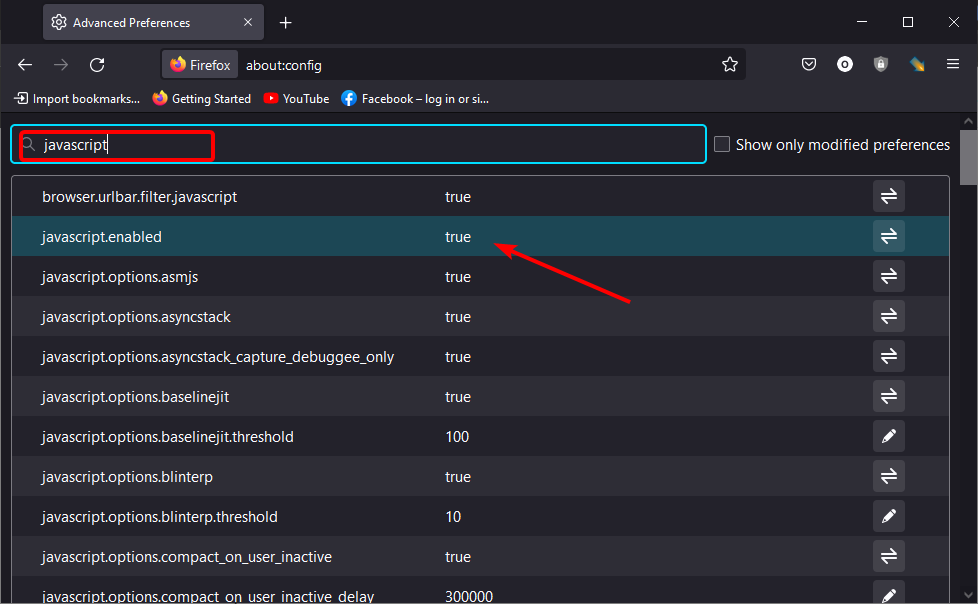

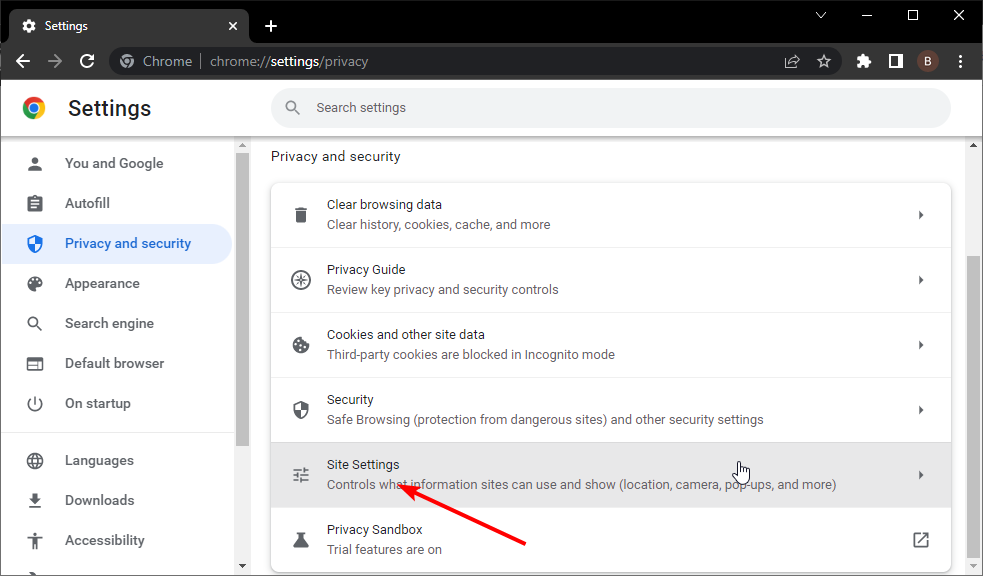
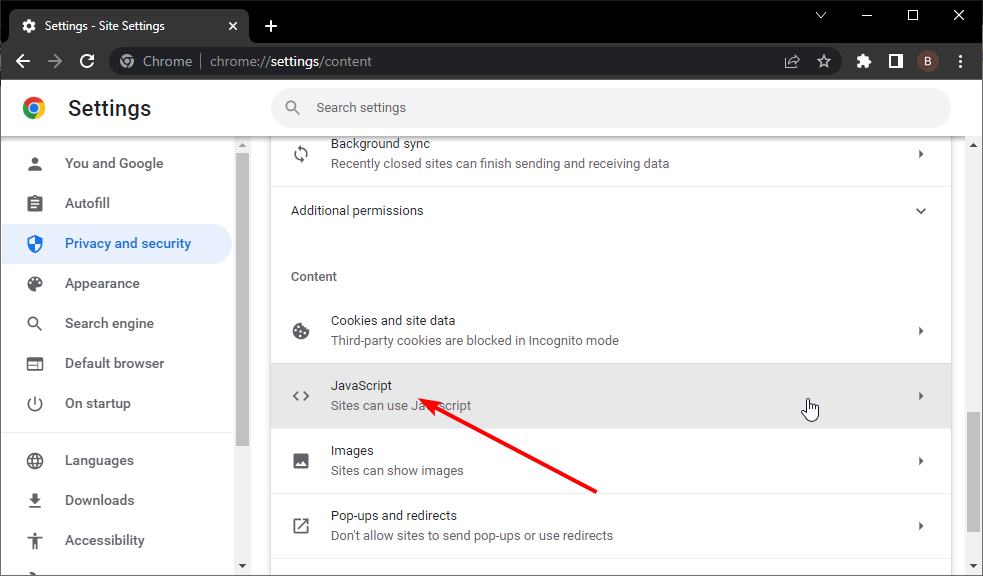
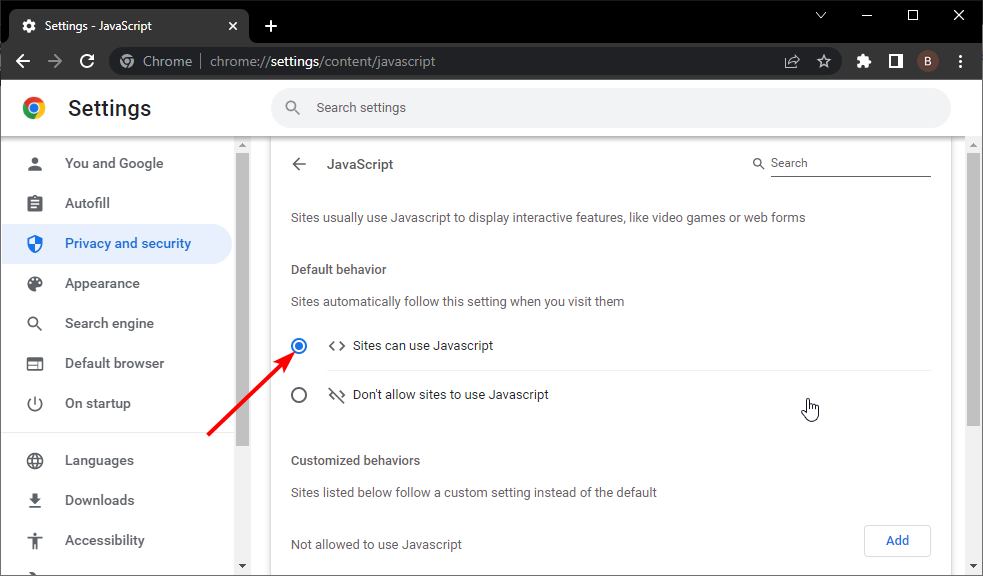


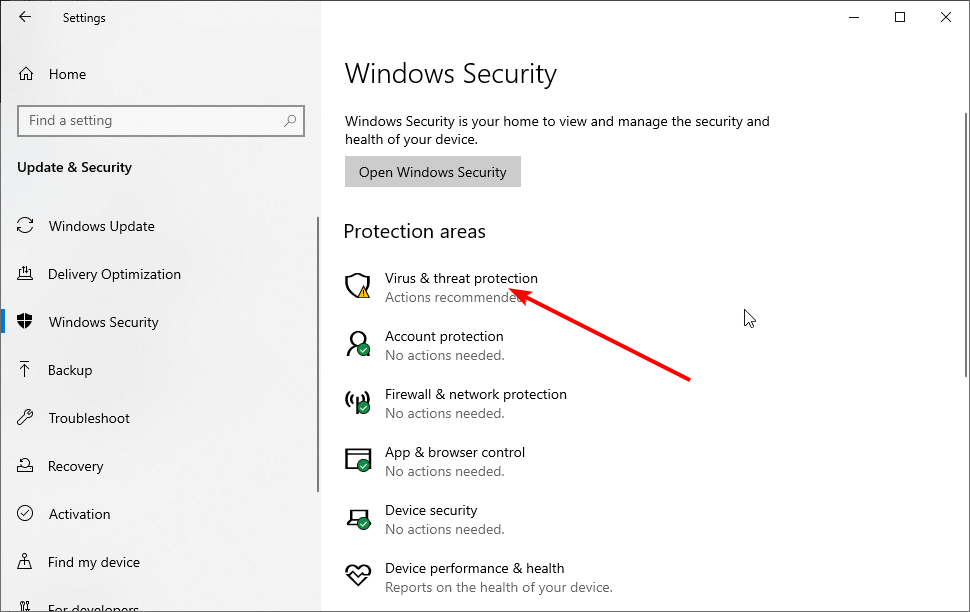

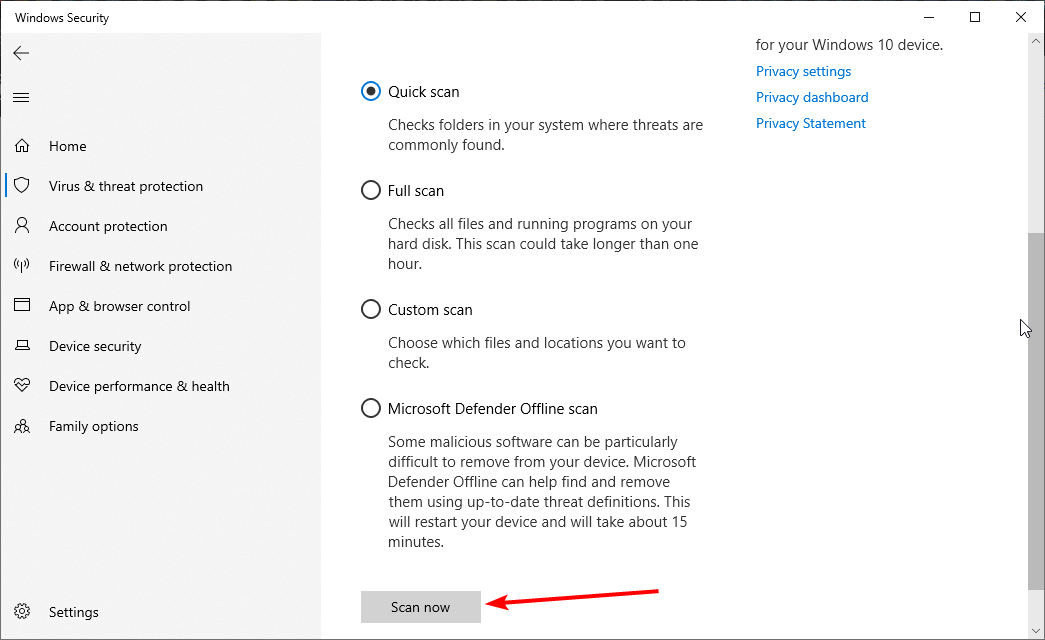
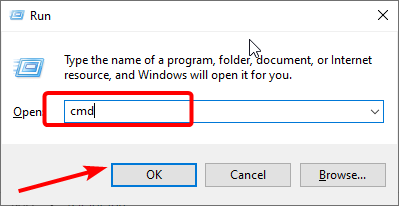
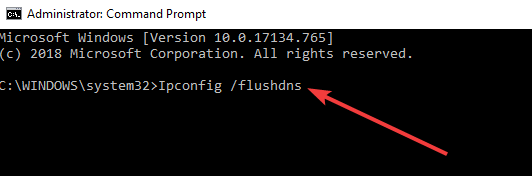
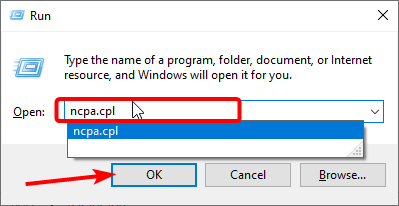
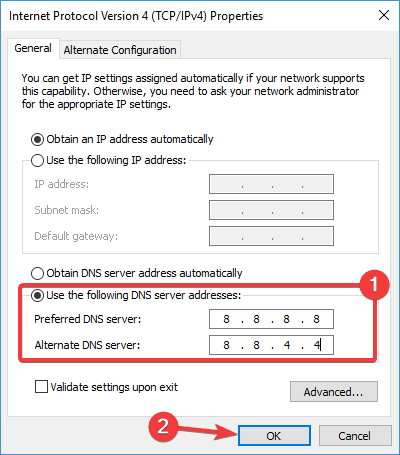








User forum
0 messages