How to fix Game DVR issues on Windows 10/11
4 min. read
Updated on
Read our disclosure page to find out how can you help Windows Report sustain the editorial team. Read more

Some Windows 10 users might be having to trouble recording game clips using Game DVR. The Xbox Support team provides information to help users resolve some Game DVR issues on Windows 10.
Before starting the troubleshooting process, however, check if your PC has the latest version of the Xbox app on Windows 10.
Also, users in the European Union and Korea who are using Windows 10 N or Windows 10 KN must first install the Media Feature Pack for N and KN versions of Windows 10 to carry out the troubleshooting.
Below, you will find a list of several known issues with Game DVR and some solutions we found:
- Recording a game in full-screen mode
- Game bar and shortcuts not working
- Location for game clips and screenshots
- Fix recording issues
- Customized shortcuts for Game bar not working
- Using the Game bar on your tablet PC
- Deleting game memory in Game bar
1. Recording a game in full-screen mode
Users won’t see the Game bar in PC games in full-screen mode. This problem can be solved by using the Windows logo key + Alt + R to start and stop recordings. The screen flashes once the recording starts and completes.
You can also record the last 30 seconds (or whatever time you picked) using the Windows logo key + Alt + G, provided you have already turned on background recording.
You can also select Win + G in the event that the shortcuts do not work for a full-screen game. You will then see the screen flash twice, which means the game is recognized.
Then you can run the game in full-screen again and use the Windows logo key + Alt + R and Windows logo key + Alt + G.
2. Game bar and shortcuts not working
Download and install the latest Windows 10 updates on your PC. Select Settings from the Start menu then go to Update & security, and select Check for updates.
Also, check your Game DVR settings by selecting Settings in the Xbox App and clicking Game DVR. See to it that the Record game clips and screenshots using Game DVR setting is turned on.
Press the Windows logo key + G to open Game bar when playing a game and you will be asked to open Game bar. Select Yes.
3. Location for game clips and screenshots
To see the location of your captures, open the Xbox App, select Settings, and click Game DVR. Choose Open folder to see your captures in File Explorer under Saving captures.
Windows 10 stores your game clips and screenshots in the Videos folder by default, in a folder named Captures. You can also move this to different places on your PC, including elsewhere on your hard drive or to external drives.
4. Fix recording issues
Recording may sometimes work only once or twice. To fix the issue, restart Game DVR:
- Close the game.
- In the search box on the Windows taskbar, enter Task manager, and then select that desktop app.
- In Task Manager, select More details.
- In the list of running processes, select the Broadcast DVR server (bcastdvr.exe) process (if it’s still there), and then select End task.
- Restart the game and try recording again.
So, if you can’t record your gameplay using Game DVR, maybe you should try using a different software solution for this task. Check out our guide on the best game recording software to use in 2019.
5. Customized shortcuts for Game bar not working
Custom keyboard shortcuts may sometimes not work because some games block keys. Update your apps and games in order to use Game bar with all games.
6. Using the Game bar on your tablet PC
Although Windows key-based Game bar shortcuts may not work on tablets without an attached physical keyboard, you can create your own shortcuts that make use of keys available on the virtual keyboard.
You can do so by opening the Xbox App and selecting Settings. Then choose Game DVR and enter your preferred keyboard shortcuts.
7. Deleting game memory in Game bar
The Game bar will remember a game once you’ve indicated that something is a game by pressing the Windows logo key + G.
On the other hand, if you want to make Game bar forget a game, start the game, open Game bar, select Settings, and uncheck Remember this as a game.
We hope that these solutions are going to help you to solve your issue. Please let us know in the comment section below if we somehow missed any issue known regarding Game DVR.
Also, feel free to provide other solutions if you happen to find any.
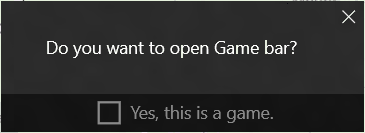
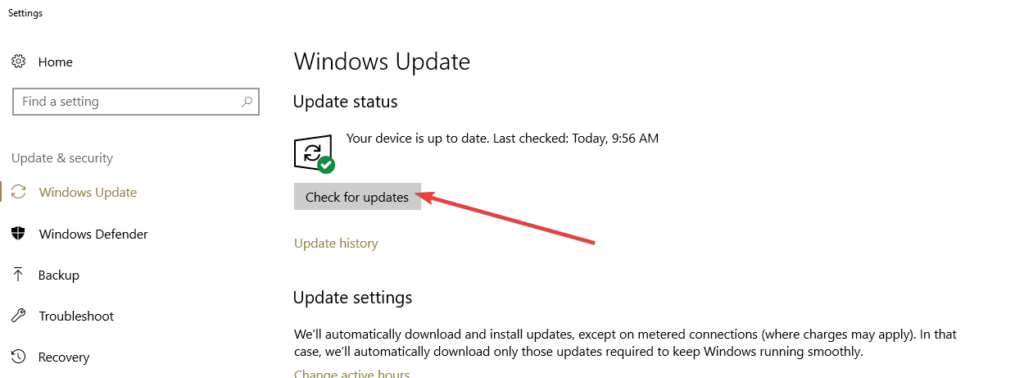








User forum
0 messages