PC Crashes While Gaming: Why and How to Fix For Good
Prevent GPU crashes and get back to gaming with these tips
11 min. read
Updated on
Read our disclosure page to find out how can you help Windows Report sustain the editorial team. Read more
Key notes
- If your games keep crashing on your computer, it’s recommended to update your GPU drivers.
- Make sure you downloaded all the game prerequisites to stop the PC crashes while gaming.
- Keeping an eye on your computer’s temperature while running demanding applications can be done easily by using specialized software.

Windows 10 is a very gamer-friendly operating system, but many reported that GPU crashes when playing games.
Sometimes, things may not be as smooth as they should be, as there’s a chance that you could encounter game crashes in Windows 10.
Some gamers recently reported that their GPU crashes when playing games. And since this is a serious and annoying issue, we’ll discuss all the troubleshooting steps you can try.
Some users have reported that their monitor crashes when playing games. This occurs if the GPU can’t meet the game’s requirements.
In other situations, users encountered the same issue without the system overheating. This is usually an in-depth issue with the driver or GPU connectivity. This same principle applies if the computer crashes after a few minutes in the game.
Why do my games keep crashing on Windows 10?
Having your games crash is one of the worst feelings you can have as a gamer, especially if you have been waiting for the release of a game title for a long time.
More specifically, some users have reported their PC crashing while playing Overwatch, and others complain about PC crashes while playing League of Legends.
It is worth noting that these types of errors occur no matter what kind of system you’re using, with many users mentioning that their PC freezes while gaming on AMD platforms.
In other situations, it seems that the problem appears as a game crash after updating a driver.
Here are the common causes of GPU crashes when playing games:
- Using outdated GPU drivers
- Installed the wrong GPU drivers
- Outdated Windows version
- Outdated DirectX
- PC overheating
- GPU not powerful enough
Other possible situations in which you might find yourself are caused by installing new hardware on your PC.
Some users have experienced games crashing after installing new RAM, which can be caused either because the motherboard is not properly recognizing the new hardware or if the RAM connectors are not properly cleaned before the installation process starts.
The same principle also applies if you’ve recently installed a new GPU. If there’s any issue with the hardware, it will affect your performance.
As you can see, there are plenty of reasons for which your GPU might be having issues while playing games on a Windows PC, and while most of them will be covered in this guide, if your GPU is not powerful enough to run the game, then there are only a couple of options available for you.
You can either invest in a powerful eGPU or connect it externally to your system, thus improving your PC’s GPU processing capabilities considerably.
If you haven’t already and don’t mind spending some time setting up your new GPU, you could also invest in an internal GPU that is powerful enough, and go through the process of installing it on your motherboard.
The exact method for fixing game crashes in Windows 10 and 11 will depend on your specific situation, but some general solutions could prove helpful.
Why does my GPU keep crashing?
If the GPU crashes when playing games, check your drivers. Outdated or corrupted drivers will cause your system to crash when playing games.
In addition, overclocking can put extra stress on your graphics card and cause it to generate more heat. As a result, it will overheat and crash.
These are some of the common causes, but there are other ones as well.
How do I stop my GPU from crashing?
1. Install the latest drivers
1. Press Win key + X and choose Device Manager.
2. Scroll through the list and toggle the Display Adapters option.
3. Right-click the entry or entries found in the list and choose Update Driver (Our system has two GPUs).
4. Choose either Search automatically for drivers (if you don’t have the driver downloaded), or Browse my computer for drivers (if you do).
5. Wait for the driver to be installed, then close the window and check whether the issue persists.
Windows 10 had problems with drivers compatibility since day one, and those problems are not resolved yet. So, there’s a chance your current graphics card driver isn’t compatible with Windows 10. This might be why your PC is crashing while gaming.
Many reported games crashing on Windows 10 with Nvidia GPU, but other brands also have this issue. As such, a driver update is mandatory.
2. Install the necessary software
Most of today’s games require some additional software to work properly and the best example is DirectX.
If GPU crashes when playing games, ensure you have the latest version on your PC.
If you’re unsure which programs you need to install to play your desired game, try searching for the information by exploring the game developer’s website or reading the game’s documentation.
Some games will not install if you don’t also have these specific programs. Most often than not, they will ask you to install them during the setup process.
If your PC crashes when playing games not overheating, check if you have all components installed.
3. Make sure the PC doesn’t overheat
Overheating is one of the most common instigators of sudden crashes on PCs. If games keep crashing on a high-end PC, it’s possible that your PC temperature is too high.
Your PC automatically shuts down if the CPU or GPU temperature hits critical levels. That way, it protects itself from major hardware failures.
These situations are quite common after extended exposure to the heat. So, you’ll need to check the cooling system, clean all fans, remove all dust and debris, and use a PC temperature monitoring tool.
Also, applying the thermal paste to the CPU is a must. It’ll reduce the overheating substantially. Moreover, you should also add some additional coolers if there’s free space to do it.
Just make sure that your power supply isn’t overwhelmed. If you need some software to follow the temperature changes, you can download SpeedFan and check the readings or even control the rotation of the main fans.
4. Disable background programs
- Right-click on the Taskbar and open Task Manager.
- Select the Startup tab.
- Disable all unimportant and resource-heavy applications.
- Restart your PC and look for changes.
In case GPU crashes when playing games, other apps are possibly interfering with it. Disable them and check if that helps.
Furthermore, you can also try using RAM optimizer software to ensure that all elements are checked and ready for gaming.
5. Disable the onboard sound device
- Press Win key + X, and open the Device Manager.
- Navigate to Sound, video, and Game controllers.
- Expand this section, right-click on the onboard sound device and Disable it.
- Close Device Manager and restart your PC.
The generic sound driver provided by Windows 10 Update for onboard sound devices occasionally collides with other devices, especially the one from the GPU.
That might lead to GPU failure, which will eventually cause it to crash and stop you from enjoying your games.
6. Scan for malware
- Click on the search button in your taskbar, type Defender, and open Windows Security.
- Choose Virus & threat protection.
- Select Quick scan.
- If you want a more thorough scan, select Scan options instead.
- Then, select Windows Defender Offline scan.
- Click Scan now.
There are only a few chances that malware would cause critical issues on your system, but because of the number of people doing crypto-mining lately, a wide range of crypto-related malware has been released.
For that purpose, we advise you to perform a thorough scan with either Windows Defender or any third-party antivirus you have at your disposal.
7. Check your hardware
Maybe the problem isn’t related to the system at all, maybe it’s on your hardware. If games are crashing without error, it’s possible that there’s a hardware issue.
Namely, the power supply was not strong enough for his graphics card, and that caused him a lot of problems.
So, keep in mind to check if your computer is assembled correctly, and if you find out something’s wrong, just change your current components with the proper ones.
The special emphasis goes to RAM and HDD. Sometimes, the HDD gets corrupted, or the RAM stick gets broken.
So, make sure everything works fine to exclude the hardware as the possible reason for the crashes while gaming.
Useful tips to improve your system’s gaming performance
- Ensure your Internet connection is stable – Internet speed is all about today’s games. Even if you have the best rig in the neighborhood, ensure a great Internet plan and connection.
- Match the game’s system requirements – Every game has minimum system requirements, but barely meeting them sometimes doesn’t cut it. Sometimes, you must invest in a proper gaming rig to ensure no problems.
- Switch to Performance mode – If you’re gaming on a laptop, always switch the Power Management settings to High performance to spare no resources for your gaming endeavor.
- Adjust the game settings – Everybody wants to play with all the features tuned to maximum, but sometimes you have to be a little modest and cut down the quality of the game’s graphics settings to speed it up.
- Invest in an SSD – All the game’s resources are on your hard drive, and an SSD is faster. Investing in an SSD will be a great solution to speed up your game.
Keeping these things in mind can help you fix issues related to Overwatch 2 keeps crashing on Windows 11.
We also have to mention the compatibility problems with the games themselves. Some older games (10+ years old) are simply incompatible with Windows 10. Therefore, there’s nothing you can do to play them on your PC.
How do I fix games crashing on Windows 11?
Windows 10 and 11 share many similarities as well as issues. Game crashes have been detected on both systems, and causes are usually related to the drivers or hardware issues.
Since both systems work similarly, almost all solutions are universal and will work on both operating systems.
We covered games crashing on Windows 11 in a separate guide, so if your PC crashes while gaming, we suggest you read that guide for more in-depth information.
Can a power supply cause games to crash?
A bad power supply can’t handle intensive tasks such as gaming, so it may cause your system to crash. This is especially true if the power supply doesn’t have enough power to handle other hardware.
Using an old power supply can also lead to stability issues, so if you’re having problems, perhaps you should consider replacing your power supply.
How to prevent game crashes in the future
1. Uninstall unwanted and unused apps
- Press Win key + X and choose Apps and features.
- Scroll down the list of installed applications and identify the ones that you don’t need.
- Select the applications which you want to remove and click the Uninstall button.
- Repeat these steps for uninstalling all the apps you don’t need anymore.
Bloatware is the biggest enemy when it comes to the performance of your PC. This can sometimes lead to computer crashes when playing games.
Therefore, try to uninstall as many programs as you don’t need or use. You will be surprised by how many of those you will find in the list of apps installed on your computer.
2. Close as many unnecessary processes
- Right-click your taskbar and choose Task Manager.
- Click View and choose Group by type.
- Inside the Processes tab, click the application you want to close.
- Click End Task to close it.
- Repeat these steps for all unnecessary processes, without closing any system applications.
3. Clean your disk
- Click on the search button in the taskbar.
- Type Cleanup and choose the Disk Cleanup option from the results.
- Tick the boxes to choose which files you want to delete and press OK to initiate the process.
After performing this step, your PC will be in an optimal state to run games without any issues.
4. Set your antivirus to game mode
- Right-click the antivirus icon found next to your Windows clock, and click the Open ESET HOME Security Premium.
- Choose Setup from the software’s menu.
- Click Computer protection.
- Toggle the Gamer mode option.
Many antiviruses nowadays have a built-in Game mode specially created to ensure the software doesn’t start crunching your drive for viruses during your game and eliminate other distractions.
It’s usually straightforward to activate from the main menu of the antivirus, and it’s worth switching that feature on for your peace of mind.
Even though the specific steps will depend on the antivirus software you’re using, above is how you can do it with ESET HOME Security Premium.
As you can see, it’s not hard to cover all the possible causes of your gaming session being interrupted by system crashes.
If you follow the steps described in this guide carefully, you will surely be one step closer to solving this issue and avoiding encountering it at a future date.
The best way to avoid this issue is to ensure that your PC runs optimally, that no unnecessary applications are running in the background, and that your antivirus software is not causing issues.
Game crashes can also be avoided by using one of the game booster software options, which can optimize your computer’s resources and make the most out of them.
We hope this article helped you solve the problems with games crashing on your Windows 10/11 PC.
If you have any comments or questions, use the comment section below this guide.









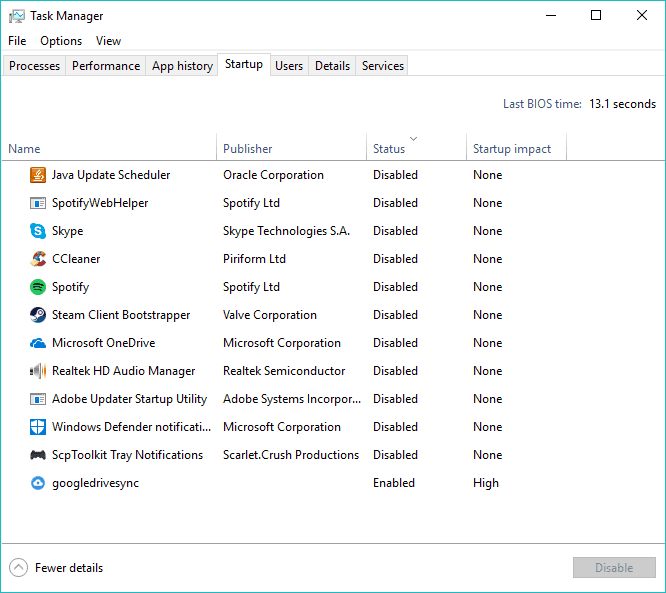

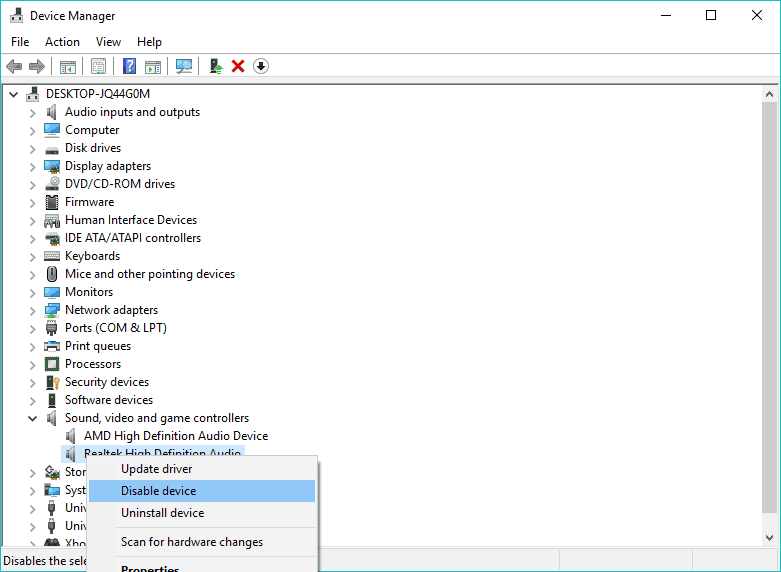


















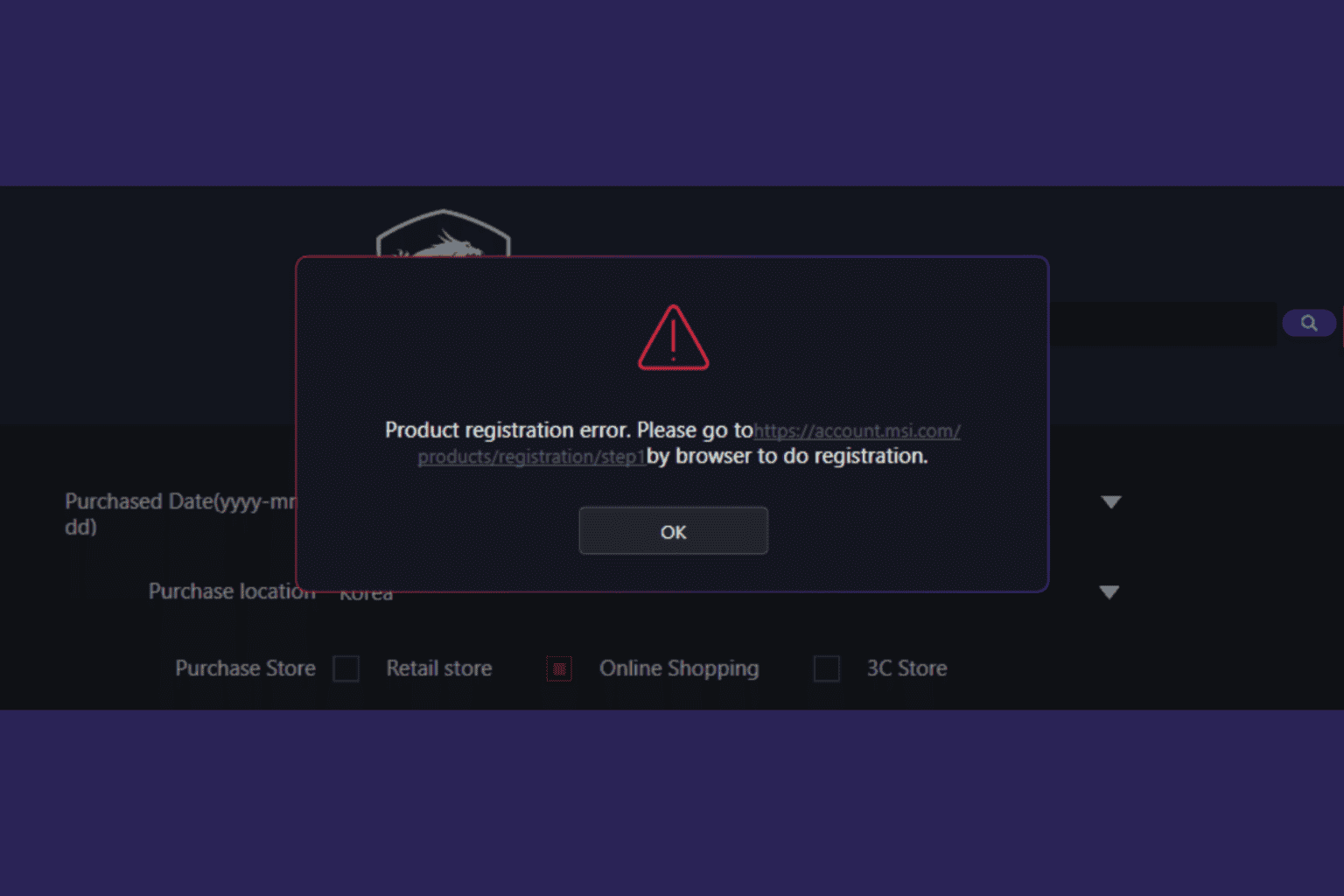


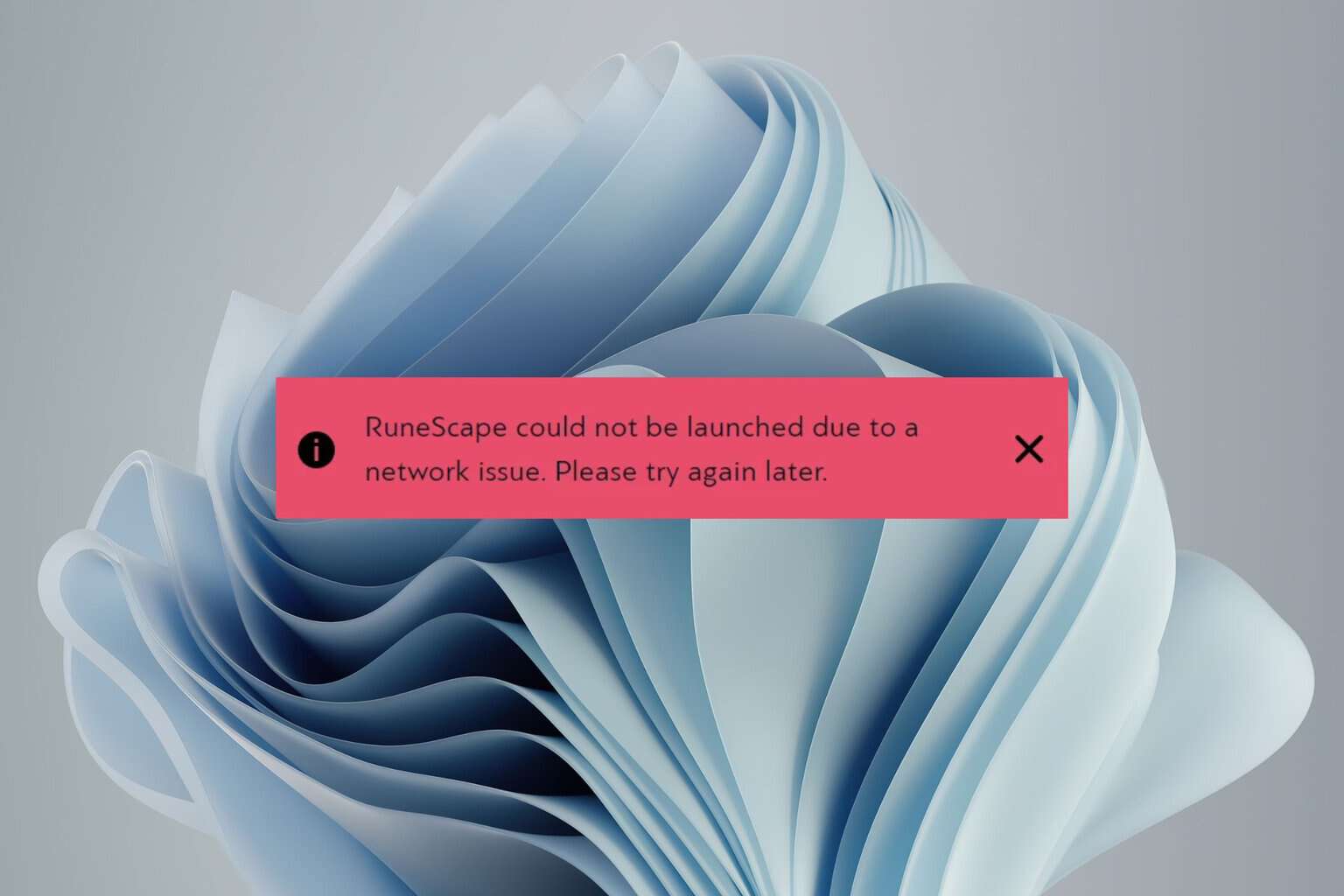
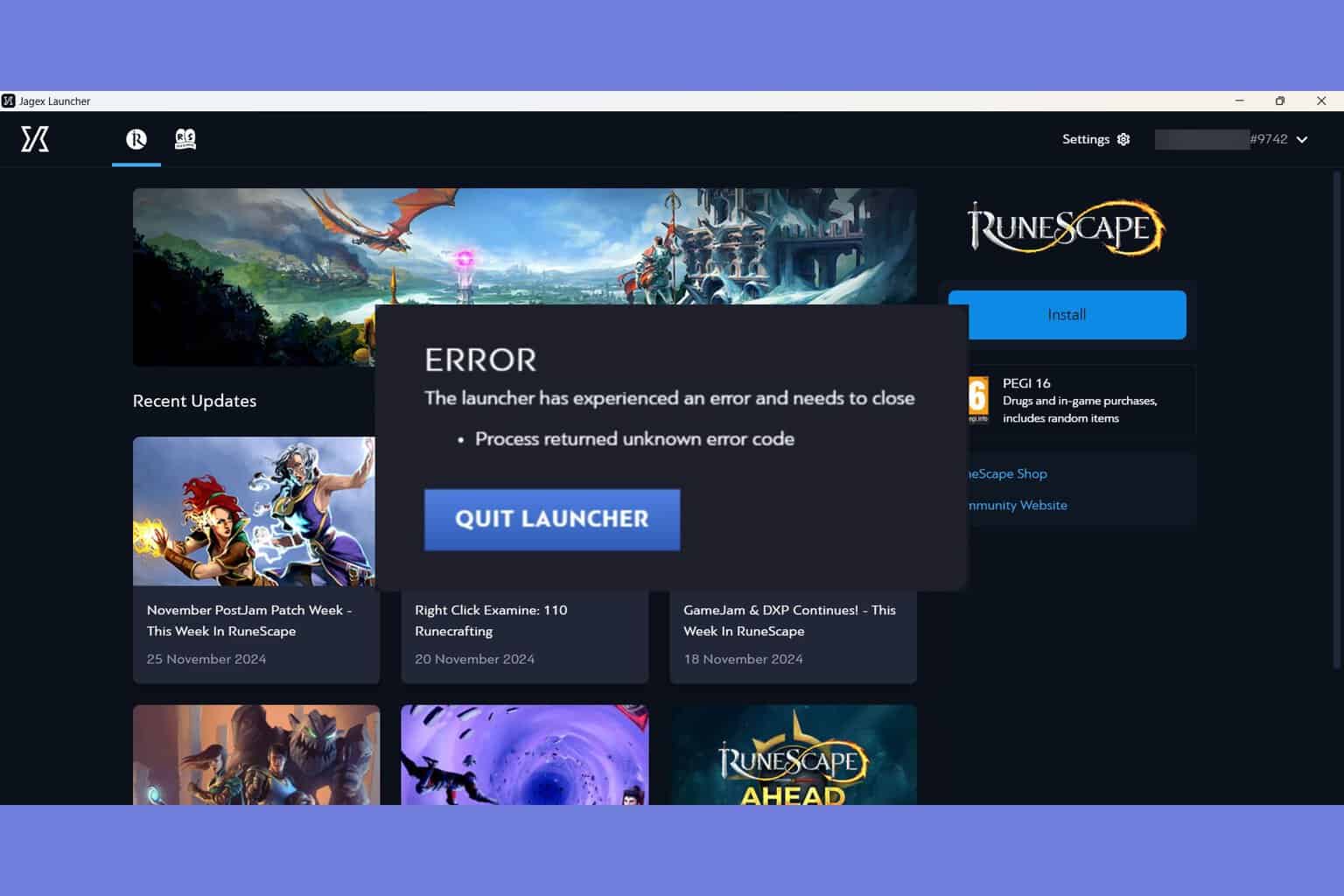
User forum
2 messages