Google Earth is Not Working or Loading: 8 Ways to Fix it
Google Earth problems might come from simple graphics settings
7 min. read
Updated on
Read our disclosure page to find out how can you help Windows Report sustain the editorial team. Read more

If Google Earth or Google Earth Pro is not working/loading on your device, you’re not alone. This happens to many users, particularly due to browser problems, and outdated graphics driver or file corruption.
Luckily, we figured out how to fix it. Just keep reading as we share what we found works:
How can I make Google Earth work in Windows 10 & 11?
1. Use OpenGL instead of DirectX
- Open Google Earth if possible, then go to Tools and select Options.
- Click on 3D View then check the OpenGL option instead of DirectX.
- Hit the Apply and OK buttons to confirm the change.
If you encounter any problems, we have a detailed article on how to fix OpenGL problems in Windows 10 that will help you solve them quickly.
2. Use the built-in Repair Tool
- Press the Windows key + E to launch File Explorer.
- Navigate to the following location on your PC:
C:\Program Files\Google\Google Earth Pro\client - Scroll down on the folder until you find the repair_tool.exe file and double-click it to launch the built-in troubleshooter.
- The tool offers six options to fix the app and you should try them all one by one, until the problem is solved. Some of the fixes we allready tackled in the solutions above, like switching from DirectX to OpenGL.
3. Update your graphics card
- Right-click the Start button, type device manager, and select the app from the list.
- Click the Display adapters section to expand it, right click on your graphics card, and select Update driver.
- Select Search automatically for drivers.
- If the system finds a new one, it will install it. If not, you can click on Search for updated drivers on Windows Update.
- This will bring you to the Windows Update section. Click on View optional updates.
- Select Driver updates to expand the section and see if you can find any graphics-related drivers, check its box and hit the Download and install button to get it.
The culprit for Google Earth hanging and crashing in Windows 10 seems to be the stereoscopic 3D that was turned on by the latest Windows 10 updates.
Should you encounter any problems, our extensive guide on how to update drivers in Windows will provide more information.
4. Enable Windows to fix the scaling
- Right-click on the Google Earth icon on your Desktop and select Properties.
- Go to the Compatibility tab and select Change High DPI settings.
- Now, check the first box, Use this setting to fix scaling problems…
- Click Apply and OK to save the changes.
If you receive the following message Your desktop resolution is set to smaller than 1024×768, Google Earth requires a resolution of at least 1024×768 to be viewed properly.
We also have a detailed guide on how to create your own custom resolutions in Windows 10 and the information might be helpful in this situation.
5. Recreate the Google Earth shortcut
- Press the Windows key + E to start File Explorer.
- Go to the following location on your PC:
C:\Program Files\Google\Google Earth Pro\client - Right-click on the Google Earth executable file and select Create shortcut.
- Now try to open the app and see if the problem has been fixed.
Some of our readers have reported that they’re even unable to install Google Earth on their Windows 10 computers.
That’s because when they try to install the program, an error 1603 appears, and the installation process is stopped.
This error tells you that Google Earth is already installed on your computer, so you can’t install it again. This case mostly occurs to Windows 10 users, because there’s a possibility that, during the update process, Google Earth shortcuts from Desktop and Start Menu have been removed.
That means you can actually create the shortcut again and that will fix the problem straight away. If you can’t find the app in Program files, you should also check in Program Files (X86).
6. Uninstall and reinstall the app
- Press the Start button and select Settings.
- Click on Apps.
- Select Apps and features from the left pane, then look for Google Earth in the list of apps, click on it and select Uninstall.
- After the process is over, install the app again. If you can’t find the installer, you can always download it again from the Google Earth website.
If Google Earth is not working on your Windows 10 PC, you might want to reinstall it. This usually fixes any corrupted files, so be sure to try it.
Should reinstalling doesn’t help, you might want to try installing an older version. Several of our readers reported that this solved their issue.
7. Install the older graphics drivers
- Right-click the Start button, type device manager, and choose the app from the results.
- When Device Manager opens, locate your graphics card, right-click it, and choose Uninstall device.
- When the confirmation dialog appears, check Delete the driver software for this device and click on Uninstall.
In most cases, it’s better to use the latest drivers on your PC, but sometimes the latest drivers aren’t fully compatible with certain software.
If Google Earth is not working in Windows 10, you might want to try rolling back to the older version of Nvidia drivers.
After the driver is uninstalled, you need to download the older version of the Nvidia driver.
In case the rollback works, you’ll have to prevent Windows from automatically updating the driver in the future.
8. Create a new user account
- Press the Start button, then select Settings.
- When the Settings app opens, go to the Accounts section.
- In the left panel, navigate to the Family & other people section. Now click on Add someone else to this PC.
- Click on I don’t have this person’s sign-in information.
- Now select Add a user without a Microsoft account.
- Enter the desired username and click on Next.
- Now, log out and log back in with the new account.
Many users reported that Google Earth is not working on their Windows 10 PC. Apparently, the issue can be your user account. Sometimes your account can become corrupted causing this issue to appear.
After switching to a new account, check if the problem still appears. If not, you’ll have to use the newly created account to run Google Earth on your PC.
Also, you might want to use your new account as your main one. Alternatively, here’s what you can’t do if Windows doesn’t allow you to create a new user account.
How do you refresh Google Earth?
By default, Google Earth refreshes automatically every 5 minutes. However, there is a way to force the refresh:
To do that, right-click the InterMapper entry in the Places sidebar, and select Refresh.
If you want to change the refresh interval, right-click on the InterMapper option, and select Properties. Then, go to the Refresh tab and set up the preferred interval.
As a last resort, if Google Earth desktop is not working, you can always use Google Earth online. If you’re going to use the same account, you will have all the settings in place.
Of course, this problem can also be from the connection. In that case, you should read about how to fix Google Earth if it cannot connect to the server.
To learn more about Google Earth, we have a great guide on how to download Google Earth on Windows 10, so don’t miss it.
Windows users often seem to struggle with these issues. If you are one of them, let us know which solution worked for you in the comments section below.

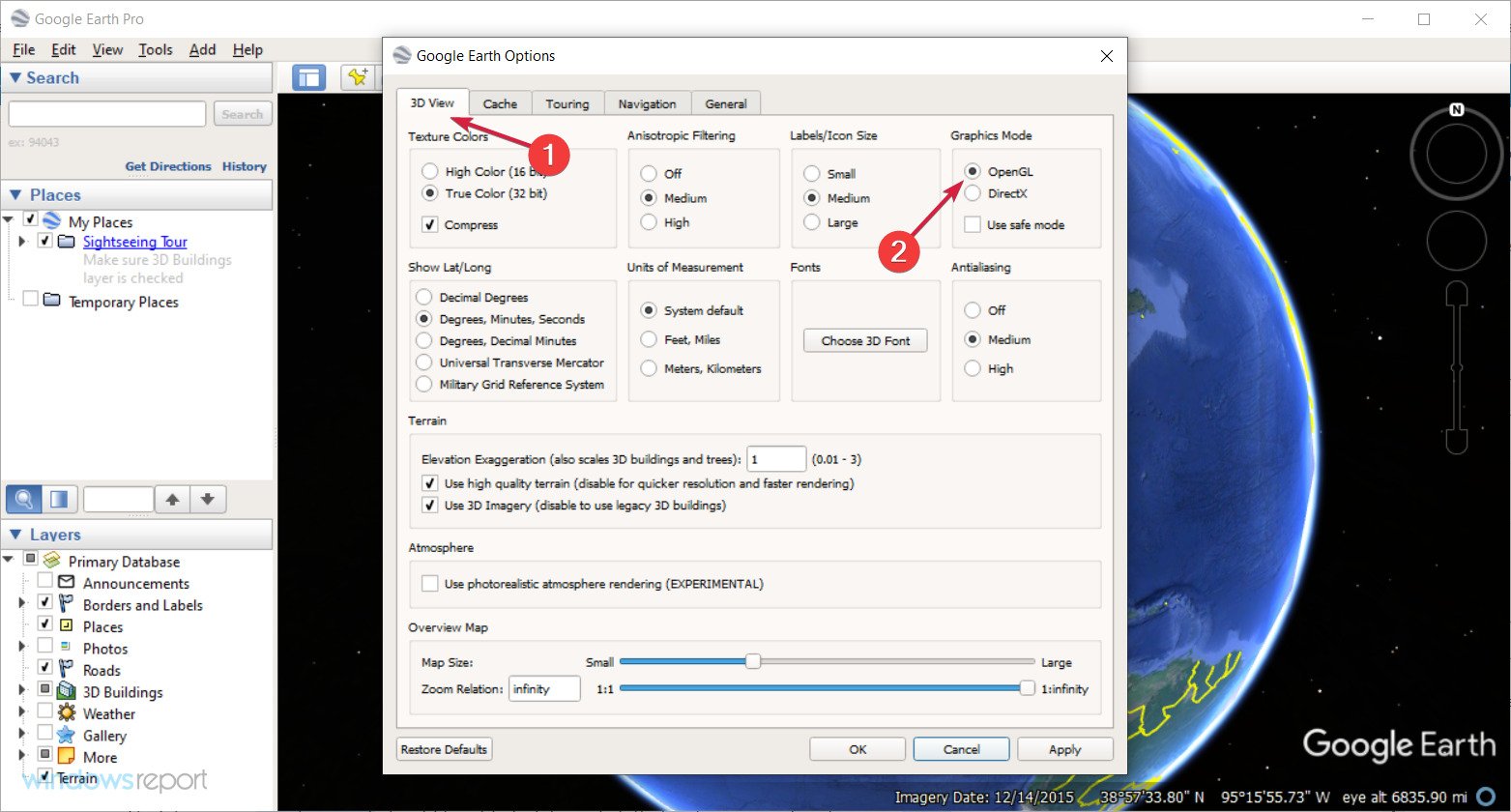
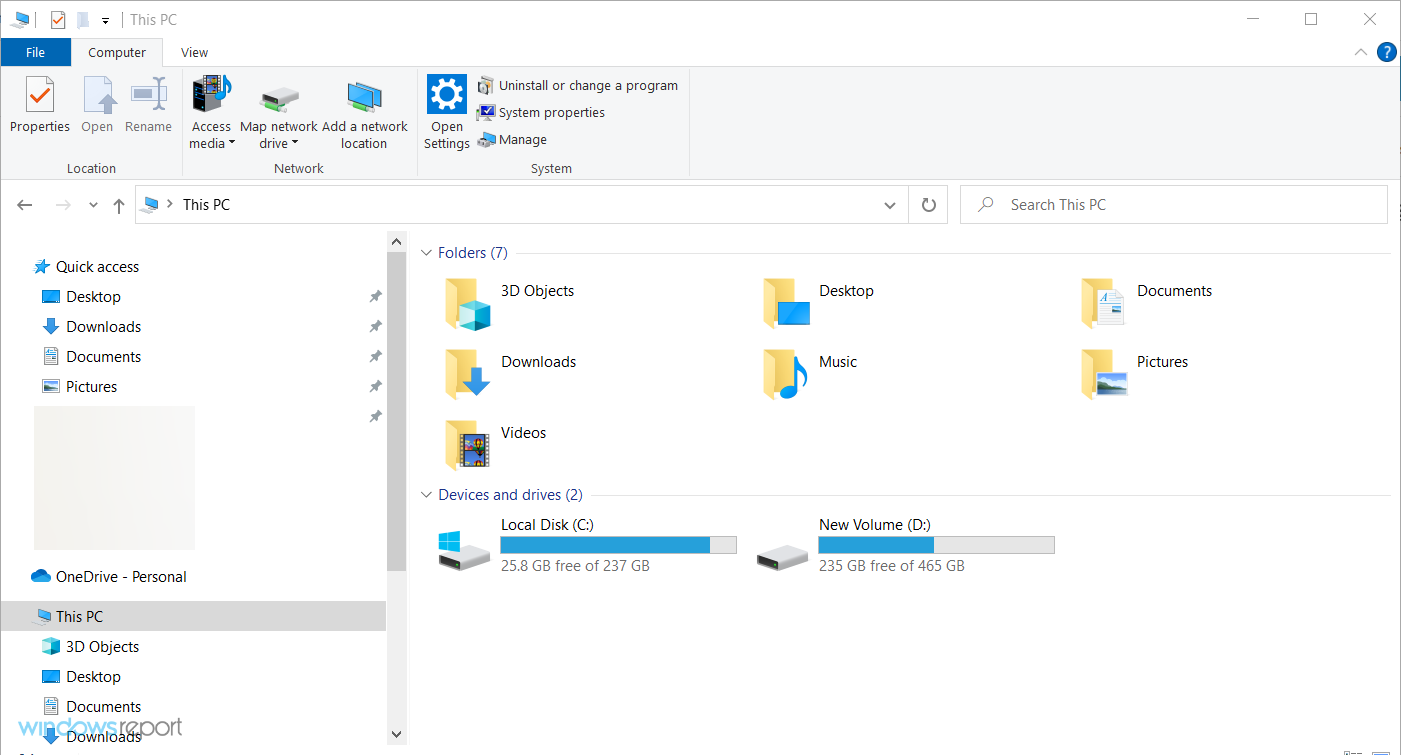
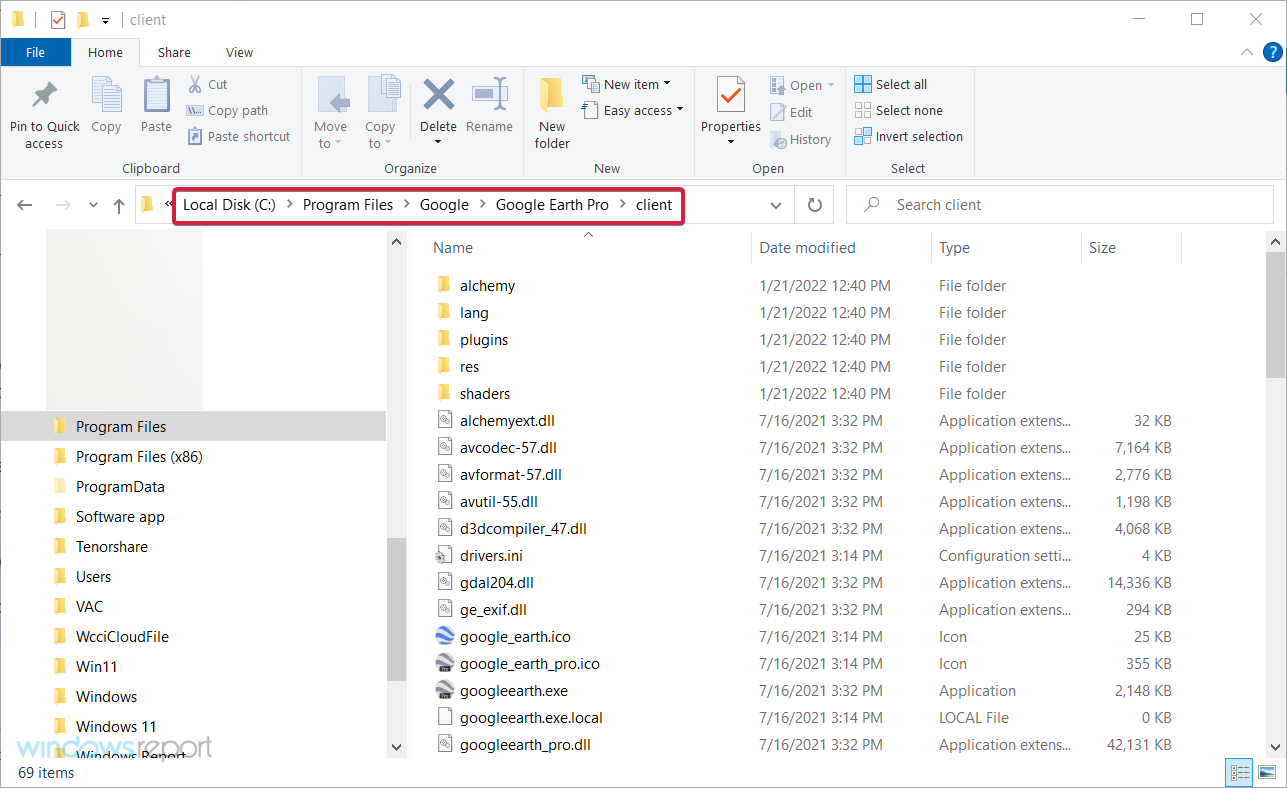
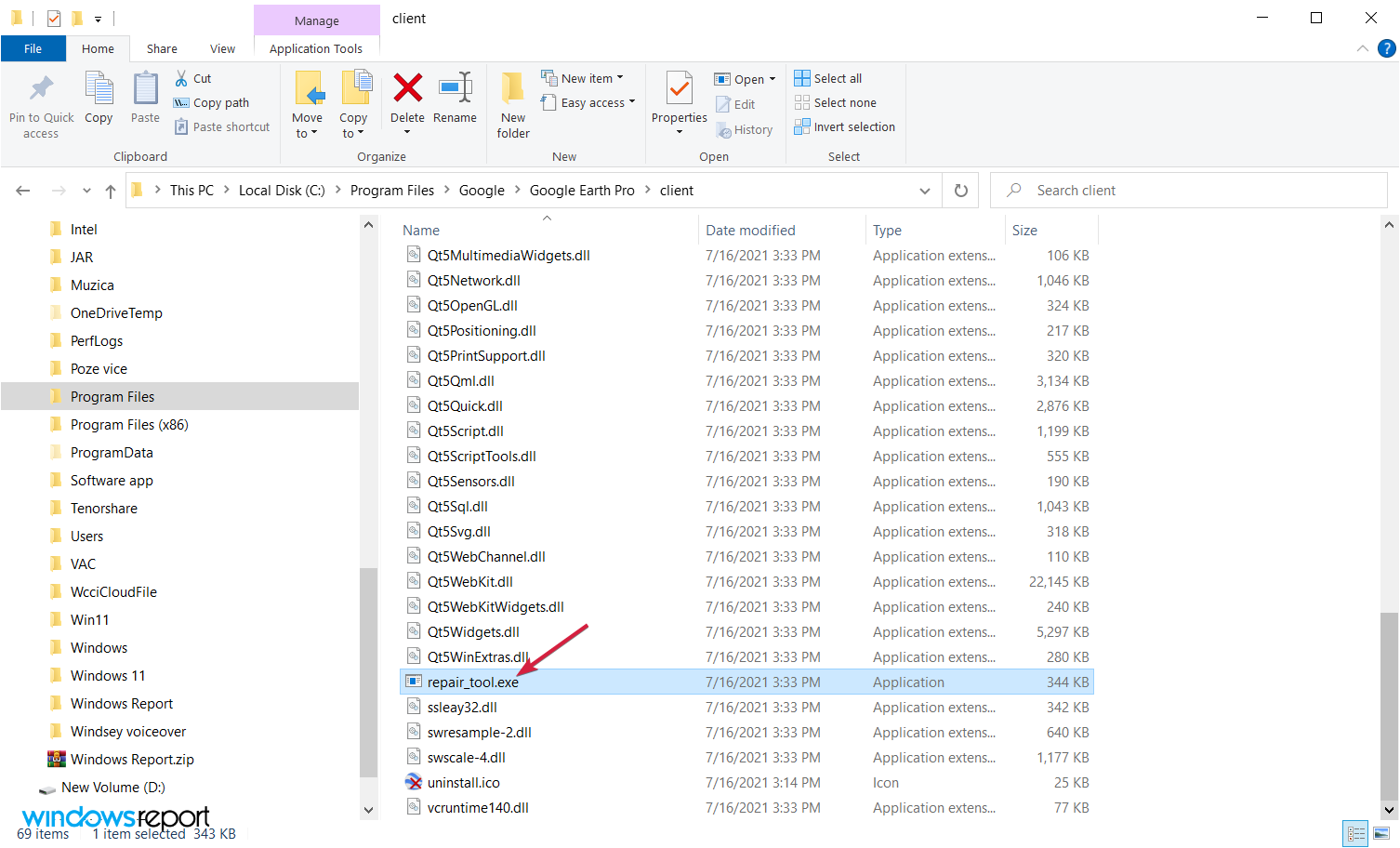

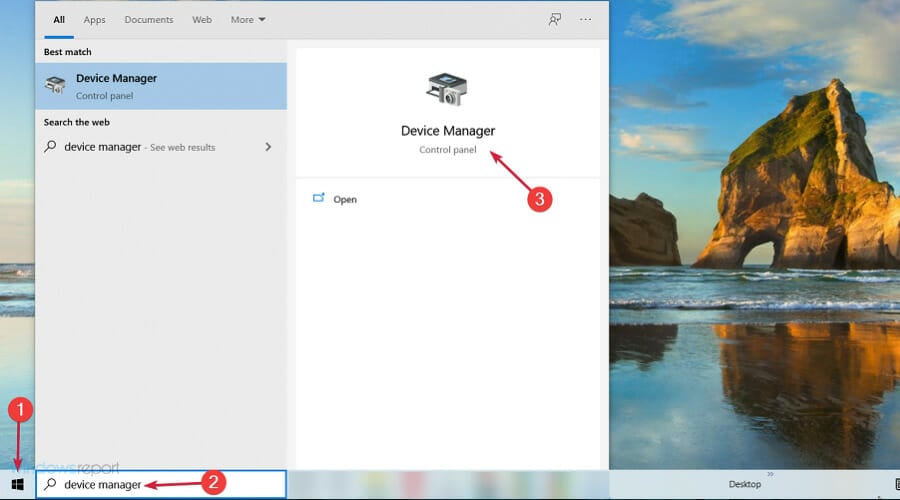
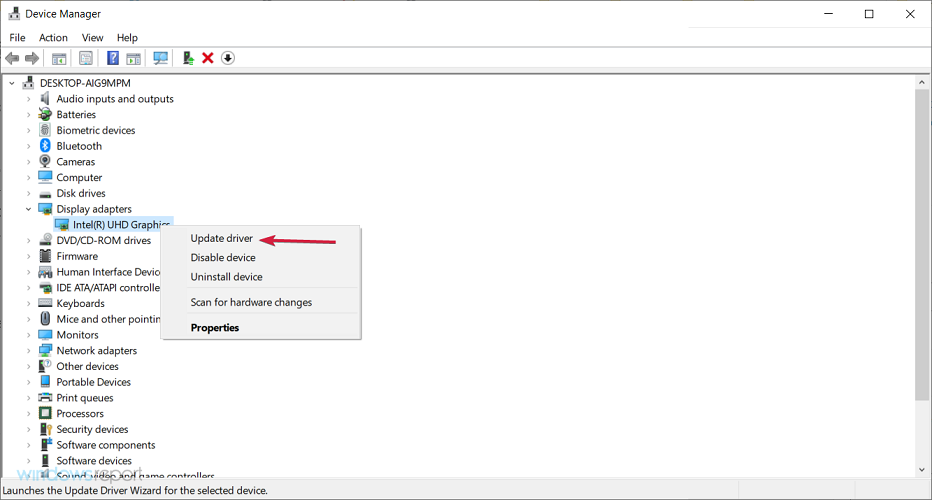
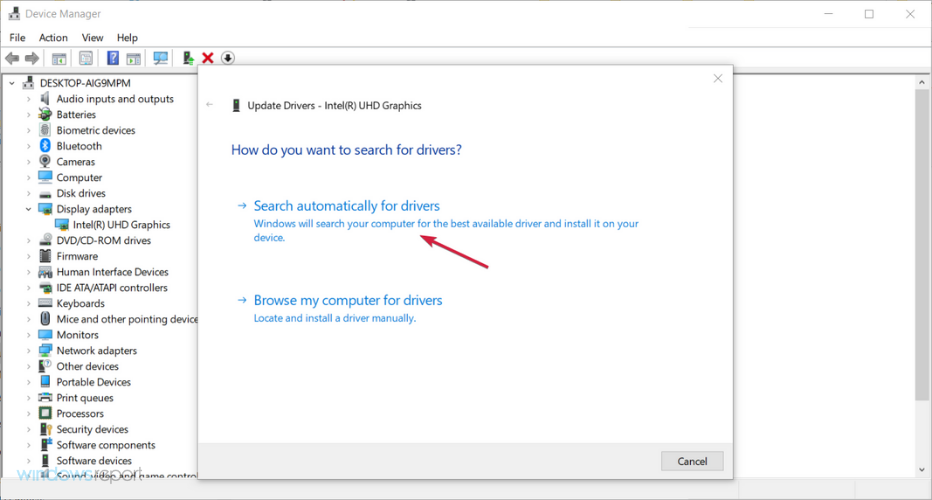

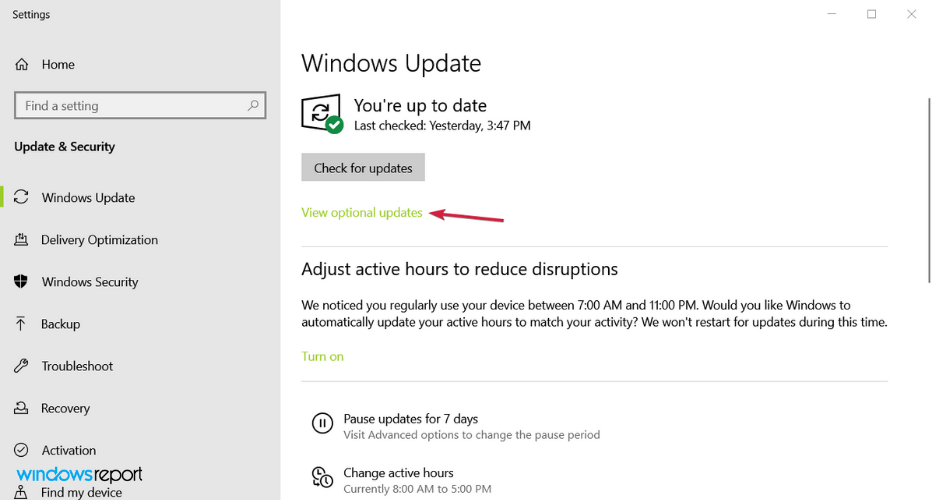
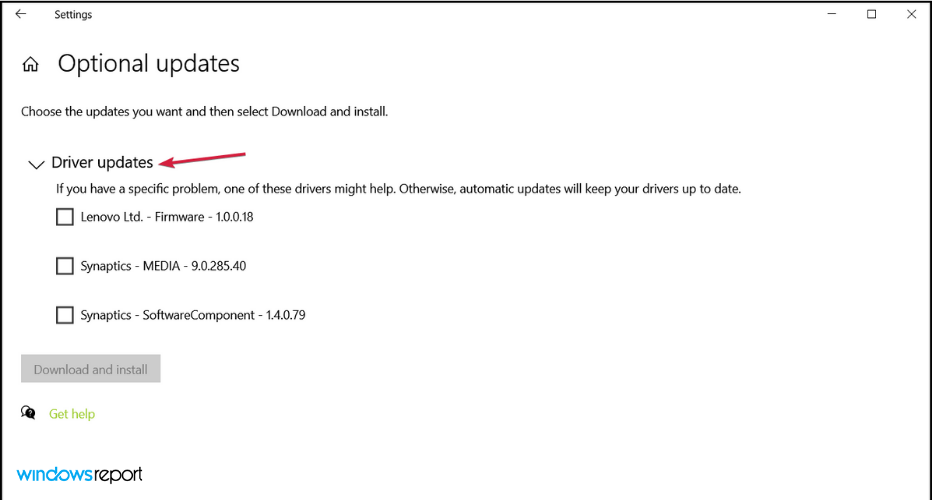
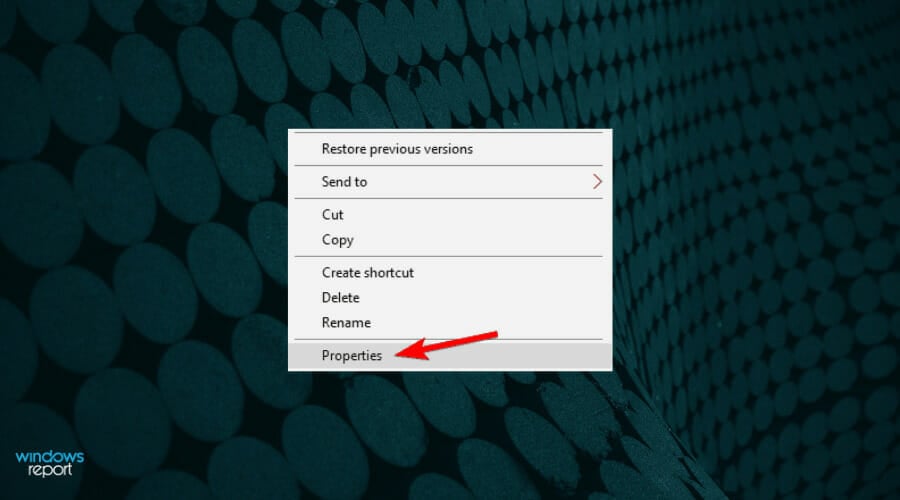
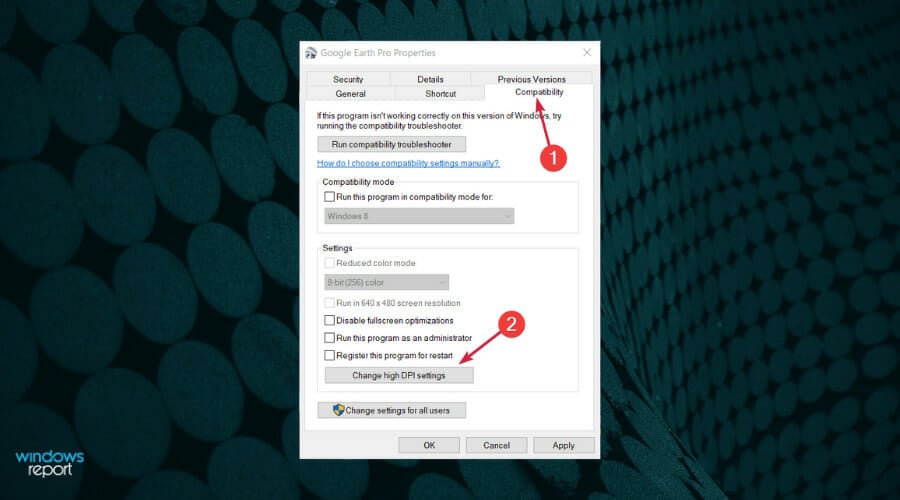
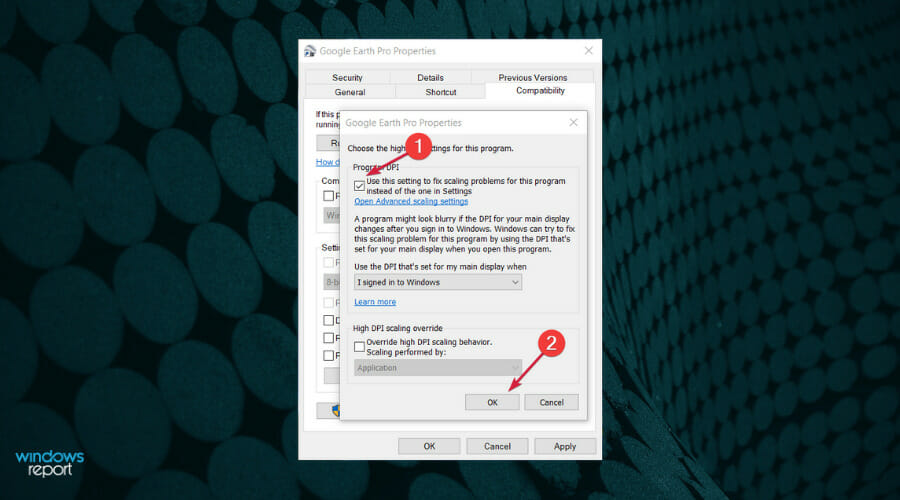

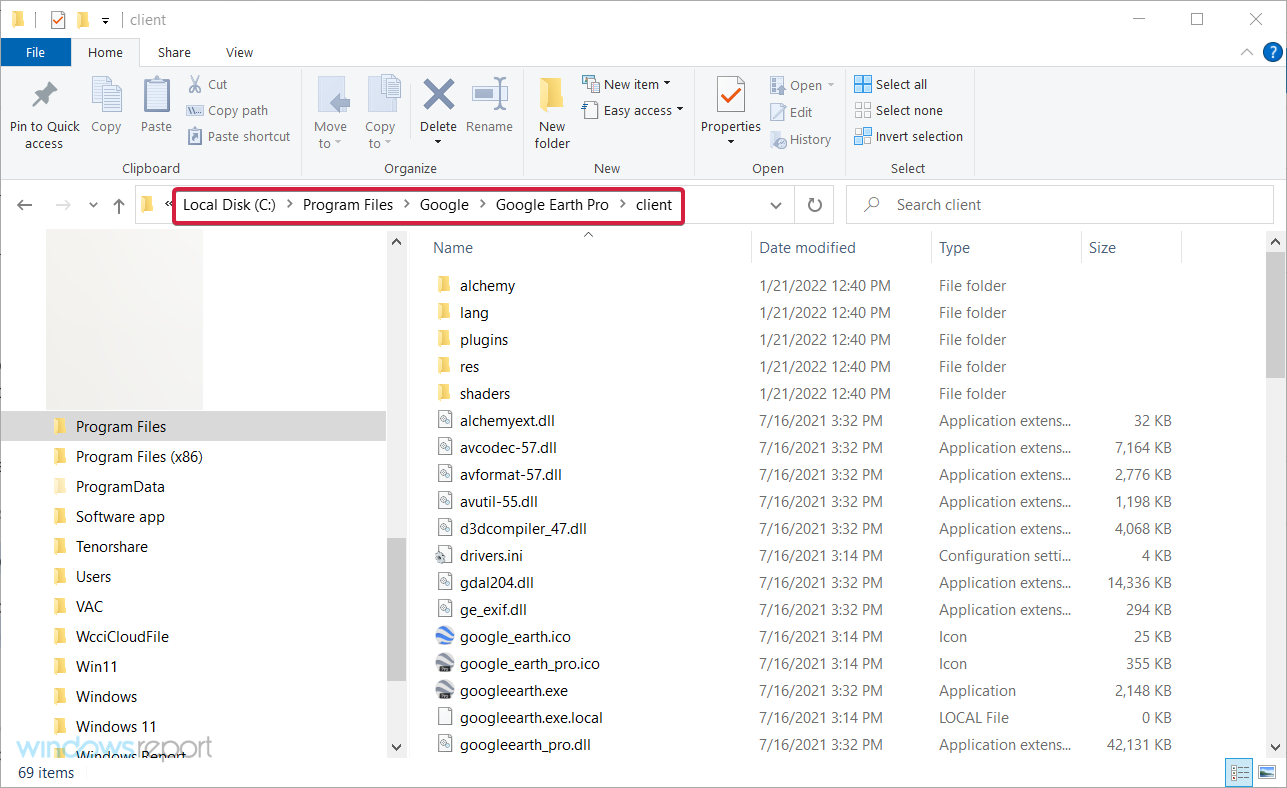
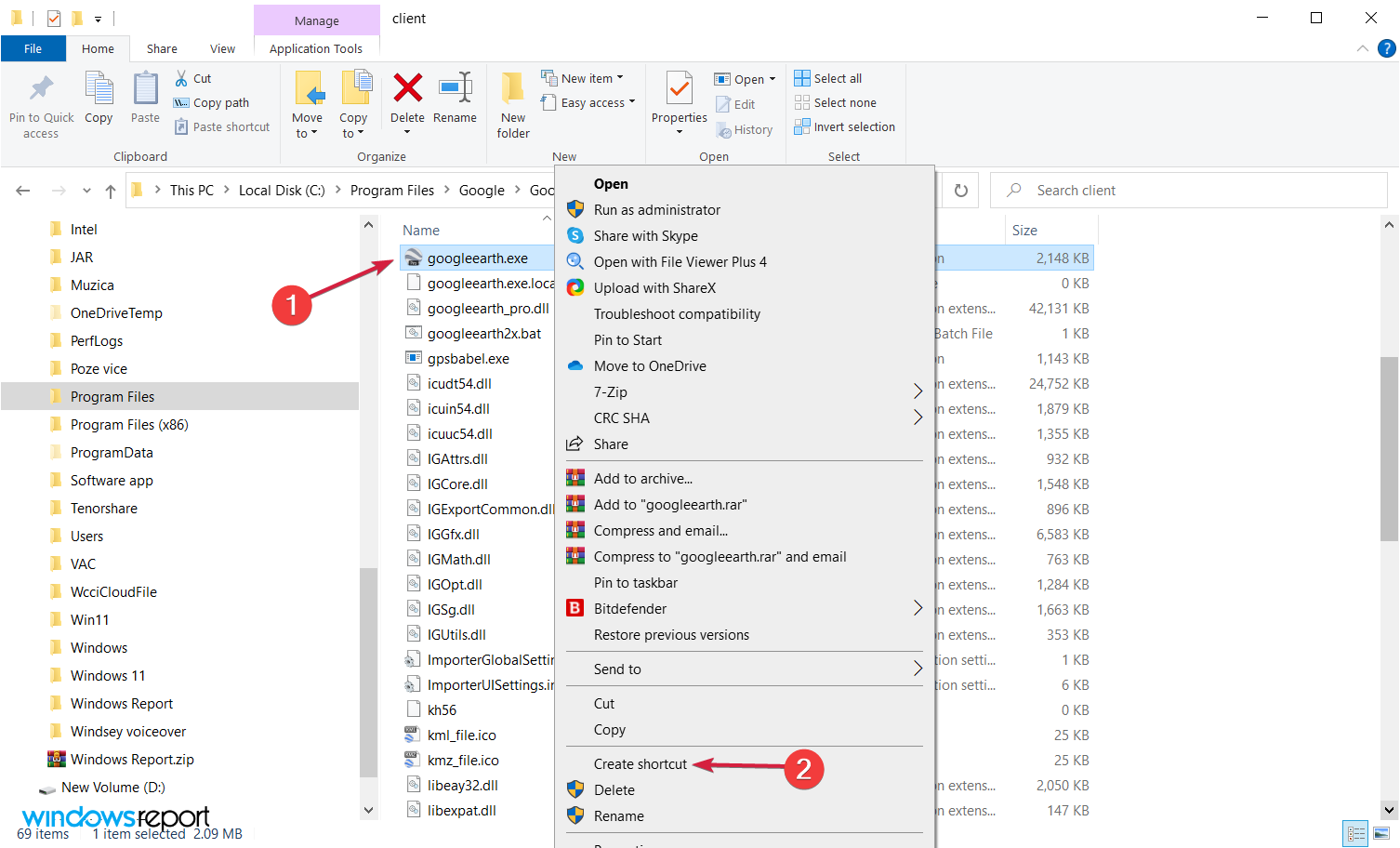
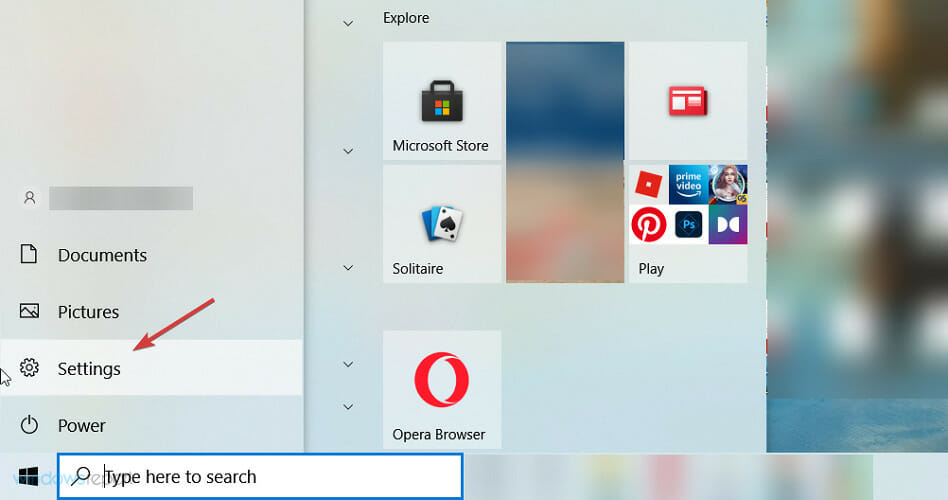

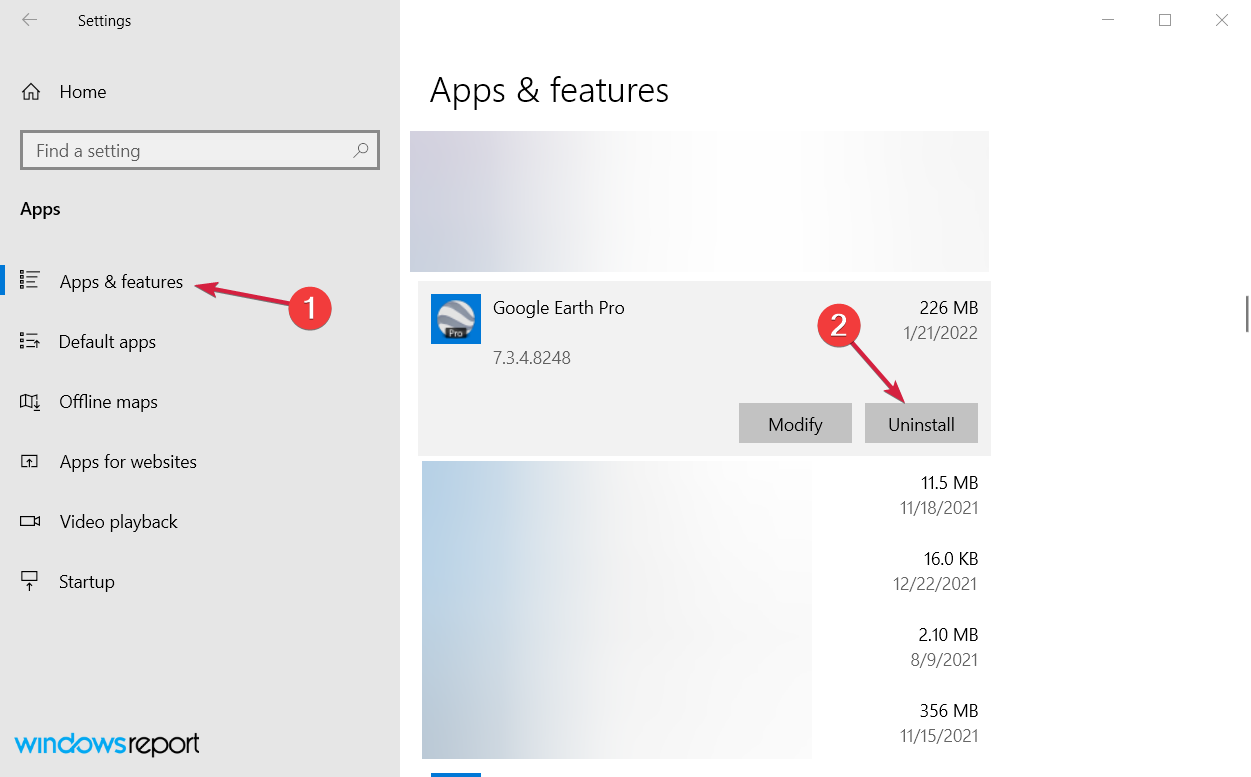
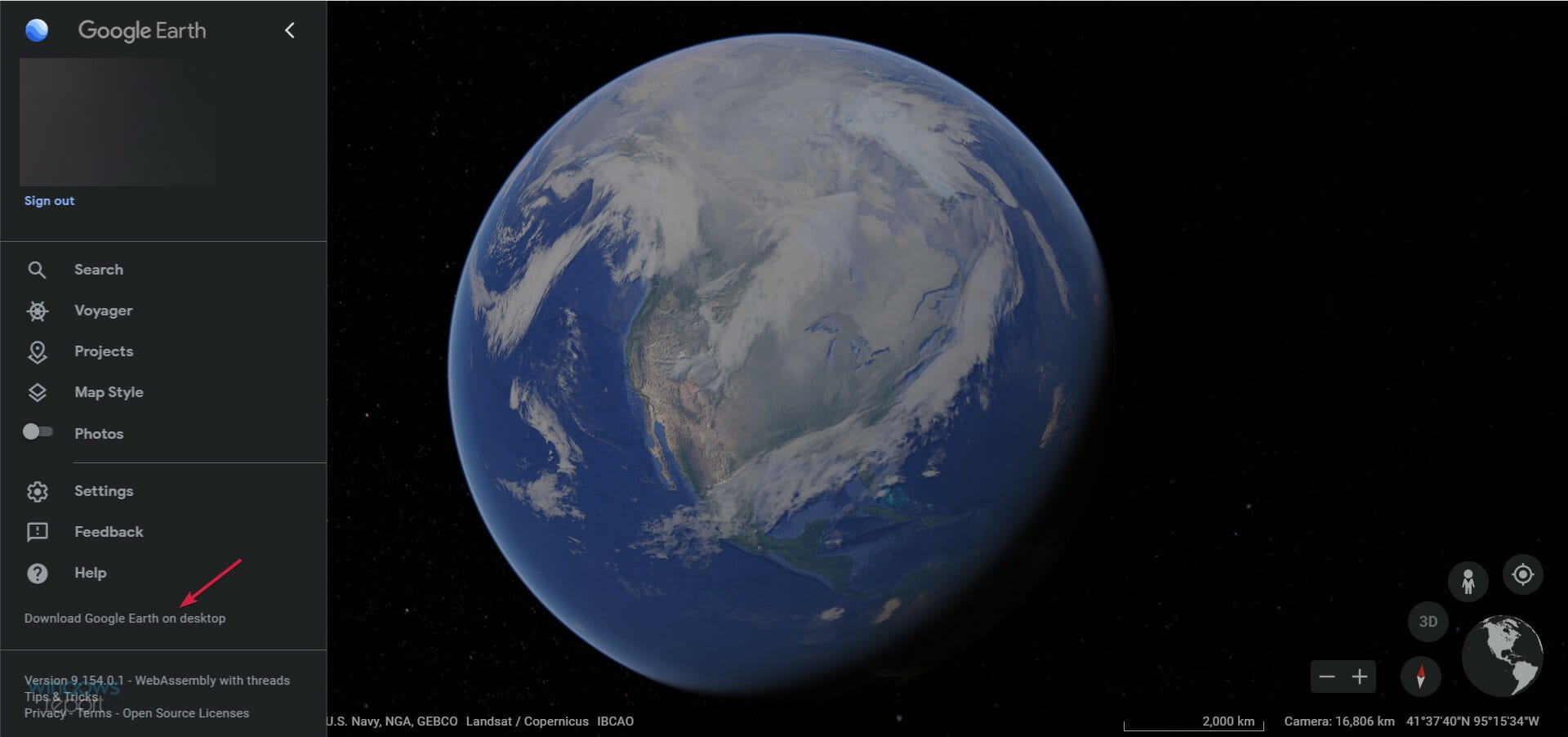
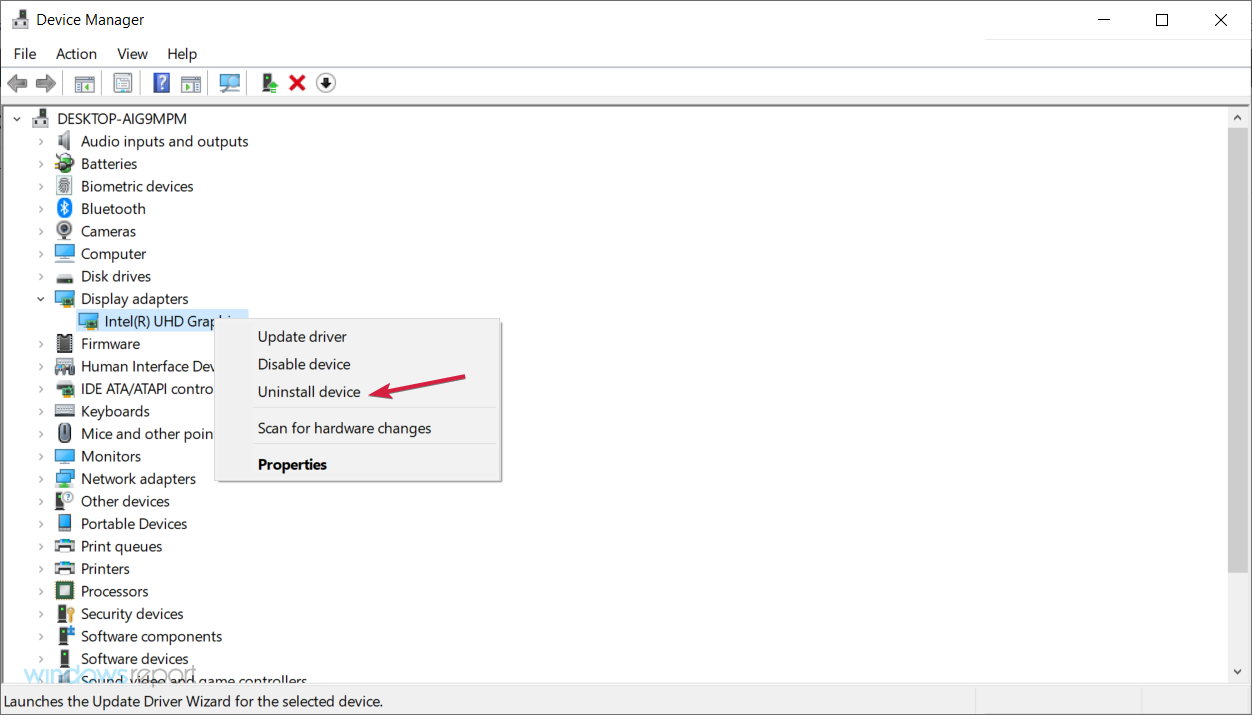


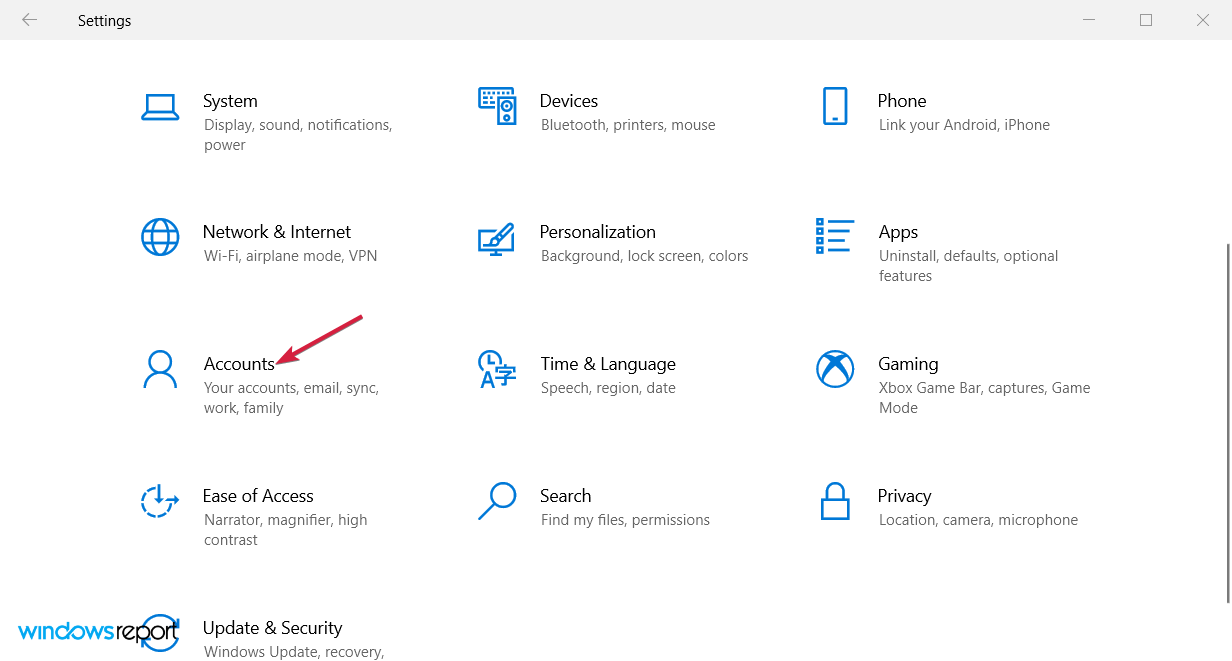
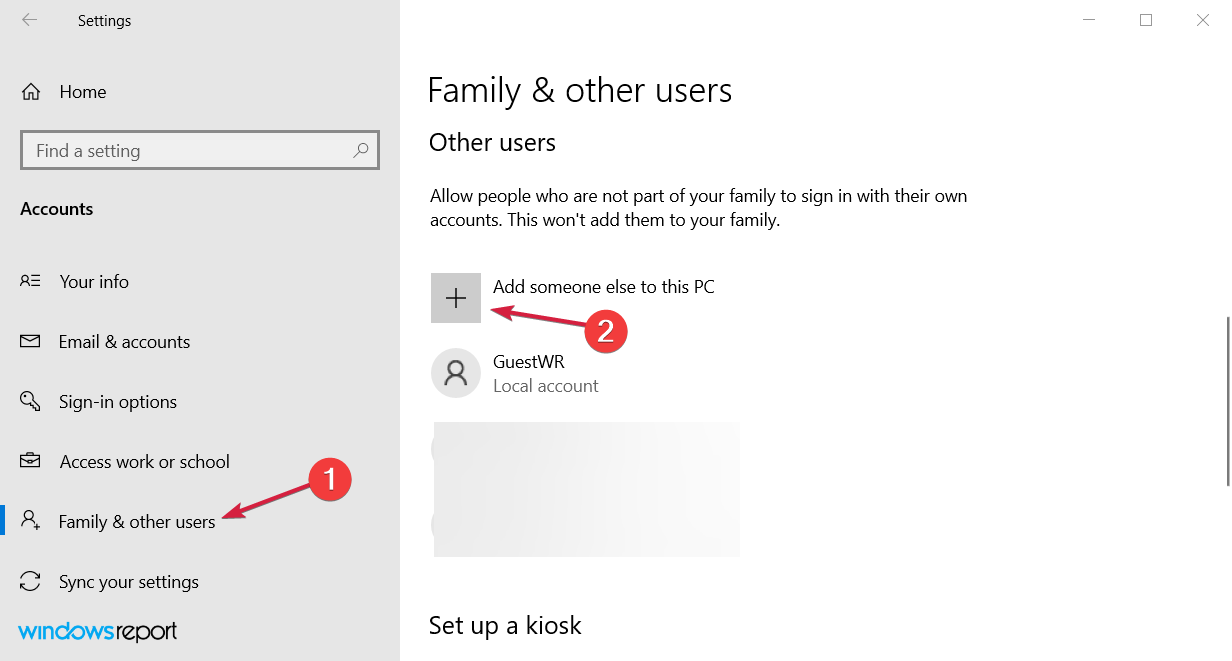
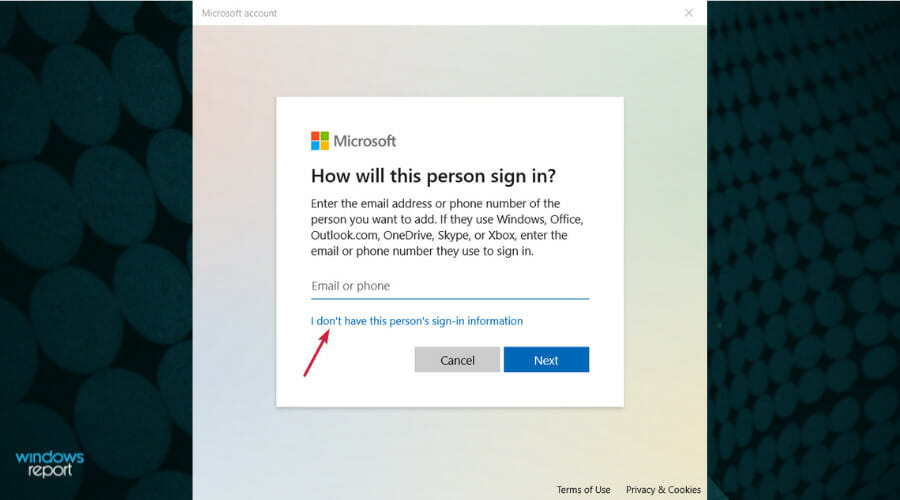
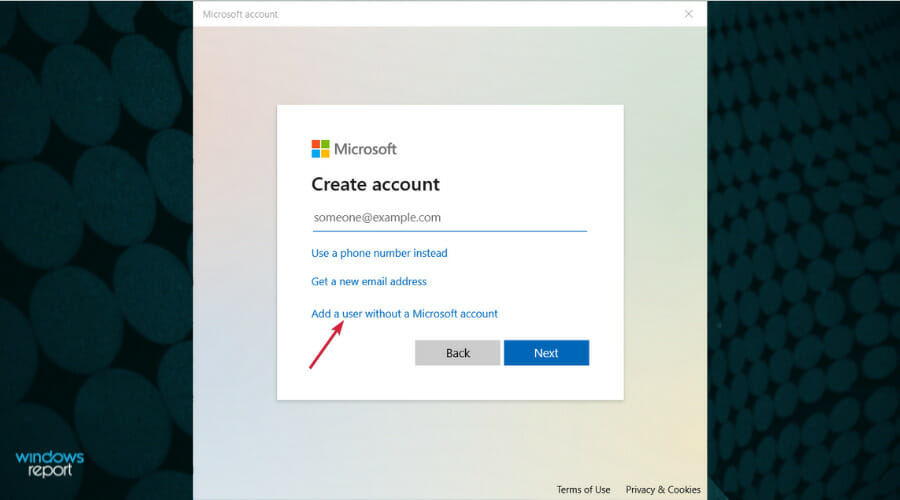
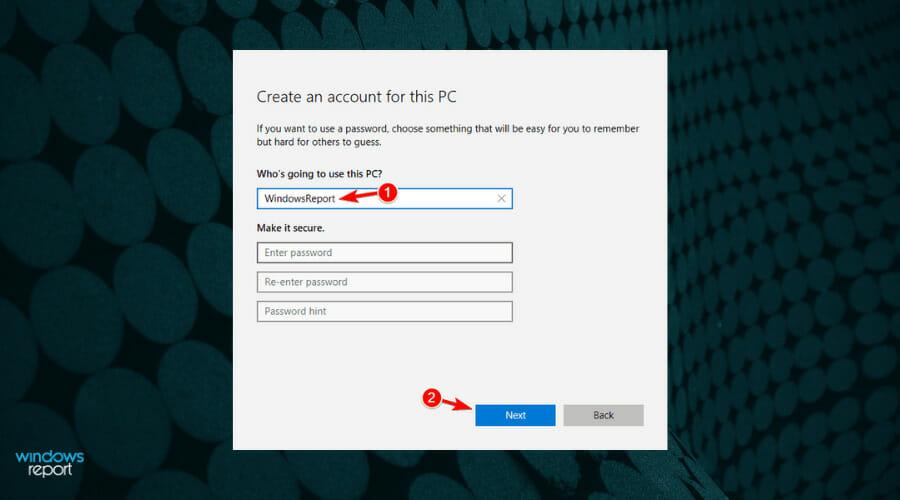







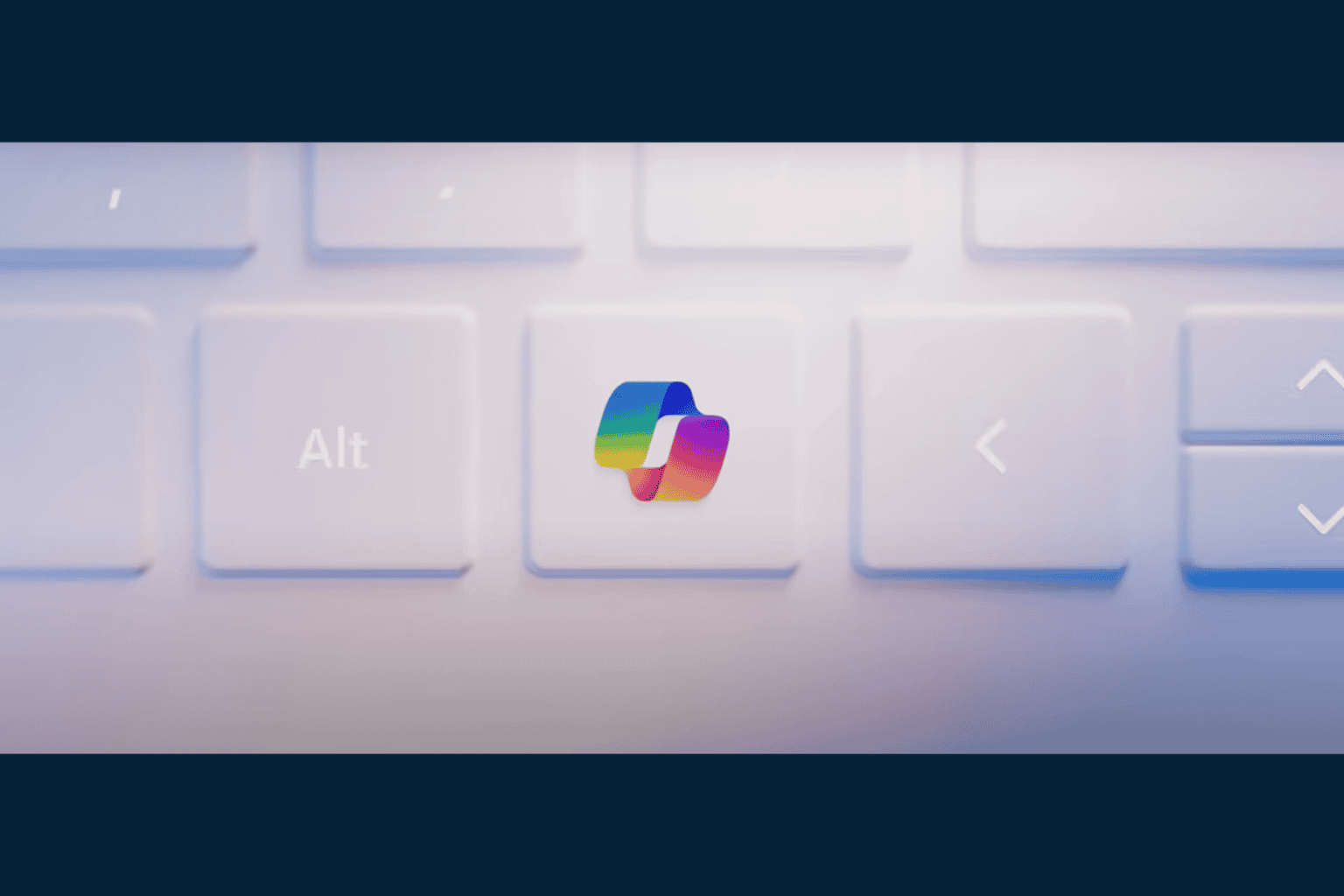
User forum
7 messages