How to Use Google Photos in Windows 10 & 11? [Answered]
Everything you need to know about Google Photos in Windows
4 min. read
Updated on
Read our disclosure page to find out how can you help Windows Report sustain the editorial team. Read more
Key notes
- Google Photos has served as a great backup tool for users on mobile phones and Windows 10.
- Some users have been exploring ways to use Google Photos on the PC since it offers just as many features and keeps adding new ones regularly.
- You can easily upload photos, download them, or use the face identification filter when creating an album.
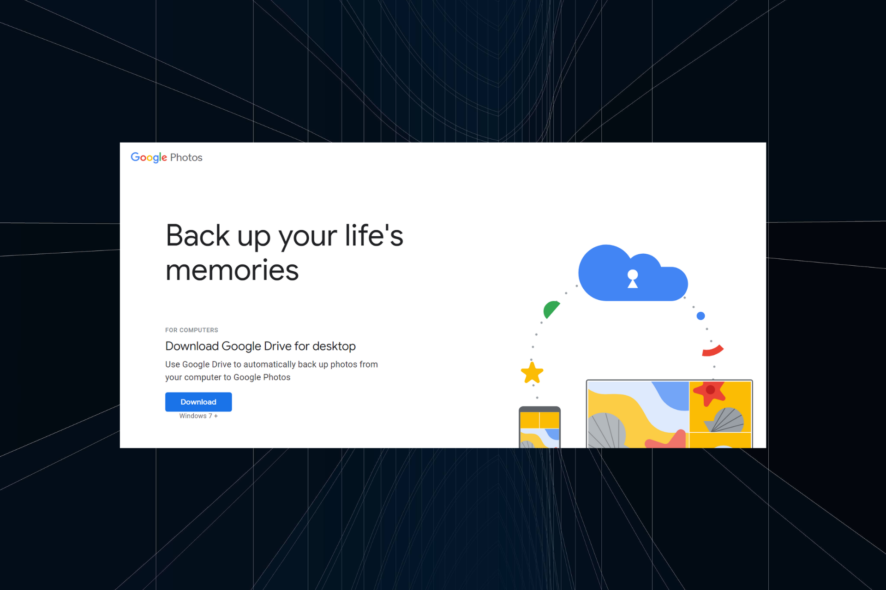
Microsoft promotes its in-house Photos app as the best possible solution for storing your photos in Windows. While Microsoft is a solid option, some users might want an alternative photo app. And this is where Google Photos for Windows 10 comes into the picture.
Google Photos natively works the best on Android devices, where it’s also most used. But not many users know that you can use Google’s photo-storing service on Windows desktops, too. So, here we are with all the information you need
Can I get Google Photos on my PC?
Yes, you can easily get a Google Photos download for PC running Windows 10 or other recent iterations. Remember, it’s not the Google Photos standalone app but the Google Drive that allows users to have automatic Google Photos backup to save all their photos.
Though the download link is not difficult to find, many users had trouble locating it and were, as a result, unable to experience the Google Photos app on Windows 10.
How can I download Google Photos on Windows 10?
- To download the Google Photos app, simply head to the official website, and click on the Download button.
- Once the setup is downloaded, run it, and follow the on-screen instructions to complete the installation.
- Now, run the tool, complete the Google Photos login, and things should be all set.
How do I use Google Photos in Windows 10?
1. View images on Google Photos
- Open a reliable web browser, head to the Google Photos website, and sign in.
- You will now have all the previously uploaded photos, whether manually or automatically across devices, appear here.
- To find a photo, simply use the text field at the top, or select a recognized face from the list to perform a dedicated search.
That’s how you can view and perform images and perform a Google Photos search on the website.
2. Create an album
- Open Google Photos, and navigate to the Albums tab from the left.
- Click on the Create album button.
- Now, add a title and choose a method to upload photos to the album from the following two:
- Select people and pets: Google will list out the faces it has identified from the images already uploaded to Google Photos. The one(s) you select will be automatically added to the album. Also, if new images uploaded to Google Photos contain the same face, these two will be included in the album.
- Select photos: You will have to manually select and upload photos to the album.
That’s how you can create a Google Photos album and add photos to it. Besides, the process is much more seamless on Google Photos, given the automatic detection of faces.
3. Upload images to Google Photos
- Open the Google Photos website, sign in, and then click on the Import button near the top-right.
- You will now have two options, either to upload photos from the Computer or Google Drive.
3.1 From computer
- When you select the Computer option, navigate to the folder/path the photo is stored, select it, and click Open.
- The upload status will now be listed at the bottom left.
3.2 From Google Drive
- After you select Google Drive from the upload options, choose the desired photo(s), and then click Upload.
- It will now list the upload status in a small box in the center.
Since it serves as a great backup tool, many prefer uploading images to Google Photos, and syncing them across devices for enhanced accessibility.
4. Download images from Google Photos
- Select the image you want to download in Google Photos.
- Click on the ellipsis near the top-right.
- Now, select Download from the flyout menu.
- Alternatively, you can select an image and press Shift + D to download images from Google Photos.
That’s how you can easily download images saved on Google Photos to any of the devices.
What is the alternative to Google Photos in Windows 10?
While Google Photos is a great way to save and access photos across devices, you may want to check the other options. Apple users have iCloud as an option, and even for Windows PC users, there is a bunch of reliable photo backup software.
These may not provide as simple an interface as Google Photos, but they are just as effective and used by people worldwide. The benefit of third-party backup software is that it allows you to save much more than simply photos and comes in handy when your PC won’t turn on.
We will keep adding information as new features are added to Google Photos to help users access it seamlessly in Windows 10.
Before you leave, find out what to do when Google Photos is not processing videos, a common issue encountered by many.
If you have any queries or want us to explore and explain a specific feature on Google Photos, drop a comment below.

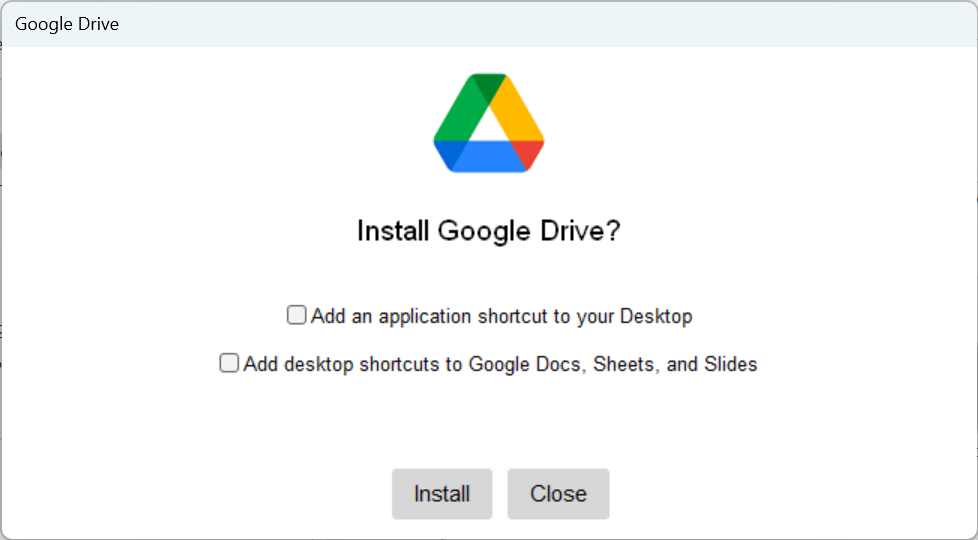
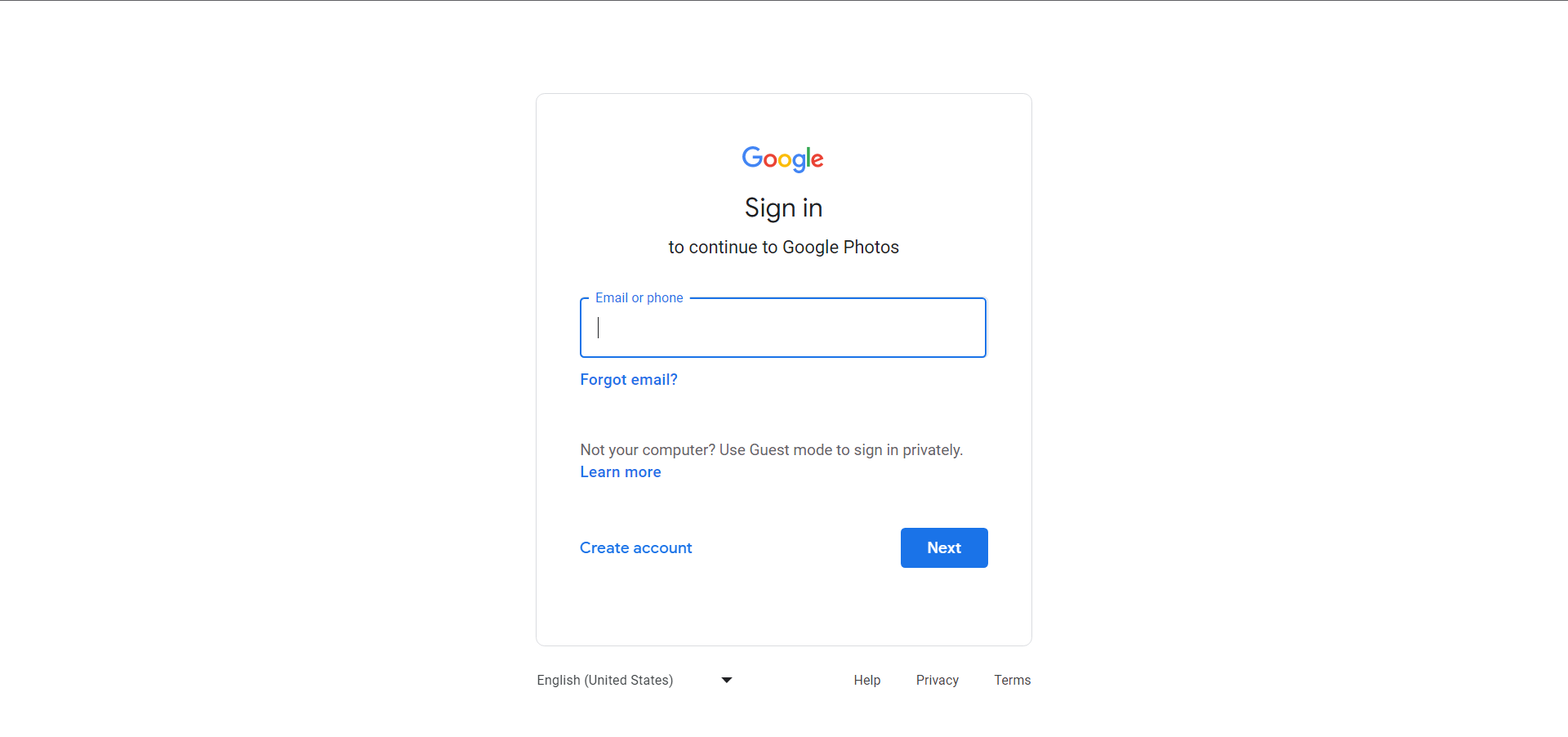
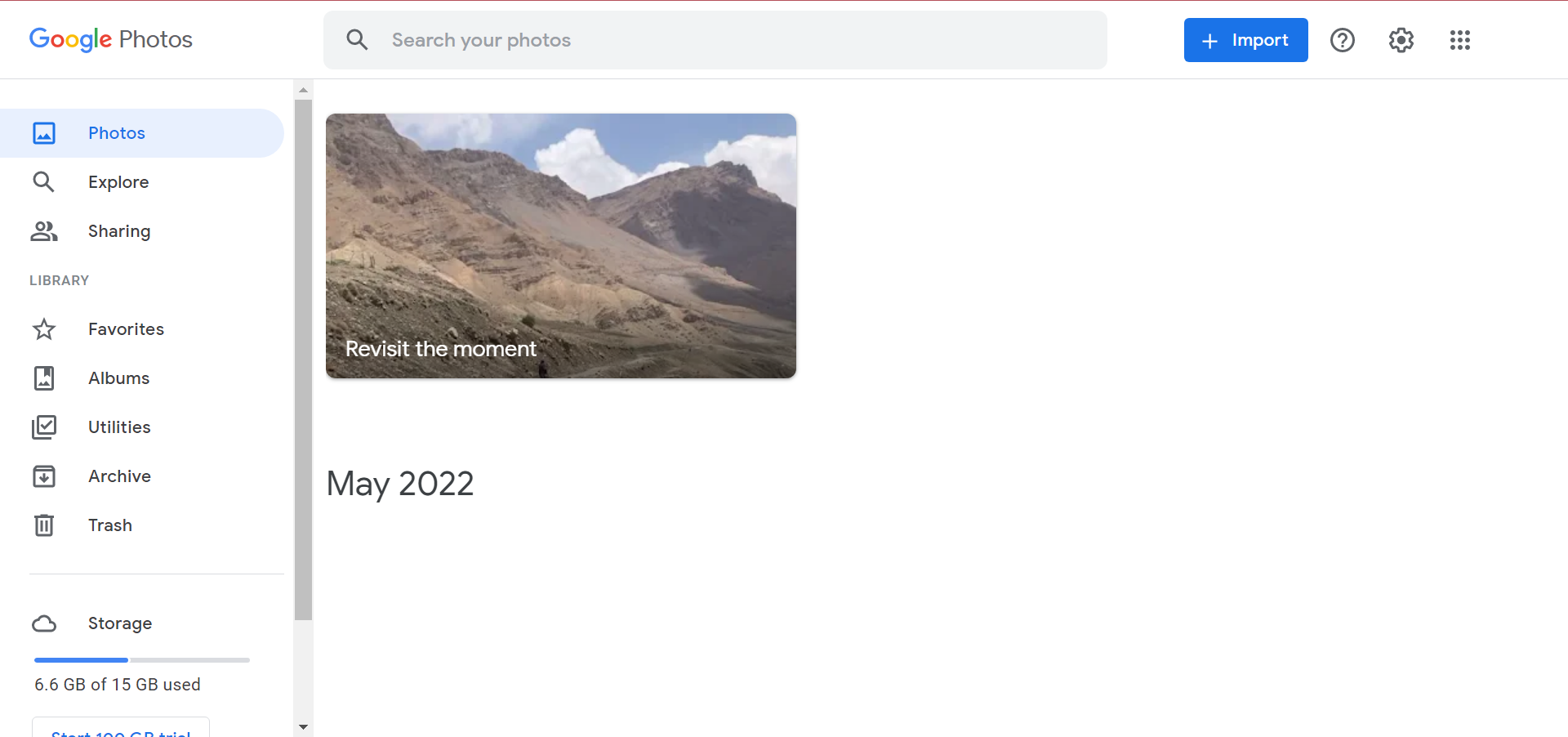
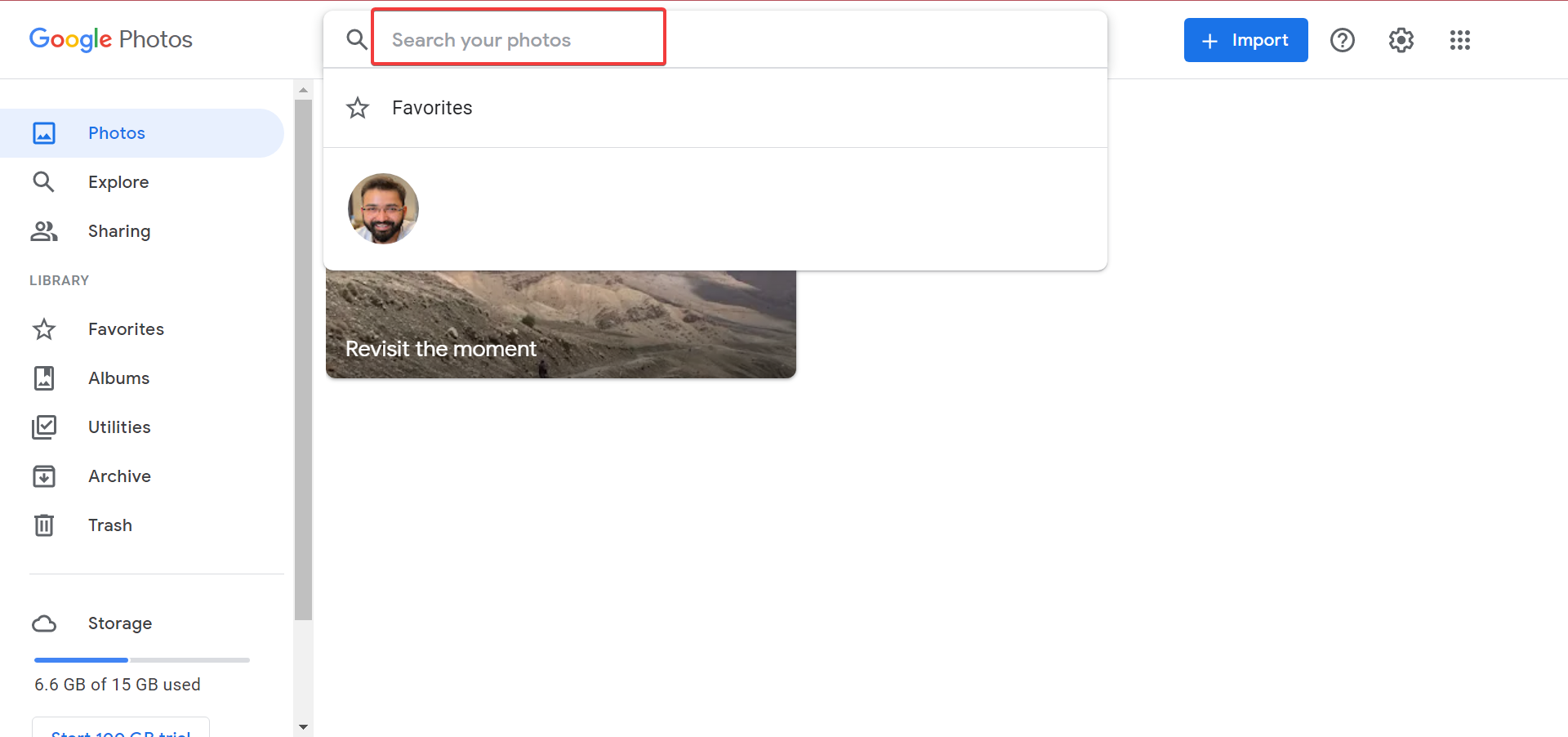
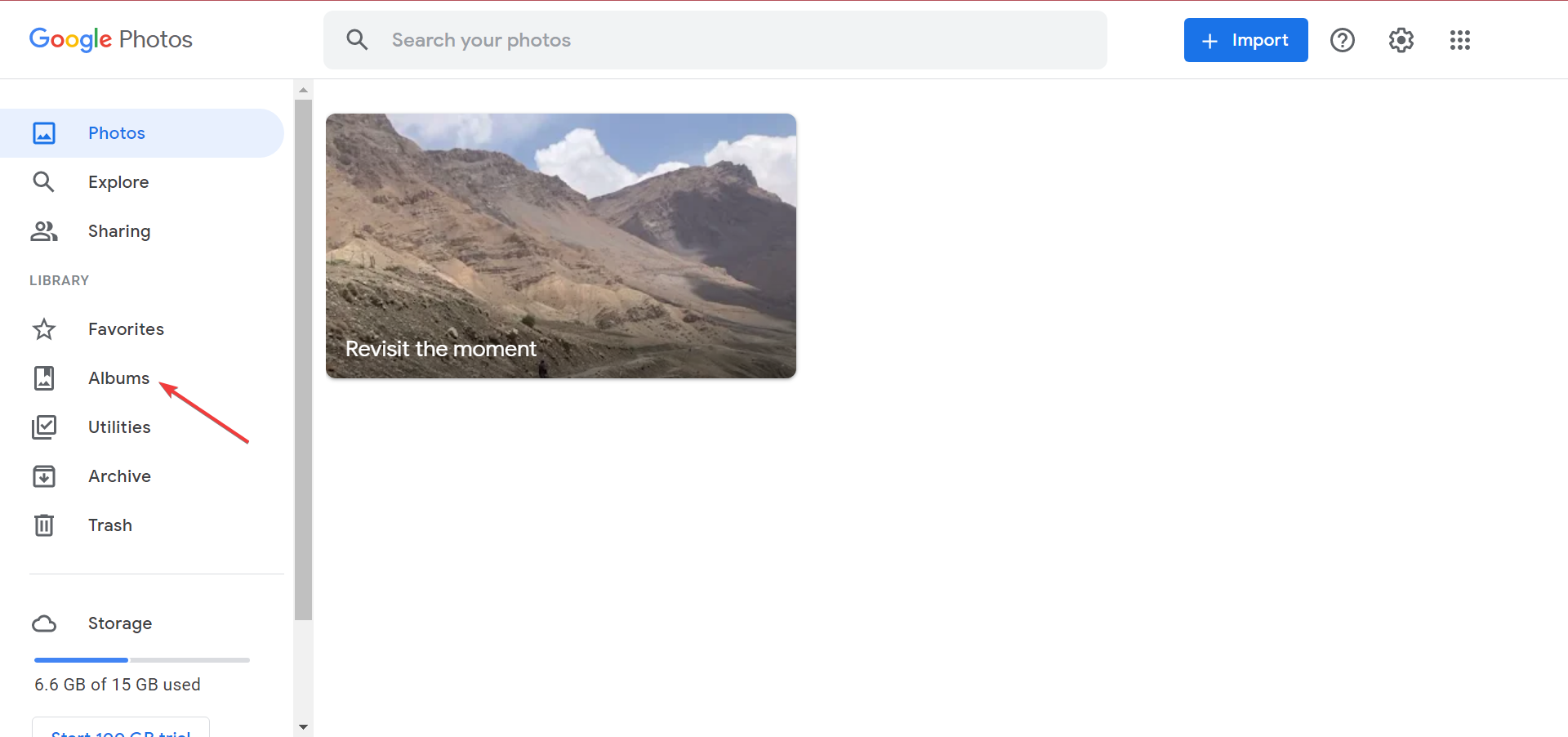
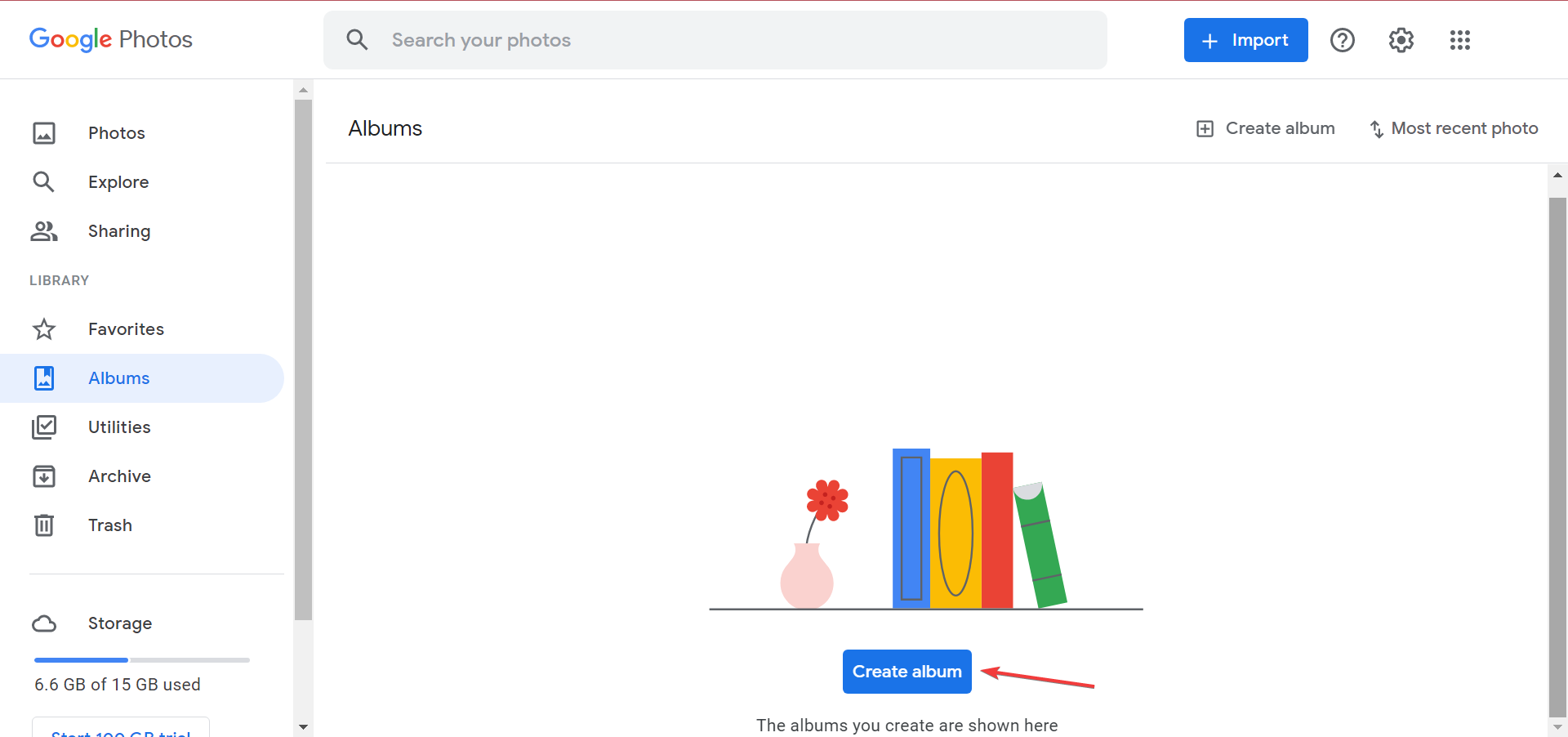
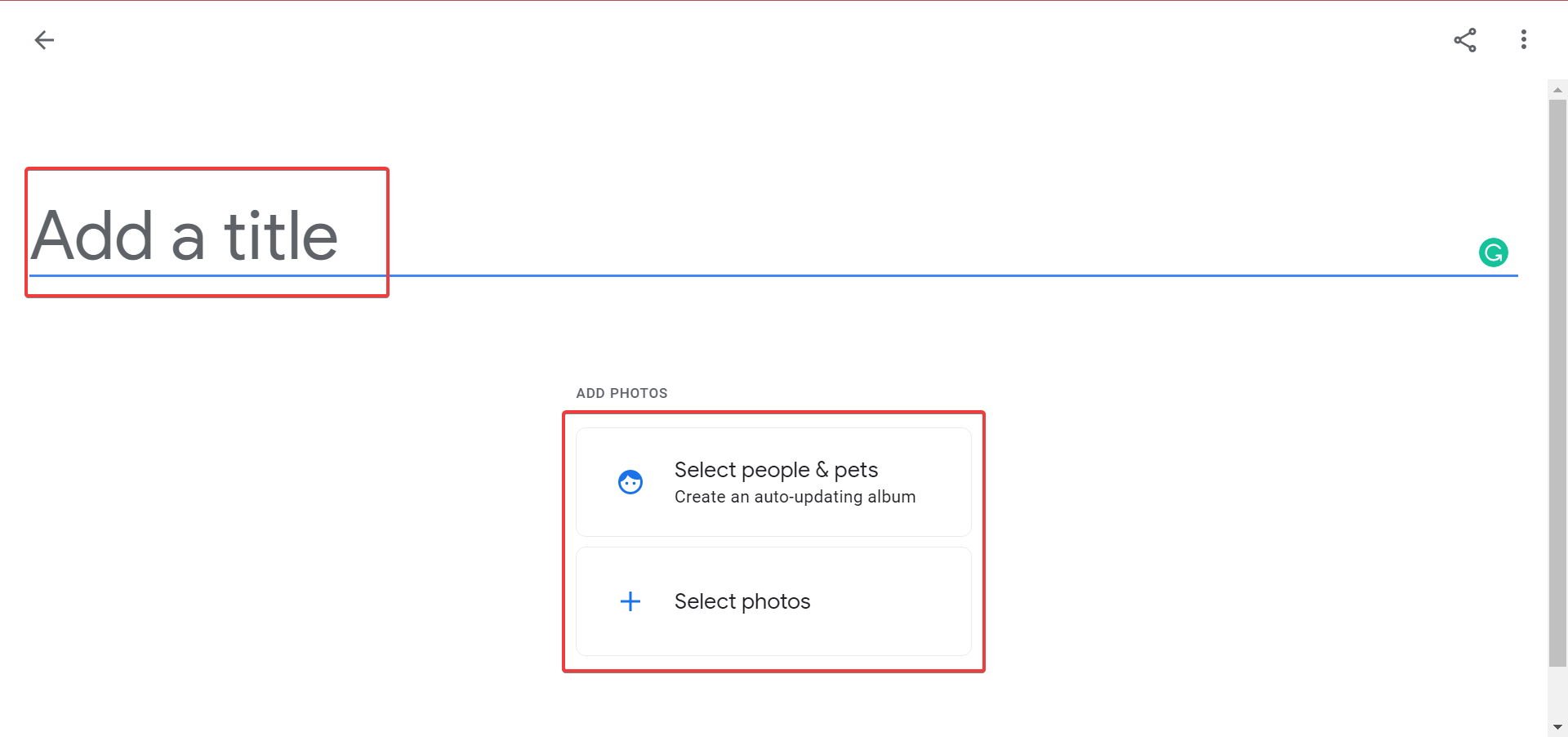
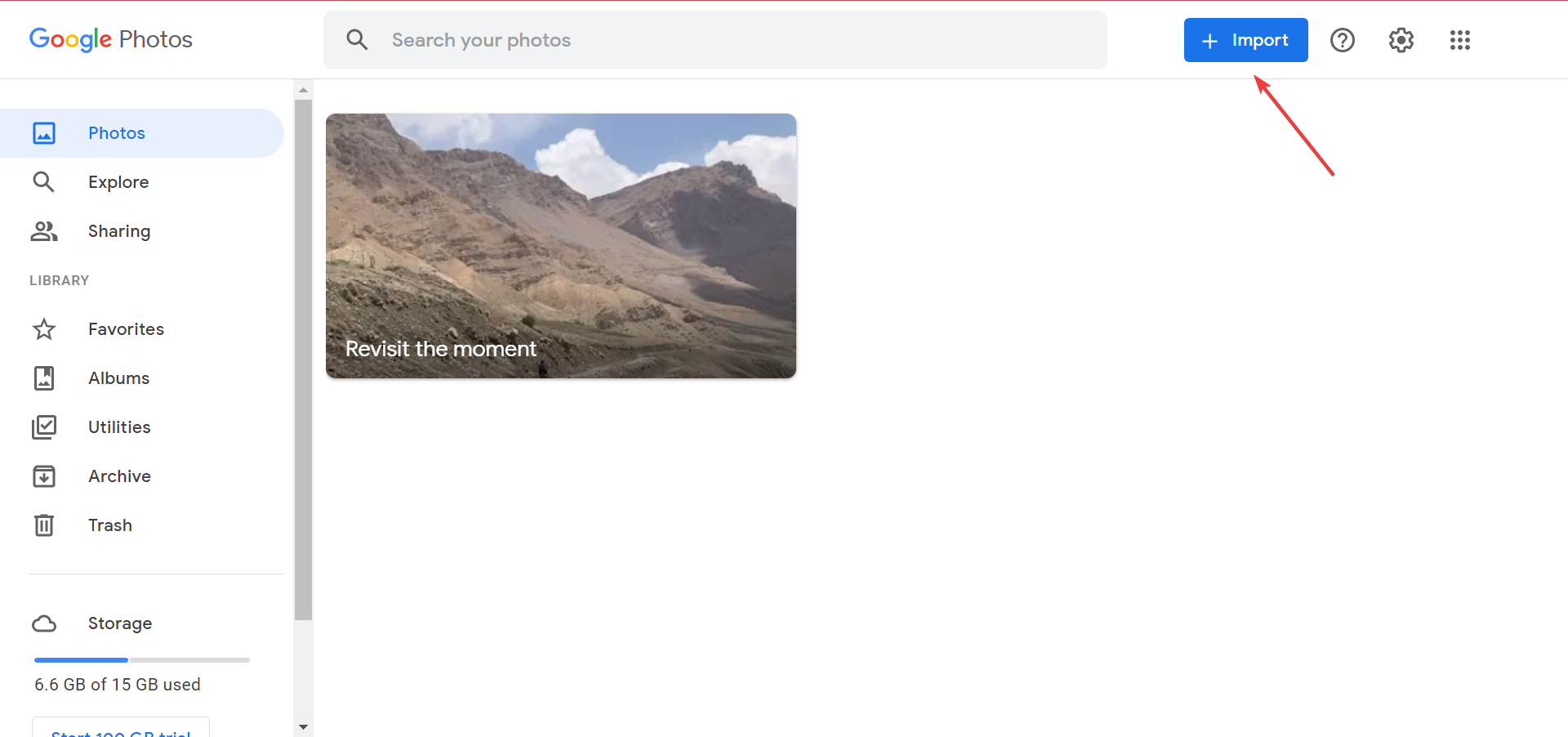
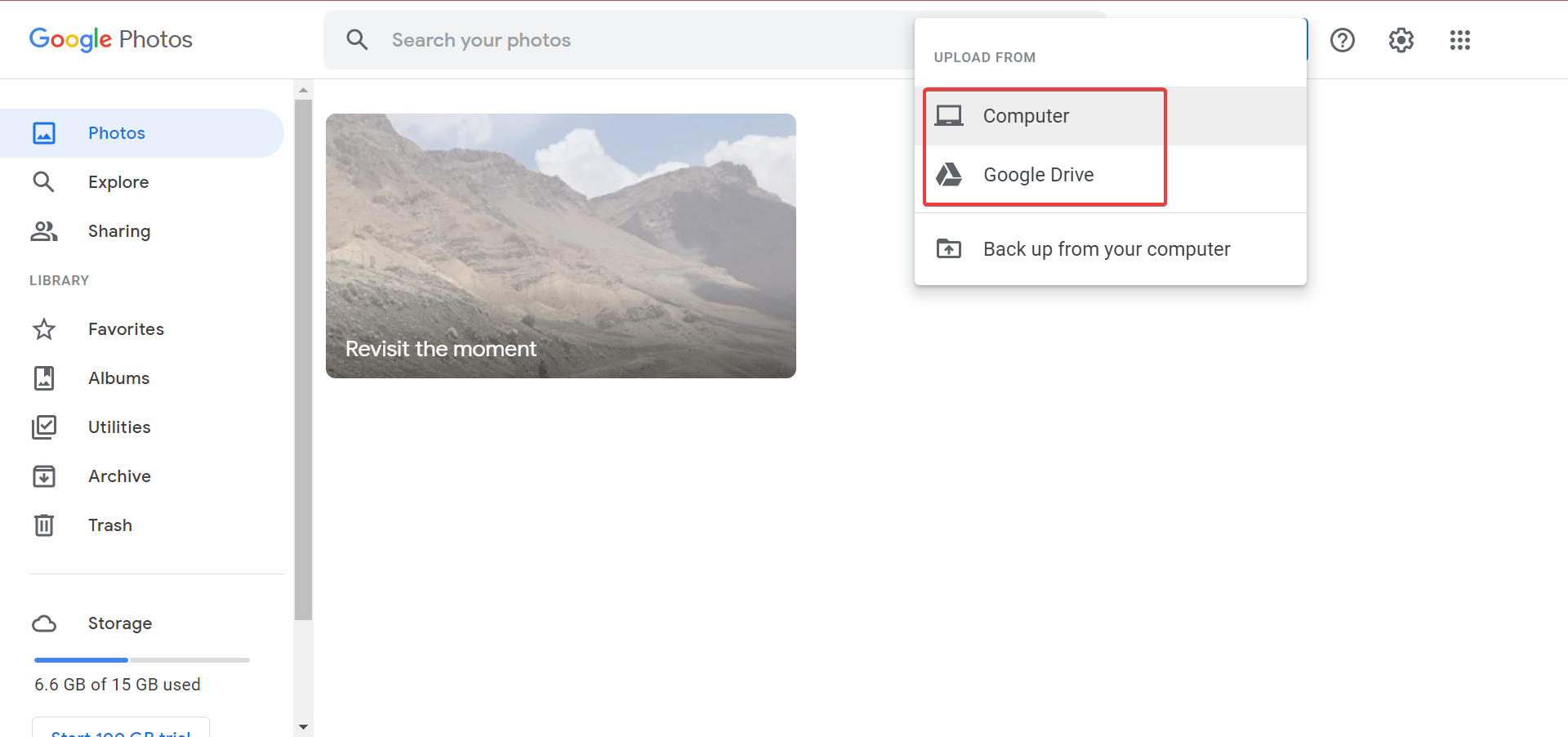
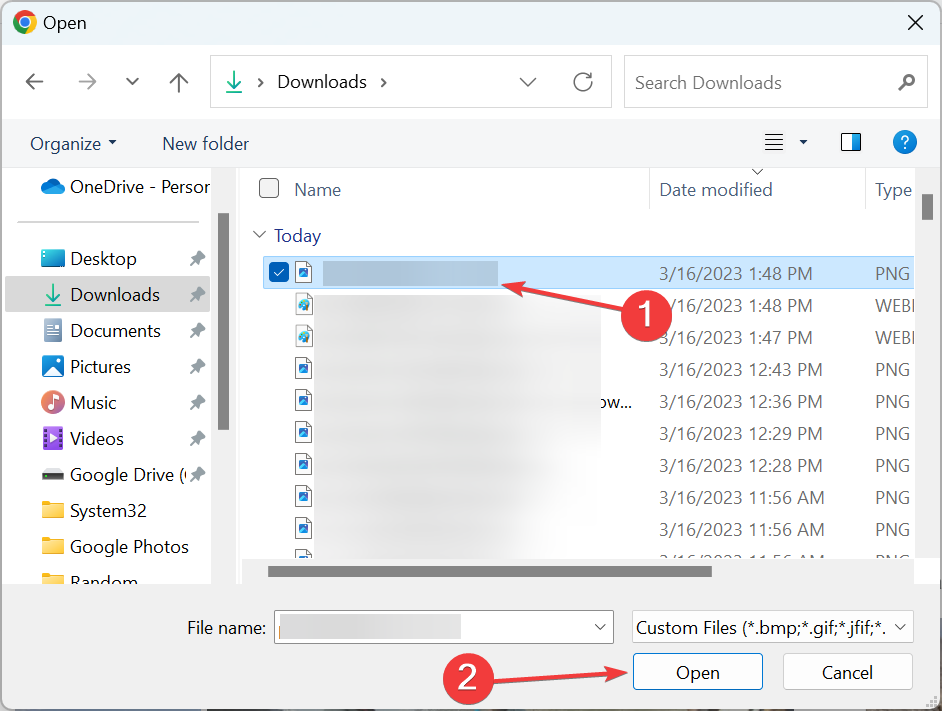
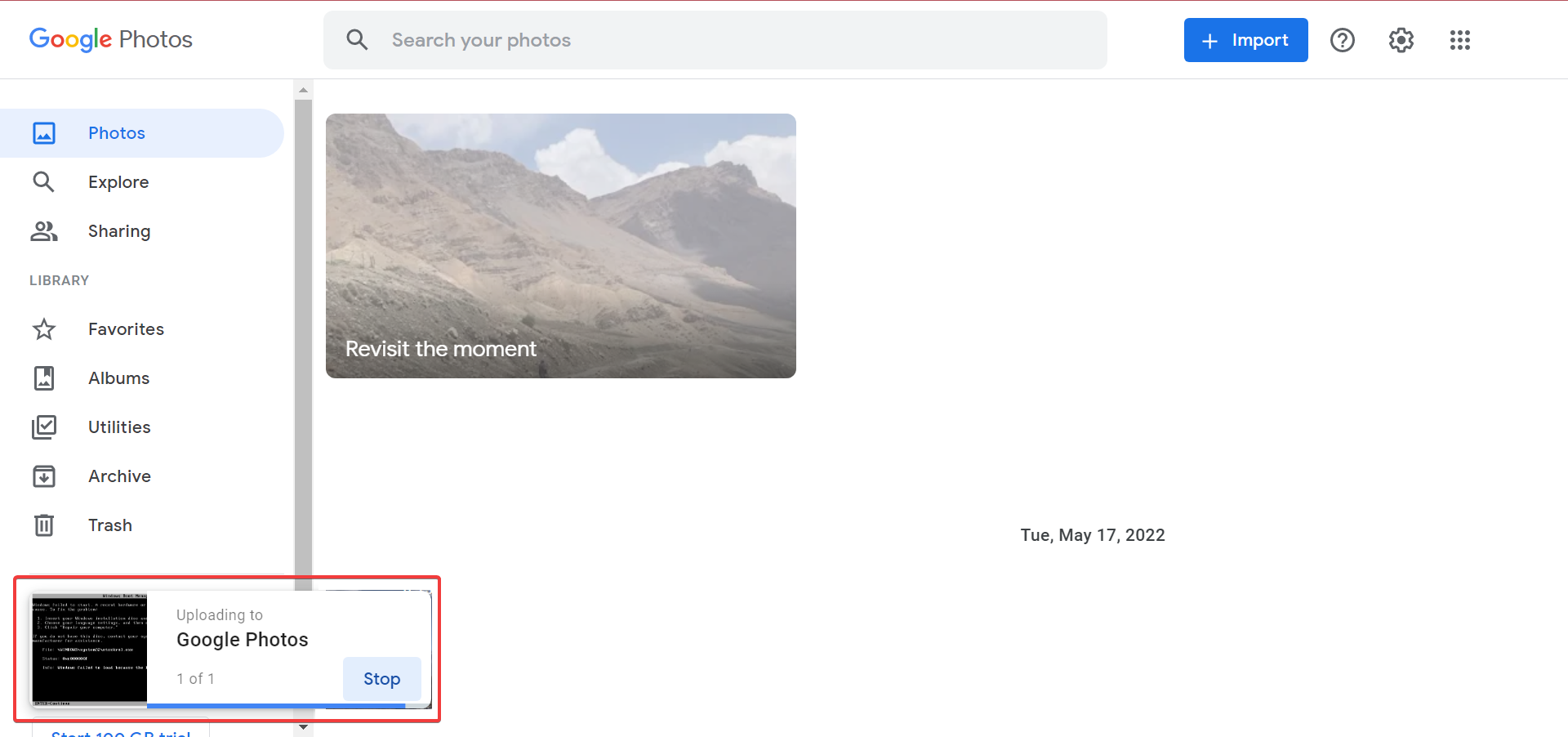
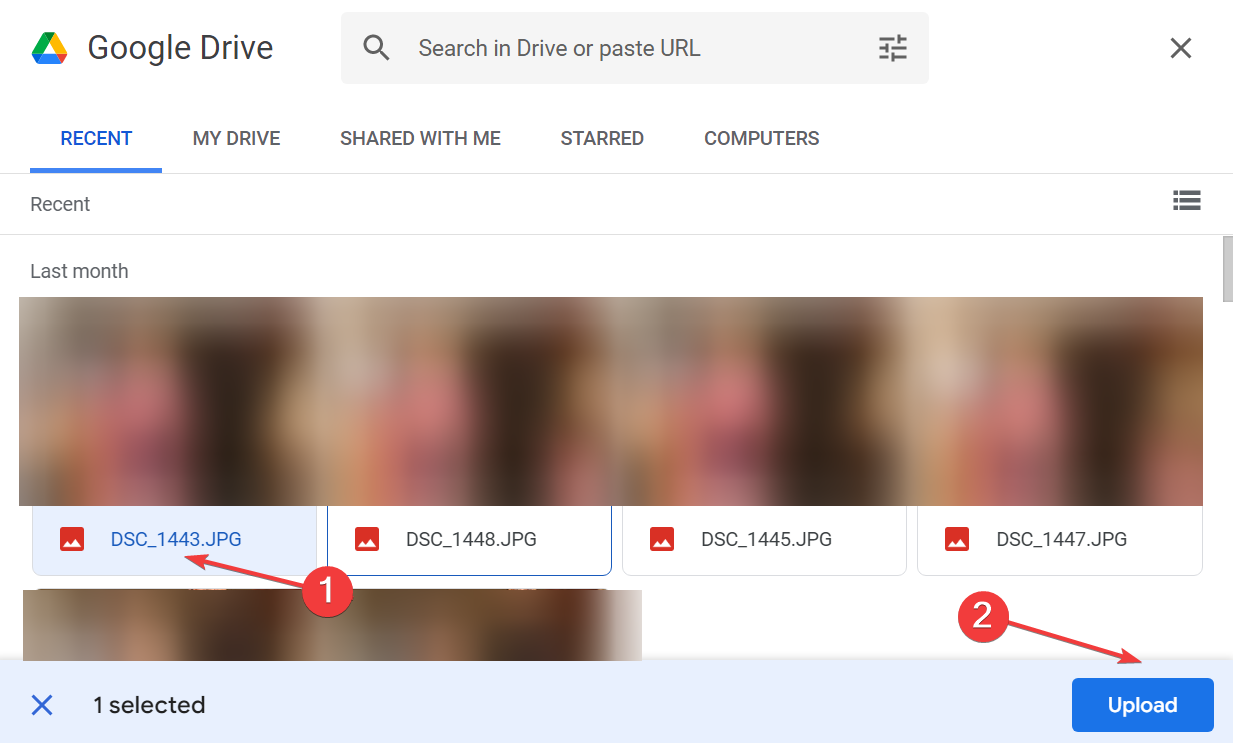
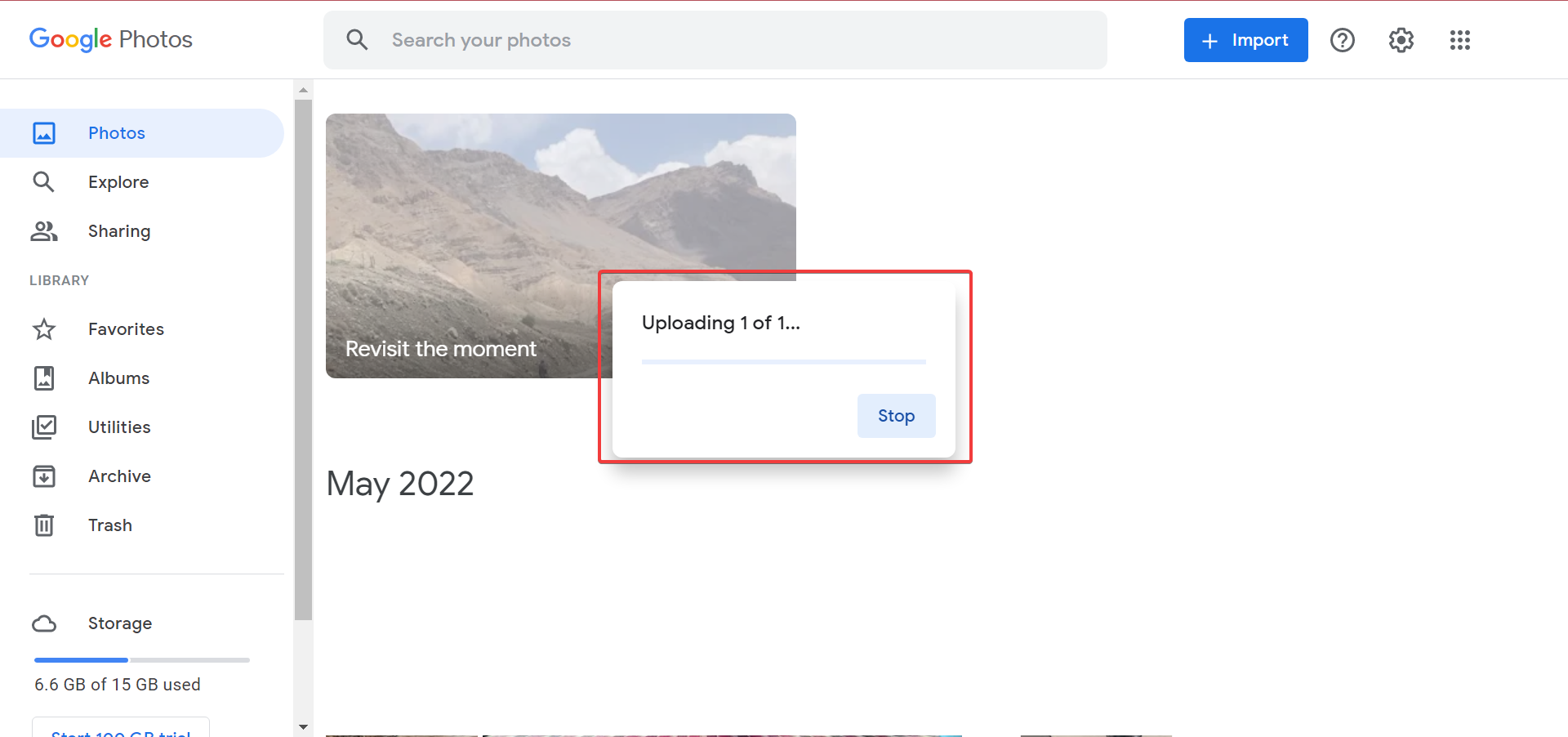
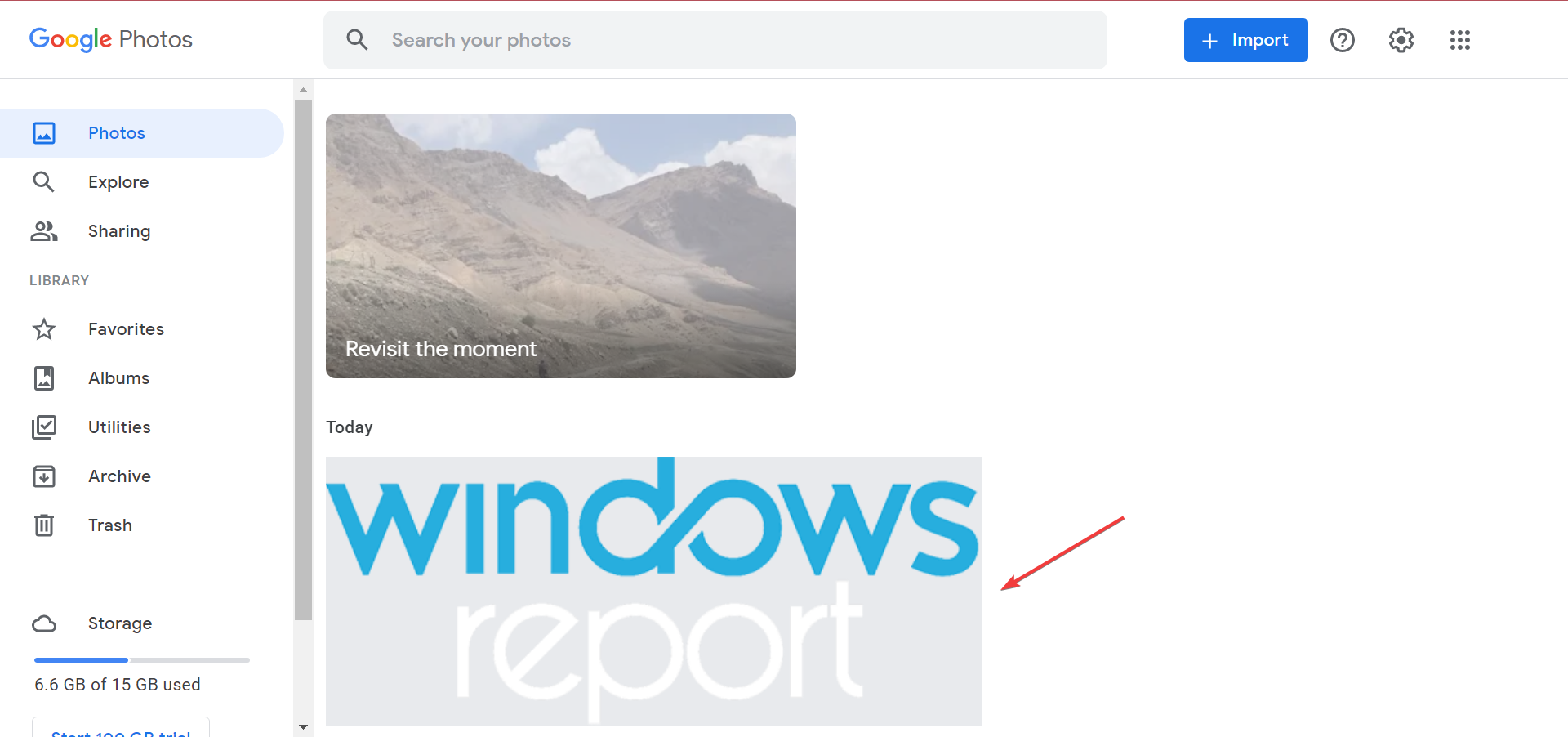
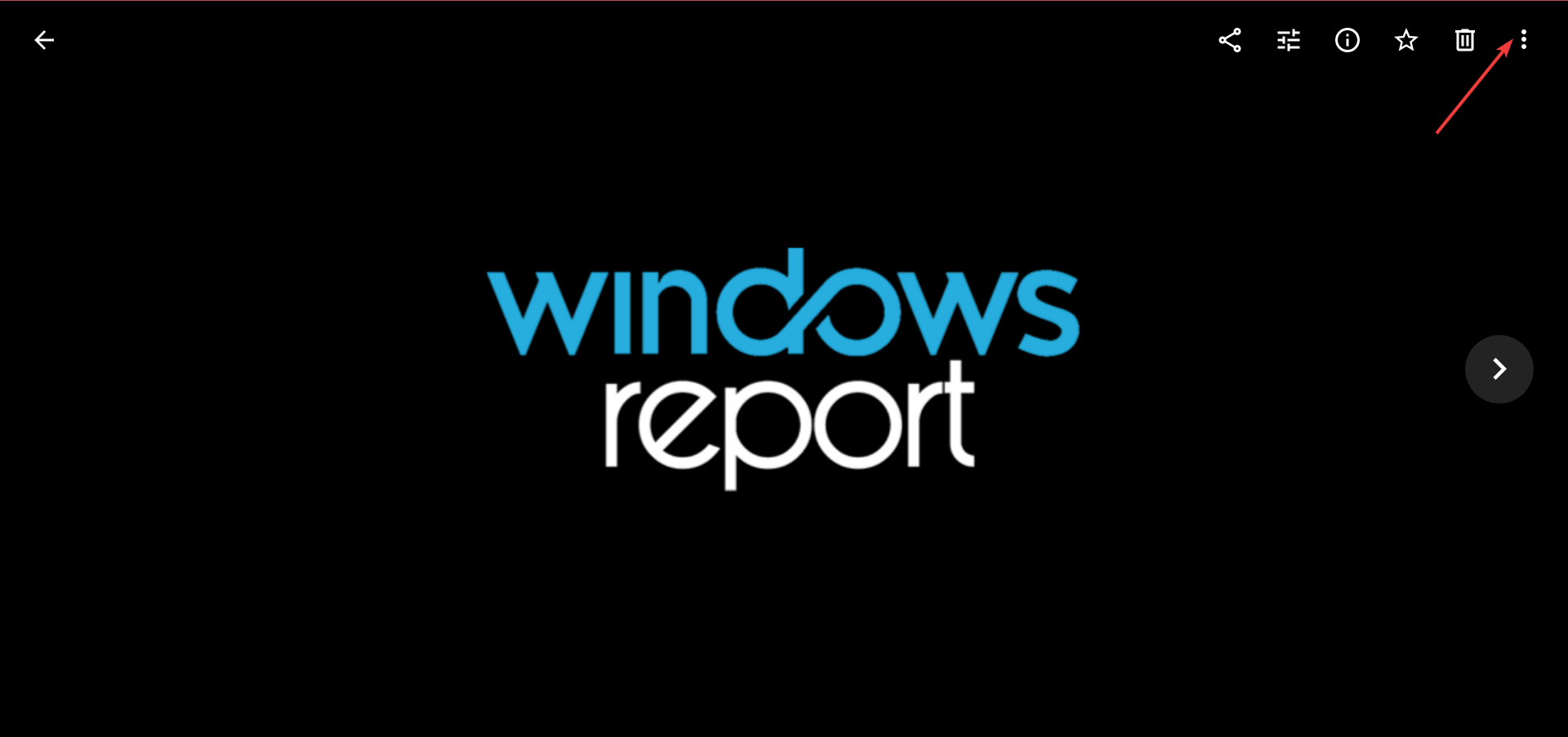









User forum
10 messages