How to Enter Recovery Mode in Windows 11 [4 Ways]
The fastest solution is pressing the Shift key during restart
3 min. read
Updated on
Read our disclosure page to find out how can you help Windows Report sustain the editorial team. Read more

We will show you today how to enter recovery mode in Windows 11. This will come in handy when you try to figure out what’s causing your computer to act up, display errors, or be buggy.
Users can boot their computers into recovery mode, which provides a more stripped-down experience by deactivating some programs and drivers.
How can I boot in recovery mode in Windows 11?
1. Via Settings
- Go to the Settings app and navigate Recovery under the System section.
- You should click on the Restart now button next to Advanced startup. That’s it! Your PC will enter recovery mode.
2. Press F11 during the system startup
This is one of the most basic approaches to enabling recovery mode to be used.
You can enter recovery mode by pressing the F11 key immediately after powering your computer, and you will enter Windows 11 recovery mode from the boot.
It should be noted, however, that this strategy may not be compatible with all PCs. For example, some may use the F9 or F12 keys, so verify with the PC maker to ensure this is the case.
3. Restart and press Shift
- Click on the Start icon, then tap on the Power button.
- Press and hold the Shift button and click on Restart now. That’s it! You will now be redirected to the recovery mode menu.
4. Enter Windows 11 recovery mode via CMD
- Enter the Command Prompt as described below:
- Lastly, please type or copy-paste the following command and let it run. You will be redirected to the recovery mode menu:
shutdown /r /o
What does the Recovery Mode do?
Recovery mode makes it possible to debug, repair, and restore the system, a recovery environment (WinRE) featuring several Advanced Startup Options.
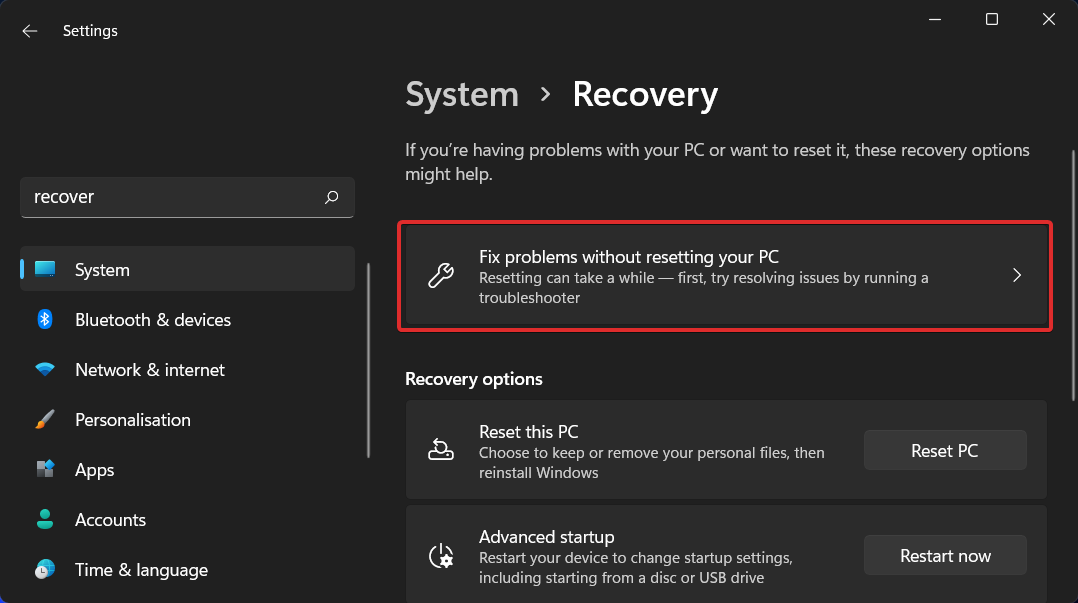
More specifically, the recovery mode in Windows 11 inherits the majority of the recovery options from previous operating systems, such as:
- Startup Repair – Checks for and corrects issues that prevent Windows from loading.
- System Restore – If your computer is experiencing system troubles, you can restore it to a prior restore point.
- System Image Recovery – Restore your computer from a system image backup that was taken before.
- Command Prompt – Advanced troubleshooting can be accomplished by using various command-line options.
- Startup Settings – Change how Windows starts up and see if it helps to debug.
The Microsoft page gives more information on what these Windows 11 recovery methods are intended to do. However, if you want to enter it, follow one of the methods below.
Before going to recovery mode, you must get into clean boot mode and identify if the issue is related to third-party apps.
Summary
You may find yourself addressing a problem that necessitates restarting your computer in Safe Mode numerous times. However, if you have to go through the entire method we’ve just described every time you restart your computer, it can become a real hassle.
The System Configuration tool included with Windows provides the opportunity to enable the safe boot option for your computer. Restarting the PC effectively compels Windows to boot into Safe Mode every time you do so.
Note that the steps to enter recovery mode in Windows 10 are similar to those of the new Microsoft OS. While you’re here, why not look at our guide on how to exit Windows Recovery Mode?
Was this guide helpful for you? Also, do let us know in the comments section below by leaving us a review. Finally, you can share any other methods you have in mind with us.

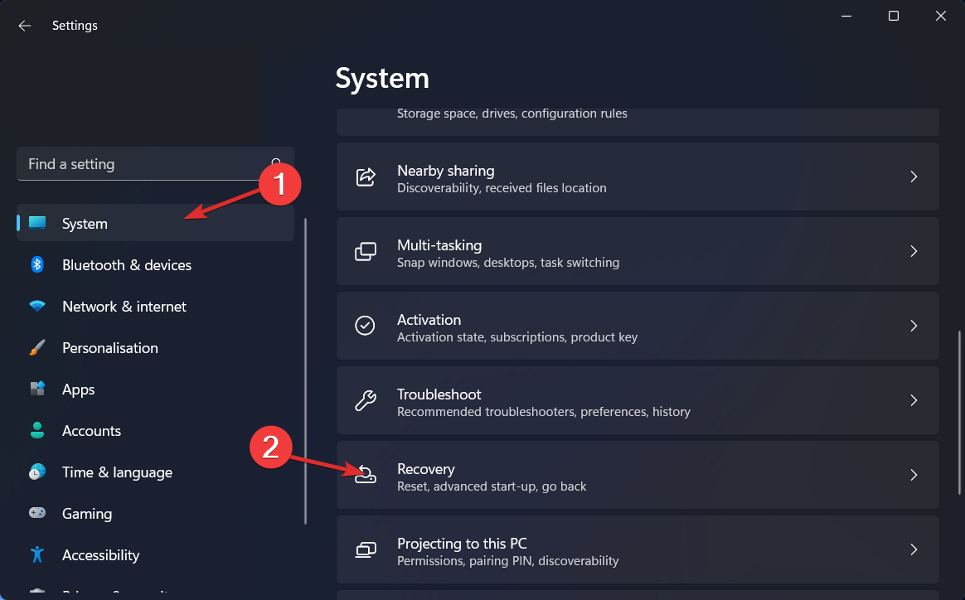
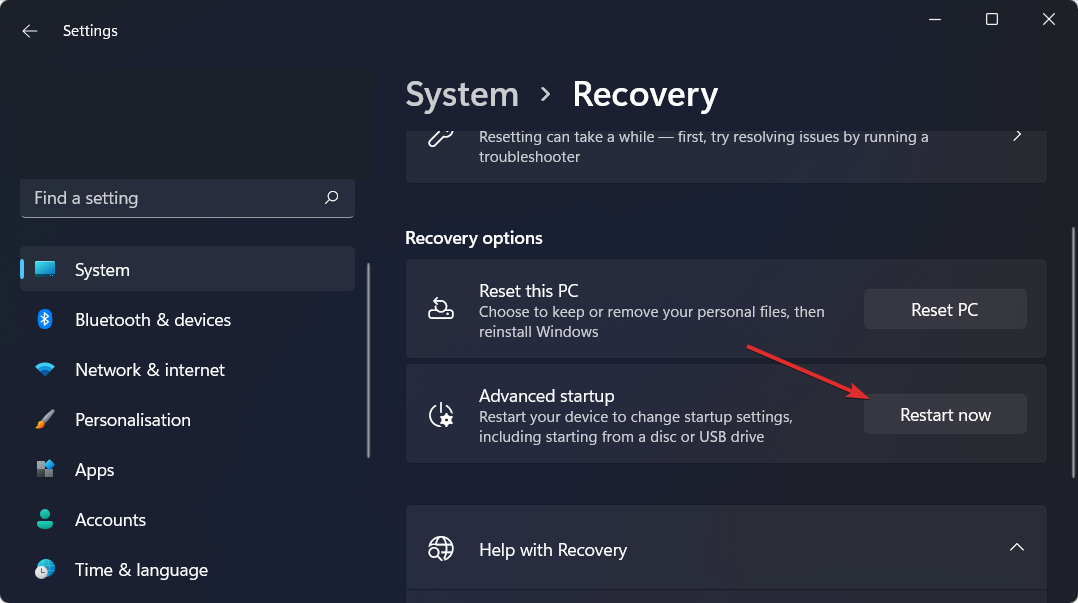











User forum
0 messages