How to view detailed system information in Windows 10
3 min. read
Published on
Read our disclosure page to find out how can you help Windows Report sustain the editorial team. Read more
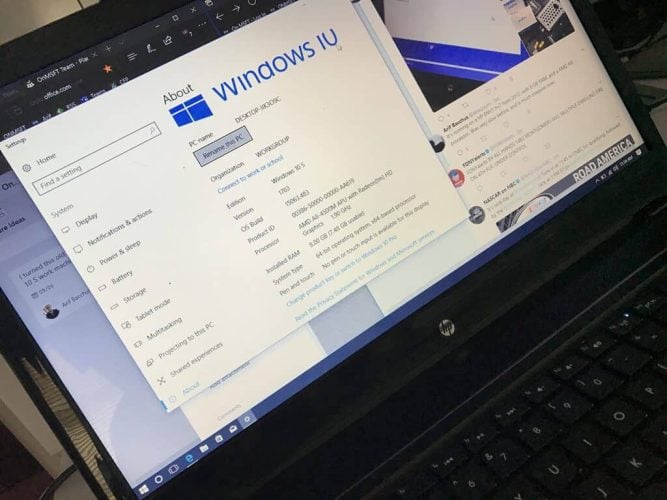
Windows 10 provides several mechanisms to learn about the hardware and software within your system. To get the most detailed information, you’ll need to use the aptly-named “System Information” app. Search for its name in the Start menu to find and open the program.
System Information provides a wealth of details about your devices, components and software environment. It’s often your best starting point if you need to get advanced information about a particular aspect of your system.

After launching System Information, you’ll see the default “System Summary” page. This displays fundamental details about your PC, including stats like Windows version, system manufacturer and BIOS version. Basic hardware resources are displayed too, such as installed RAM and available virtual memory.
To dive deeper, you’ll need to expand one of the sections in the tree view. This is attached to the left of the window. It’s divided into three core groups: Hardware Resources, Components and Software Environment.
The first of these provides some fairly low-level details on how hardware resources are being used, such as memory addresses and I/O details. Chances are, you won’t be using this information on a regular basis.
The second section, Components, has more general applications. The devices on your PC are separated into logical categories. You can explore this group, such as “Display” and “USB,” to acquire detailed information on the physical components of your device.
The final section, Software Environment, pertains to Windows settings and your user configuration. Here, you can monitor details of drivers, environment variables, running services and registered startup programs, among other items. It’s worth noting you can’t edit anything directly – System Information purely surfaces details for you to review in other tools.
System Information has a “Find” bar accessible with Ctrl+F. This helps if you’ve already got an idea of what you’re looking for. For example, searching for “adapter” will help you quickly find display adapter details if you’re troubleshooting a graphical fault.
Finally, reports can be exported and imported using the options in the “File” menu. Another option, under View, lets you connect to a remote computer to view its system information. This utilises Windows’ Remote Desktop functionality but means you don’t need to start a full remote desktop session. Instead, you can load the data into your local System Information instance.
System Information gives you a comprehensive view into everything happening on your Windows PC. You’ll then need to jump into other tools to action your discoveries. Typically, you’ll use other facilities from the “Windows Administrative Tools” Start menu folder to continue your search.












User forum
0 messages