Fix: HP Support Assistant Stuck on Creating a Restore Point
Reinstall the HP Support Assistant app for a change
5 min. read
Updated on
Read our disclosure page to find out how can you help Windows Report sustain the editorial team. Read more
Key notes
- The System Restore feature is used to help prevent system damage and clean up problems caused by software or hardware failures.
- A System Restore point can take an incredibly long amount of time to complete, especially if you have a large number of files.
- However, if it gets stuck at creating the restore point, you should be worried and consider other repair options, such as a Startup repair.

Anyone can create a System Restore point to restore their computer to a previous state. This makes it possible to roll back changes made to your computer during usage. It’s useful if you accidentally delete or format files or if something goes wrong with your computer or software.
Whereas they are vital to the health of your system, they can be a little tricky to set up if you are not familiar with the process. For instance, users have complained of the HP Support Assistant getting stuck on creating a restore point, so let’s dive deeper and attempt a fix.
Why can’t I create a System Restore point?
- The system drive is running out of space – If your system drive is running low on free space, you’ll need to free up some space. You can delete some files or move them to another drive.
- Windows is damaged – System Restore might not work if Windows is damaged. Viruses and malware may have damaged windows.
- The System Restore folder is corrupted – It’s possible that your folder is corrupted. This can happen if you made some registry edits.
- Damaged hard drive – If you can’t restore your system using the System Restore feature, it’s possible that the system hard drive has been damaged.
- The disk is partitioned improperly – If you have a system that has been partitioned using an unsupported partition style, the System Restore may fail. Consider partition manager software for this task.
How long should System Restore take on an HP laptop?
System Restore is a utility that lets you take a laptop back to the state it was in when you first turned it on. This includes the applications and files you installed.
Given all the work it does, it can take some time to complete. Some of the factors to consider include:
- Amount of data that’s being restored – The amount of data being restored depends on the size of the hard drive. If it takes a significant amount of time to read it, it will take longer to restore.
- The number of files that are being backed up – If you have a lot of files, it could take longer to complete the backup process.
- Amount of free space – The more RAM, the more data and programs you have to work with. This means it will take longer.
- Speed of your PC – A faster computer will likely finish restoring files quicker than a slow one.
Still, a System Restore takes a considerable amount of time to complete. This is because it restores the system to an earlier point in time. The process requires it to load the operating system from a backup file.
As such, the restoration process can take anywhere from 15 minutes to several hours, depending on the factors above. For users who have done the process a couple of times before, a rough estimate is possible.
If the System Restore process is taking longer than usual, you can consider the possibility that it is stuck at creating a restore point and proceed to the solutions below.
What can I do if HP Support Assistant Support is stuck at creating a Restore point?
1. Check for Windows updates
- Hit the Windows key and select Settings.
- Click on Windows Update on the left pane then select Check for updates.
- If available, click on Download & install.
2. Run the Windows Startup repair
- Hit the Windows key and click on Settings.
- Select System and click on Recovery.
- Navigate to Advanced startup and click on Restart now.
- Click on Troubleshoot.
- Select Advanced options.
- Choose the Startup Repair option.
- Wait for some time until the diagnosing process is complete.
- Restart the PC and try again.
3. Reinstall the HP Support Assistant
- Hit the Windows key, type Control Panel in the search bar, and click Open.
- Select Uninstall a program under Programs.
- Locate HP Support Assistant, click on it, and select Uninstall.
- Navigate to your browser and download the HP Support Assistant installer.
- Click the downloaded file to run the installer and click Yes when asked to confirm.
- Follow the on-screen instructions and restart your PC when prompted.
Reinstallation should only apply if you get a message saying This version of HP support assistant appears to be incompatible. It could mean the latest updates have not been registered on the application.
Elsewhere, you may find that although the process has been successful, Windows becomes extremely slow after a System Restore. If this is the case, don’t hesitate to check out our helpful guide to resolve this issue.
You may also be interested in undoing a System Restore in case you change your mind or just aren’t interested anymore. If so, you’ll find our article quite insightful and easy to follow.
Share any additional thoughts you may have on this topic down below.

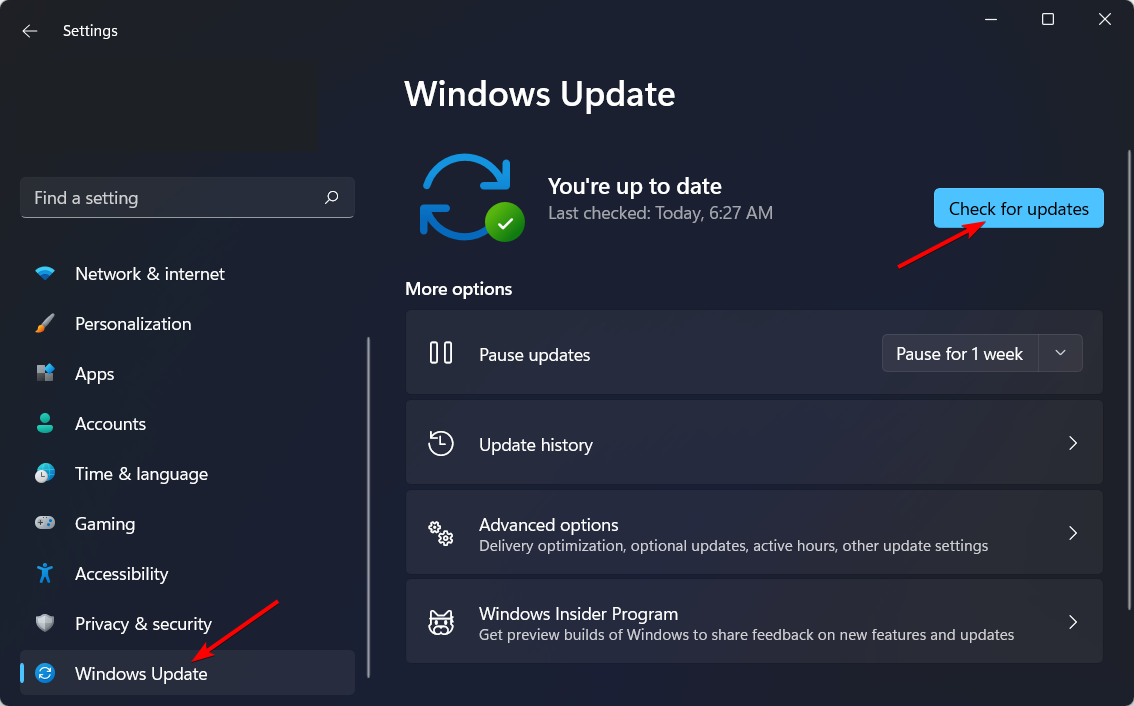




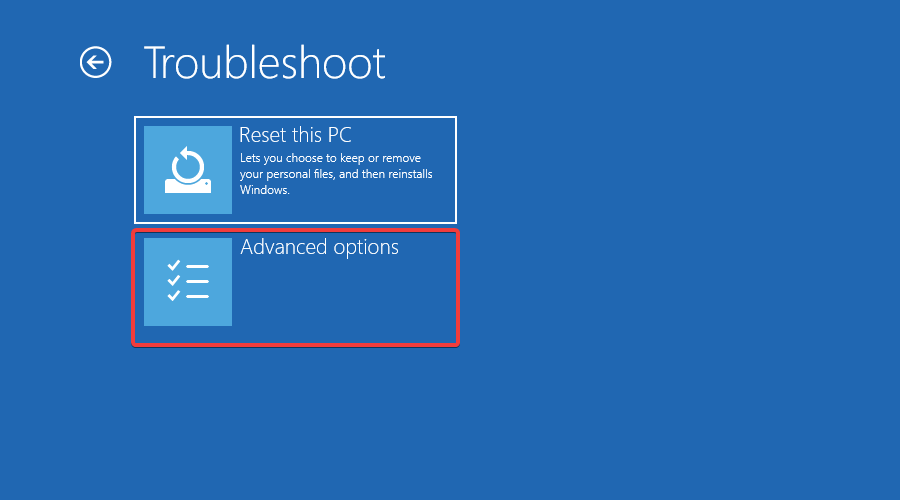

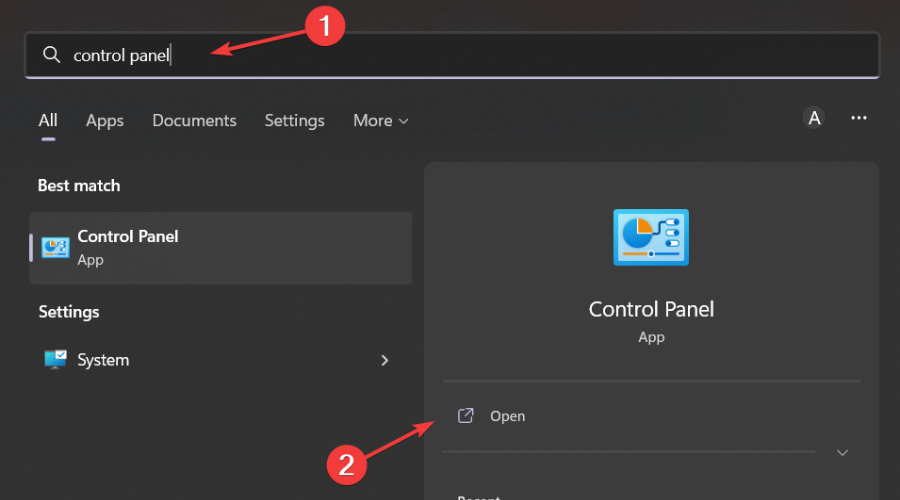

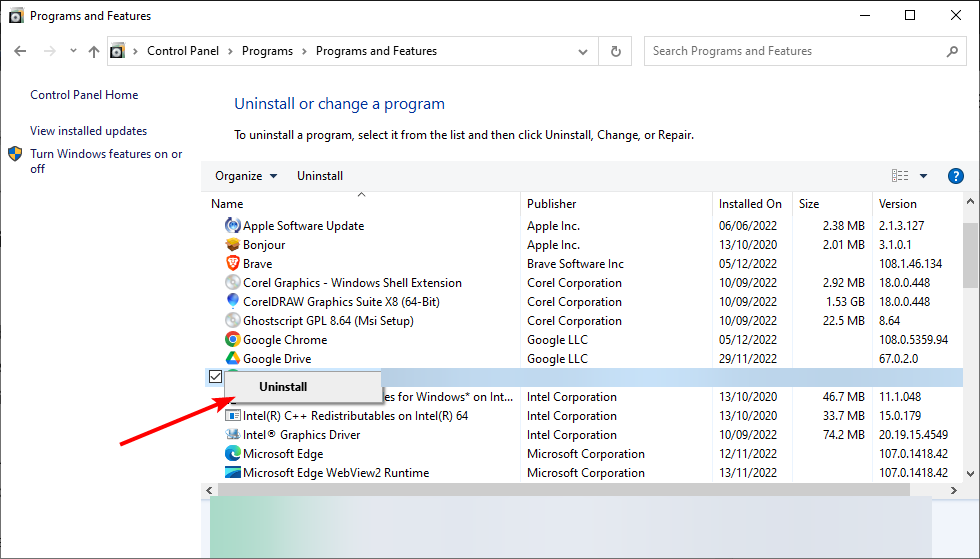









User forum
0 messages