Lenovo IdeaPad touchpad not working [Quick fix]
4 min. read
Updated on
Read our disclosure page to find out how can you help Windows Report sustain the editorial team. Read more
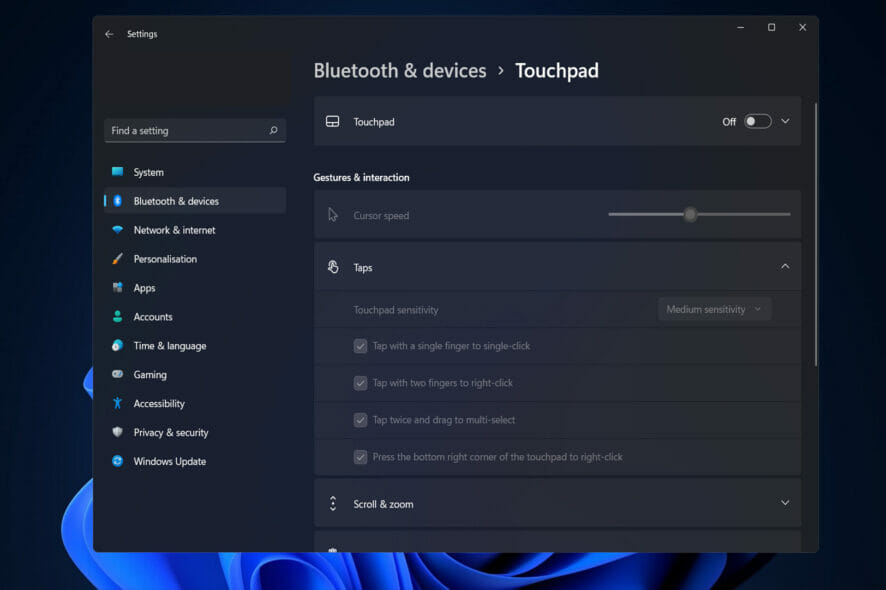
It’s possible you’re one of those folks who ignore the touchpad on your laptop in favor of a mouse. However, if you primarily rely on your touchpad and it stops working, such as users reported happening with the Lenovo IdeaPad touchpad, you may be unable to control your computer at all.
There are a few frequent reasons why your touchpad may not be working, which occur more than we would like to admit. Even though IT experts always recommend keeping a close eye on one’s drivers and OS updates, people ignore this message and bump into could-be-avoided errors.
Anyways, on a more positive note, let’s jump into the list of solutions right after we see the causes of this issue and what other issues users reported along the way. Follow along!
Why is Lenovo IdeaPad touchpad not working?
Lenovo IdeaPad 3 as well as Lenovo IdeaPad 5 encounter issues with their touchpad when specific drivers are not installed, are out-dated, or even corrupted. Driver errors can cause the following issues that were reported by our users as well:
- Lenovo IdeaPad touchpad not detected – This error message can show up when one’s drivers are out-dated. We have shown below what to do in this case.
- Lenovo laptop touchpad not working when charging – Unlike the general note of this article, driver updates are not the cause in this case, but you need to restart your computer or check the charging cable.
- Lenovo IdeaPad touchpad not working properly – Users have been wondering what to do when their touchpad is glitchy, and to this we have come in aid.
On top of this, the error can occur on multiple OS iterations under similar error messages such as:
- Lenovo IdeaPad touchpad not working Windows 11 – Windows 11 users are now quite familiar with glitches and errors popping up since the new OS iteration is still perfectioning.
- Lenovo IdeaPad touchpad not working Windows 10 – Our cousins are no exception to this error and they have also reported getting annoyed at the touchpad not working issue.
- Lenovo laptop touchpad not working Windows 7 – The veterans out there might want to consider upgrading their OS since Windows 7 will receive less and less troubleshooting in the future.
What can I do if Lenovo IdeaPad touchpad is not working properly?
1. Make sure it is turned on
- Tap on the Windows key + I and navigate to Bluetooth & devices in the left panel followed by Touchpad from the right side.
- Now make sure the toggle next to Touchpad is turned On.
2. Download the latest drivers
- Head to Lenovo’s support page and enter your laptop’s model in order to look for drivers.
- Now click on Drivers & Software, enter touchpad in the search bar, select your OS iteration and download any driver that shows up. Follow the on-screen steps in order to install them and restart your computer afterwards. That’s it!
It is critical to wait for the processes to complete before restarting your computer to confirm that the changes were correctly applied. To prevent manually upgrading your drivers and save time, it is strongly advised that you use a specialist driver update application.
For more information, visit our dedicated guide on how to download touchpad driver for Lenovo laptops on Windows 11.
Alternatively, check out our list with 10 best driver updater software for Windows 10/11 if you wish to use another program.
And if you bump into the Windows cannot download drivers error, don’t miss out on our guide with what to do when that’s the case.
Was this guide helpful for you? Don’t hesitate to tell us in the comments section below as well as if you have any other solutions in mind. Thanks for reading!
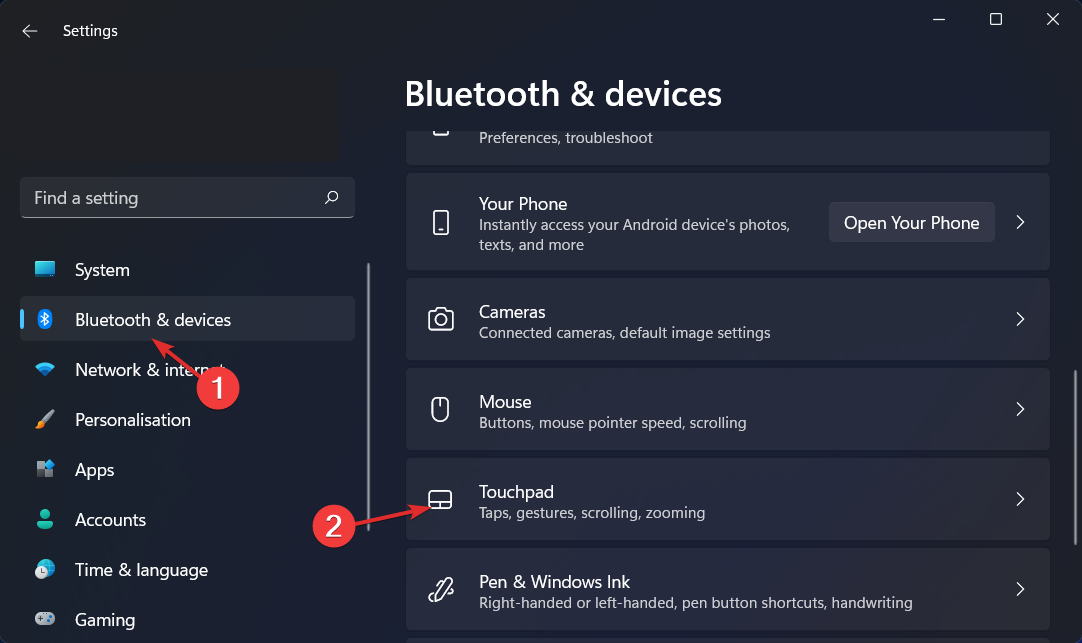
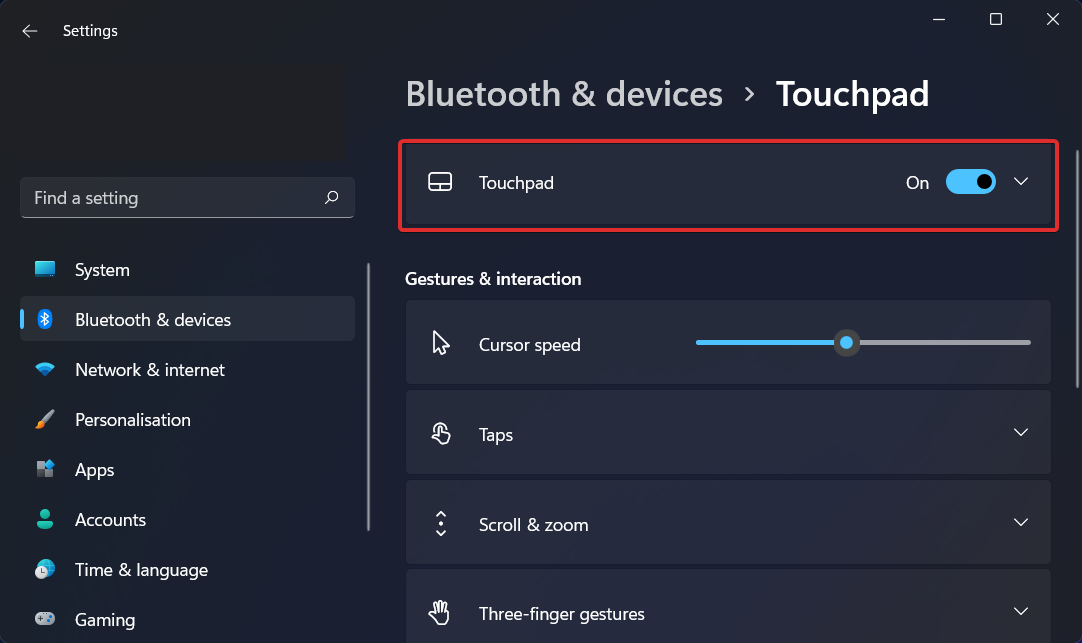
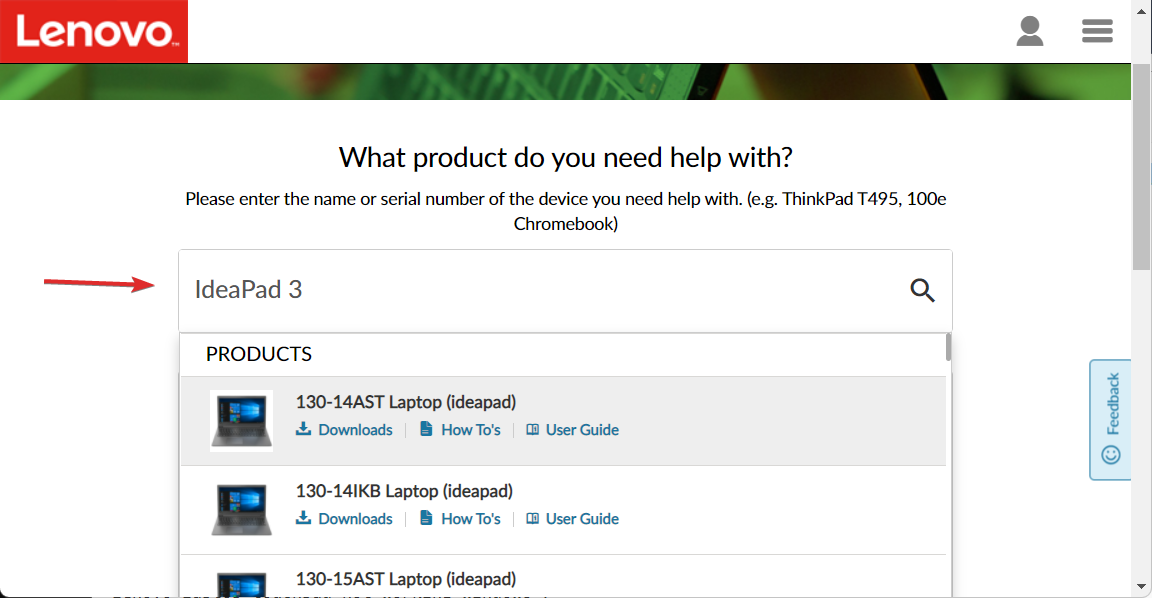
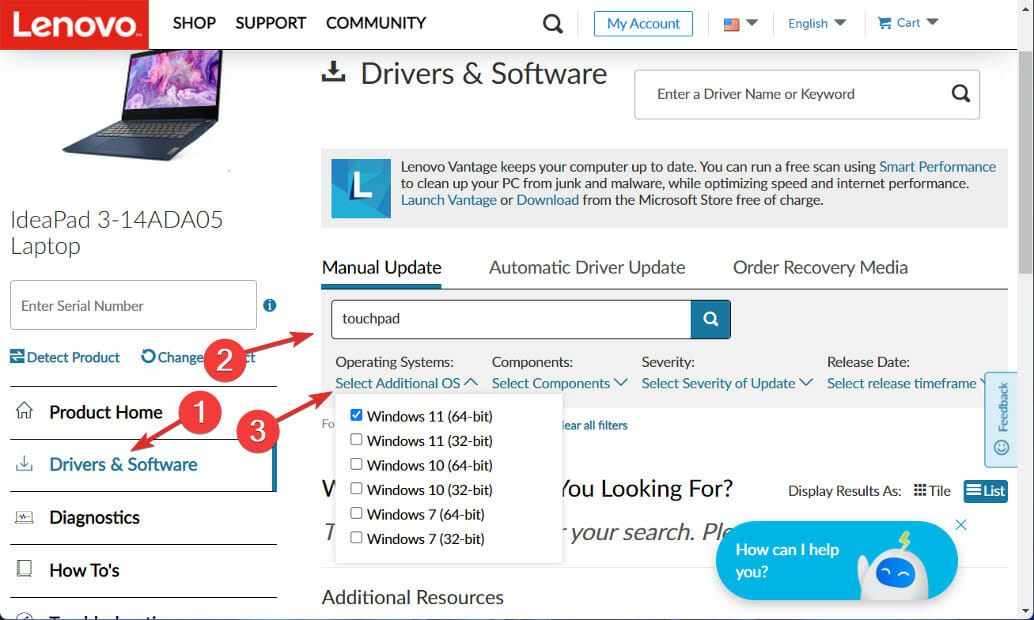








User forum
0 messages