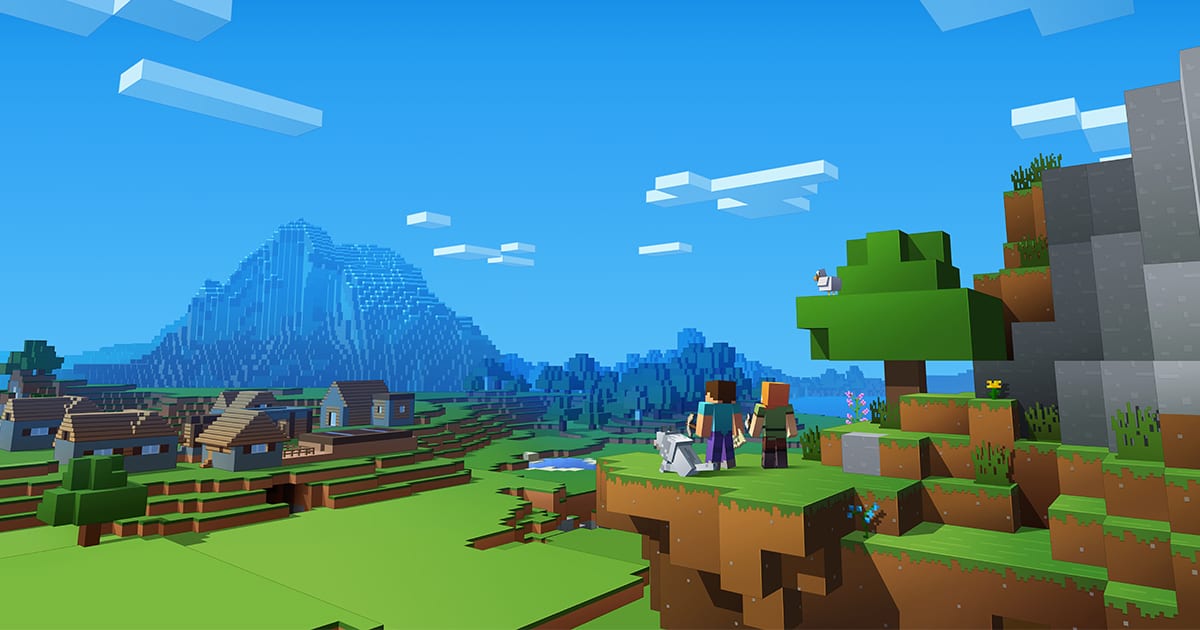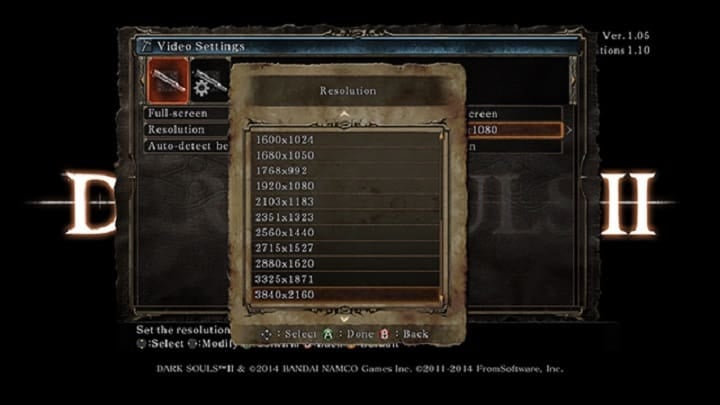Dummy's guide: Switch to low textures to boost your gaming experience
9 min. read
Updated on
Read our disclosure page to find out how can you help Windows Report sustain the editorial team Read more

So, you’ve just downloaded your latest game through Microsoft Store or steam and you are ready to start it up and have some fun.
However, when your game starts it feels slow and choppy. Plus, you also find that the graphics aren’t exactly easy on the eyes, because of low textures.
Does this scenario sound familiar to you? If so, then the simple tips below can help you get the most out of your games.
You will first of course need to visit the display settings in your game. These settings can usually be accessed on the main menu of your game.
In this article, we will discuss what each type of display setting does and how to change them to help make your game look and run better. Let’s get started with the first and most important setting.
How to fix texture issues in games
Low texture quality
In a nutshell, textures are skins that are put on 3D models and environments. Perhaps one of the most obvious and popular examples of low textures is the Minecraft game from Microsoft.
Minecraft looks great, but without proper textures in other games they will look plain and boring. Textures add the details and aesthetics in a game. Perhaps, you are playing an open world game and notice the flowers on the trees and your footprints in the sand. These graphic perks are all present because the game utilizes good textures.
Of course, it is important to note that the more intricate the textures are in a game, the more demanding it will be on your computer. Specifically, texture quality requires Dedicated Video Memory or VRAM.
So, if your graphics card does not have the required amount of VRAM for the game you are playing, then you will probably experience irregular stuttering or short “freezes” in your gameplay.
Best way to change texture quality
So, obviously you will want to have the best quality textures possible in your game. High textures can make your game far more immersive and beautiful then low textures. It may even seem like you are playing an entirely new game, when you are playing on the highest textures.
However, as I mentioned above that high textures could possibly cause performance issues. Therefore, if your game freezes every now and then, then it is recommended to lower your texture quality in your game’s settings.
On the other hand, if your game is running smoothly, then you can try turning your graphics higher to see whether or not your computer can handle it.
- ALSO READ: How to fix Game DVR issues on Windows 10
Resolution
Basically the resolution of your game or display shows how many pixels can be present in your game’s images. Having high resolution is very important as it will significantly affect the quality of the game’s images.
Fortunately, most modern monitors will allow you to play your games in at least 1080p or 720p. However, your game’s setting may not be configured to the optimal resolution setting.
It is important to change your game to the highest resolution possible as it will significantly affect how your game would look. For example, higher resolutions means your game will look smoother, sharper, and just more attractive in general.
However, turning your game’s resolution up will put the more stress on your computer, namely your graphics card. So, if your game starts running at a general low FPS, then you might want to change the resolution of your game.
Some monitors are capable of displaying 4k resolutions. However, this will be extremely demanding on your GPU. So, you will want to make sure you have the proper hardware before you put your game into 4k resolution mode.
How to best change resolution settings
If your GPU can handle it, then try running the game to the resolution of your display monitor. In other words, if you have a 1080p monitor, then run your game at 1920×1080.
If you have a 4k resolution then run your game at 3840×2160. Of course, if you have an old monitor, it might only be able to display resolutions below 1080p properly.
Since the resolution of a game has the most impact on your computer, changing it can make a previously unplayable game become passable.
Anti Aliasing
Anti Aliasing is another important tool that is used to make your game look better and smoother. To understand how this works, let me explain what aliasing is in the first place.
Aliasing happens when your game produces pixelated images that look really unnatural and unpleasant. It causes certain 3D objects in the game to have rough edges or it creates spikes on lines that are supposed to be straight.
With anti-aliasing, your game will look smoother, more natural, and have less “edges” on 3D objects.
There are numerous types of anti-aliasing. However, for simplicity’s sake we won’t go into the different types here. It is only essential to know that anti-aliasing has a similar affect to your game as the resolution quality. Turning it up will mainly affect the GPU in you computer.
What type of anti-aliasing settings should I use?
Anti-aliasing is a very useful tool, so it is important to have the correct setting.
Typically, games will offer you anti-aliasing levels that end with 2x, 4x, or 8x. Generally, 4x is the gold standard as 8x only offers slightly better images, but signficantly decreases performance. On the other hand, 2x usually isn’t enough to make your images smooth.
AA is important, but high resolution is essential for a good looking game. So, it is advised that you first put your resolution to the appropriate quality, then start adding AA if the game is stable enough.
It is also recommended that if your game is not operating properly to completely disable AA. Turning off AA may cause your images to look a little rough on the edges, but it will certainly give your computer a powerful speed boost.
FXAA
I mentioned above that there are many types of anti-aliasing out there. Well FXAA or Fast Approximate Anti-Aliasing is a special type of AA that deserves special attention.
Most modern games will have this option, as it is quite useful. The reason why it is so useful is because it barely affects your computer’s performance, but fixes the jagged, pixelated problem of aliasing.
However, the way FXAA fixes the issue is that it makes things a bit blurry. Obviously, it comes down to personal preference. Maybe you dislike jagged 3D models so much that you do not mind images that are a little bit more blurry.
On the other hand, people who enjoy sharp images might not like FXAA. Personally, I prefer using normal AA. If your computer can handle the game on AA 4x setting, then it is recommended to use normal AA instead of FXAA.
On the other hand, if you are having FPS issues, then you may want to try FXAA.
Speaking of FPS issues, follow the instructions listed in these troubleshooting guide to fix the problem:
- How to fix low FPS on game startup
- How to boost Windows 10 low FPS for AMD PCs
- Fix: Windows 10 low FPS until restart
Field of View
Ok, so changing the field of view of your game won’t affect the performance or graphics much. However, it can be used to gain a slight competitive advantage over your opponent.
Let me explain, field of view increases how much you can see on your screen. Basically, if you increase the FOV you will be able to see more of your surrondings at a given moment. However, this will make objects in the center of your screen look smaller.
So, obviously you do not want to turn your FOV too high or too low. A higher FOV may give you more visual knowledge of your surroundings in a shooting game, but it will make objects smaller, which will be harder to aim at.
The level of FOV really comes down to personal preference, as turning it up or down won’t affect your computer’s performance.
Anisotropic Filtering
This type of filtering makes your textures in the distance more sharp and aesthetically pleasing.
Without Anisotropic Filtering, objects in the distance will look less detailed and more blurry even if the images infront of your game character is crisp.
So it is important to turn on this setting. If you purchased a recent GPU, then it will probably be able to handle most games at AF 16x.
However, if you are getting a significant loss of FPS, then you can try lowering your Anisotropic Filtering down to 2x. There will still be a noticeable difference, even if the AF settings are turned down to 2x.
- ALSO READ: Top 5+ game booster software for Windows 10
VSync, Refresh Rate, and triple buffering
The refresh rate shows how many times your screen refreshes graphics per second. In other words, most modern monitors are 60Hz monitors. This means the max amount of FPS you can see on these monitors is 60.
So, even if your game is showing FPS higher than 60, you are still only seeing 60 FPS. However, there are of course modern monitors that have 120Hz or higher.
Sometimes, if your in game FPS is higher than what your monitor can handle, then there will be screen tearing. This means your graphics will sometimes look like it has been teared in two.
Screen tearing is obviously does not give a good gaming experience, so that’s why the VSync feature is used to sync your monitor refresh rate to your GPU output.
Using VSync will eliminate screen tearing. However, if your game drops below 60 FPS, then VSync will automatically set your game to 30 FPS. This will reduce performance significantly.
It is quite a complicated issue that the “triple buffering” feature tries to address. However, many games do not have the triple buffering feature.
It is recommended that you use VSync if your game’s FPS is always a good deal higher than 60 FPS. On the other hand, if you get frequent drops of FPS in your game, then you may want to turn VSync off.
Summary
It may take a few tries before you get the perfect setting for your game.
However, after experimenting a bit and using the information above, you should be able to change your settings in a such a way that you will get the perfect balance between performance and graphics quality.
Read also:
- Here is the complete ARK: Survival Evolved graphics settings guide
- Forza Motorsport 7 supports permanent VIP credit boosts again