Fix: Windows 10 Mail App Not Working [Tested Solutions]
Give a try to these quick tips right away
20 min. read
Updated on
Read our disclosure page to find out how can you help Windows Report sustain the editorial team. Read more

Microsoft improved a lot its built-in Mail app in Windows 10. But even in the improved version, some people are reporting that they’re unable to receive emails or even open the app.
So, we prepared a couple of solutions, which, we hope, will be enough for solving the Windows 10 Mail App not working problem that can occur with Yahoo, Gmail, AOL or Office.
Not being able to run the Mail app can be a big problem, and users reported the following issues as well:
- Windows 10 Mail app not opening – Many users reported that the Mail app won’t open at all due to this problem. If your Mail app is not launching, you might want to check some of our solutions.
- Windows 10 Mail app not syncing – Another similar problem that occurs is the inability to sync your mailbox. This problem will make your Mail app almost unusable.
- Windows 10 Mail app crashing – Many users also reported that their Mail application is frequently crashing. According to them, the application usually crashes on startup, so they are unable to use it.
- Windows 10 Mail not receiving emails – Another common problem with the Mail app is the inability to receive emails. This can be a serious issue, but you should be able to solve it with our solutions.
- Mail app not updating – Many users reported that they aren’t able to update their Mail app at all. With the inability to access the Mail app fixing this problem might be difficult.
- Mail app not starting Windows 10 – Common problem that also occurs is the inability to start the Mail app. According to users, it seems that Mail application crashes as soon as users try to launch it.
That being said, the same issue appears for users running Windows 11, which makes this problem seem unbeatable even with an OS change, but don’t worry, as we’ve compiled the best solutions in this guide.
How can I fix the Windows 10 Mail App not opening?
In the following video, we are going to show you how to fix the Mail App not working after Windows 10 Update.
We recommend you to read further after watching the video for the complete guide.
1. Check your privacy settings
- Go to Start Menu and open the Settings app.
- Go to the Privacy section.
- Navigate to Calendar in the left pane.
- Check Let apps access my calendar.
- And then, under Choose apps that can access calendar, check Mail.
Windows 10 is well-known as an operating system that collects a lot of info and data from you, even your personal data.
But it also offers you a huge variety of privacy settings, as you can forbid Microsoft’s access to almost every feature of the system.
One of these features is also a Calendar app, which is tightly connected to the mail app. So, if you blocked Microsoft’s access to the calendar app, your mail app won’t work as well.
As you can guess, the solution to this issue is very simple, you just need to go to settings and enable Microsoft’s access to the calendar app.
Restart your computer, and try to run the mail app again, everything should work fine. But if it doesn’t you can try the solution below, as well.
2. Change to secure connection
- Open the Mail app.
- Click on the Settings icon in the bottom left corner.
- Go to Manage Accounts.
- Click on your account and go to Change mailbox settings.
- Make sure that Server requires encrypted (SSL) connection and Email, under Sync options are checked.
You also might consider switching to a specific mail client which will give you fewer troubles.
If you changed the privacy settings and everything else is correct, but you’re still unable to receive mails into your inbox, try to set the Mail app to use the secure connection.
This solution will also help you fix the email error code 0x80040b0b but the highlighted guide will provide other methods as well.
3. Install another e-mail client
The e-mail client recommended below is quite similar to the Windows native solution in terms of ease of use.
It brings stronger and more complex capacities to smoothen your emailing experience altogether.
This email client features an uncluttered and very intuitive interface that will allow you to easily manage your emails, attachments, and contacts in one unified Inbox.
By adding integrations to the table, you will enjoy a plethora of functionalities to cover all your communication needs.
Let’s quickly look at its key features:
- Easy emails and contacts management from a unified Inbox
- Customization options (numerous free color themes, different Windows-adapted layouts and more)
- Seamless app integrations (Facebook, Twitter, Whatsapp, Dropbox, Google Calendar, Asana and more)
- Snooze feature to separate and prioritize your emails
- Custom Sounds notifications for incoming and outgoing emails
- Intuitive keyboard shortcuts for archiving, composing, replying, and forwarding
- Multi-language 24/7 free support
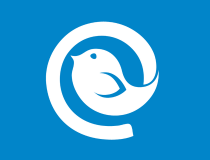
Mailbird
Why settle for the Mail app? Get more options with the same ease of use from Mailbird!4. Update the Mail application
If the Mail app is not working in Windows 10, you might be able to fix the problem simply by updating it.
Many users reported this problem, and according to them, updating the app to the latest version can fix this issue.
After updating the Mail app to the latest version, the problem should be fixed and you’ll be able to run the Mail app without any issues.
5. Install Windows updates
- Press Windows Key + I to open the Settings app.
- When the Settings app opens, navigate to the Update & security section.
- Now click on Check for updates button.
To keep your PC safe and stable, it’s necessary to install Windows updates. According to users, they managed to fix this problem simply by installing the latest Windows updates.
If the update process gets stuck, check out the quick and easy steps in this amazing guide.
By default, Windows 10 automatically installs the updates in the background, but sometimes it can happen that you skip an important update.
Windows will now check for available updates. If any updates are available, Windows will download them in the background and install them once you restart your PC.
Several users reported that installing the latest updates fixed the problem with the Mail app, so be sure to try that.
6. Turn off Sync settings
- Open the Settings app.
- Now navigate to the Accounts section.
- From the menu on the left select Sync your settings.
- In the right pane, locate Sync settings and turn it off.
If the Mail app is not working on your Windows 10 PC, you might be able to solve the problem simply by turning off your Sync settings.
After turning off Sync settings, you just have to restart your PC to apply the changes.
Once your PC restarts, the problem should be fixed. If everything works well, you can turn Sync settings back on again if you want.
7. Change your localization settings
- Press Windows Key + S and enter the Control Panel.
- Now select Control Panel from the list of results.
- When Control Panel opens, select Region.
- Navigate to the Location tab and set Home location to your country.
- Now go to the Administrative tab and click on the Change system locale button.
- Select your country from the Current system locale menu and click on OK to save the changes.
- Now click on Apply and OK in the Region window.
According to users, you might be able to fix the problem with the Mail app simply by changing your localization settings.
Users reported that the Mail app is not working for them on Windows 10, but after changing the localization settings, the problem was resolved entirely.
After changing the system locale, check if the problem with the Mail app still appears. Several users reported that changing the locale fixed the issue for them, so feel free to try it out.
Some users are also suggesting turning on and off Sync settings feature as well, so you might want to try that.
7. Use Command Prompt, PowerShell and DISM
7.1 Run a System File Checker scan
- Press Windows Key + S to open the search tab and enter cmd.
- Select Run as administrator from the list to open Command Prompt as administrator.
- If you don’t have Command Prompt available, feel free to use PowerShell instead.
- When Command Prompt opens,type in this line and press Enter to run it.
- The scanning process will now start. SFC scan can take 10-15 minutes, so be patient and don’t interrupt it.
Once the SFC scan is completed, check if the issue is resolved. If the SFC scan can’t fix the problem, or if you can’t run SFC scan at all, you might want to try using DISM scan instead.
7.2 Run a DISM scan
- Start Command Prompt as administrator.
- When Command Prompt opens, enter this line, and press Enter to run it
- DISM scan will now start. Keep in mind that this scan can take 15-20 minutes, so don’t interrupt it.
According to users, if the Mail app is not working in Windows 10, you might be able to fix the problem by performing SFC and DISM scans.
These scans are designed to repair corrupted system files, and after you perform them, the issue should be resolved.
Once the DISM scan is finished, check if the problem still persists. If you couldn’t run an SFC scan before, be sure to run it after performing a DISM scan. Now check if the problem still appears.
Some users are also recommending to use a PowerShell command to fix this issue. We have to warn you that this command is rather powerful and it can cause problems with other applications if you don’t use it properly.
Since this command is potentially dangerous, keep in mind that you’re using it at your own risk.
7.2 Run a PowerShell command
- Right-click the Start button and select Windows PowerShell (Admin) from the list.
- This command requires administrative privileges, and if you don’t start PowerShell as an administrator, you won’t be able to perform it.
- When PowerShell opens, paste the following command, and press Enter to run it:
After the PowerShell command is executed, the problems with the Mail app should disappear.
8. Reinstall the Mail app
8.1 Uninstall the Mail app using PowerShell
- Make sure that you’re logged in as an administrator.
- Now start PowerShell as administrator.
- When PowerShell opens, paste this line, and press Enter to run it:
If the Mail app is not working in Windows 10, you might be able to fix the issue simply by reinstalling it. To reinstall the Mail app, you’ll need to use PowerShell by running the command from above.
8.2 Uninstall the Mail app using a dedicated uninstaller
If you’re not comfortable using PowerShell, you can remove the Mail app by using third-party uninstaller software for PC.
This list of uninstaller software we compiled will help you choose one compatible with your PC, so you can delete any apps; even the most stubborn ones are eradicated and you can rest assure that it won’t leave any leftovers behind.
After running the remover tool, you will recover the free space on your PC that was clogged with the remains of all useless files that you didn’t even know existed on your hard drive.
8.3 Reinstall the Mail app from Microsoft Store
- Press Windows Key + S and enter store.
- Select Microsoft Store from the list of results.
- In the search bar, enter Mail and select Mail and Calendar from the list of results.
- Now click the Install button to install Mail application again.
You need to install it again from Microsoft Store. To do that, follow the steps above.
8.4 Reinstall the Mail app using PowerShell
Several users claim that you can also reinstall the Mail app simply by starting PowerShell as administrator and running this command: Get-AppxPackage -AllUsers| Foreach {Add-AppxPackage -DisableDevelopmentMode -Register “$($_.InstallLocation)AppXManifest.xml”}
After reinstalling the Mail application, the issue should be completely resolved.
9. Change the owner of the windows/communications/apps directory
- Navigate to this directory:
C:Program Files
- Look for WindowsApps directory.
- If this directory isn’t available, you need to go to View and check Hidden items.
Now locate WindowsApps directory, right-click it and choose Properties from the menu. - When the Properties window opens, go to Security and click on Advanced.
- Now click the Change next to the Owner section.
- Enter your user account name in the Enter the object name to select field.
- Click on the Check Names button.
- If everything is in order, click on OK to save the changes.
- Click on Apply and OK to save the changes.
- Now navigate to the WindowsApps directory.
- Locate microsoft.windowscommunicationsapps directory, right-click it, and choose Properties from the menu.
- Now change the owner by repeating Steps 3-5.
- Be sure to check Replace owner on sub containers and objects and click on Apply and OK to save the changes
.
- Open the Advanced options again.
- Click on the Change permissions button.
- Now locate Users on the list and double click it.
- Check Full control and click on OK.
- Now click on Apply and OK to save the changes.
- Now you just have to repeat Steps 7-13 for all other microsoft.windowscommunicationsapps directories.
- We had only two microsoft.windowscommunicationsapps directories on our PC, but you might have more.
- To fix this problem, it’s important to change the ownership and gain full control over all these directories.
If your Mail app is not working in Windows 10, you might solve the issue by changing the owner of the WindowsApps directory.
This folder holds all the necessary files that the Mail app is using, and after changing the ownership over it, the problems with the Mail app should disappear.
This is an advanced solution, so if you decide to use it, be extra cautious and follow the steps closely. Few users reported that you don’t have to perform all steps to fix this problem.
According to them, simply by changing the owner of WindowsApps directory, the problem should be resolved. If this doesn’t help, you might have to perform all steps from this solution.
10. Disable your Internet connection
If the Mail app is not working in Windows 10, you might be able to solve the problem with this workaround.
According to users, you can fix this issue simply by disabling your Internet connection for a few minutes, reenabling it and try running the Mail app again.
Few users reported that this solution worked for them, so you might want to try it out. This seems like a simple workaround, and you might have to repeat it if the issue reappears.
11. Prevent Mail and Calendar from accessing your location
- Open the Settings app.
- Navigate to the Privacy section.
- Choose Location from the menu on the left.
- Now scroll down and turn off location service for Mail and Calendar app.
- Alternatively, you can completely disable location service on your PC.
Many users reported that the Mail app isn’t working on their PC. According to them, the issue was caused by a location service.
To fix the issue, you need to prevent Mail and Calendar from accessing your location.
After disabling location service for the Mail app, the problem should be completely resolved.
12. Update your graphics card drivers
Several users reported that the Mail app is constantly crashing on their PC. To fix the issue, users are suggesting to update your graphics card driver.
According to users, there was an issue with Nvidia graphics, but after updating the driver to the latest version the issue was resolved.
If the Mail app is not working in Windows 10, be sure to visit Nvidia’s website and install the latest drivers for your graphics card.
13. Perform a System Restore
- Press Windows Key + S and enter system restore.
- Choose to Create a restore point from the menu.
- The System Properties window will now appear.
- Click on the System Restore button.
- When the System Restore window opens, click on Next.
- Now you’ll see a list of all available restore points. If available, check the Show more restore points option.
- Now select the desired restore point and click on Next.
- Follow the instructions on the screen to complete the restoration process.
If the Mail app is not working in Windows 10, you might be able to solve this problem by using System Restore.
Once your PC is restored, check if the problem is resolved. Several users reported that System Restore fixed the problem for them, so be sure to try it out.
14. Create a new user account
- Open the Settings app and navigate to the Accounts section.
- Navigate to Family & other people in the left pane.
- Now click on Add someone else to this PC.
- Select I don’t have this person’s sign-in information.
- Now click on Add a user without a Microsoft account.
- Enter the desired username and click on Next.
According to users, you can sometimes fix this problem by creating a new user account.
It seems that the Mail app isn’t working in Windows 10 if your user account is corrupted. However, you can fix this problem by creating a new user account.
After creating a new account, you need to switch to it and check if the Mail application works. If so, you’ll need to move your personal files and use the new account as your main one.
This is a drastic solution, but several users reported that creating a new user account fixed the problem for them, so be sure to try it.
Few users reported they fixed the issue by creating a new Microsoft user account. To do that, first, you need to change your account from Microsoft to local.
This is relatively simple and you can do it by following these steps:
- Open the Settings app and go to the Accounts section.
- In Your info section click on Sign in with a local account instead.
- Enter your account’s password and click Next.
- Now enter the desired user name and click on Next.
- Lastly, click on the Sign out and finish button.
Now you just have to log back into your local account and add a new account by following Steps 1-2 from the beginning of this solution.
Be sure to enter your Microsoft account email and follow the instructions on the screen to create a new account.
After doing that, switch to a new account and check if the problem is resolved.
15. Reset Mail app
- Open the Settings app and navigate to the Apps section.
- A list of all installed apps will appear.
- Select Mail and Calendar and click on Advanced options.
- Now click the Reset button. A confirmation window will appear.
- Click on the Reset button to proceed.
If the Mail app is not working on Windows 10, you might be able to fix it simply by resetting it. This is a rather simple procedure, and you can do it by following these steps:
After resetting the Mail app, its data will be deleted and most problems with it will be resolved.
16. Use the Windows Store Apps troubleshooter
- Press the Windows key + S keys, type troubleshoot and select Troubleshoot settings from results.
- Click on Additional troubleshooters.
- Now select the Windows Store Apps troubleshooter and click on the Run the troubleshooter button.
- If the system will detect any issues with the Mail app it will repair it.
- In the end, you will also receive the suggestion to reset an app.
- Click on the Open Apps & features button.
- Select the Mail and Calendar app from the list and select Advanced options.
- Scroll down until you see the Reset option and click on it.
- You will receive a warning message that this action will delete all the data of the app, including preferences and sign-in data. Click the Reset button if you agree with that.
If you’re having problems with the Mail app and other Microsoft Store apps, you might be able to fix the problem by using this solution.
Several users are suggesting running the Windows Store Apps troubleshooter and using it to scan your PC.
The troubleshooter will check your universal apps and fix any potential problems. After using the troubleshooter, check if your Mail app is working.
Resetting the Mail & Calendar app can also do the trick so make sure you try it but be aware that by resetting the app you will lose all data from the app, including the sign-in data.
17. Reset Microsoft Store cache
- Open Command Prompt as administrator.
- When Command Prompt opens, enter wsreset.exe and press Enter to run it.
- Wait for a couple of moments while Windows clears the cache.
According to users, you might be able to fix this problem simply by resetting the Microsoft Store cache. This isn’t a universal solution, but few users reported that it worked for them, so you might want to try it out.
After doing that, try to start the Mail app and check if the issue still persists.
18. Perform an in-place upgrade
- Download Windows 10 ISO file from Microsoft’s website. Double click the ISO file to mount it.
- Now navigate to This PC and open the mounted ISO file.
- Locate setup.exe and double click it to run it.
- Now you’ll be asked to download and install the updates. This isn’t mandatory so you can select Not right now option. Click Next to continue.
- Follow the instructions on the screen until you get to the Ready to install screen. Click on Change what to keep option.
- Select Keep personal files and apps option and click on Next.
- The upgrade process will now start. This can take a while so be sure not to interrupt it.
If the Mail app is not working in Windows 10, you might have to perform an in-place upgrade in order to fix it. This process will upgrade your Windows 10 while keeping all your files intact.
We have to warn you that this process can take a while, so be sure not to interrupt it. To perform an in-place upgrade, perform the steps above.
Once the process is completed, your Windows 10 will be upgraded to the latest version, and problems with the Mail app will be fixed. Keep in mind that you can perform this process by using Media Creation Tool as well.
⇒ Download Media Creation Tool
Then select the Upgrade this PC now option. The tool will download the necessary files and guide you to the upgrade process.
Many users reported that in-place upgrade fixed this problem for them, so you might want to try it out.
Few users claim that you can also fix this problem by resetting Windows 10, but this is a drastic solution that will delete all your files.
Before you try an in-place upgrade or Windows 10 reset, we strongly advise trying all other solutions from this article.
That’s it, we hope that at least one of these solutions helped you to solve your problem with the Mail app not working in Windows 10.
If you have any comments, suggestions, questions, or maybe some other solution for the problem with the Mail app in Windows 10, leave your comments in the section below.



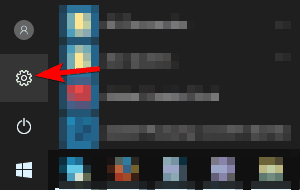
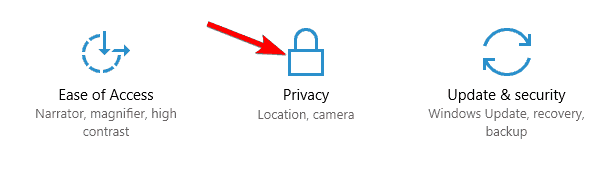
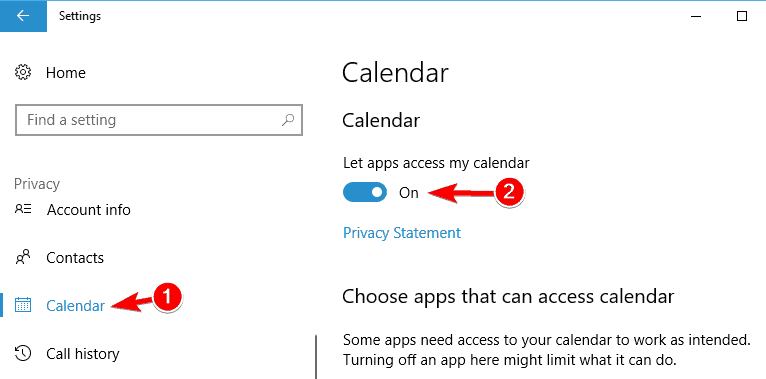
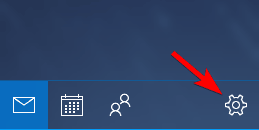
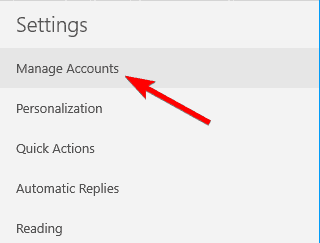
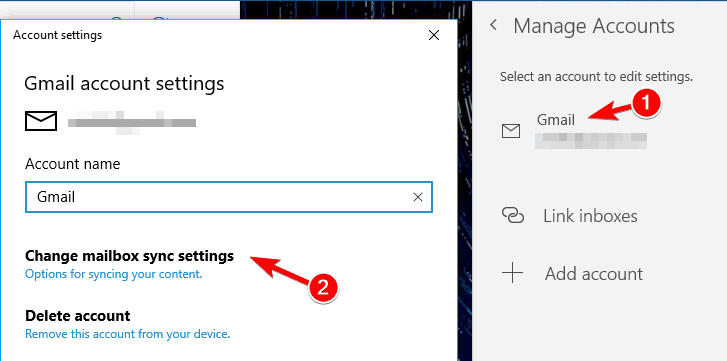
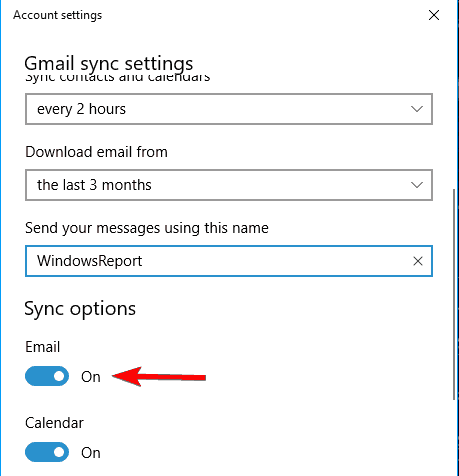

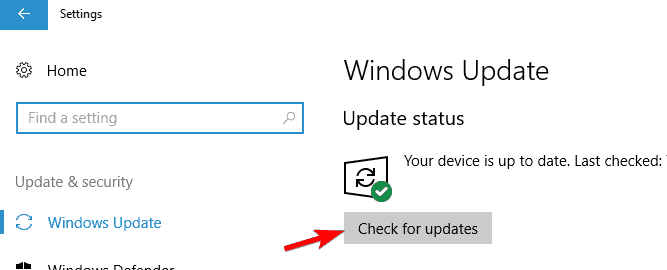
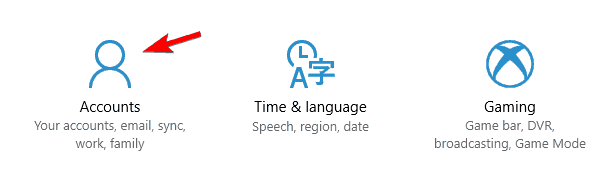
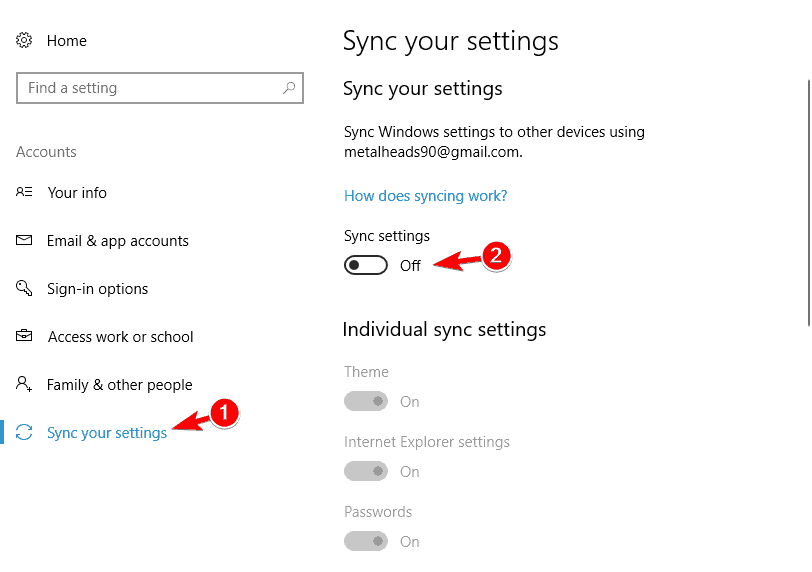
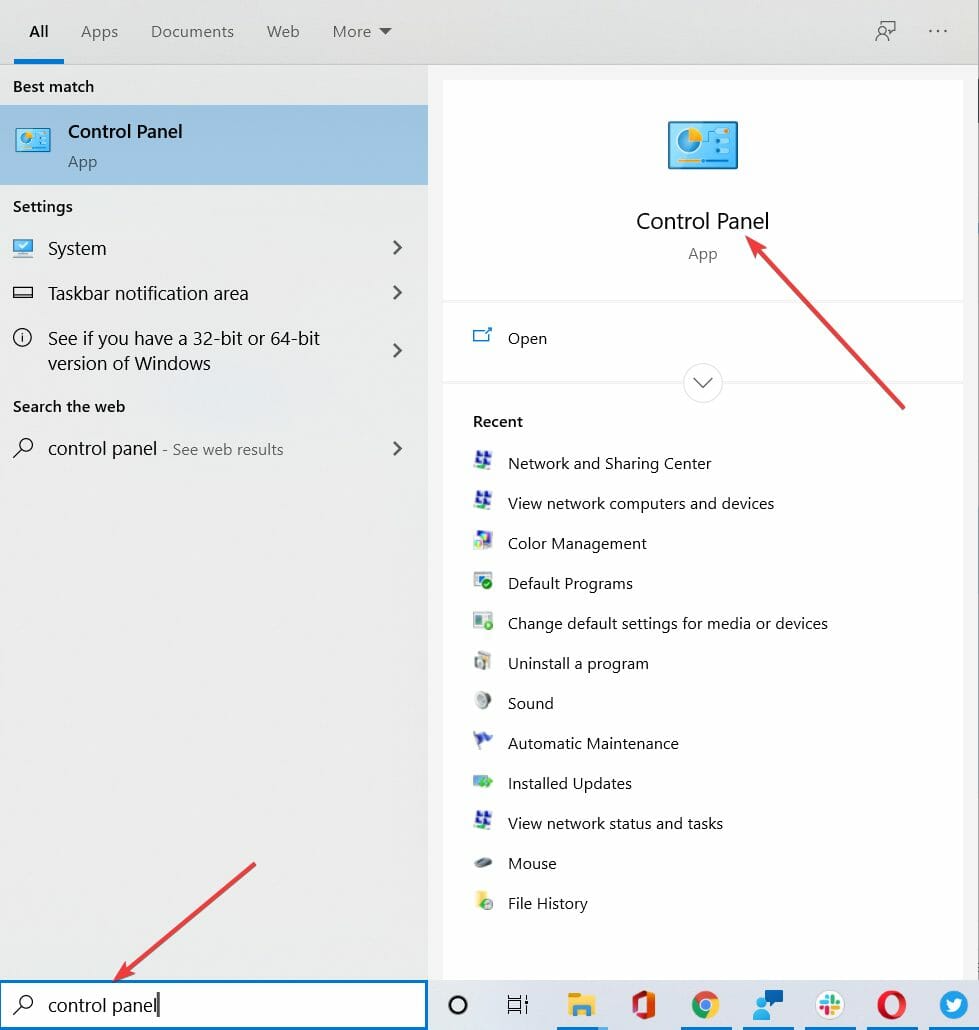


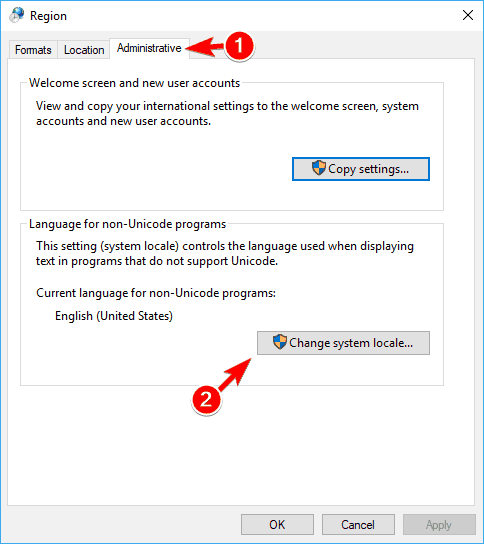
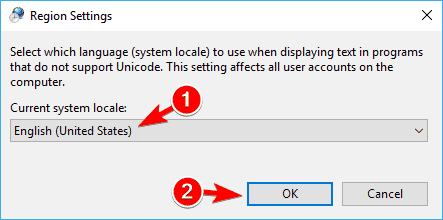
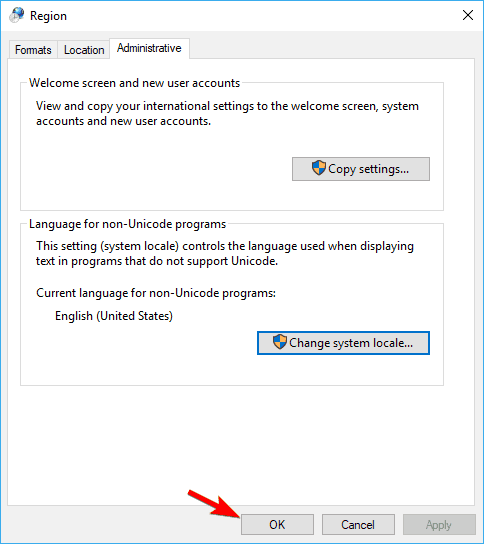
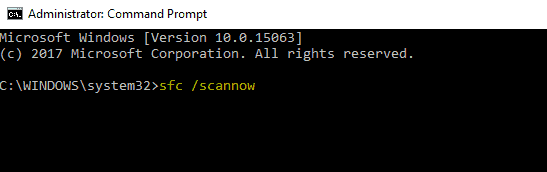
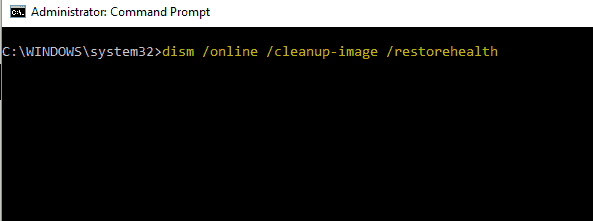




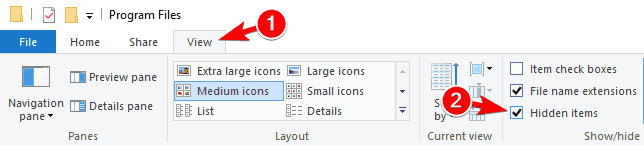
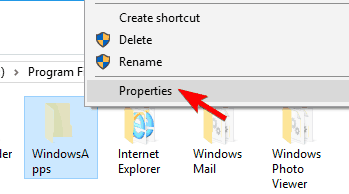
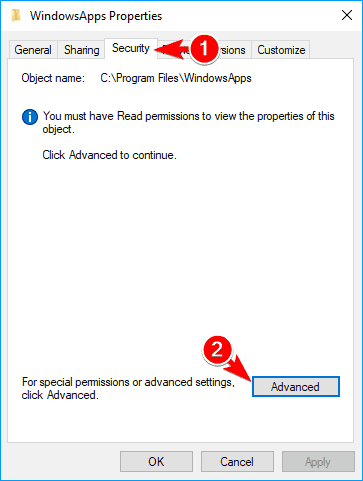

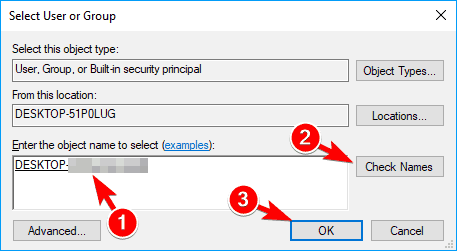
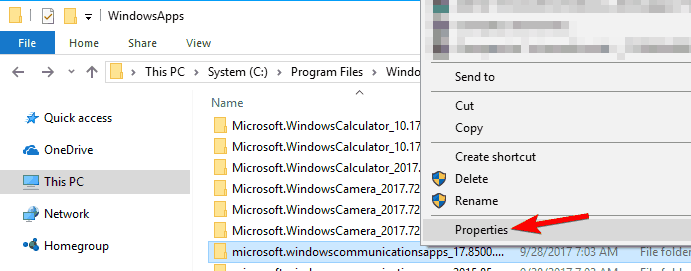
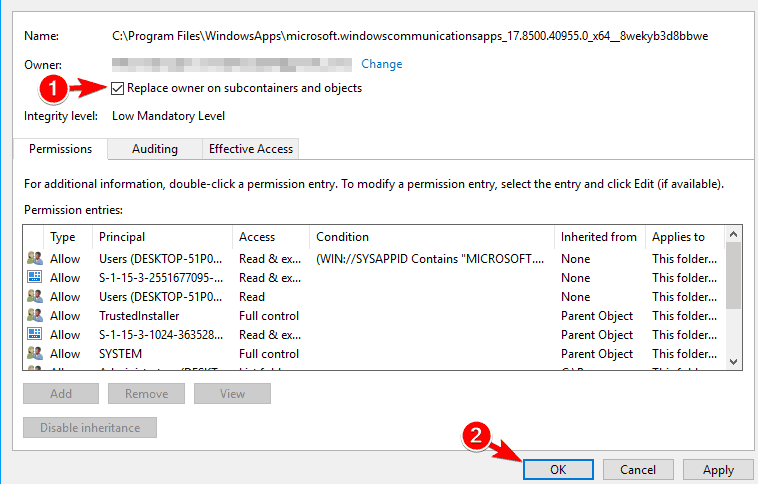
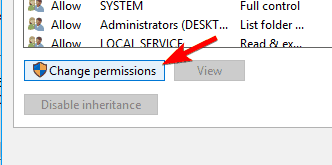

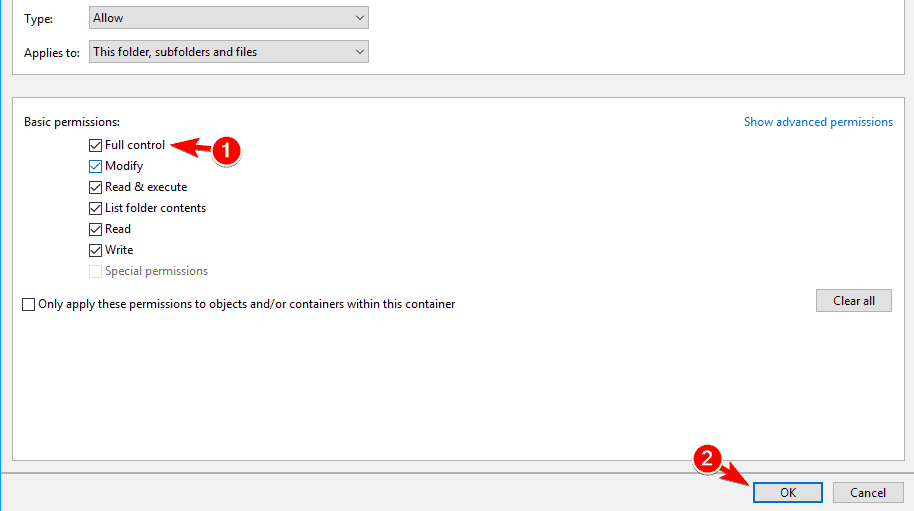
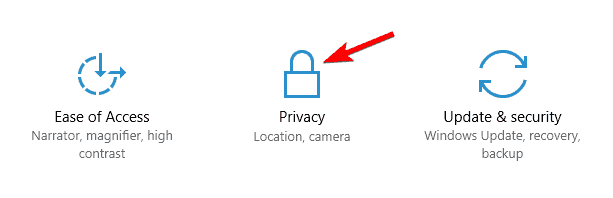

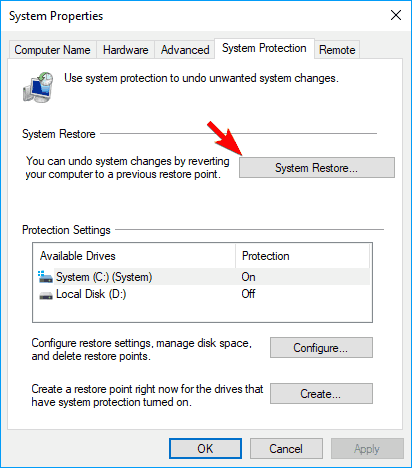
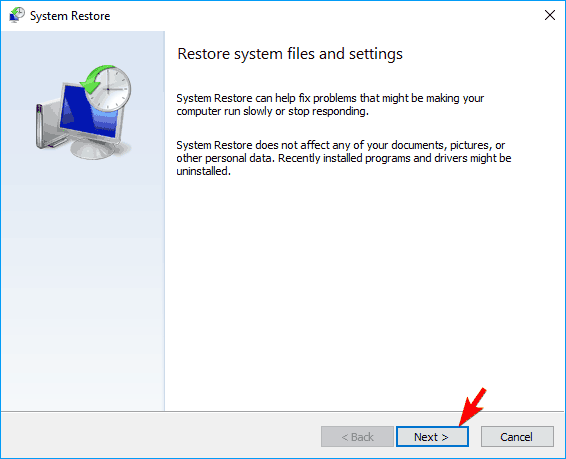
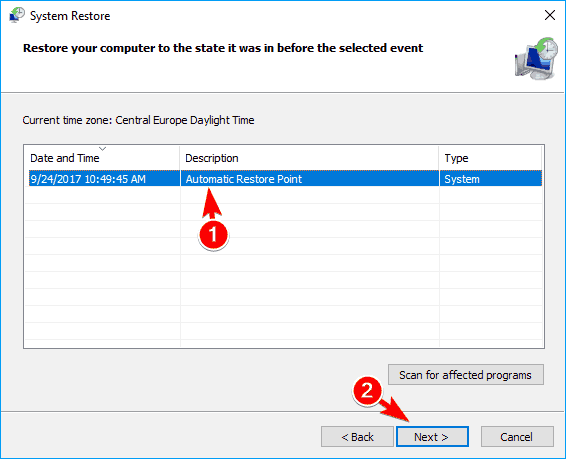
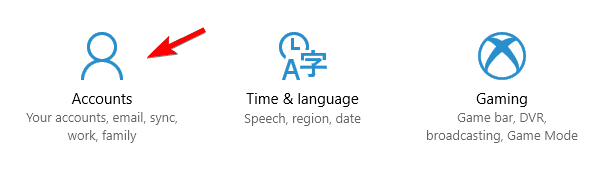

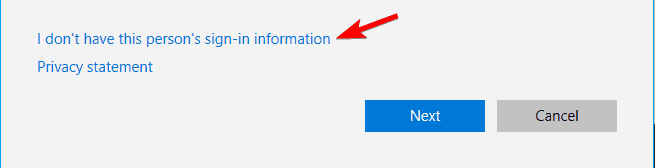

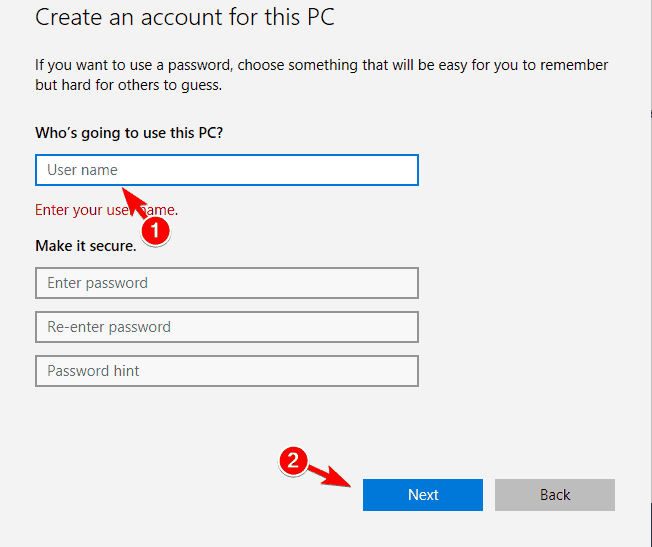
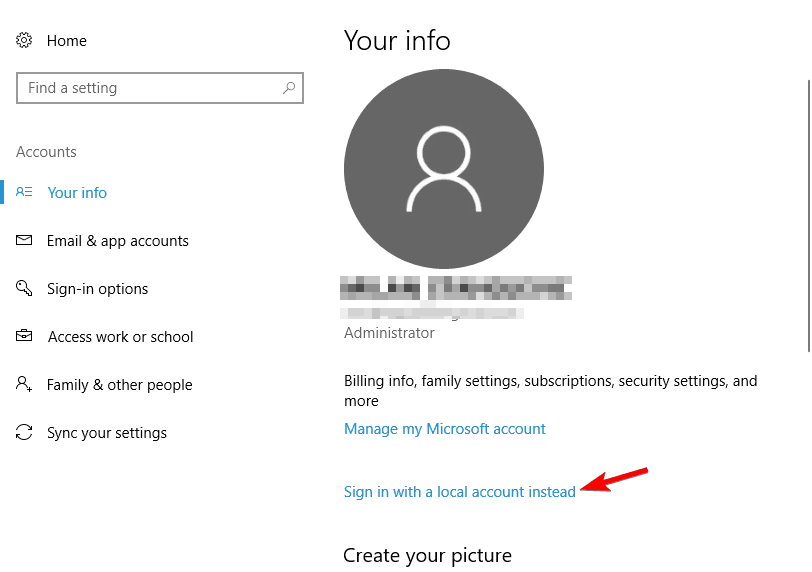
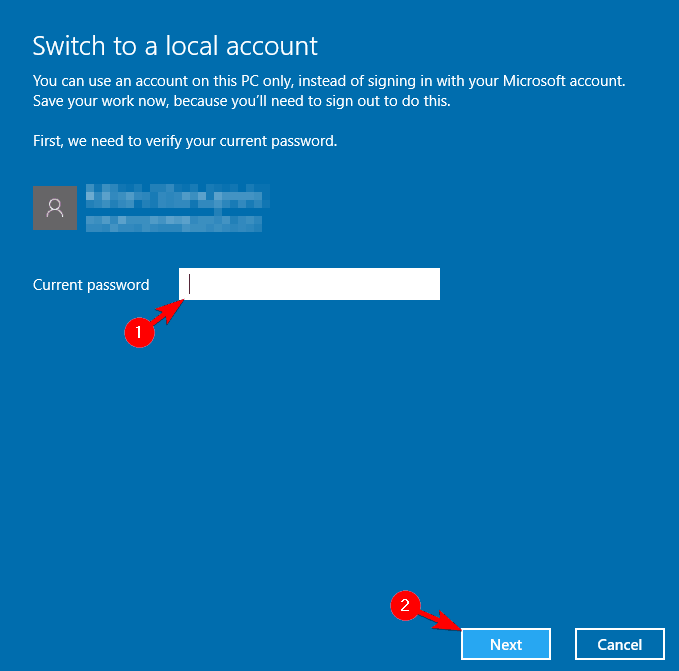
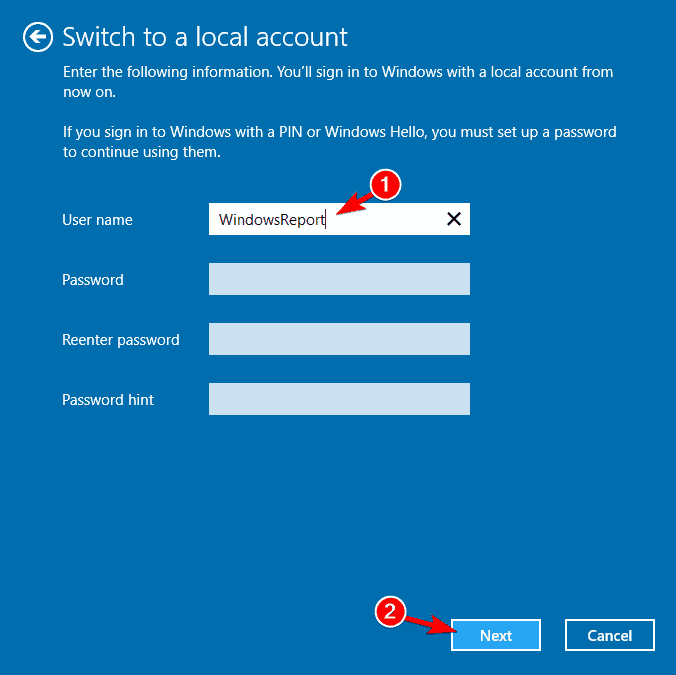
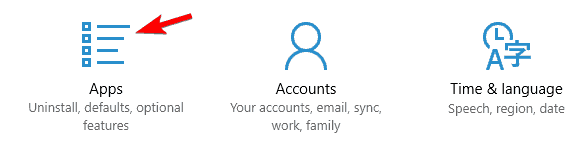
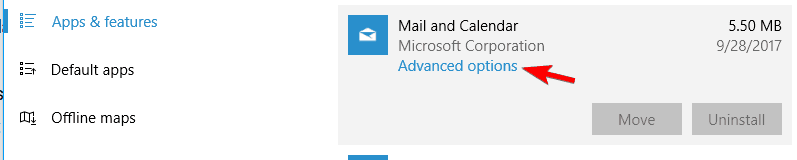
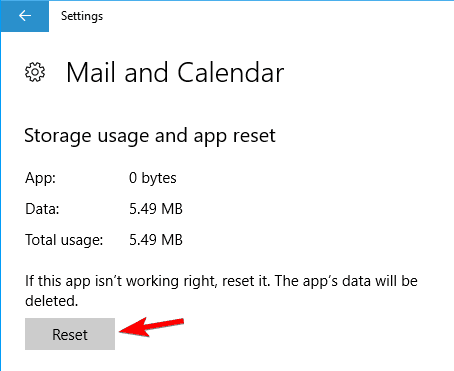
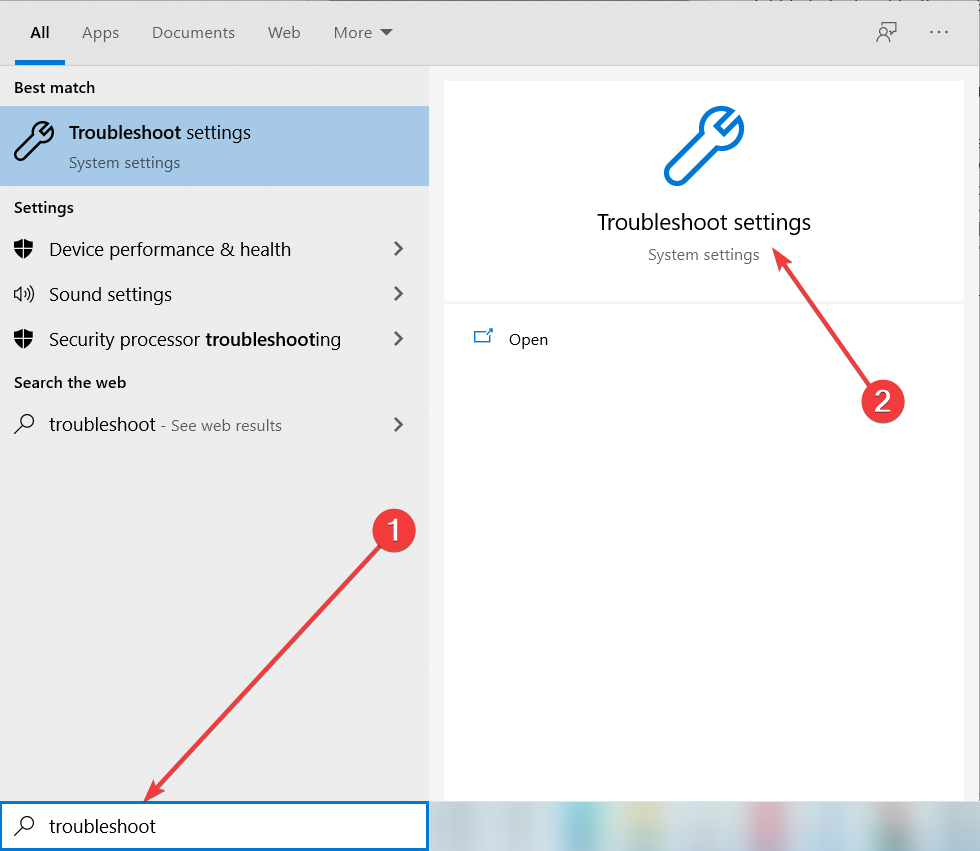
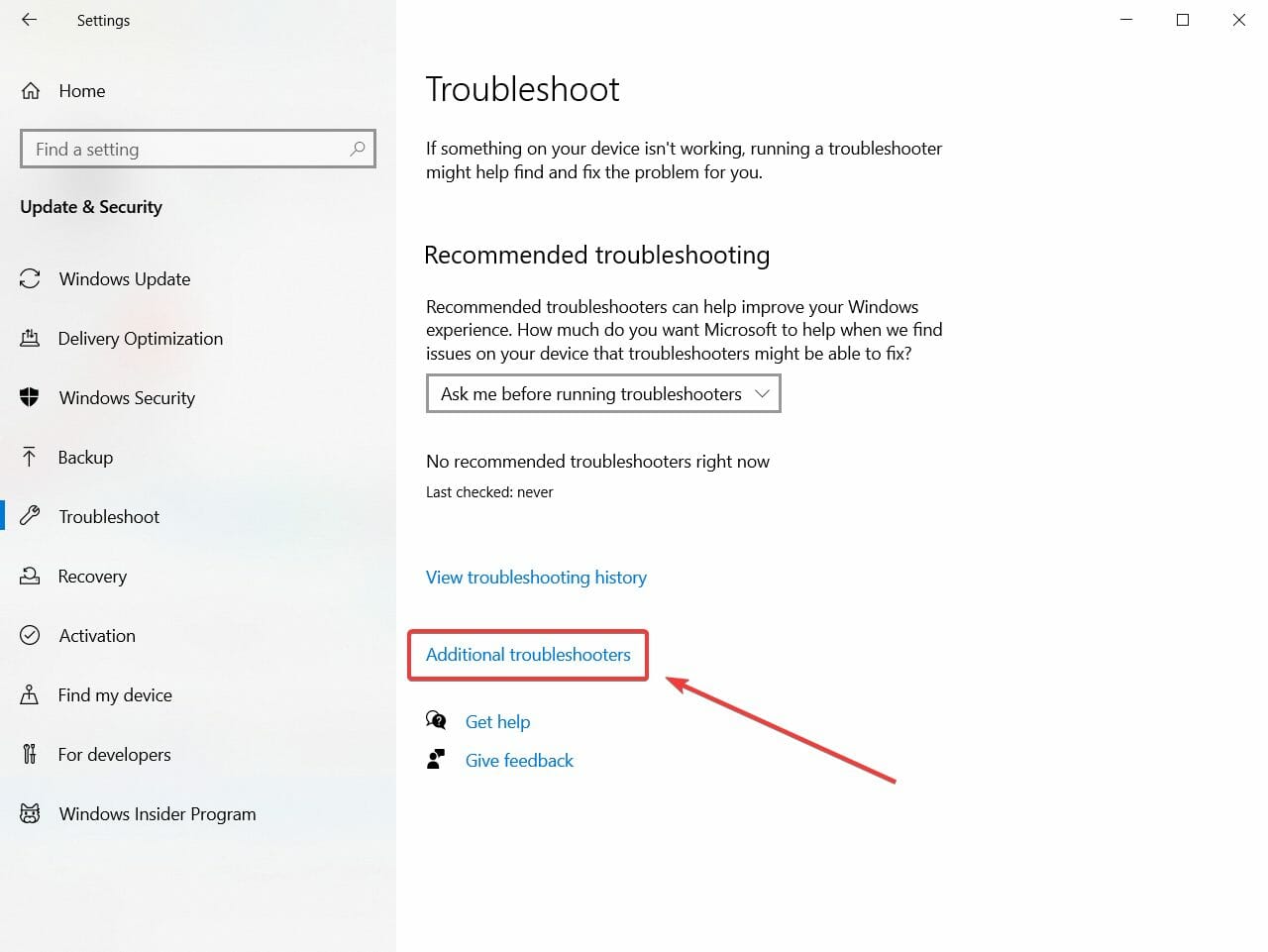




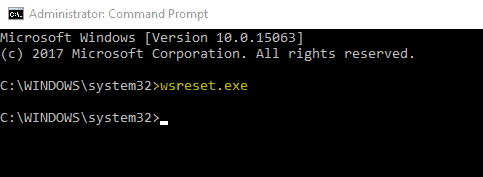
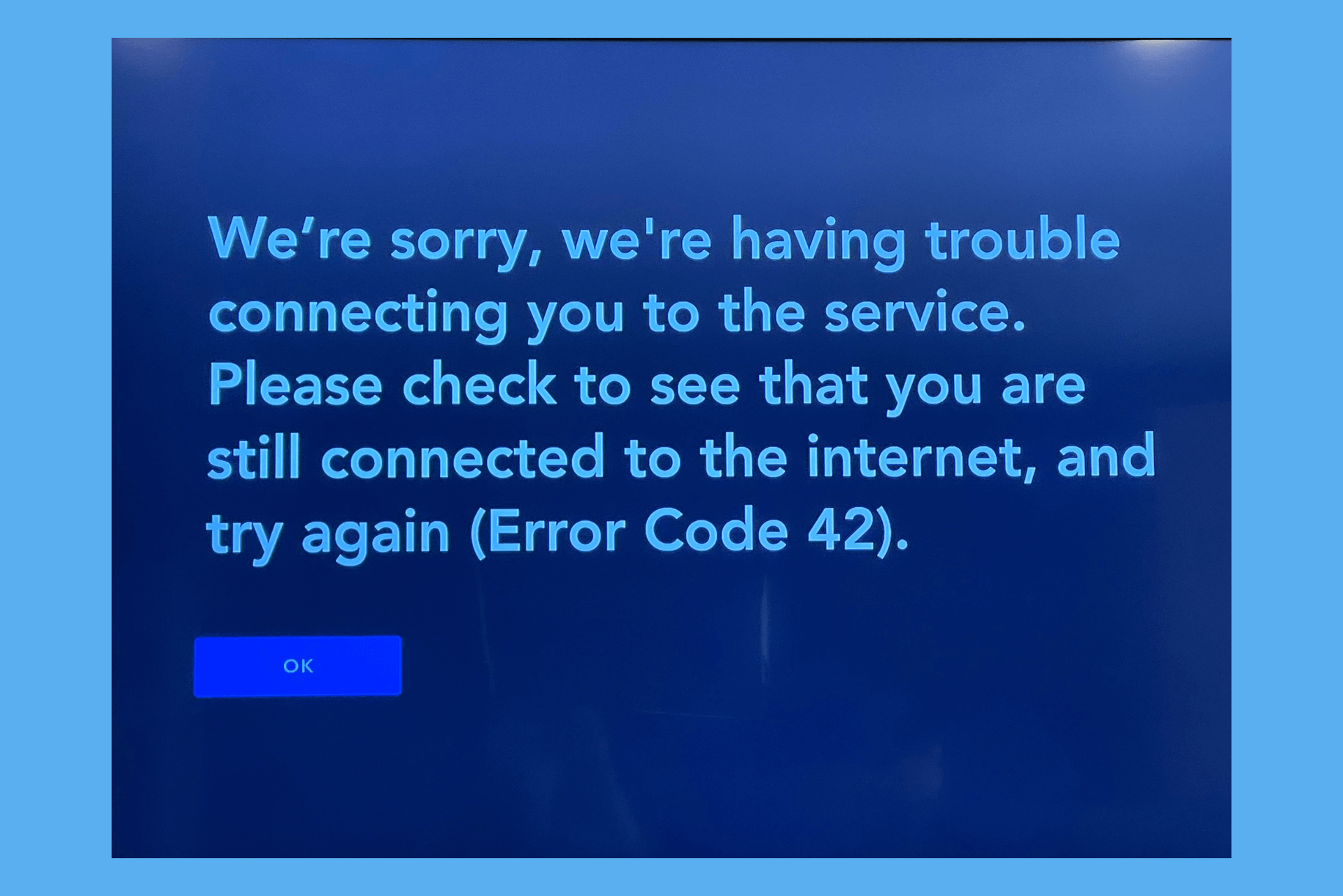
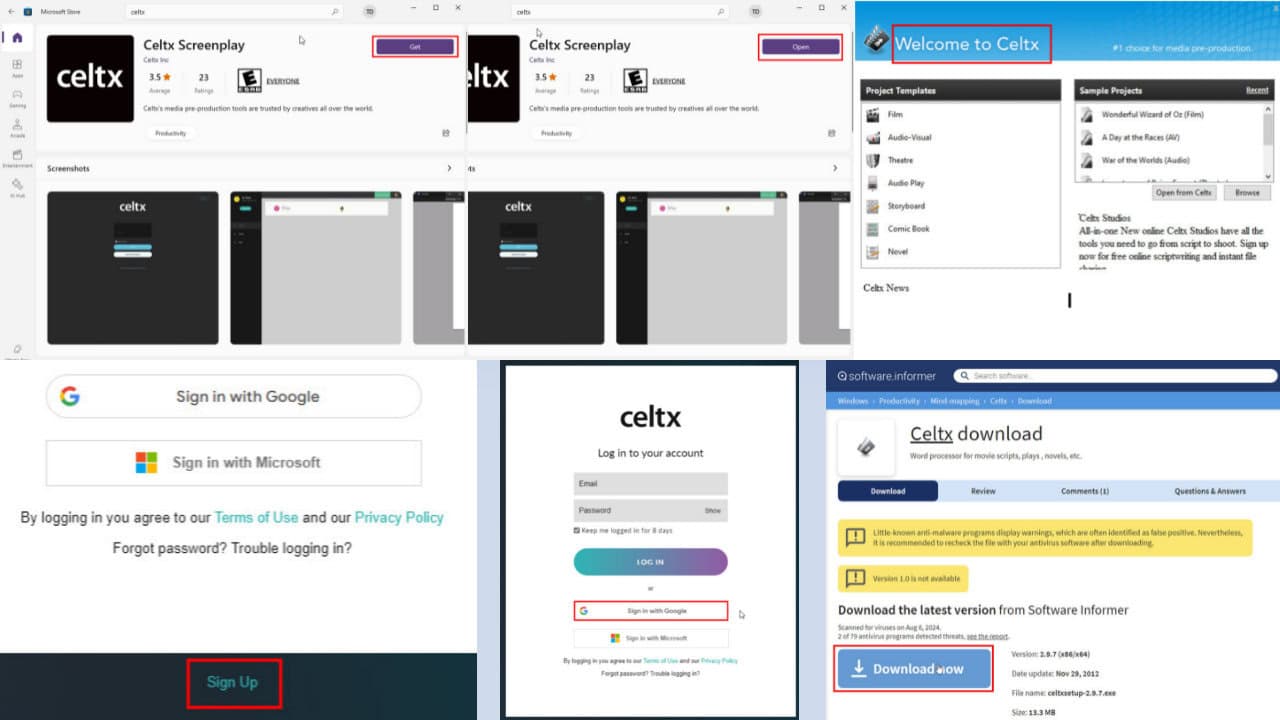
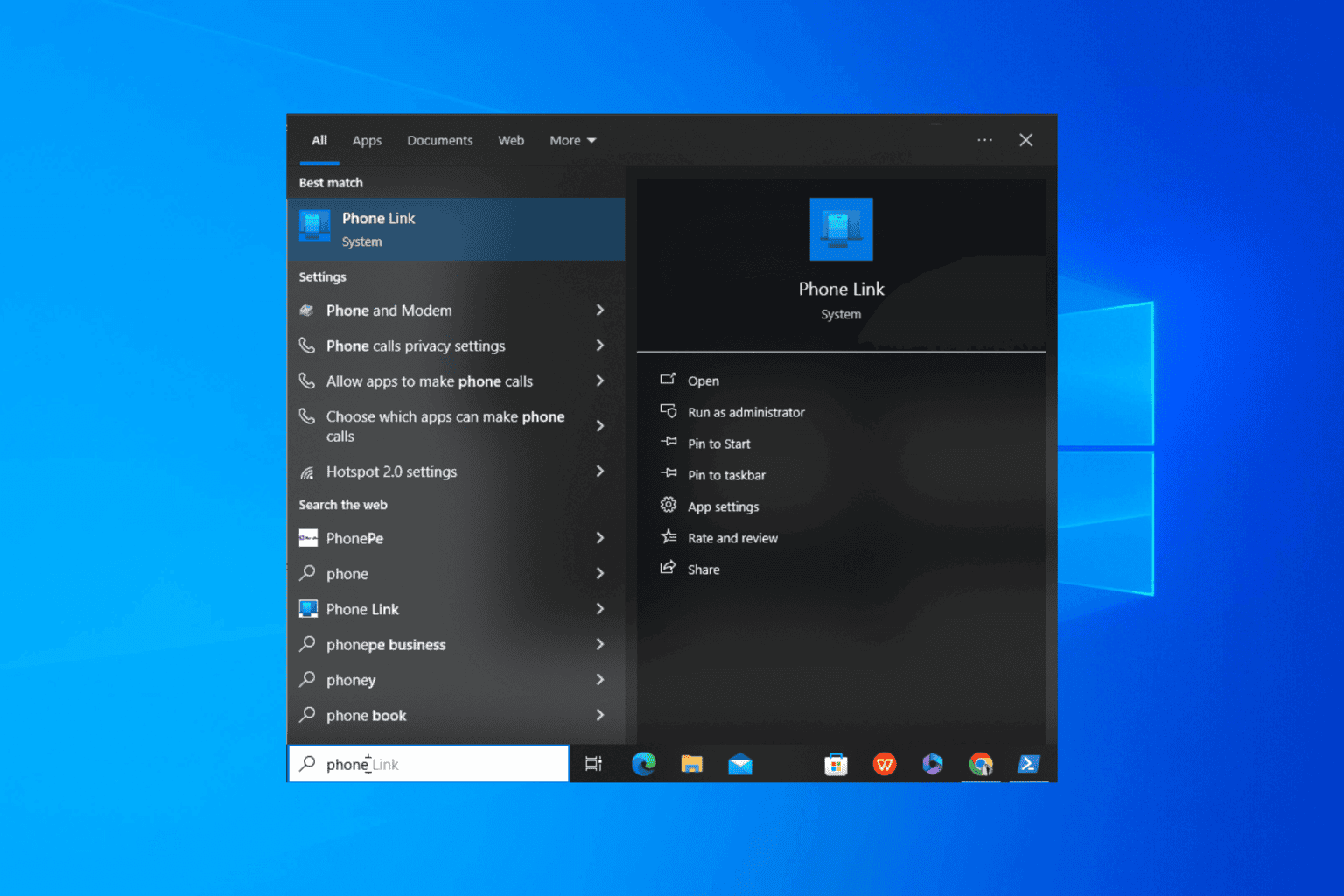
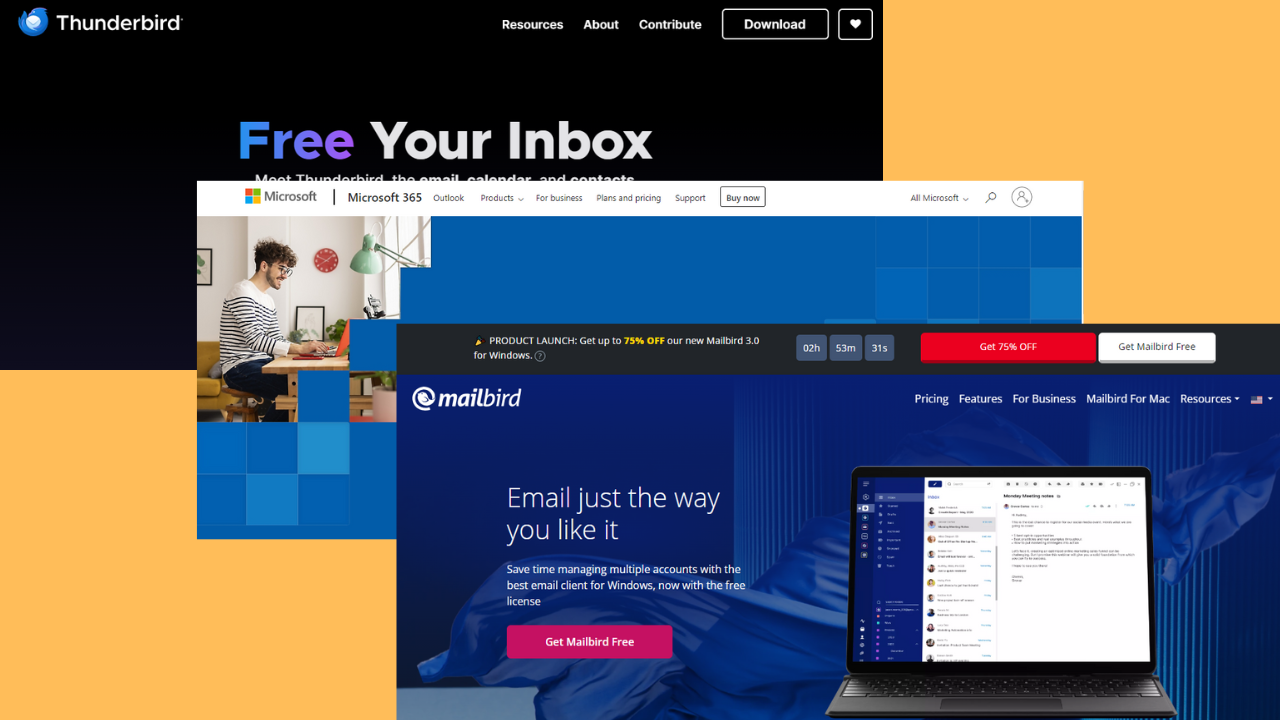
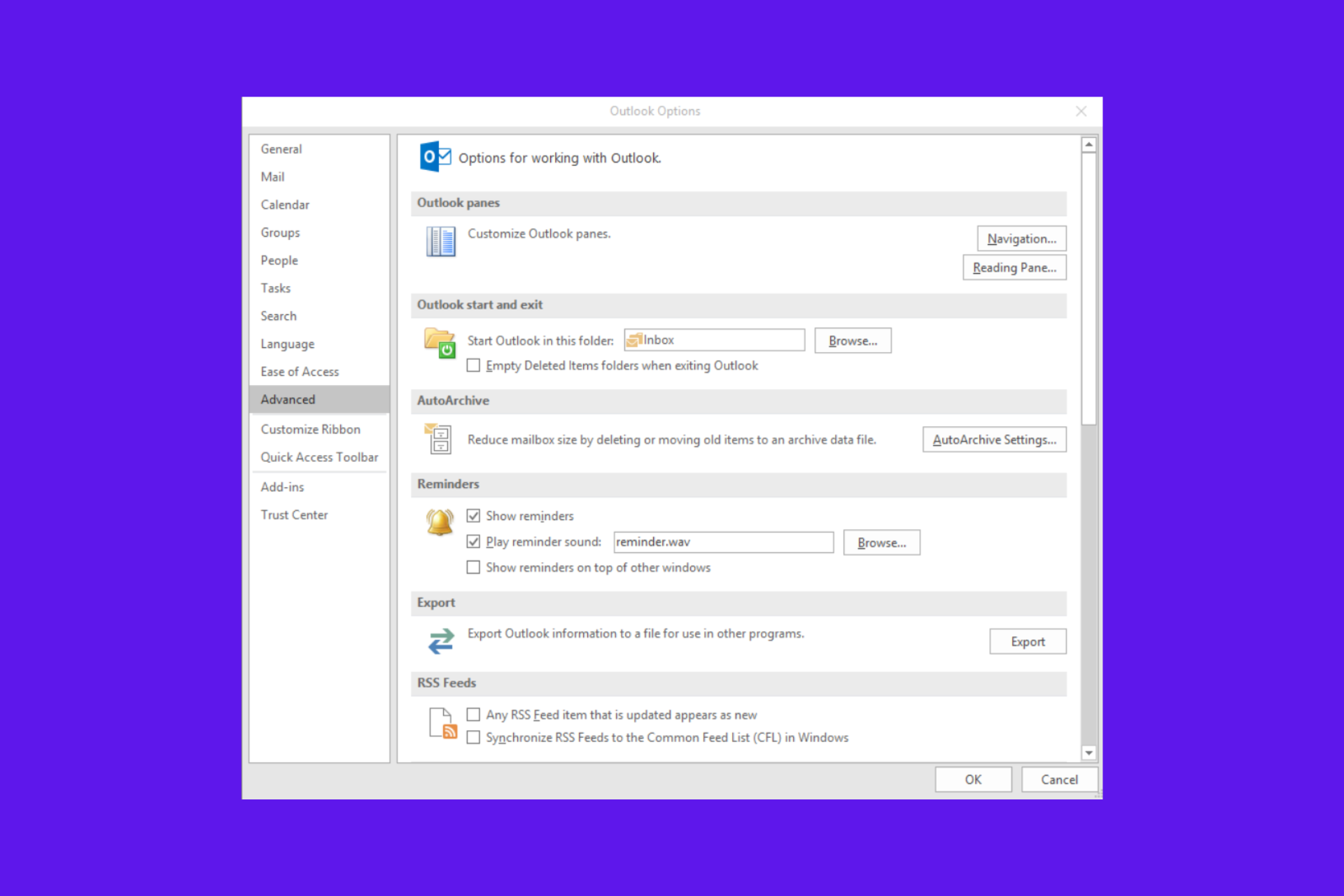
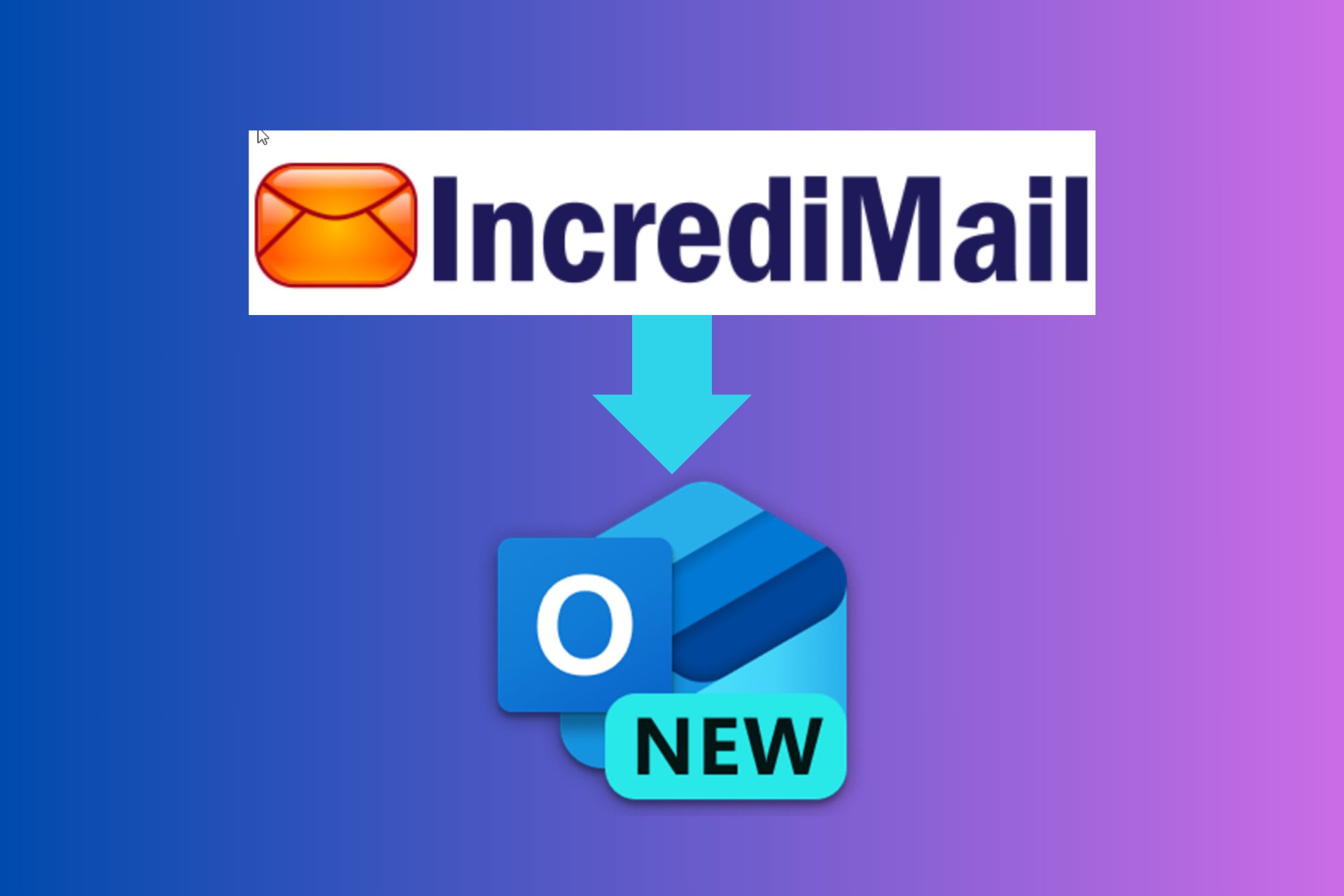
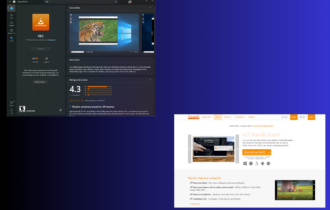

User forum
3 messages