How to Mark All Emails as Read in Outlook: 3 Easy Methods
You can accomplish this with a shortcut on Windows & Mac
4 min. read
Updated on
Read our disclosure page to find out how can you help Windows Report sustain the editorial team. Read more
Key notes
- Unread emails on Outlook can make your inbox crowded and not appealing for you to use.
- Users can use shortcuts to mark all emails as read on Windows and Mac Outlook apps.
- You may create a Search folder to classify unread emails in a folder and mark them as read at a time.
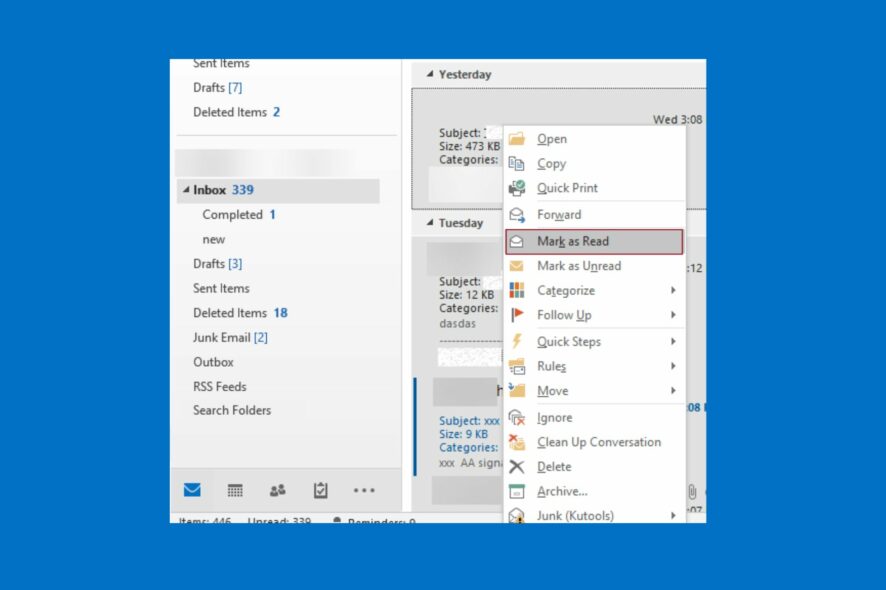
Outlook emails are left unread when not opened, meaning they are still unattended by the recipient. However, these email feeds create a rowdy inbox that is not appealing to many users.
Having too many emails left unread on Outlook can make navigating your inbox challenging and leave unwanted emails. Hence, knowing how to mark emails as read in Outlook is essential.
What is the shortcut to mark all emails as read in Outlook?
You can employ some shortcuts to mark all the email feeds on Outlook as read. Because Outlook is available on different operating systems, we’ll take you through shortcuts for Windows and Mac:
- On Windows – Launch the Outlook app, open your inbox, then press Ctrl + Q to mark all messages as read.
- On Mac – Open Outlook and go to your email inbox, then press Option + Command + T to mark all messages as read.
Aside from tidying up your feed, you may also want to make your emails engaging, and inserting GIFs in your Outlook email will help you achieve that.
Now that you know the shortcuts for this operation, you may see other methods below. If you want to know about Outlook keyboard shortcuts, check out our guide.
How do I mark all emails as read in Outlook?
1. Mark all Emails as Read in Outlook for Web
- Launch a browser on your PC, go to Outlook for Web, and sign into your account.
- Click on Inbox and press Ctrl + A on your keyboard to mark all the emails. Or tick the radio button beside Focused to select all emails.
- Then, select Mark all as read.
- Click OK on the confirmation prompt to mark all your unread conversations as read.
It’ll remove the new message receipt on emails yet to be opened and mark them as read. Check the best browsers for Outlook 365 you can download on your device.
2. Create a Search Folder to find unread emails and mark all as Read (Windows and Mac)
- Open Outlook and go to the Home tab.
- Scroll down the menu and right-click on Search Folders, then click on New Search Folder.
- Click the Create a custom Search Folder option and the Choose button.
- Type Unread in the Name bar, then click the Criteria button to specify what items this search folder contains.
- Click the More Choices tab, check the box for Only items that are, ensure that it’s showing as unread, then click OK.
- Press OK on the Custom Search Folder page, then click OK again.
- On the Outlook Home menu, scroll down and select the new Unread search folder, right-click on it, and click Mark All as Read.
Creating a Search folder to find unread emails will classify your inbox, making all the emails yet to be read in a folder. Read how to see which folder emails are in Outlook to learn more. Our guide on how to view the next unread message in Outlook can also help you never miss an email, so don’t hesitate to check it out.
We also have a great guide that can help you remove Outlook subject prefixes FW and RE, so be sure not to miss it.
3. Mark all Emails as Read in Outlook for Windows
- Launch Outlook and log in to your account.
- Go to the folder pane and select a folder.
- Click on any message in the list, and then press Ctrl + A to select every email in the folder.
- Right-click any of the selected messages, then select Mark as Read from the drop-down.
Conclusively, our readers can check our guide on Outlook not receiving emails from Gmail and how to fix the problem. Also, you can read our guide on what to do if Outlook email fails after Windows upgrade.
Another problem users complain about is emails disappearing from Outlook without being deleted by the user.
If you have more questions or suggestions, kindly drop them below in the comments section.
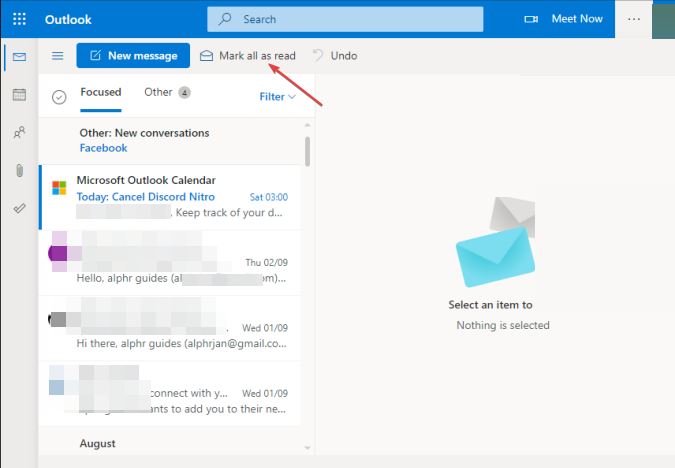
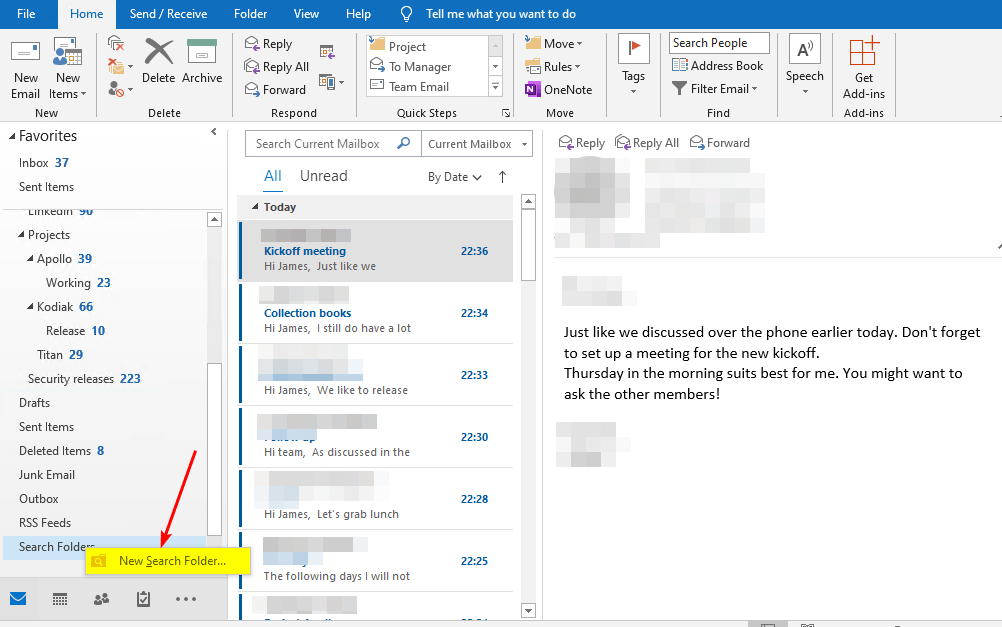
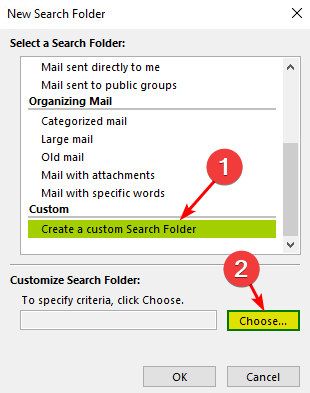
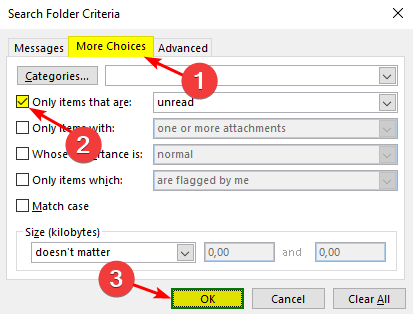
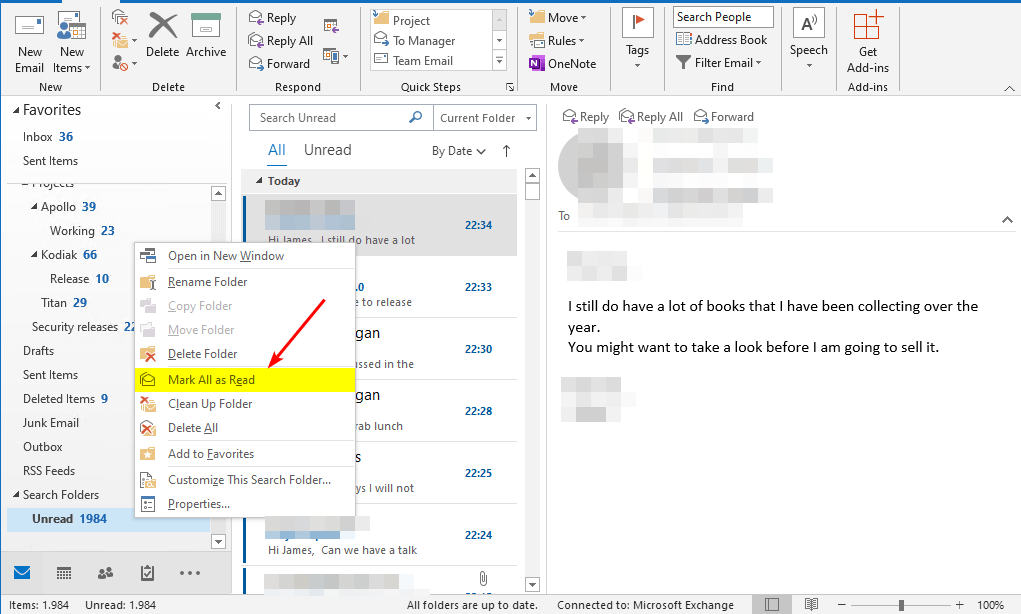








User forum
0 messages