Microsoft Authenticator Wrong Code: How to Fix It In Windows 11?
Recent update of the app might have caused this issue
3 min. read
Updated on
Read our disclosure page to find out how can you help Windows Report sustain the editorial team. Read more
Key notes
- Microsoft Authenticator, wrong code issue, comes up if you have both 2FA and authenticator app enabled for an account.
- You must delete all the accounts added to the app and read them to fix this.
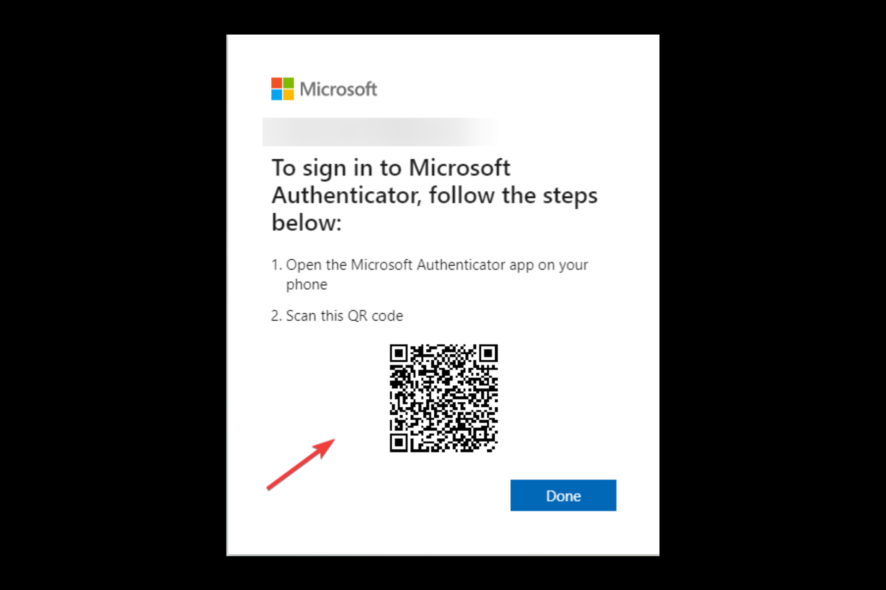
Microsoft Authenticator sending wrong codes is a well-known issue as many users have complained, including Microsoft sending a 5-digit code instead of an 8-digit code, a 6-digit code instead of an 8-digit code, and more. Thankfully, there are a set of solutions available.
Here, in this guide, we will discuss some expert-tested methods to fix the issue right after discussing some of the causes of its occurrence.
What causes the Microsoft Authenticator wrong code error?
There could be various reasons for Microsoft sending the wrong pin; some of the popular ones are mentioned below:
- Incorrect date and time – If your Android or iOS phone shows a different time from your computer or the website you are trying to log in to, this error could occur.
- Passwordless account and Two-step verification enabled – You need to check if a Passwordless history and two-step verification are enabled for your account.
- Outdated app – If your Microsoft Authenticator app is obsolete, you might face this issue. You need to update your app from App Store or Google Play Store.
What can I do to fix the Microsoft Authenticator’s wrong code error?
1. Turn on the Automatic date and time
- On your Android device, go to Settings.
- Tap Additional Settings.
- Click Date & Time.
- Turn on the Automatic date and time.
2. Re-add accounts on the Microsoft Authenticator app
2.1 Remove all the accounts
- Launch the Microsoft Authenticator app.
- Tap on the Microsoft account.
- Click on the Settings icon on the next page.
- Tap on Remove account to remove.
2.2 Add the accounts
- Login to Microsoft account.
- On the top of the page, click My Microsoft account.
- Go to the Security tab.
- On the next page, click Other ways to sign in.
- Click Use my password.
- Enter your password and click Sign in.
- Click Advanced security options.
- Tap on Add a new way to sign in or verify.
- Click Use an app.
- Set up the Microsoft Authenticator app on your device
- On the next window on your computer, click Next.
- Open Microsoft Authenticator on your phone. Click + to add an account.
- Now, click Other.
- Click Scan the QR code on your computer.
3. Disable 2FA Authentication
- Go to your Microsoft account.
- From the top-right corner, click My Microsoft account.
- Go to the Security tab. Then, on the next page, click Other ways to sign in.
- Click Use my password.
- Click Advanced security options.
- Under Additional security, click Turn OFF for Two-step verification.
4. Update Microsoft Authenticator
- Go to Google Play Store. Go to the top-right corner and click Profile.
- Tap on Manage Apps & Device.
- Now you will see the Overview tab; go to All apps up to date.
- You will find a list of apps, locate Microsoft Authenticator, and Update it if available.
So, these are some ways to fix Microsoft Authenticator sending the wrong code. To learn more about this tool and how it works, we have a great guide on how to download the Microsoft Authenticator app.
Try them and let us know which method worked for you in the comments below.
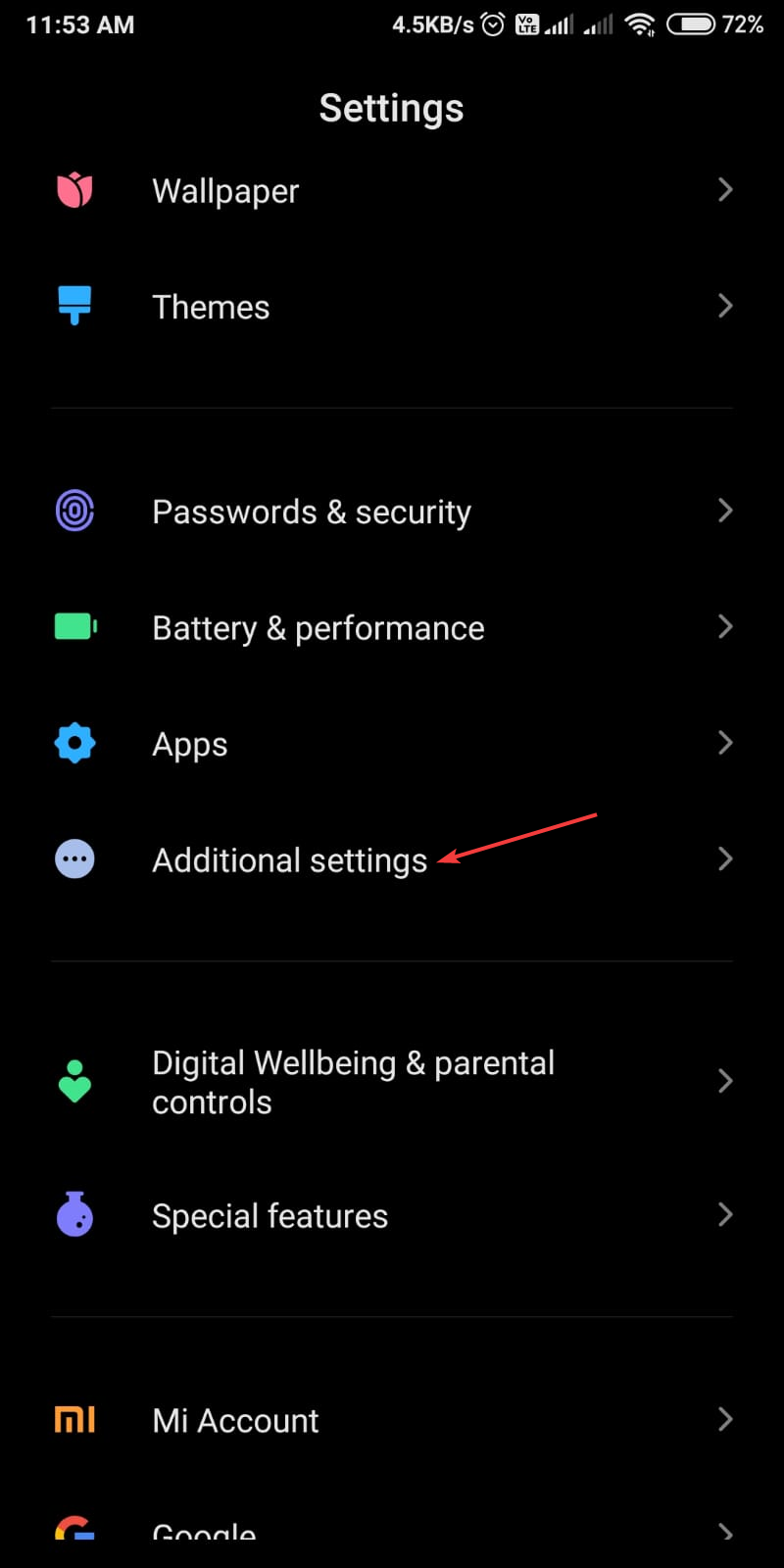
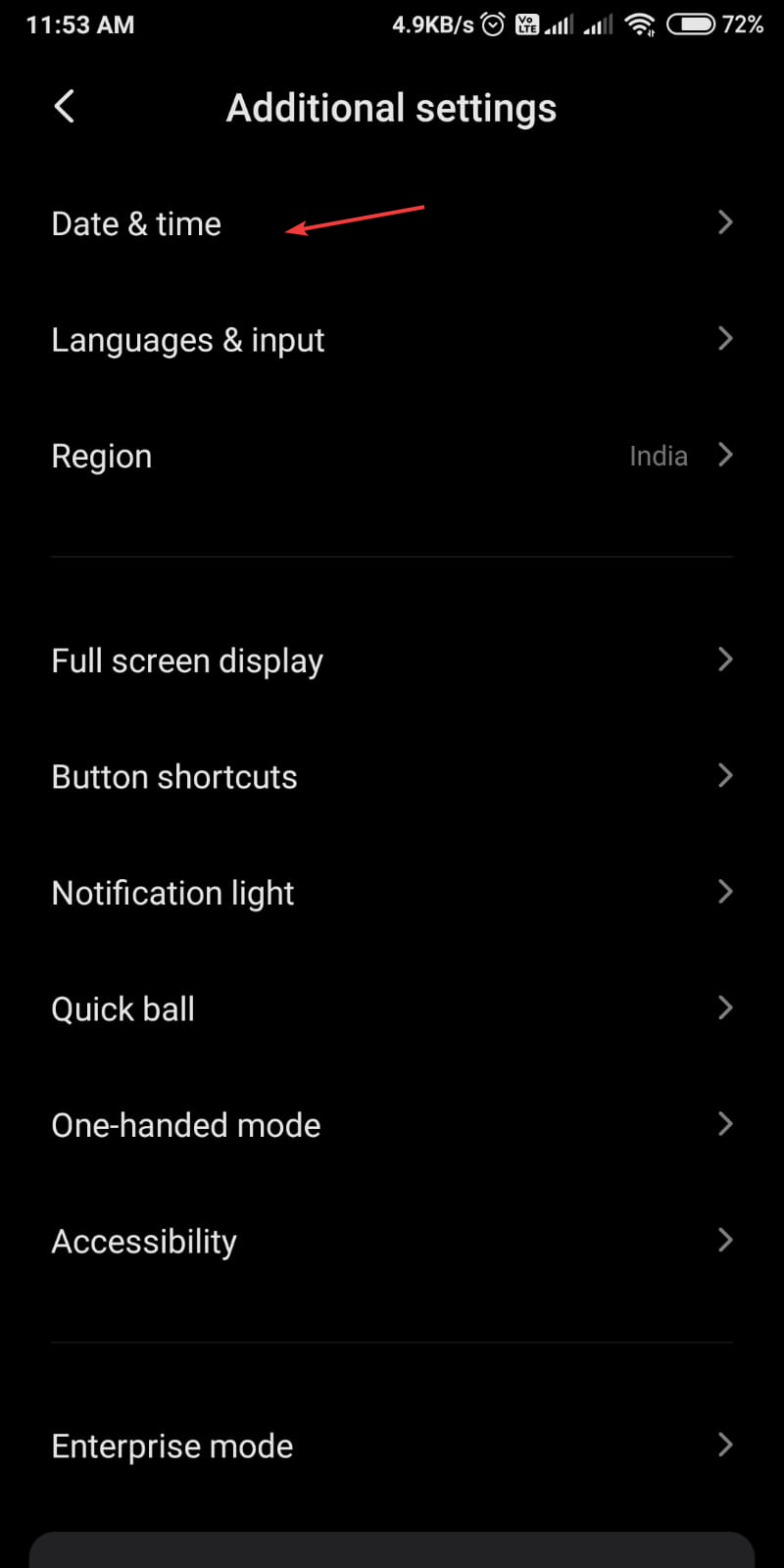

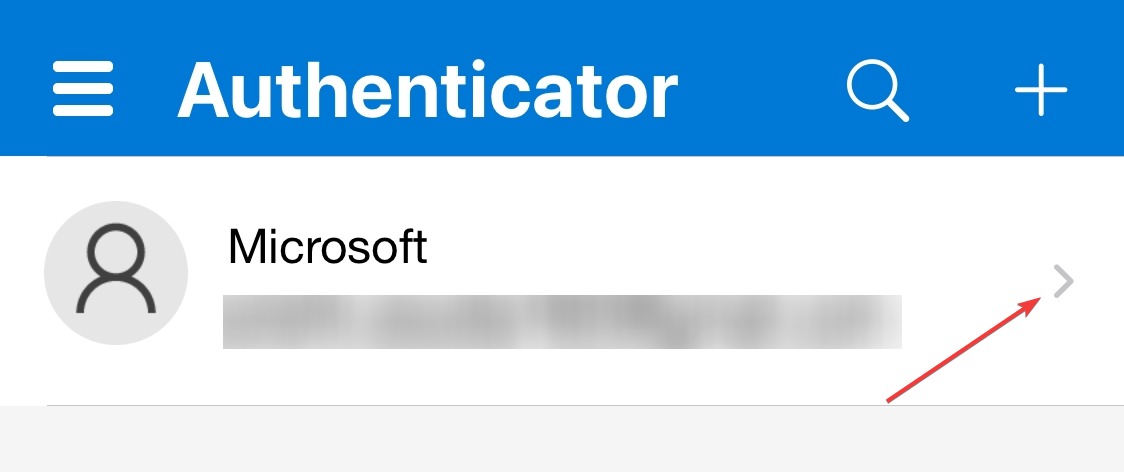
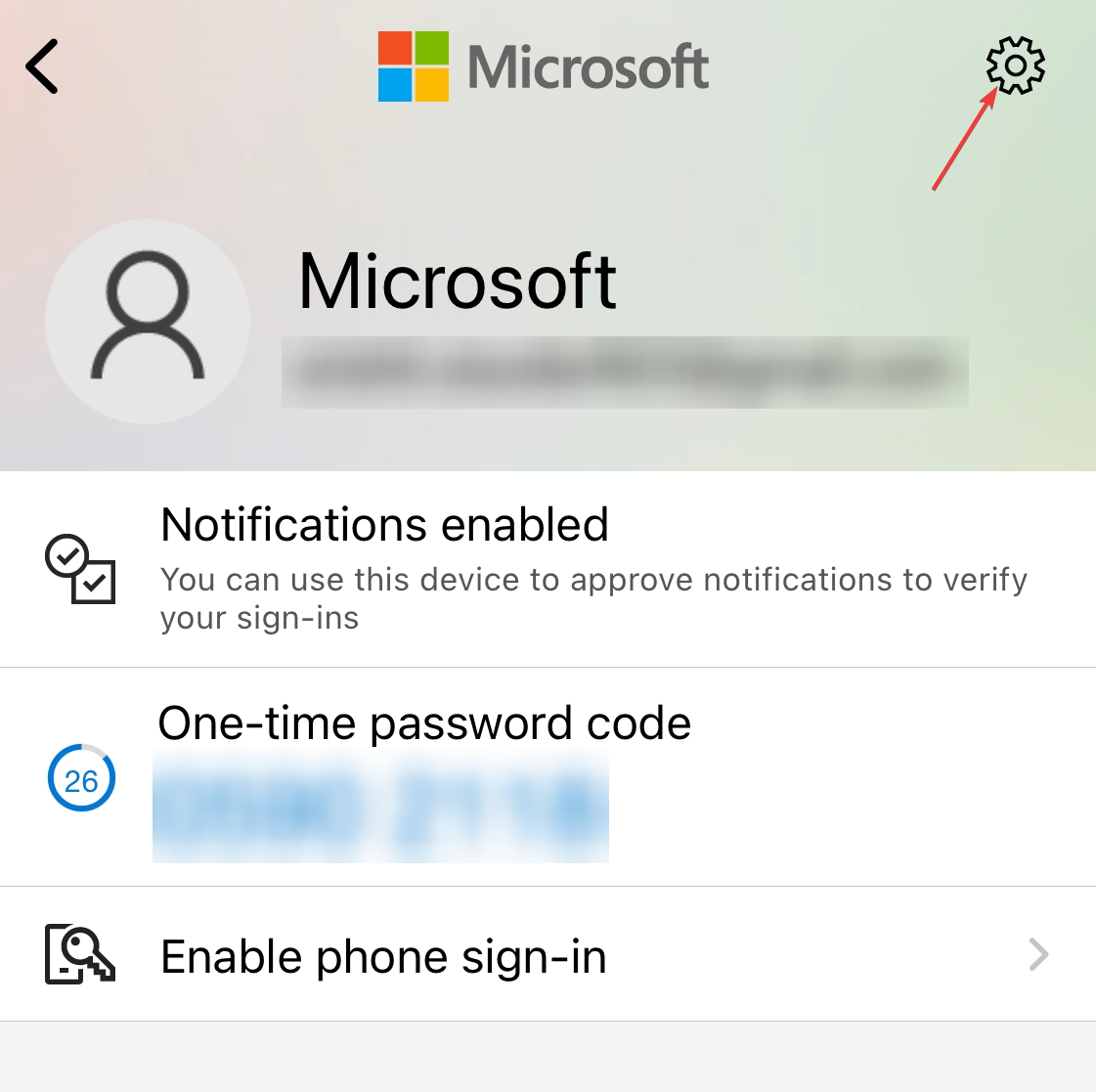
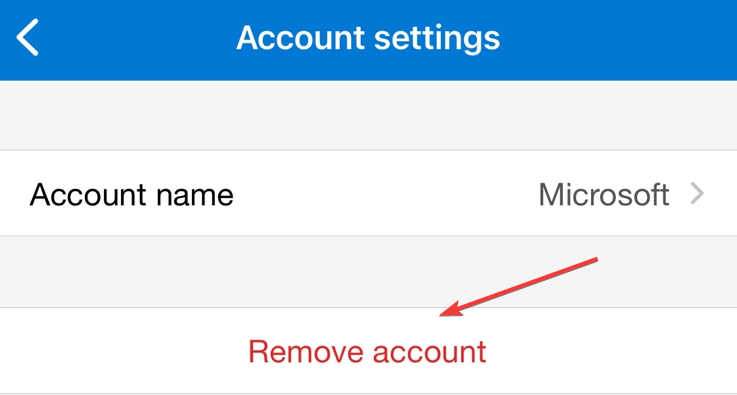

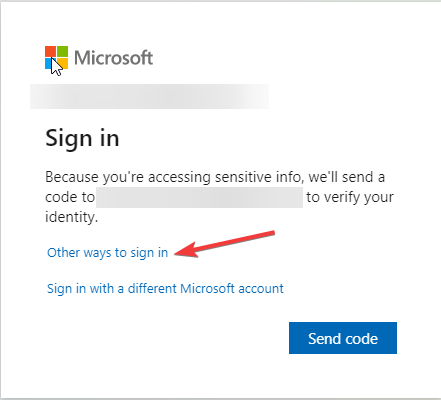
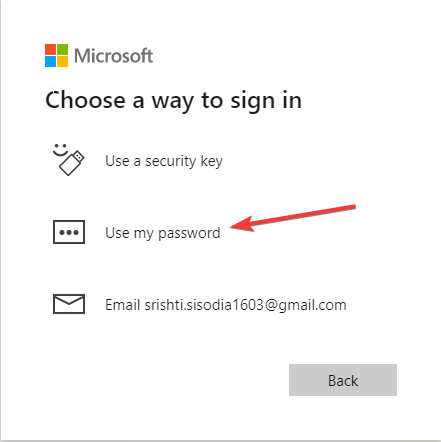
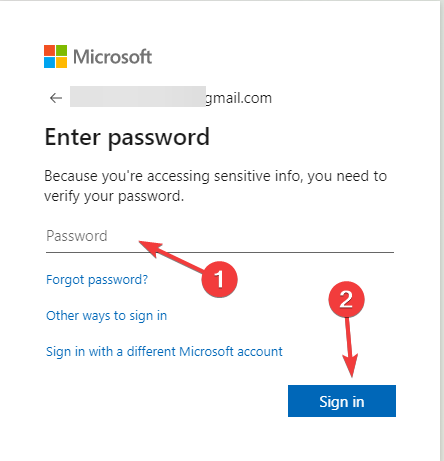
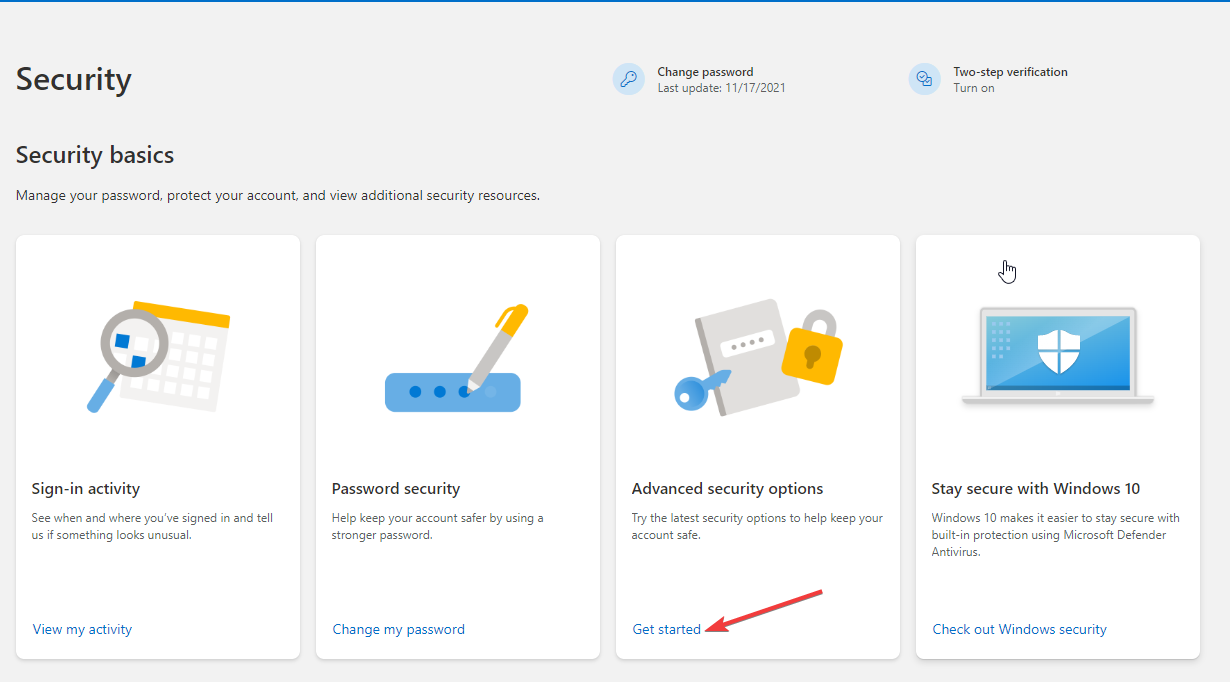

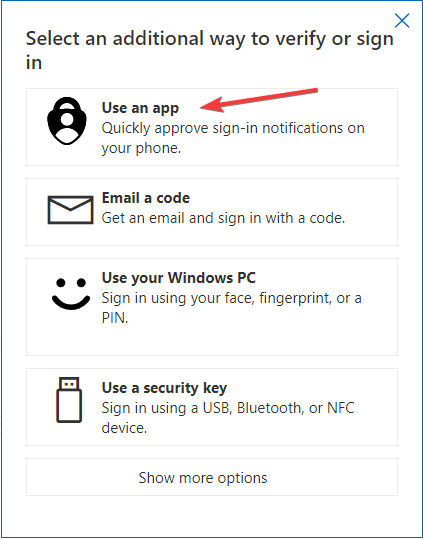
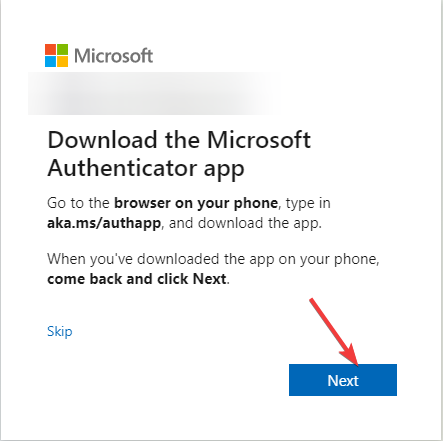
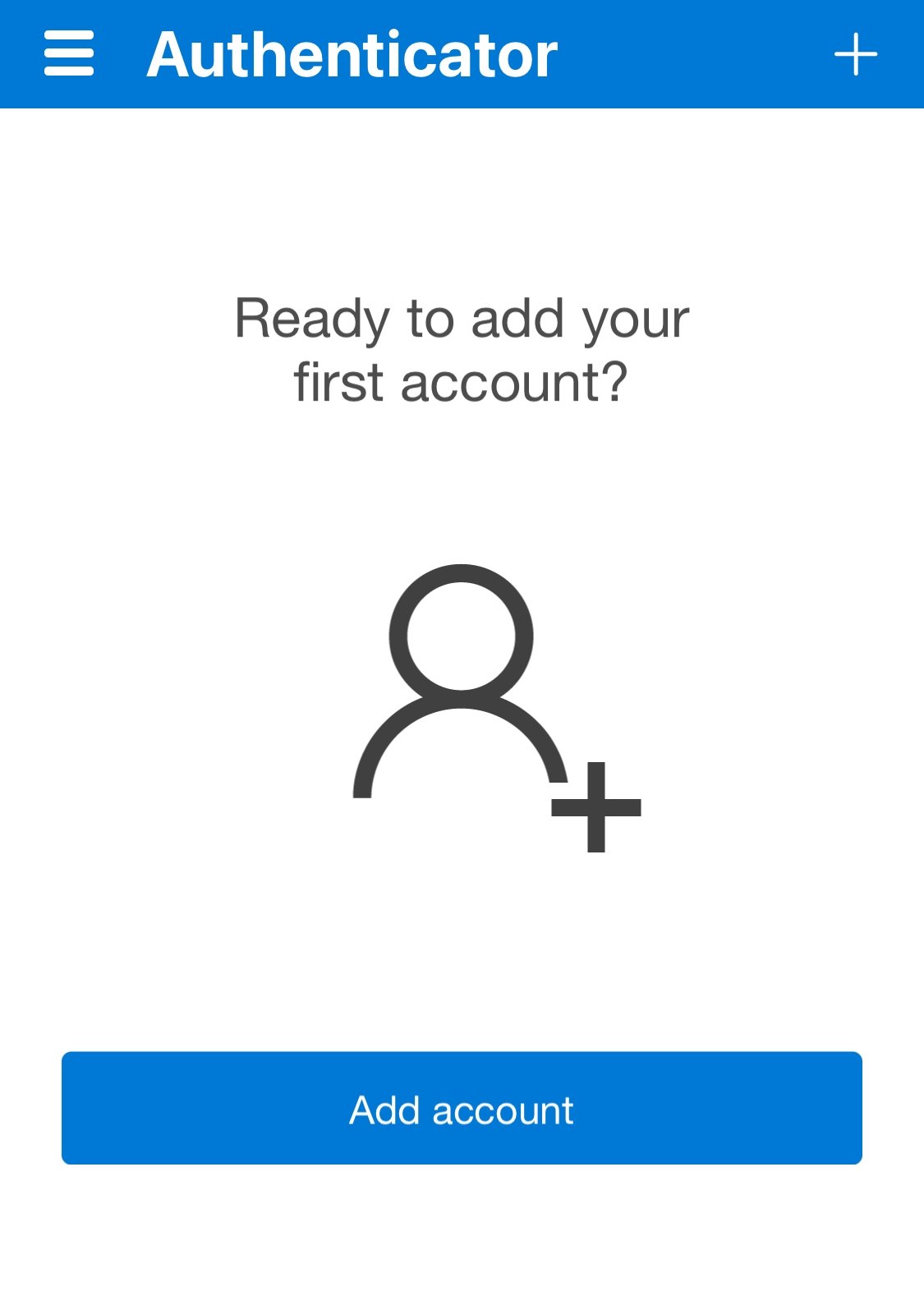
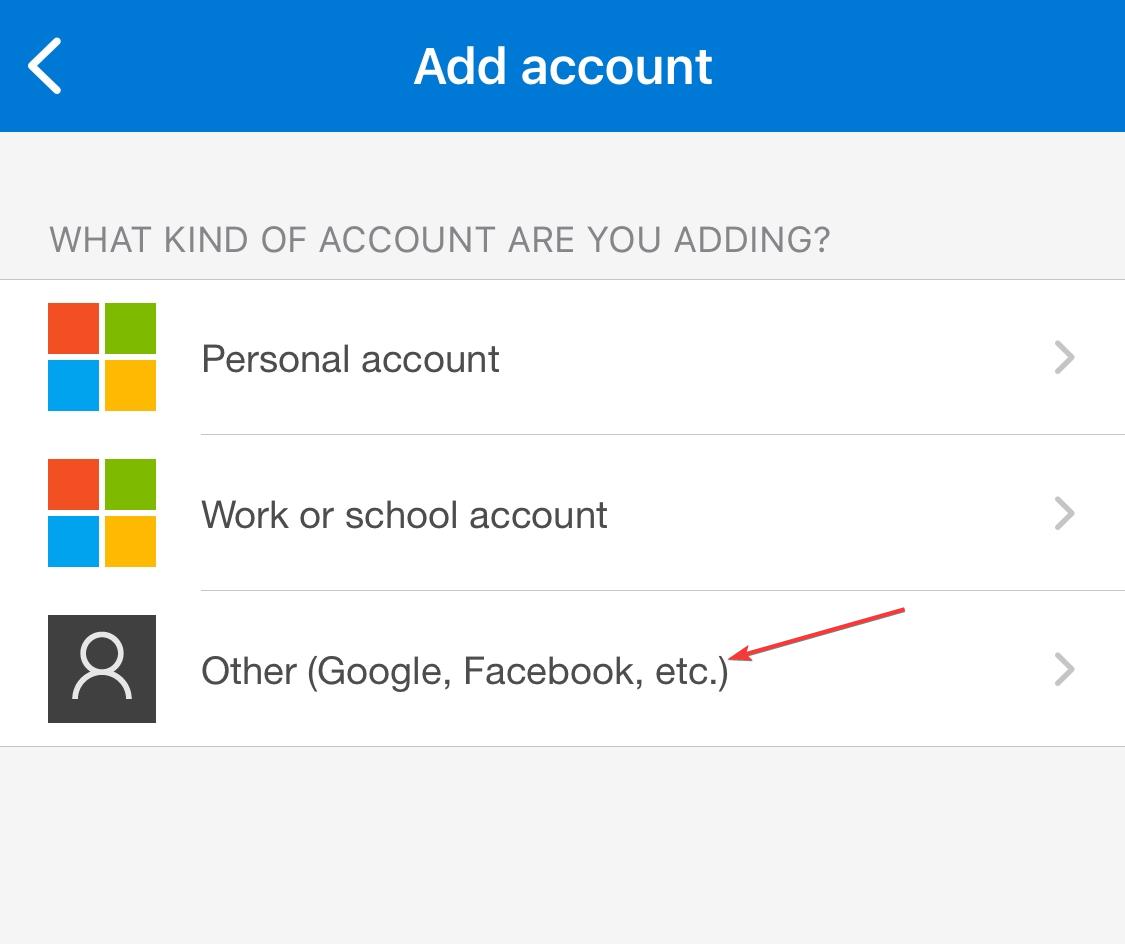
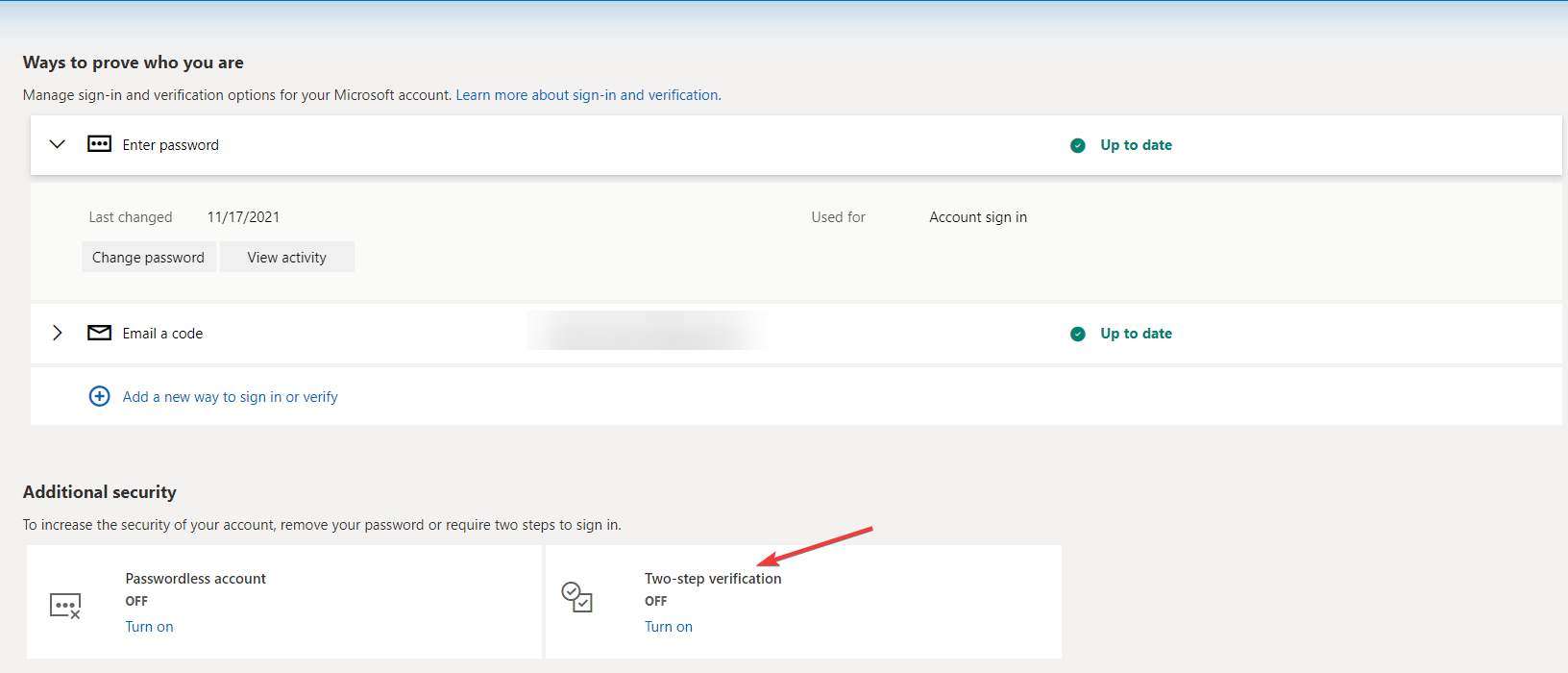
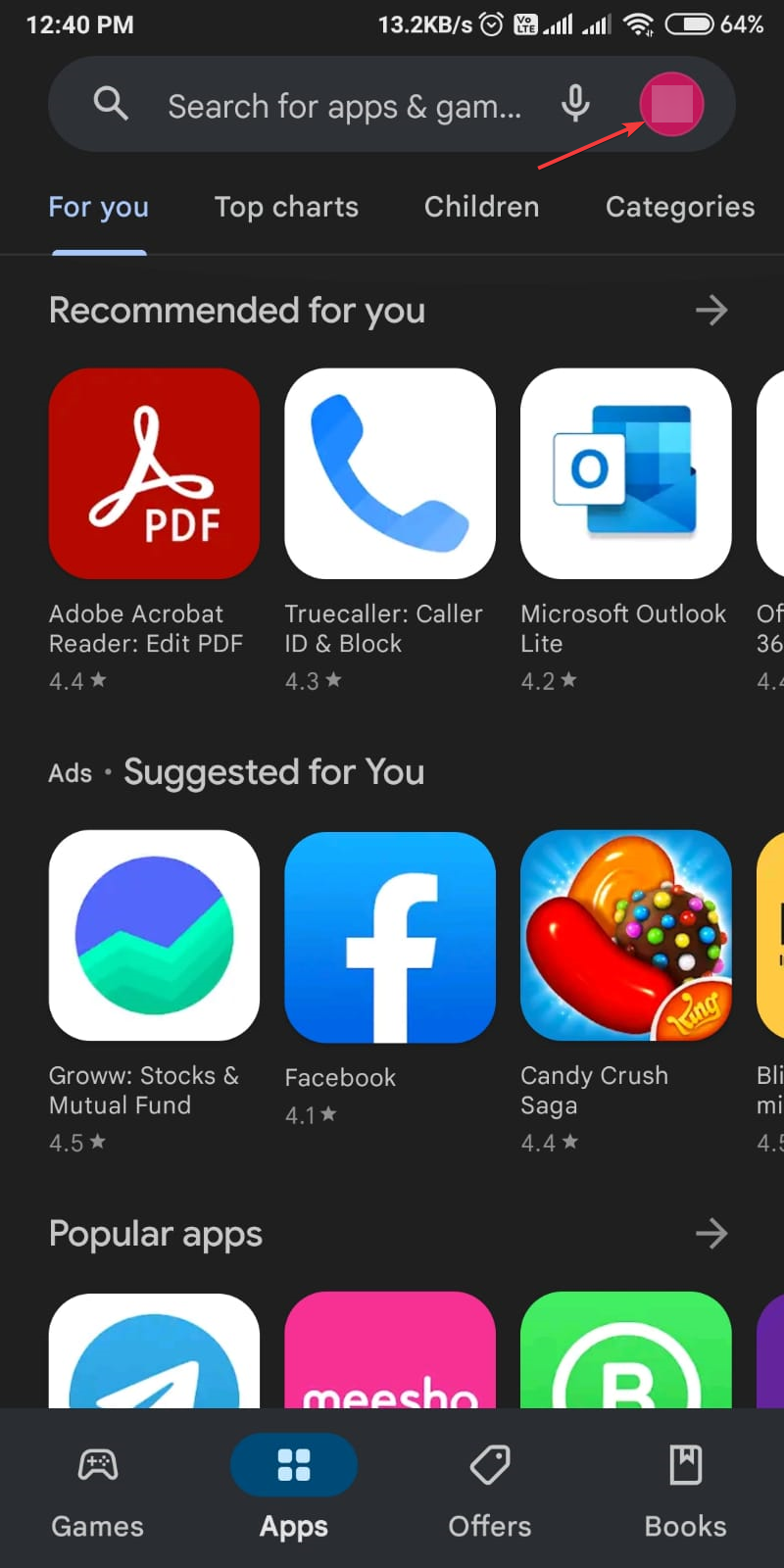
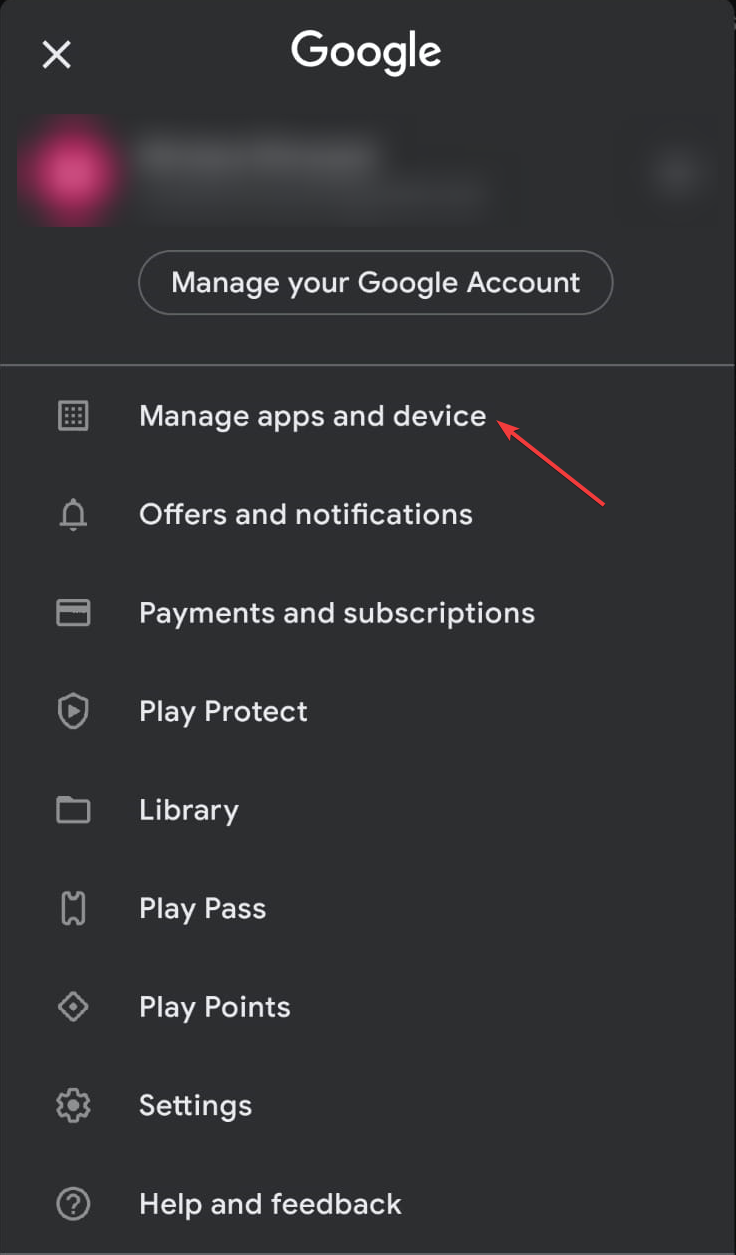
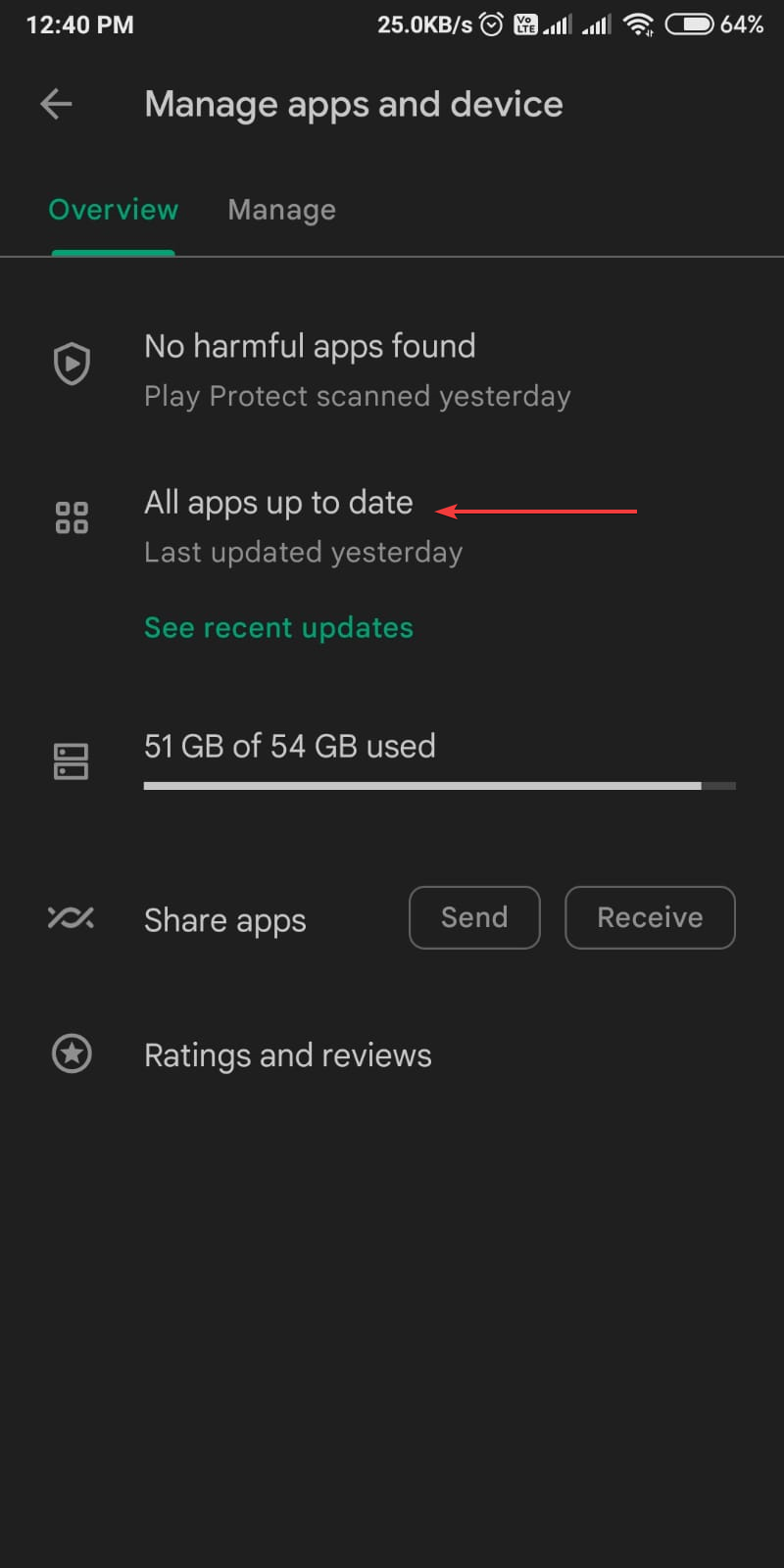
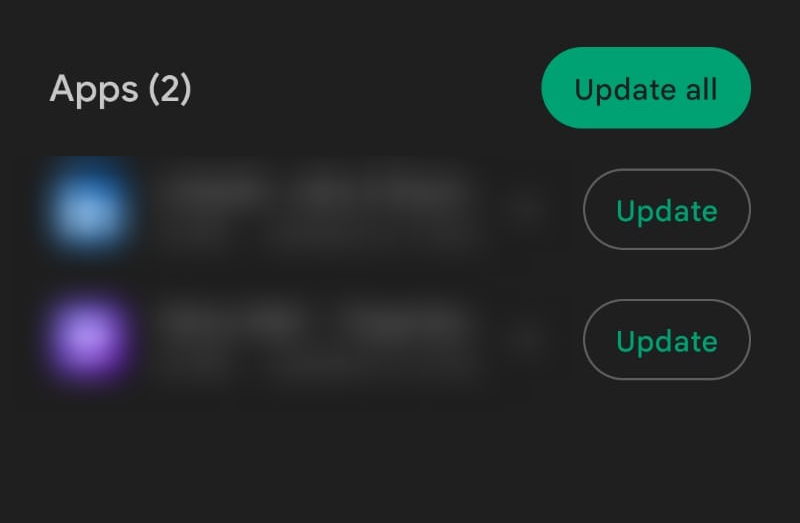








User forum
0 messages