Surface Pro 8 Keyboard Not Working? Fix it in 3 Steps
5 min. read
Updated on
Read our disclosure page to find out how can you help Windows Report sustain the editorial team. Read more
Key notes
- In the Microsoft Surface Pro 8 keyboard is not working properly, check your drivers.
- Alternatively, you can run the Keyboard troubleshooter to find the cause of the issue.
- Don’t miss out on our section about the importance of keeping your drivers up-to-date.

Users have been reporting their Microsoft Surface Pro 8 keyboard stopped working properly due to various reasons. Don’t worry as you’ve come to the right place if you experience the same error.
Technical problems with the keyboard are typically caused by issues with communication between the keyboard and the Surface itself, software malfunctions, or inappropriate keyboard settings being selected in Windows 11.
Follow along as we will show you how to fix the Microsoft Surface Pro 8 keyboard not working issue, right after we see the importance of keeping your drivers up-to-date.
Why should I update my drivers?
Always make sure your device drivers are up to date and, if possible, update them on a regular basis. This will not only keep your computer in good working order, but it may also keep it from experiencing potentially costly problems in the future.
It is common for major computer issues to be caused by a failure to update device drivers on a regular basis. Although it is possible to manually update them, as you will see in the following section, it is a time-consuming and exhausting task.
If your computer is running slower than usual, it could be due to outdated device drivers, which you should look into. When they become out of date, computers can get sluggish and exhibit visible performance issues.
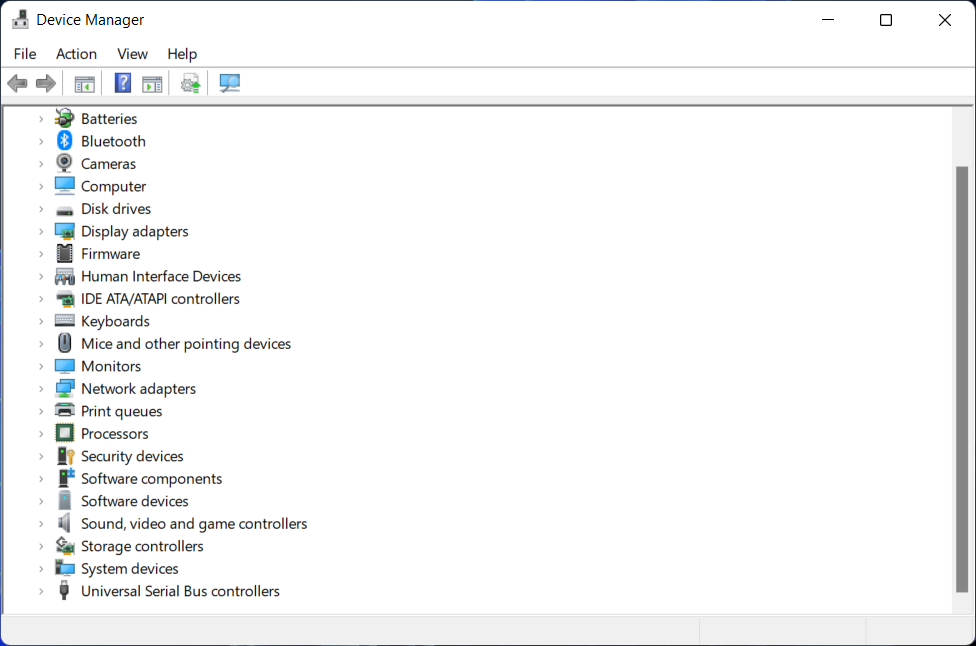
Another important advantage of keeping device drivers up to date is the peace of mind that comes with knowing your computer is secure.
Outdated software poses a security risk to your Windows 11 PC and may expose it to attacks from hackers and malicious malware. They indicate serious flaws that any competent hacker will be able to exploit with relative ease.
Device drivers are normally relatively secure when they are first launched and after they have been updated, but after a while, hackers become aware of any vulnerabilities in the software code and begin poking around in it.
This being said, let’s move on to the list of methods in which you can solve the Microsoft Surface Pro 8 keyboard not working error. Note that we will provide you with an alternative to manually updating your drivers.
What can I do if Microsoft Surface Pro 8 keyboard isn’t working?
1. Check your hardware
The first and most important thing to check is that your Microsoft Surface Pro 8 keyboard is in good working shape. Despite the fact that it may seem simple, several users have claimed that keeping the workplace in order has helped them.
Check to see that your power source is functioning properly. Also if you plan to use your battery, be sure it is fully charged.
Users also stated that it is extremely vital to keep your keyboard clean and free of dust and debris. We propose that you utilize pressurized air for this purpose, as it works best.
Alternatively, you might want to consider getting a great mechanical keyboard and bring back the precise and firm keypresses.
2. Update your drivers and OS
- Navigate to Settings followed by Windows Update. Here, click on the blue Install now button or its alternatives: Check for new updates and Restart now, in order to update your operating system.
- Next, go to Advanced options from the same Windows Update page.
- Select Optional updates and checkmark all of the updates shown to you. Click on the Download and install button in order to update your drivers and fix the Microsoft Surface Pro 8 keyboard not working error.
As we have mentioned before, updating your drivers is one of the most important tasks you need to regularly do in order to keep your computer secure and up and running.
A specialized driver updating app will automatically update, fix, and replace all of your device drivers, without needing any of your attendance. You will save time and ensure that your PC is in optimal condition.
3. Run the Keyboard troubleshooter
- Open Settings and navigate to Troubleshoot under the System page.
- Here, click on Optional troubleshooters then look for the Keyboard troubleshooter and click Run next to it.
The Keyboard troubleshooter will check to see if all of your keyboard settings are correct and have been restored to their default settings.
It will check to see if the Text Services Framework is operating, and if it isn’t, it will take care of the problem for you on its own.
Services such as the input method editor, handwriting recognition, and speech recognition that are dependent on the Text Services Framework will also be tested to ensure that they are functioning properly.
For further information and potential solutions to the Microsoft Surface Pro 8 keyboard not working error, check out our guide on what to do if laptop keyboards are not working in Windows 10 & 11.
Alternatively, check out our post on how to fix the Surface Pro 4 keyboard and see whether the methods mentioned there will be of use in your case.
Was this guide useful to you? Don’t hesitate to tell us what you think in the comments section below. Thanks for reading!













User forum
0 messages