Microsoft Teams Status is Not Updating: How to Fix It?
Easily get back to changing your status on MS Teams
3 min. read
Updated on
Read our disclosure page to find out how can you help Windows Report sustain the editorial team. Read more

With Work from Home accepted worldwide, using a reliable communication platform is the only way to keep your team connected. However, errors like Microsoft Teams status is not updating or stuck on away, do not disturb, or custom setup makes it difficult to stay in the loop.
This guide will discuss all the possible fixes to resolve this annoying problem. Let’s begin!
Why is Microsoft Team Status not updating?
There could be various reasons for the issue to occur. Some of them are listed below:
- Microsoft Teams updates pending – The issue can occur if your Teams app is not updated. Please make sure to update the app timely.
- Multiple Accounts logged in – If you are using multiple accounts on Teams, then this could be the issue. Try to sign out and sign in from all accounts.
- Wrong Calendar entry – Check your Calendar for entries for the day; if any of the entries shows you are on holiday or out of the office, then Teams could use the entry and display the status. Clear Calendar entries.
What can I do to fix the Microsoft Team status not updating?
Before diving into troubleshooting, let us check out these quick and easy fixes:
- Try using the web or phone app.
- Reset status on Teams.
- Update Microsoft Teams.
- Check for Windows updates.
- Sign in again.
- Disconnect VPN if using.
- Uninstall and Reinstall the Teams app.
- Log out from your computer and change the status on your phone.
If none of the above works for you, then try the steps given below:
1. Add Outlook profile again
- Press the Windows key, type Control Panel and click Open.
- Click on Category, and choose Small icons. Click on Mail.
- Now click Show Profiles.
- Select Outlook and click Remove.
- Click Apply and OK.
- Open Outlook and enter a profile name Outlook.
- Restart your computer and relaunch Teams.
2. Create a Day Meeting
- Launch the Teams app and click on Calendar from the left pane.
- Click New Meeting.
- Enter the details for the meeting and toggle on for All Day option.
- Click Save and wait a few minutes,
- Now, go to Calendar and double-click on the meeting.
- Click the Cancel the meeting option.
- On the next prompt, click Cancel meeting.
3. Delete configuration files
- Press Windows + R to open the Run window.
- Follow this path and replace the user with your username:
C:\Users\user\AppData\Roaming\Microsoft\Teams - Navigate to the settings.json file, copy and paste it on Desktop.
- Once done, delete it from the Teams folder.
- Sign out from the Teams app and restart your PC.
- Now sign back in.
4. Clear the cache
- Close the Teams app and follow this path but replace the user with your username:
C:\Users\user\AppData\Roaming\Microsoft\Teams - Locate these files and delete them one by one: application cache\cache, blob_storage, Cache, databases, GPUcache, IndexedDB, Local Storage, tmpdelete teams cache files.
- Restart your computer, launch Teams, and check if you can change the status.
Before you leave, we have a whole guide dedicated to the CAA50021 error code that can affect Teams among other Microsoft services, so be sure to check it out.
So, these are the methods you must follow to resolve Microsoft Teams’ status not updating issue. Try these methods and let us know what worked for you in the comments below.
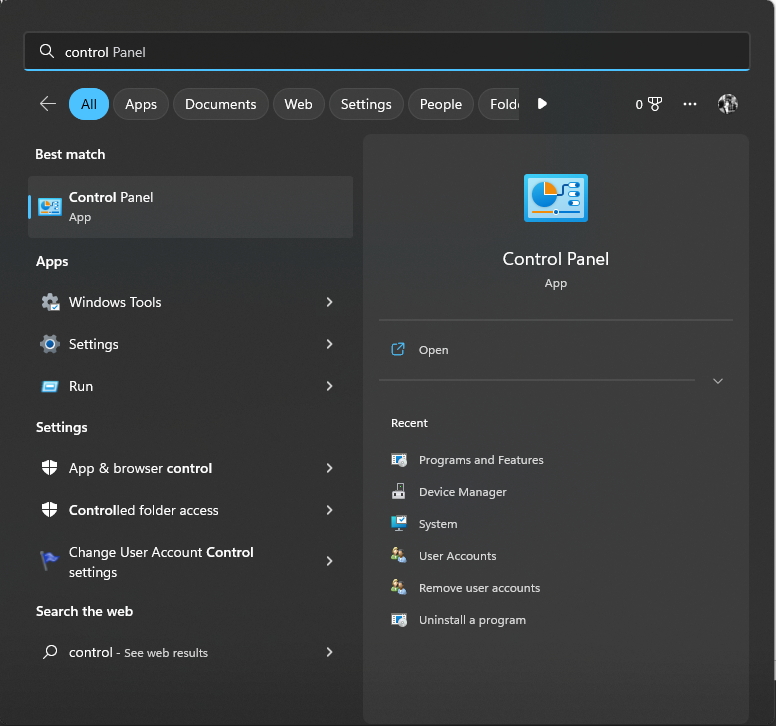
















User forum
0 messages