My Cursor Disappeared! How to Get Cursor Back on Laptop
A driver update will often fix this problem
6 min. read
Updated on
Read our disclosure page to find out how can you help Windows Report sustain the editorial team. Read more

Cursor disappeared? You might have accidentally disabled it or your drivers need an update. Whatever the case may be, mouse pointer issues are no reason of concern.
Our team found and tested a few ways to fix this cursor issue. Just follow the steps below to get it back to working in no time.
How do I get my mouse pointer back?
1. Re-enable the mouse
More often than not, your mouse cursor won’t show up because you accidentally pressed key combinations that disable it.
So, before moving to any complicated steps, try re-enabling it. The exact keys depend on your device’s manufacturer, but try the following:
- Fn + F3, Fn + F9, Fn + F11.
- F5 (repeatedly)
- Fn + F7 (ASUS Laptops)
2. Update or roll back the mouse driver
2.1 Updating the driver
- Press the Windows key + X, and select Device Manager from the results list.
- Press the Tab key to switch to the devices list.
- Use your arrow keys to navigate to Mice and other pointing devices, and press the Right arrow key to expand it.
- Press the Down arrow key to select your mouse.
- Press Shift + F10 to simulate the right-click, open the context menu, and select Update driver.
- Select Search automatically for drivers.
- Wait while Windows updates your driver.
If your driver is updated, the latest version isn’t compatible with Windows 10, so here’s how to roll back your mouse driver.
2.2 Rolling back the driver
- Repeat steps 1-4 from above
- Press Enter.
- Hit Tab a couple of times until the square is on General.
- Press the Right arrow key to go to Driver.
- Press Tab a couple more times until Roll back driver is selected, and then press Enter.
- Follow further on-screen instructions.
This process is pretty simple. However, if you want to keep your drivers in check and never run into similar issues again, we recommend installing an automatic driver updater.
This tool automatically finds and installs new drivers on your PC as soon as they’re released.
3. Turn off Cortana
- Press the Windows key + S and enter voice activation. Next, select Voice activation privacy settings.
- Scroll down to the Choose switch apps can use voice activation.
- Locate Cortana and set Let Cortana respond to Cortana keyword and Use Cortana even when my device is locked and set them both to Off.
Sometimes, Cortana may interfere with other system processes and affect peripherals like your mouse or keyboard. Users reported getting their pointer back and even fixing mouse lag after disabling Cortana.
Uninstalling the virtual assistant for good might be a headache, but if you never use it, there’s no need to keep it on your PC.
4. Disable audio drivers
- Press the Windows key + X and navigate to Apps and Features.
- Select the GeForce Experience app and click on Uninstall.
- Follow the instructions on the screen to remove it.
- Press the Windows key + X and select the Device Manager.
- Next, locate NVIDIA High Definition Audio and click Disable device.
Audio drivers might sometimes interfere with your mouse and cause the cursor to disappear, freeze, or lag. On that account, disabling them fixes the issue.
If this works, then you have found your culprit. However, this is just a temporary solution. You’ll have to fix it if you want to continue having audio on your PC.
We recommend you update your audio drivers to the latest versions.
5. Remove recently installed software
- Press the Windows key + X to open the Settings app.
- Navigate to the Apps section.
- Select any recently installed software and choose Uninstall.
- Follow the instructions on the screen to remove it.
To ensure that the selected application is completely removed, we recommend using uninstaller software to avoid leaving any files behind.
6. Scan for malware
- Press the Windows key and type defender, then select Windows Security.
- Navigate to Virus & threat protection and select Scan options.
- Select Full scan and click on Scan now.
- Wait for the process to finish. Keep in mind that this might take more than an hour.
If you wonder how to get your mouse pointer back, a virus scan is a good place to start. It can help you find the root cause of the error and help you fix it for good.
Run Windows Defender or any other third-party antivirus and check out the results. Remove all identified threats and check if you can now use your mouse pointer.
7. Change the power settings
- Press the Windows key + S and enter the power plan. Next, select Choose a power plan from the menu.
- Locate your current power plan and select the Change plan settings.
- Now select the Change advanced power settings.
- Find When I close the lid and Plugged in options and set them to Do nothing.
- Click Apply and OK to save changes.
Sometimes your cursor may not wake up when you open the lid of your laptop after Sleep Mode. Changing power settings should stop this.
8. Update your OS
- Press the Windows key + I to open the Settings app.
- Navigate to the Update & Security section.
- If any uploads are available, be sure to download them.
An OS update makes sure your PC is working at full performance and could help fix issues with your mouse and other hardware.
1. Press the Windows key + X to open the Context menu.
2. Select Windows PowerShell (Admin) from the list.
3. Run the following command:
sfc /scannow4. Wait for the scan to finish. This may take a while.
5. Check if your mouse cursor is visible.
Fix mouse cursor dissapeared with Powershell
If your mouse cursor disappeared from your screen, it is possible that you have file corruption on your PC. To fix this problem, you should repair your system using the built-in command line tool Powershell.
Why has my cursor disappeared?
From the experiences of different users, we gather that there are other triggers for this problem. However, here are a few common ones:
- Driver issues – When these types of problems occur, the most likely cause is your driver, so you might have to reinstall or update it to fix the problem.
- Wrong settings – Your settings can also lead to this problem, so check them and ensure that your peripherals are enabled.
Regarding this error, here are a few reports we have gotten from users:
- Windows 10 mouse pointer disappears after login – Sometimes, your mouse cursor may disappear after you unlock the screen. In this case, try unplugging and plugging it back in, which should solve the problem.
- Windows 10 mouse pointer disappears after sleep – If you can’t see your mouse cursor after waking your PC from sleep, you’re not the only one.
- Mouse cursor disappears on Chrome – Many users reported that sometimes the mouse pointer disappears on Chrome while it’s still visible on other browsers.
- Mouse cursor disappears after Windows update – Installing the latest Windows 10 updates may sometimes break your mouse. Usually, a simple restart should be enough to fix this problem.
If you are one of the users who asked how I get my mouse pointer back, we hope this has helped.
Not being able to use your mouse can be a significant problem, but we hope these steps were easy enough. We also have a guide on what to do if the mouse cursor is stuck in the corner, so be sure to check it out.
Before you go, don’t miss our guide on what to do if the touchpad pointer has disappeared for more solutions.
Did you manage to fix this issue on your own? Feel free to share your solution with us in the comments section below.
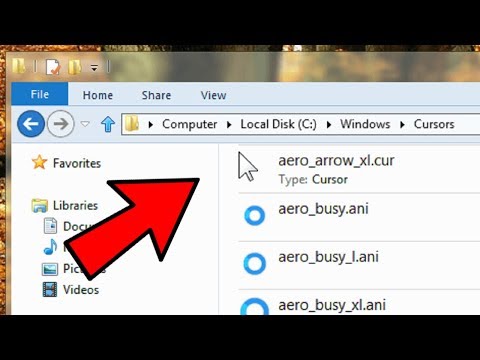
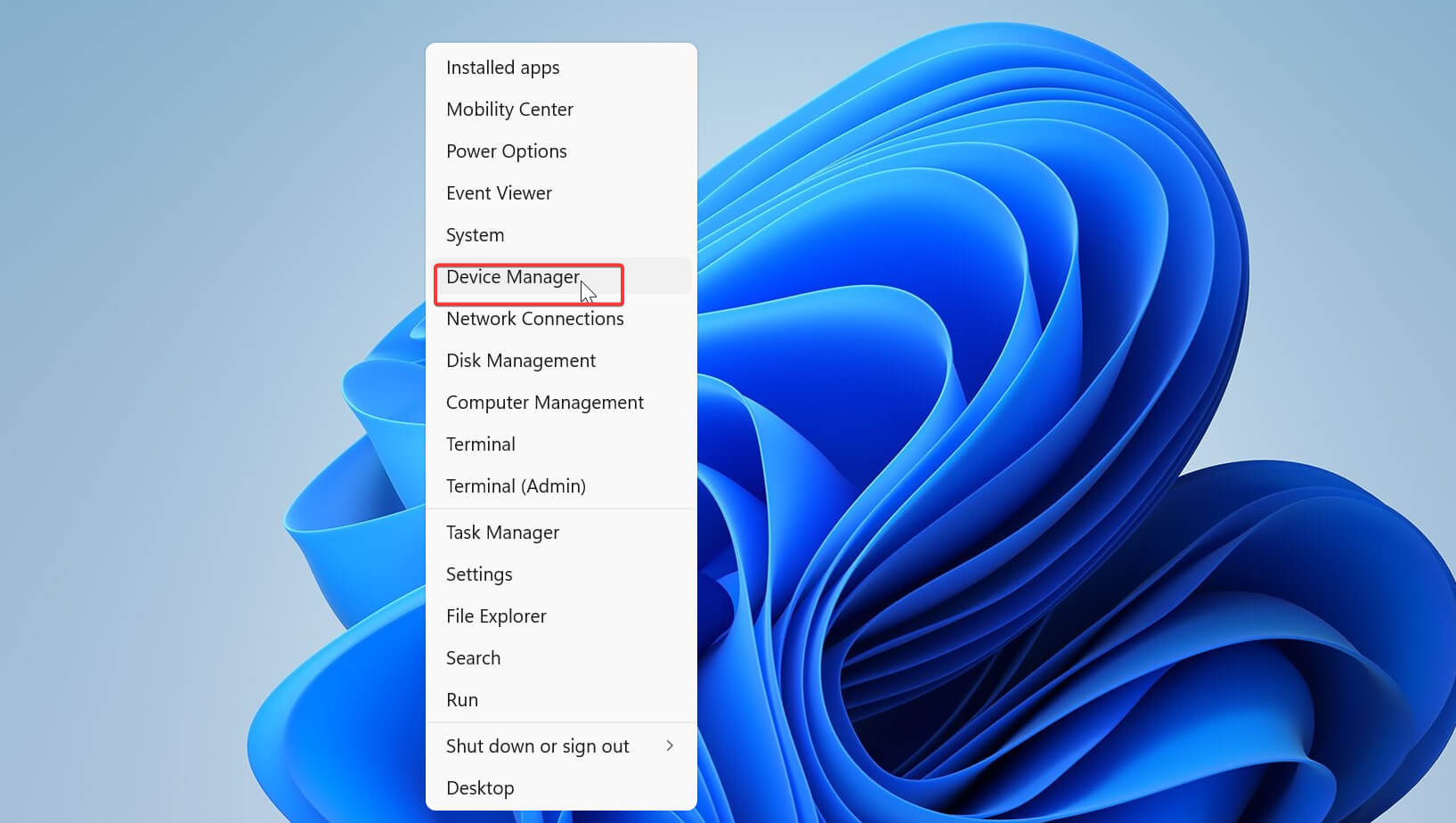


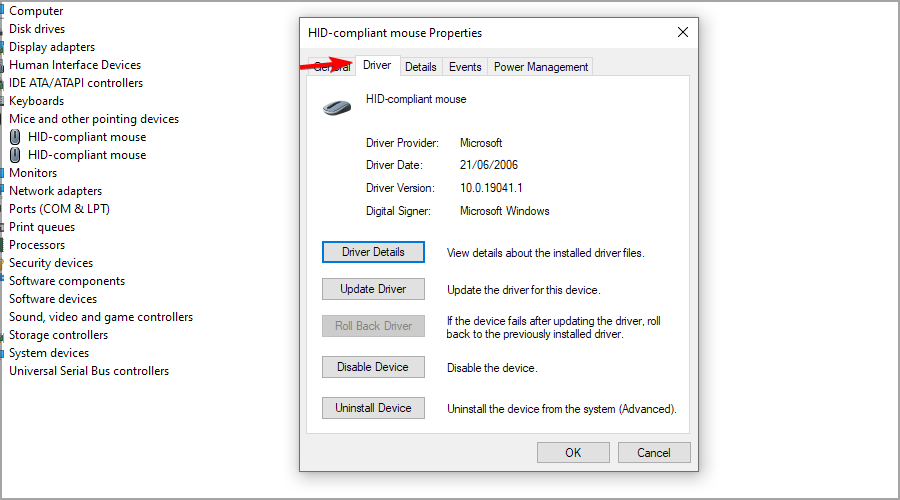
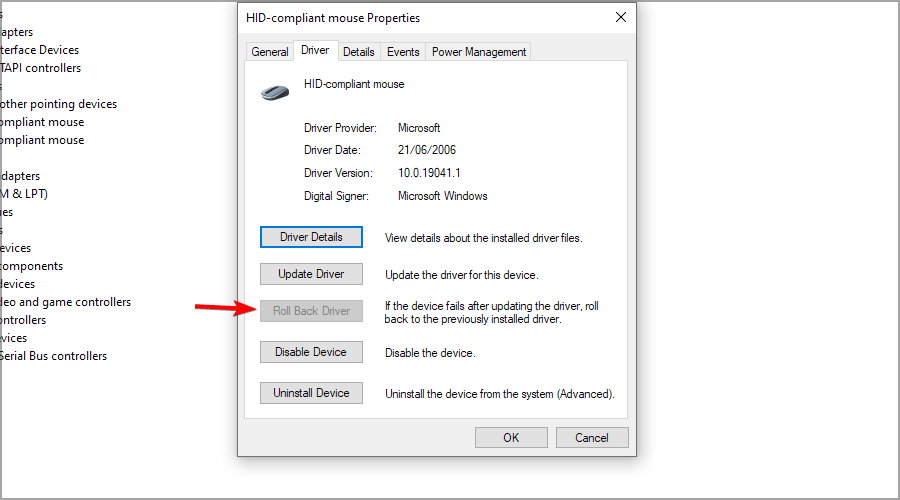
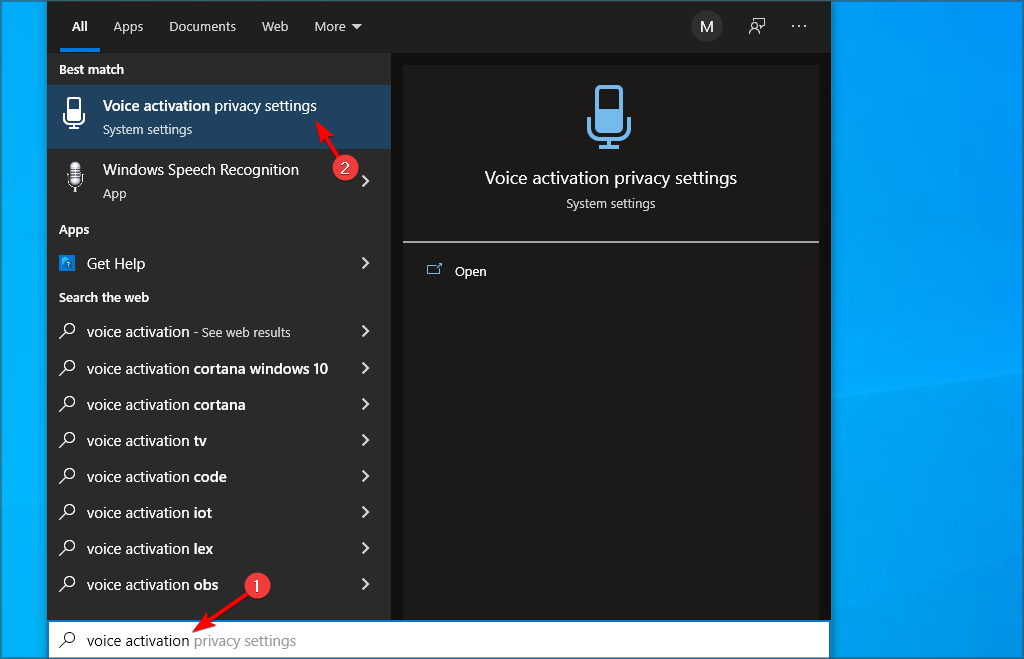
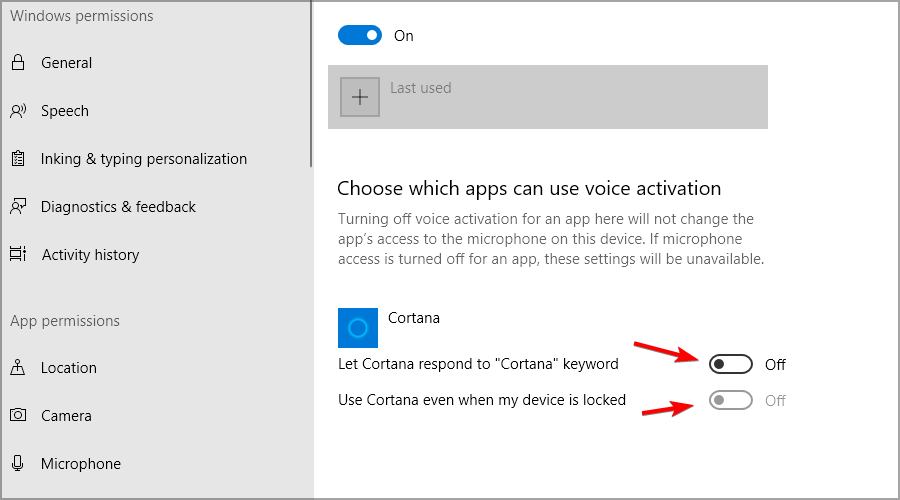
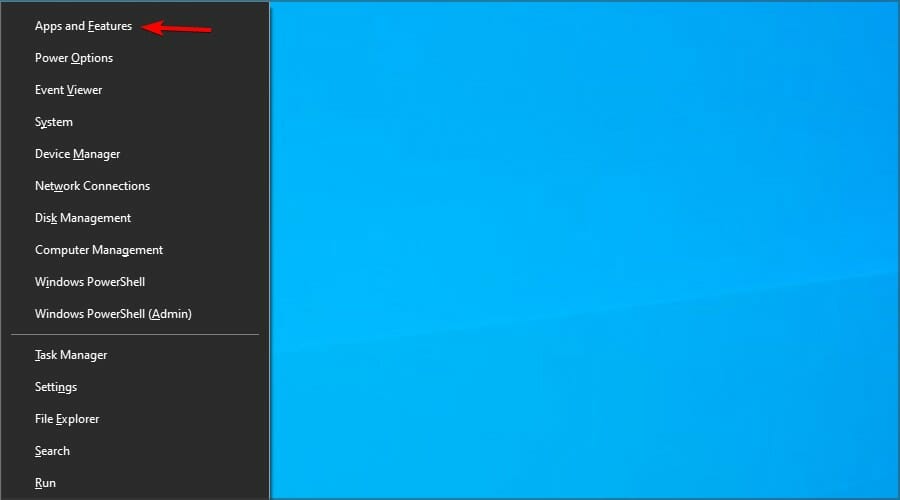
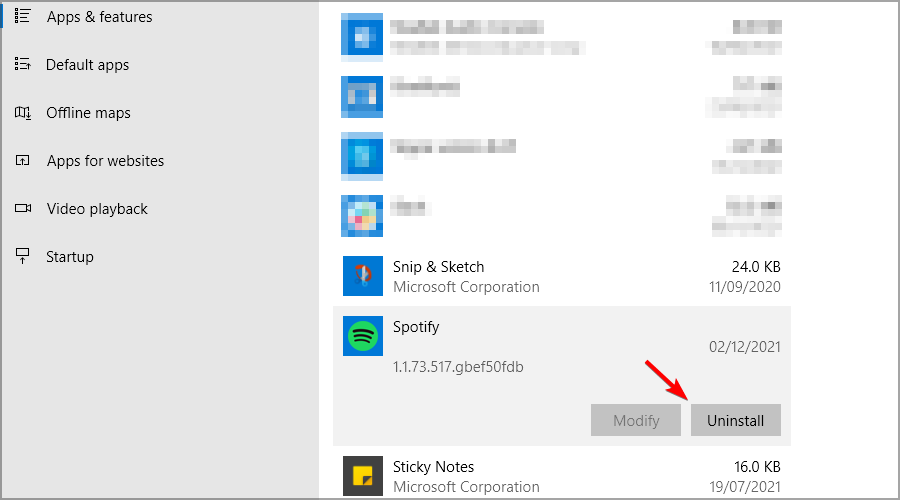
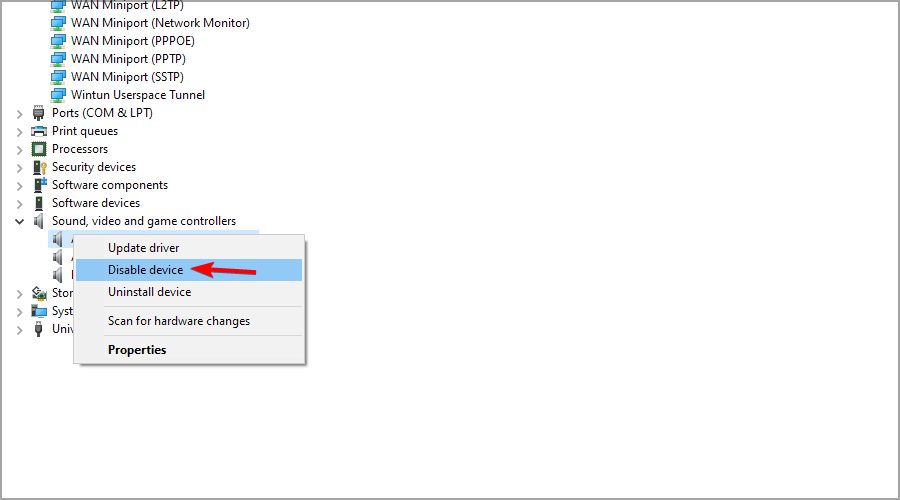
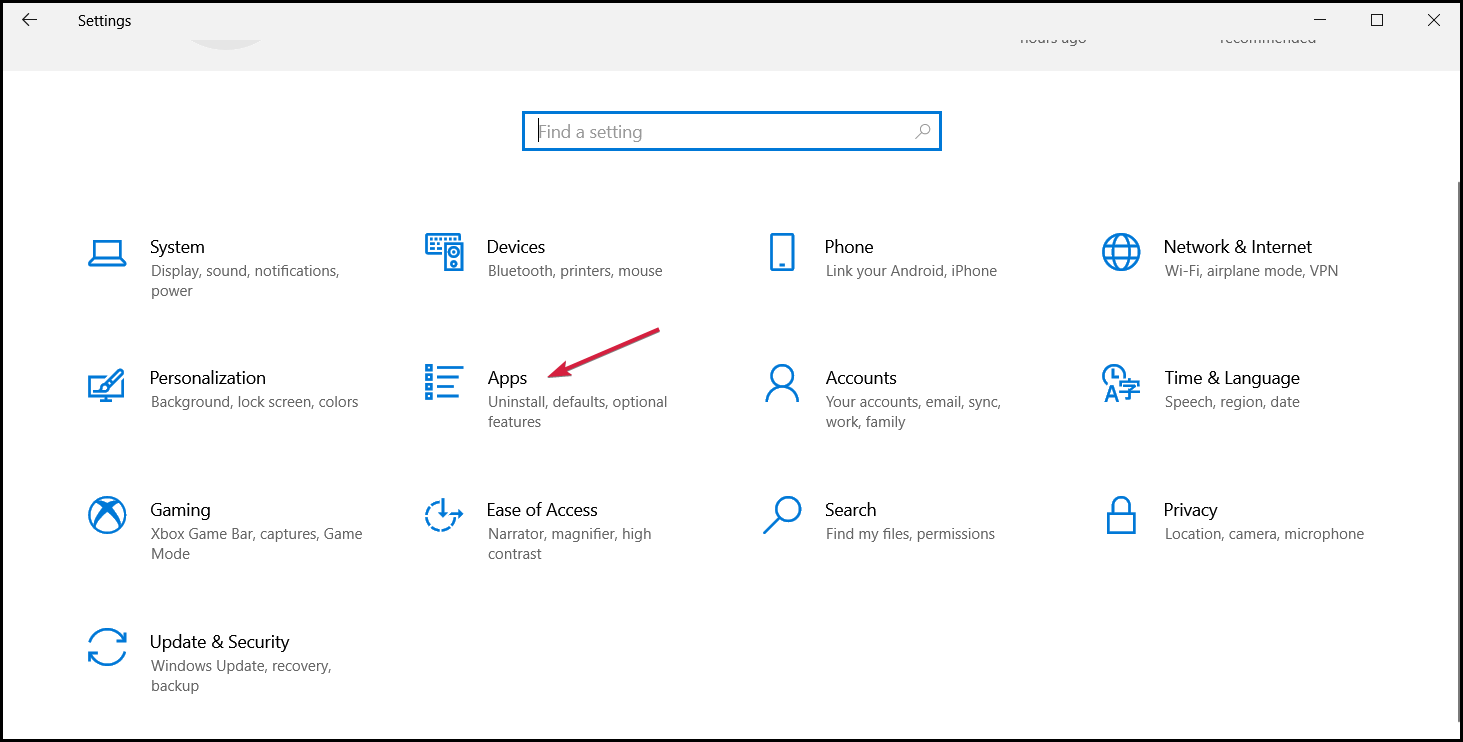
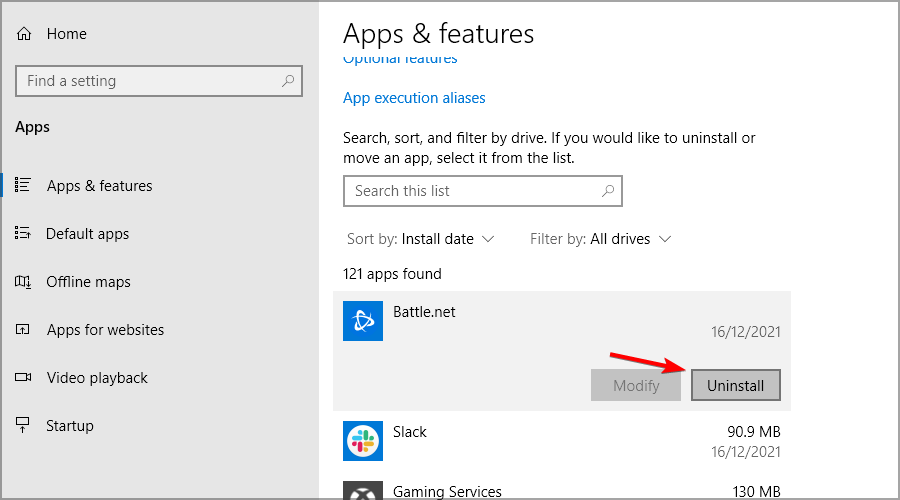
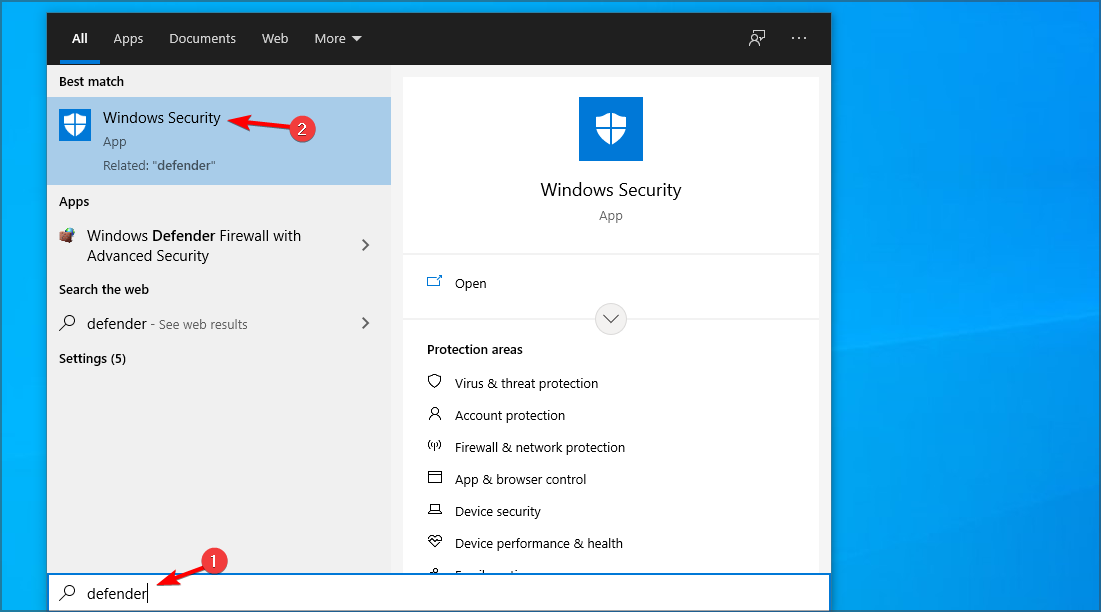
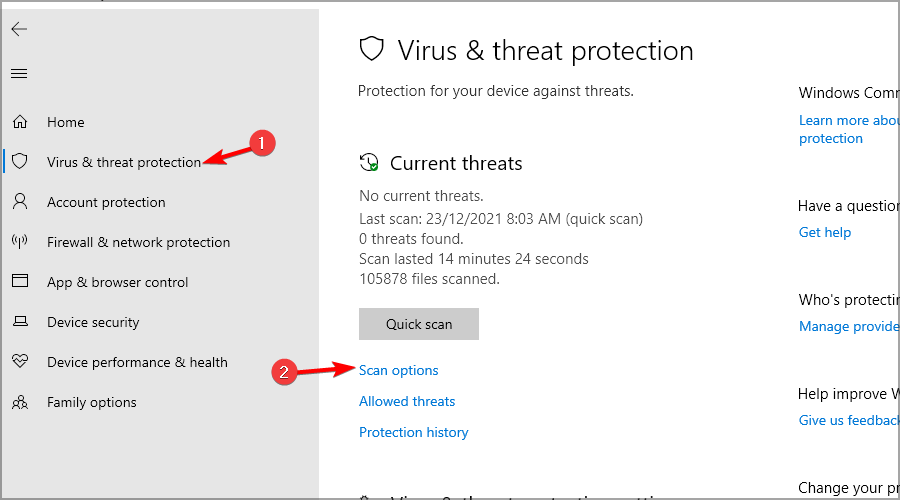
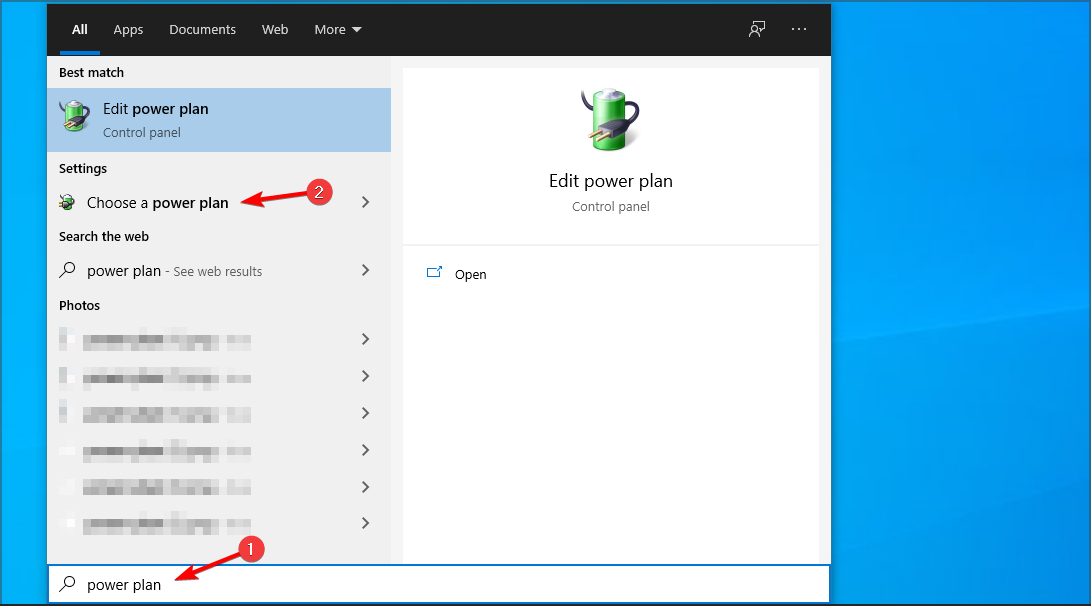
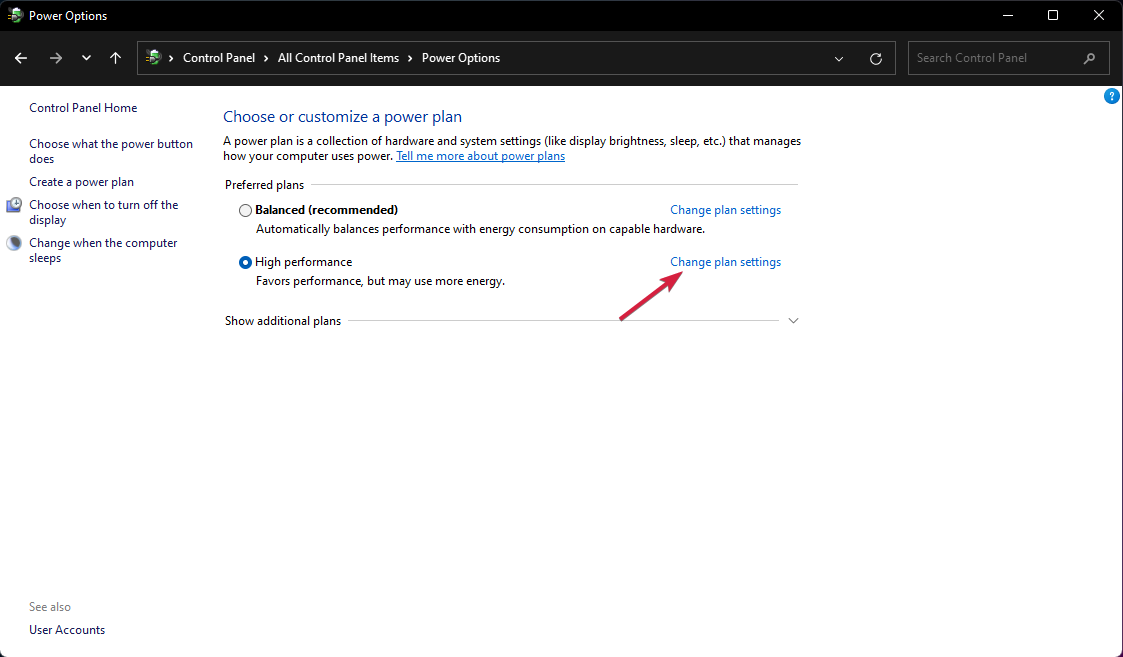
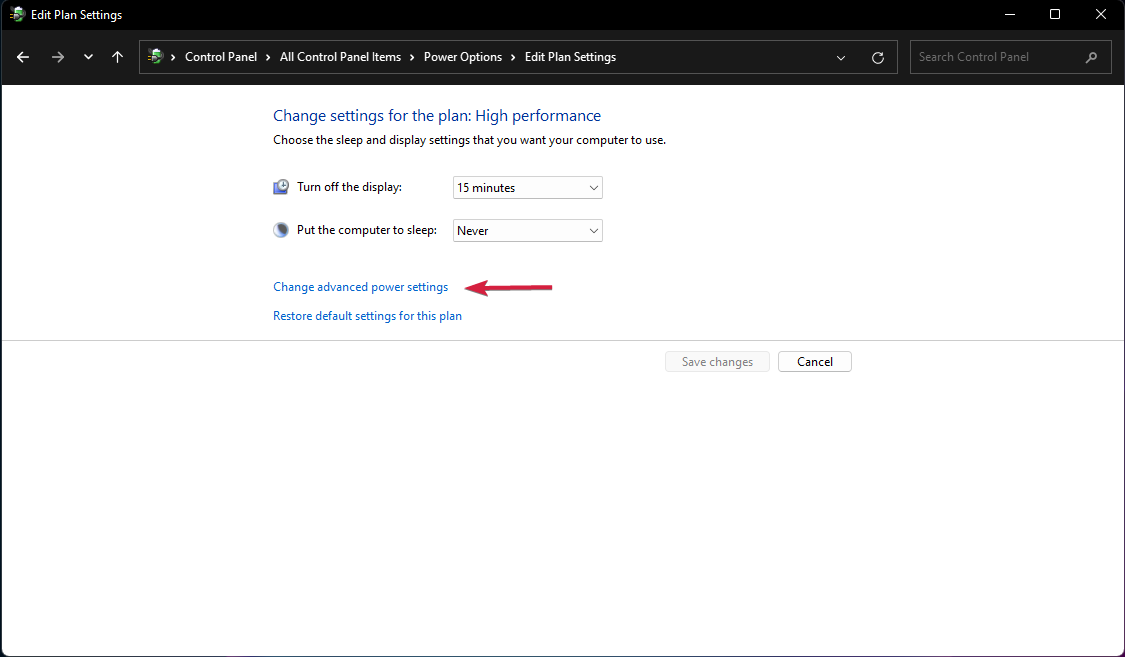
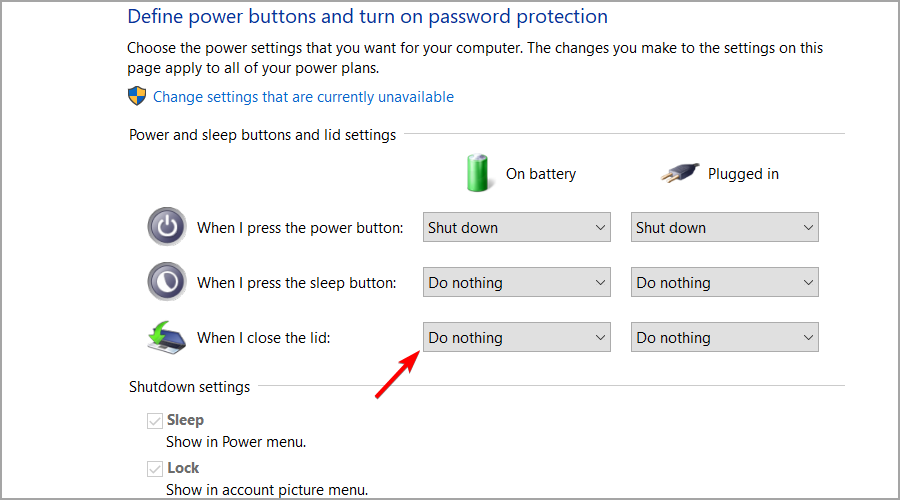
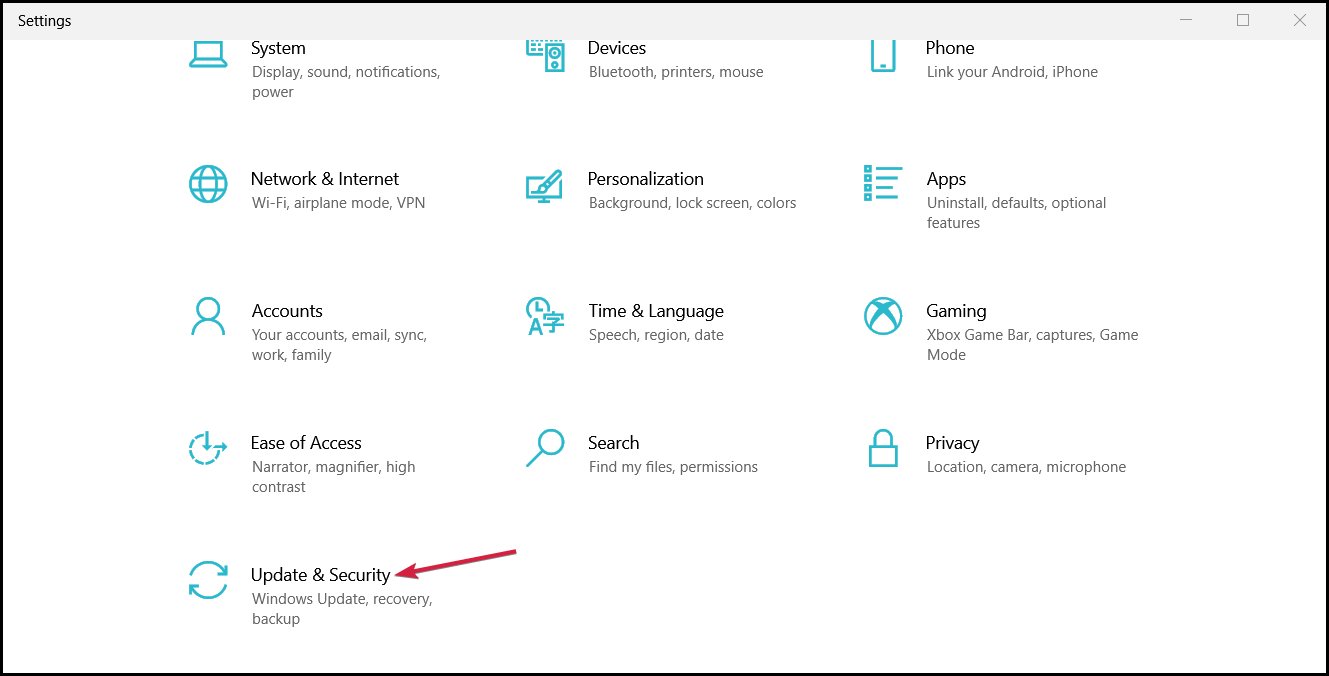
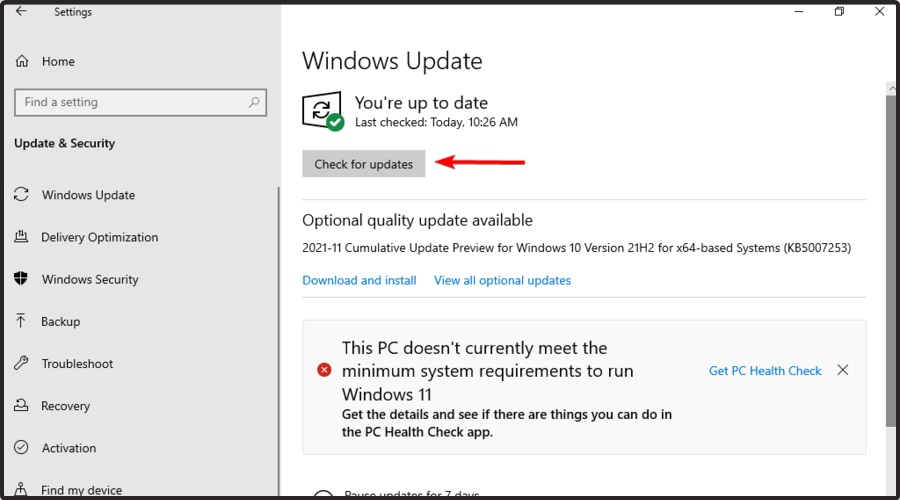










User forum
18 messages