5 Ways to Fix Netflix when It's Not Autoplaying Your Videos
Netflix is not autoplaying videos when using a mobile connection
5 min. read
Updated on
Read our disclosure page to find out how can you help Windows Report sustain the editorial team. Read more
Key notes
- If you love watching movie series on Netflix, autoplaying is undoubtedly one of your favorite features.
- Netflix not autoplaying your videos can be due to device incompatibility, poor internet connection, or an error within the Netflix app.
- You can fix this problem by updating Netflix app to the latest version, switching to a supported device, and using other troubleshooting methods in this guide.
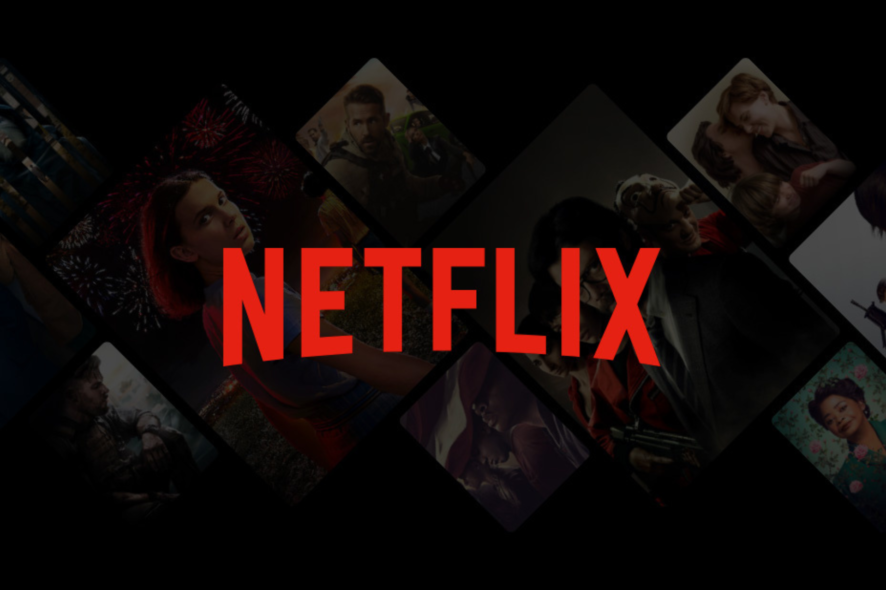
Just like the browser not supported error, Netflix not autoplaying videos is also a far too common error.
Why is Netflix not autoplaying your next episode? What can you do to restore normalcy? This article has answers to all your questions.
Why is Netflix not autoplaying my videos?
Some of the things that can go wrong and cause Netflix not to autoplay your videos include:
- Device incompatibility:– Netflix does not support some devices. You may be experiencing this problem because your device is not compatible with Netflix.
- Poor internet connection – Bad internet connection or mobile data usage can cause the issue.
- Out-of-date Netflix app – Not using the latest version of the app can be a reason for autoplay not to work.
- Apps and browser cache – Heavy web browser caches and apps cache can cause Netflix to malfunction.
- Autoplay disabled – If autoplay is not enabled on your Netflix account, your videos will not play automatically.
- Bugs on Netflix – Occasionally, the streaming platform gets hit by bugs. So this and other Netflix streaming error might be due to bugs.
Now that you know some of the reasons why Netflix is not autoplaying let’s see what you can do to fix it.
What can I do if Netflix isn’t autoplaying my videos?
Before you proceed to the major fixes in this guide, try some of these simple solutions, as they could be all you need to solve Netflix autoplaying problem on your device:
- By default, Netflix does not allow autoplay videos via mobile networks. The way out is either to use a VPN to stream on Netlfix or connect through Wi-Fi network.
- Whether you are using a smartphone, PC, or Smart TV, switching your device off and back on can fix most of Netflix’s issues on Windows and other devices.
- Some devices don’t support autoplay when connected to smart TV with cables. Unplug cables, turn off your devices for a minute, and see if it works.
- Go through the Netflix compatible devices list to check that your device isn’t on the list of unsupported devices. If it is, switching to a compatible device is your solution.
If these basic actions don’t solve it for you, you can move on to the following fixes to make Netflix autoplaying work again.
1. Enable autoplay on all devices
1.1. On Android, iPhone, and iPad
- Open the Netflix app on your device and tap the Profile icon at the top right.
- Choose the profile you want to edit and click Manage Profiles.
- On the next screen, toggle on the switch next to Autoplay next episode.
1.2. On all other devices
- Log in to your Netflix account on a browser, click the Profile icon in the upper right corner of your screen, and select Account from the drop-down menu.
- Go to PROFILES & PARENTAL CONTROLS and click to expand.
- Locate Playback settings and click Change.
- Check the box next to Autoplay next episode in a series on all devices and click the Save button.
2. Clear browsing cache
2.1. On Chrome Browser
- Click the three-dotted icon at the top-right of your browser and choose Settings from the options.
- Go to Privacy and security and select on Clear browsing data.
- Switch to the Advanced tab, check the boxes for Browsing history, Cookies and other site data, and Cached images and files, then click on Clear data.
- Sign in again to see if Netflix now autoplay.
The solution above is for the Chrome browser but the procedure is similar on all major browsers.
You may also clear the browsing cache directly from Windows. Here’s a comprehensive guide you can follow to clear the cache on Windows 11.
2.2. On Android devices
- Open Settings on your phone and scroll down to select Apps.
- Locate Neftlix app from the list, tap to open, and select Storage.
- Next, click on CLEAR CACHE.
3. Sign out of all devices
- Open Netflix and click on your Profile image.
- Click on Account.
- Select Sign Out of all devices under the settings section.
- Confirm by clicking the Sign Out button.
Once this is done, you may try logging in with the device of your choice and see if the problem has been solved.
4. Update the Netflix app
- Open the Google Play Store app and click on your Profile.
- Select Manage apps and device.
- Switch to the Manage tab and select Update available.
- Locate Netflix on the list and tap Update. If you don’t see Netflix on the list, it means your app is up to date.
5. Reboot your router
- Switched off and unplug your router.
- Wait for at least 30 seconds to ensure it’s completely offline.
- Plug in the router back and wait for another 30 seconds to allow the full boot.
- Now connect your device and open Netflix to see if the autoplay feature is working.
Hopefully, the above solutions will put an end to Netflix not autoplaying your videos. However, there are other Netflix errors you may encounter.
One of them is when Netflix is unable to process your request. You can solve it by going through the guide.
Are you able to solve the problem with the solutions in this post? Drop us a comment about your experience.
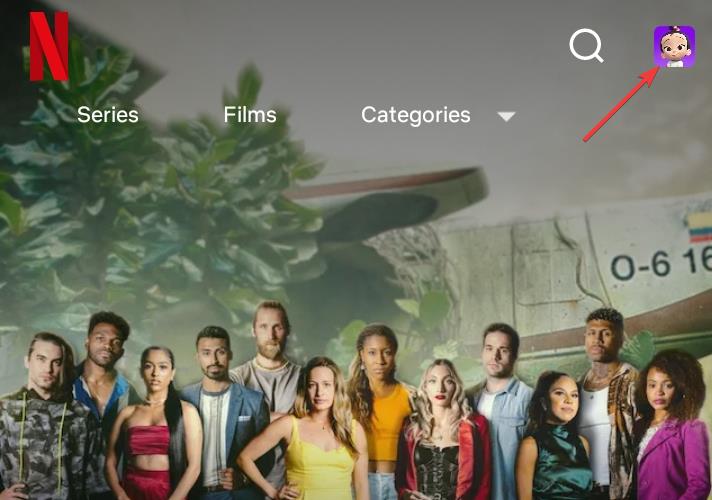
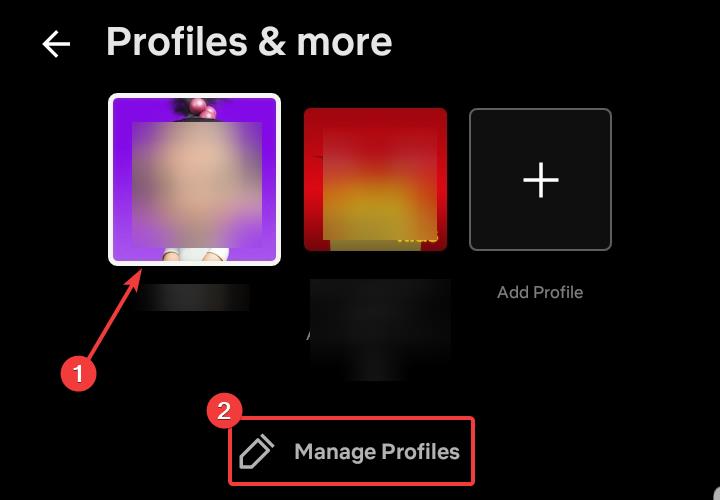
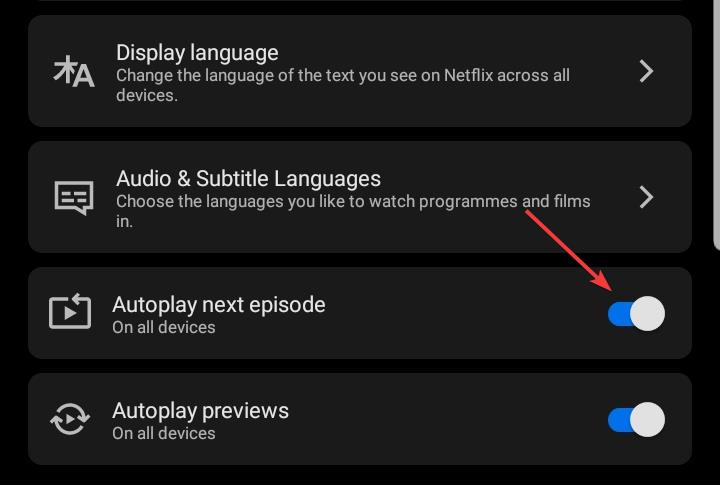
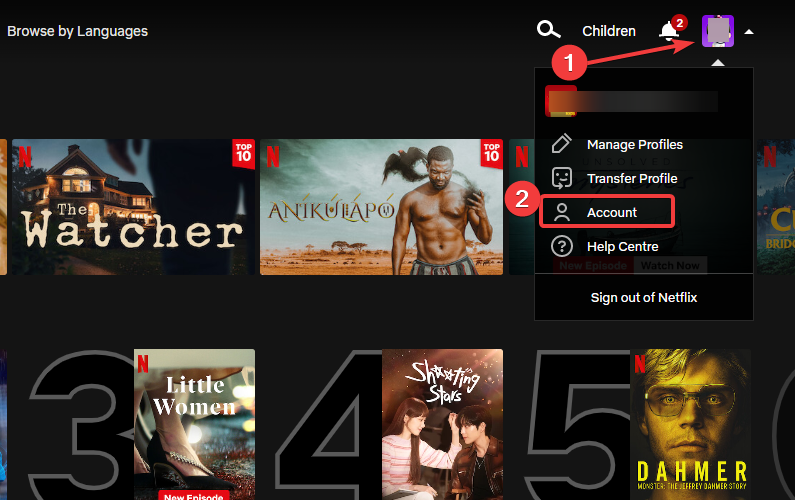
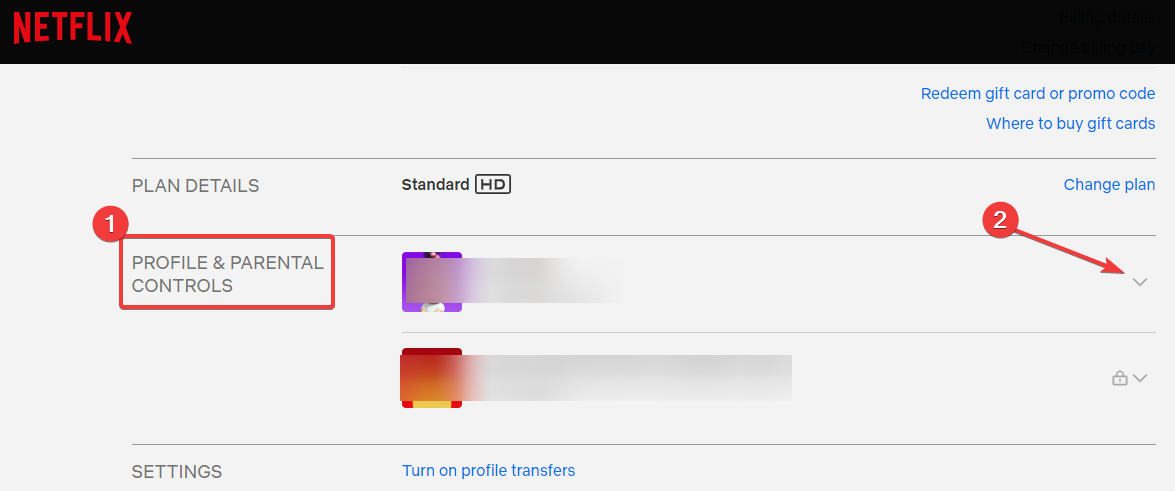
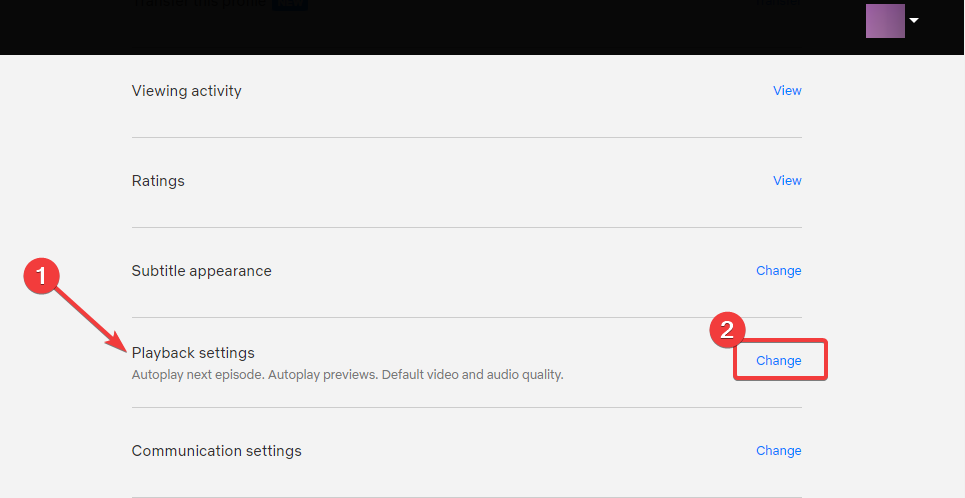
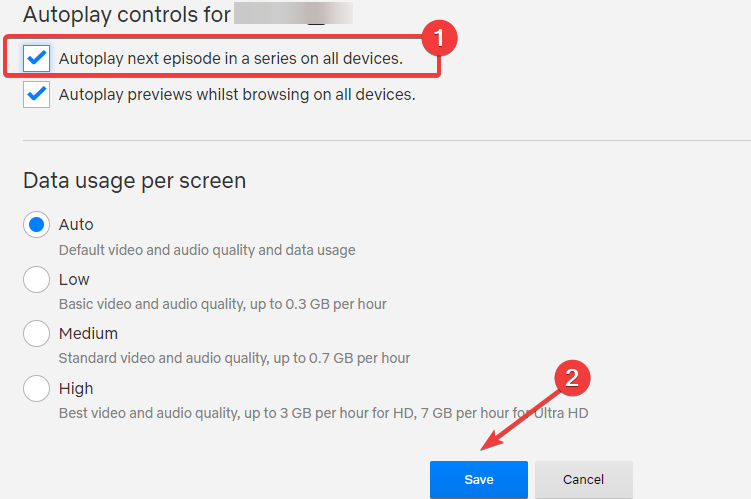
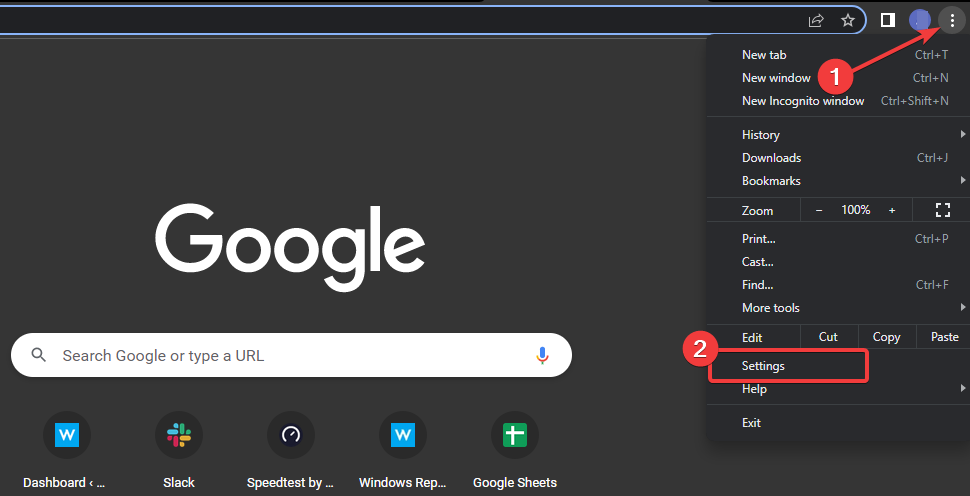
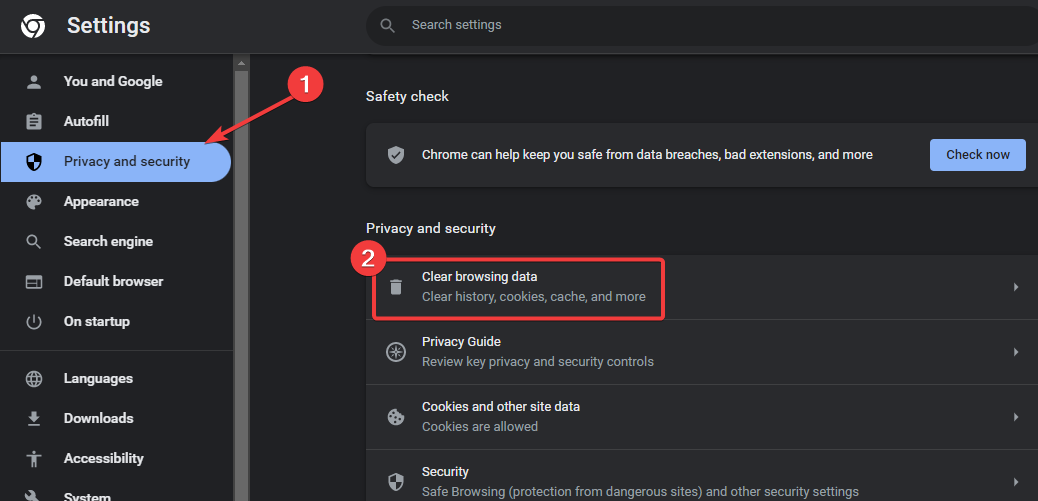
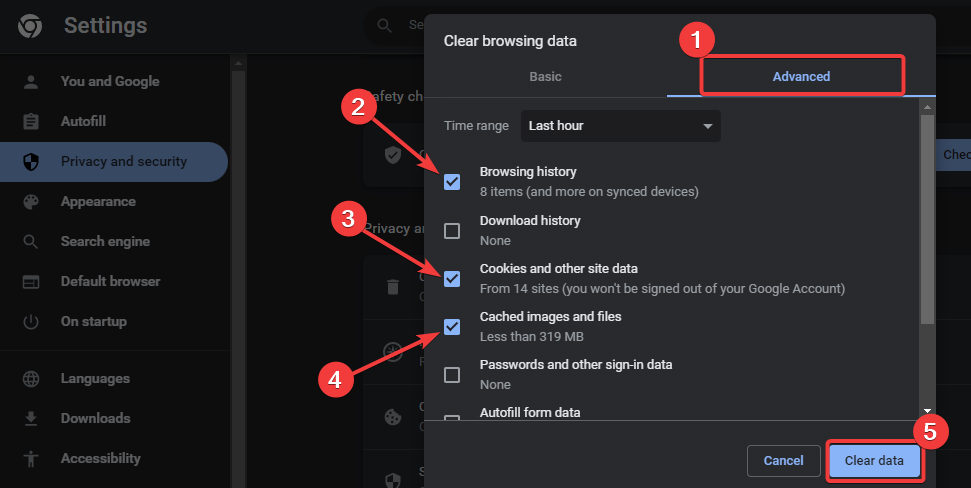
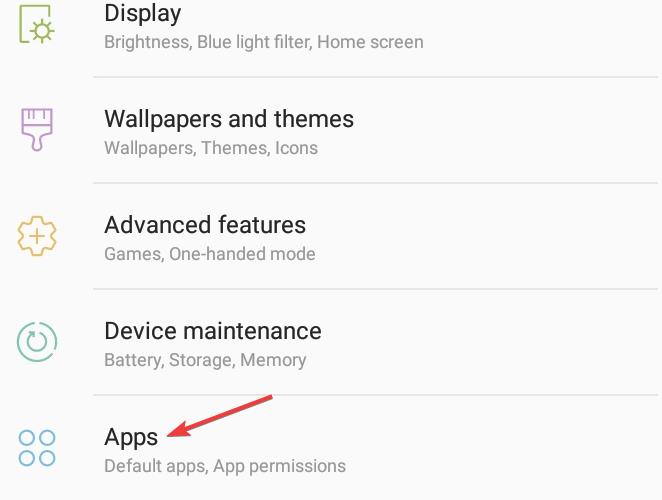
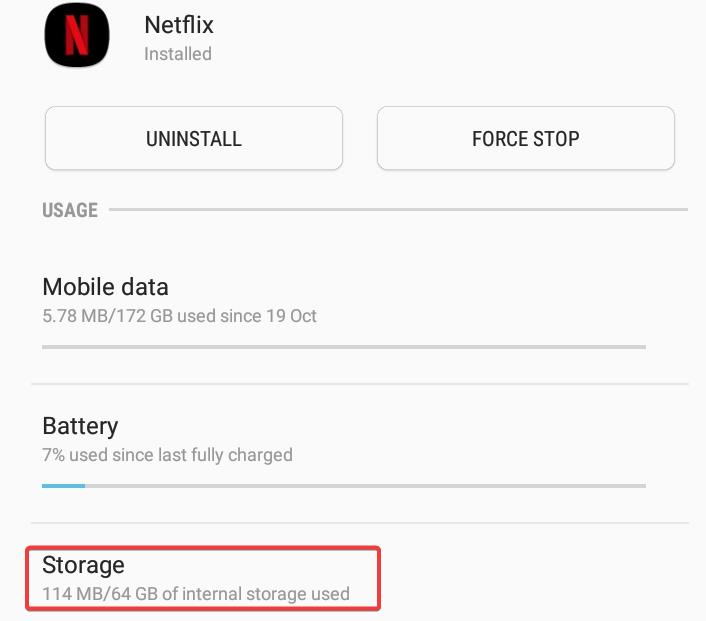
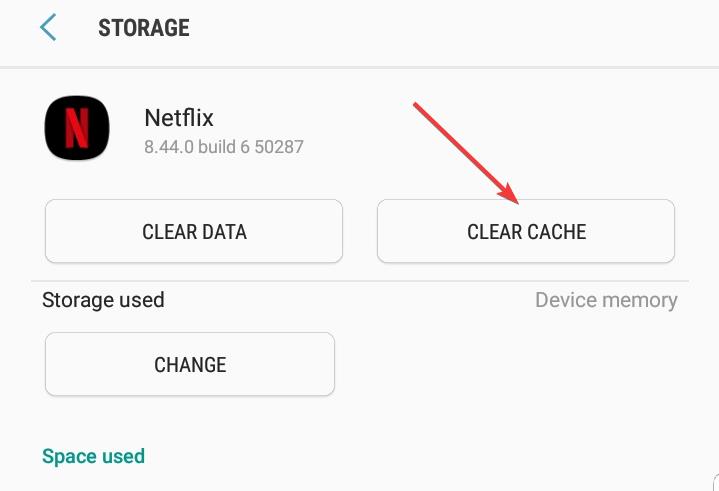
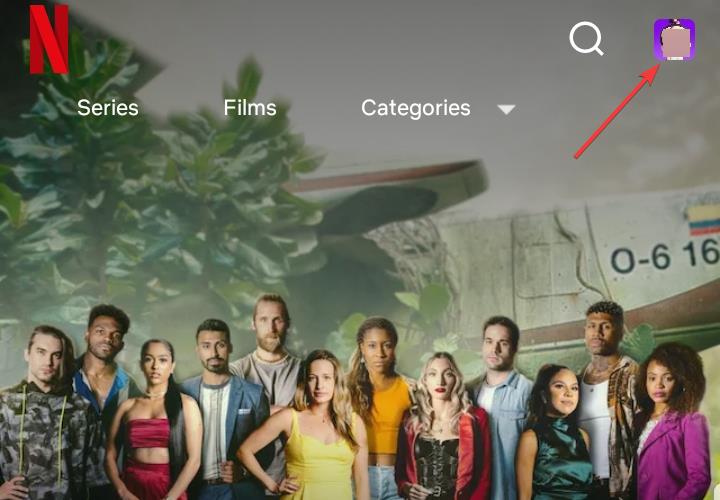
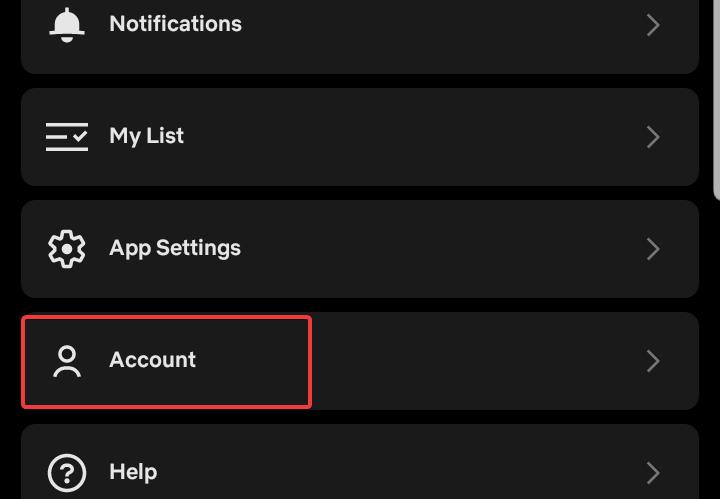
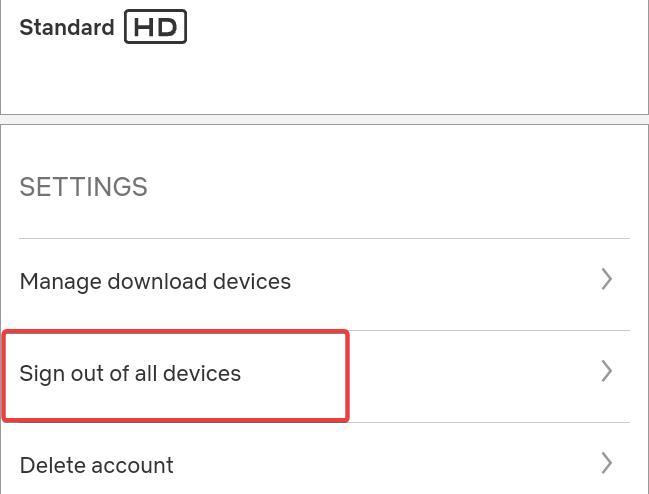
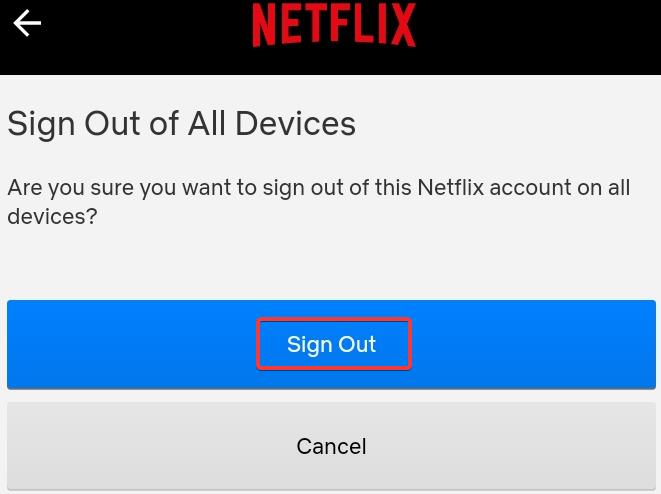
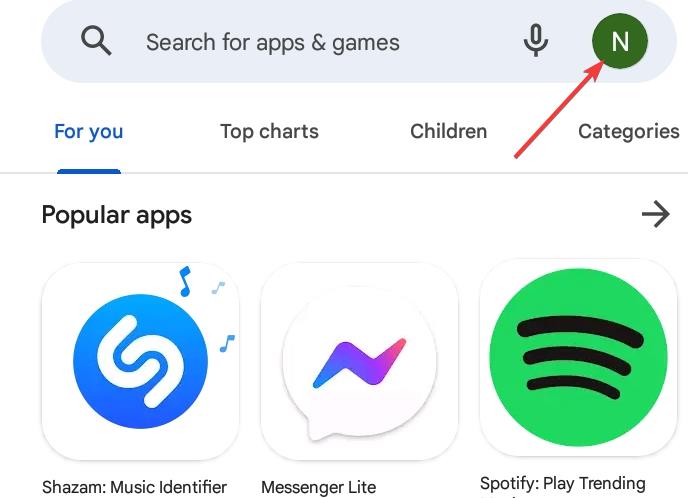
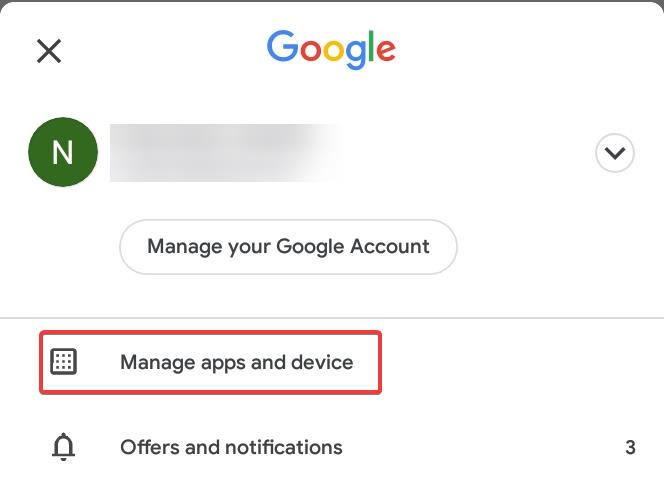
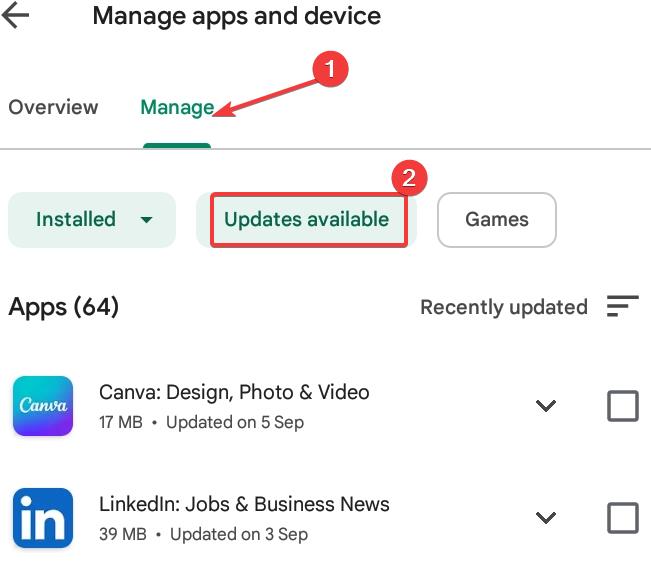
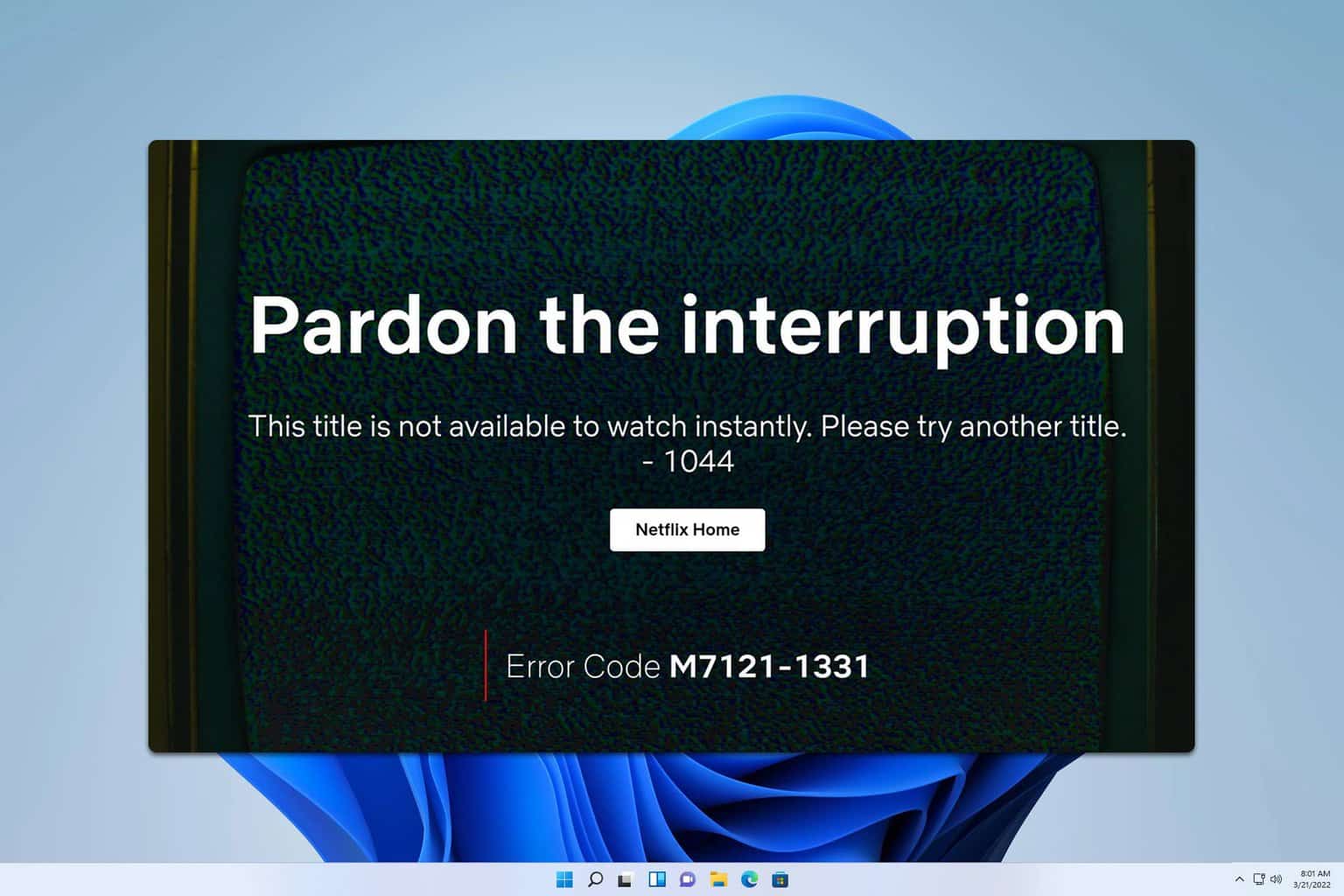
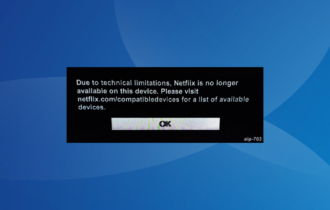
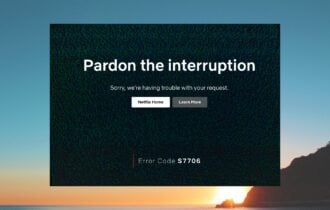


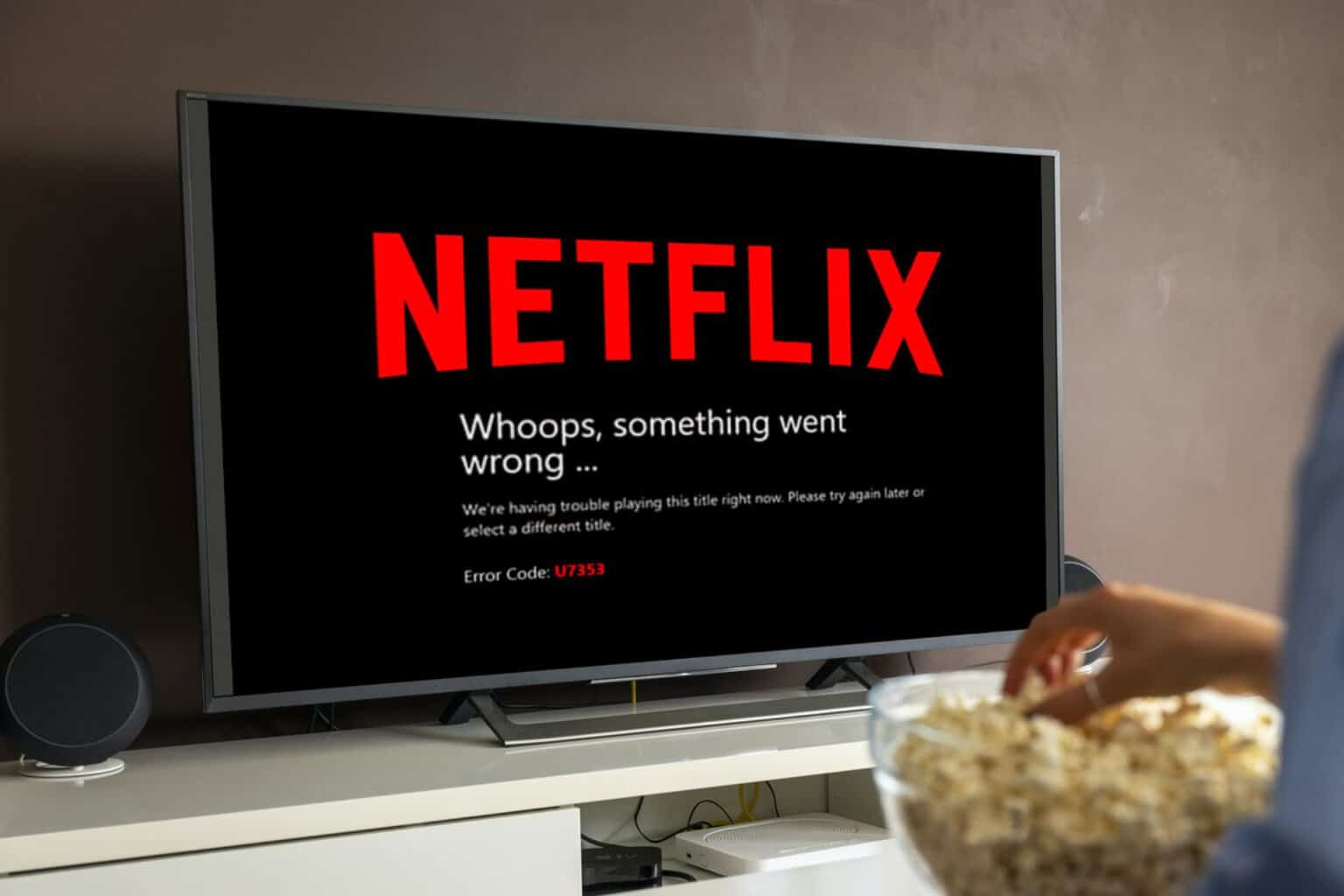


User forum
0 messages