How to Enable Num Lock on Startup in Windows 10 [Quick Guide]
4 min. read
Updated on
Read our disclosure page to find out how can you help Windows Report sustain the editorial team. Read more
Key notes
- In order to be able to use the NumPad to type the system password, you need to enable Windows 10 NumLock on startup.
- Simply turning it on from the lock screen, using the windows settings will get rid of the problem.
- Changing some of the Windows registry file values will turn all of the Num keys on.
- You could also disable Fast Startup by going into your system's power options.

If your Microsoft Account password contains numbers, you might want to use a numeric part of your keyboard while you’re typing your password on login.
The NumLock is one of the NumPad keys usually found on the right side of normal-sized keyboards. However, some smaller keyboards or laptops have the NumPad integrated into their main keys.
Either way, the NumPad is an optional set of keys that is turned off by default, and needs to be activated to function on Windows 10.
But, since NumLock isn’t enabled by default when you start your computer, you won’t be able to use it to type your password. And in this article, we’re going to show you how to easily change that.
How can I enable NumLock on Windows 10 startup?
1. Enable NumLock and restart the computer
- While on Lock Screen, press the NumLock key on your keyboard to enable it.
- Reboot the system from the power button on the Lock Screen.
- When you turn on your system once again the NumLock should be enabled.
That’s how to enable NumLock on your Lock screen without any Registry hacks.
But if this for some reason doesn’t work for you, or you find it boring to restart your computer every time you need to enter a password, you can try with the registry hack listed below.
If you need additional info, check this article about enabling NumLock on your Logon and Lock screen.
2. Enable NumLock with a Registry tweak
- Go to Search, type regedit, and open Registry Editor.
- Navigate to the following path:
HKEY_USERS\DEFAULT\Control Panel\Keyboard - Find the string value named InitialKeyboardIndicators and set its value to 80000002.
- Click OK and close the Registry Editor.
To permanently enable NumLock on Lock Screen perform the registry edit above.
If you can’t edit your Registry, follow the simple steps in this guide about editing regedit and make your registry tweaks with ease.
3. Disable Fast Startup
- Go to Start, then Control Panel and Power Options.
- Click on Choose what the power buttons do.
- Select the option Change settings that are currently unavailable.
- Uncheck the Turn on Fast Startup check box.
If the two methods listed above didn’t help you, this means that you also need to turn off Fast Startup. The reason for this is that the Fast Startup settings may override your recent changes.
Here are the steps to follow in order to disable Fast Startup:
- To to the Control Panel.
- Next, go to Hardware and Sound.
- Select Power Options.
- Then Choose what the power buttons do.
- Then, toggle Turn of fast startup (recommended) and click Save Changes.
One other solution would be to turn off the fast startup from the power options. It’s quite simple to do if you follow the steps above.
Is your Windows not letting you turn off the Fast Startup for some reason? Learn what to do in this guide dedicated to disabling Windows Fast Startup.
That’s all, after using these simple methods, the NumLock of your keyboard will be enabled by default every time you start your machine.
I have to mention that this tweak also works in previous versions of Windows, like Windows 7. If you’re performing this tweak in Windows 7, set the value of InitialKeyboardIndicators to 2, instead of 80000002 (For Windows 8, it’s 80000002, as well).
If you have any other Windows 10-related issues you can check for the solution in our Windows 10 Fix section.
Additionally, you can check more information about key-related problems on our great guide about enabling Caps lock, Num lock, and Scroll Lock on Windows 10.
For more suggestions or questions, reach for the comments section below and we’ll surely take a look.
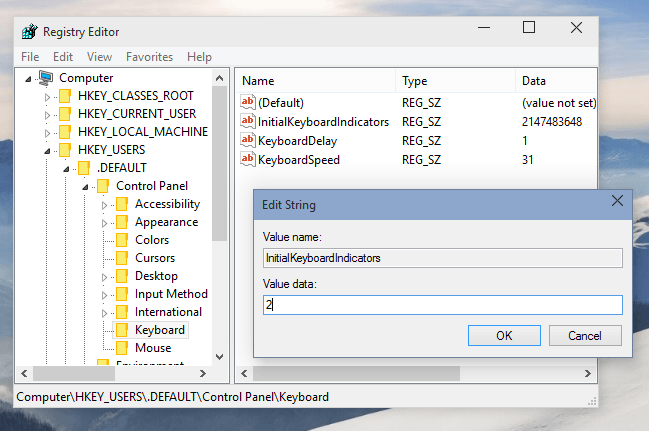
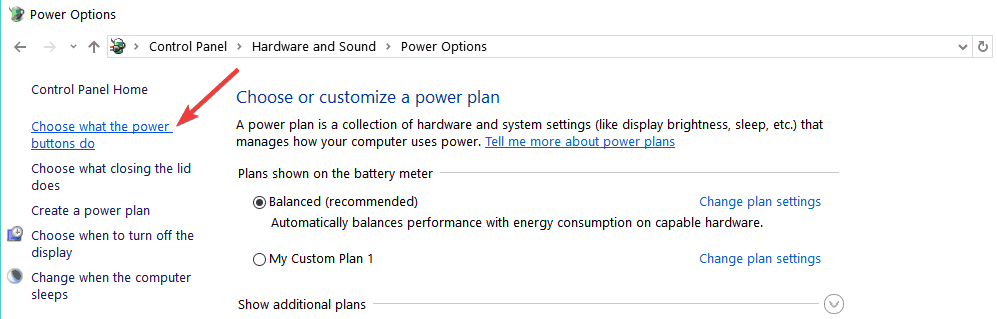
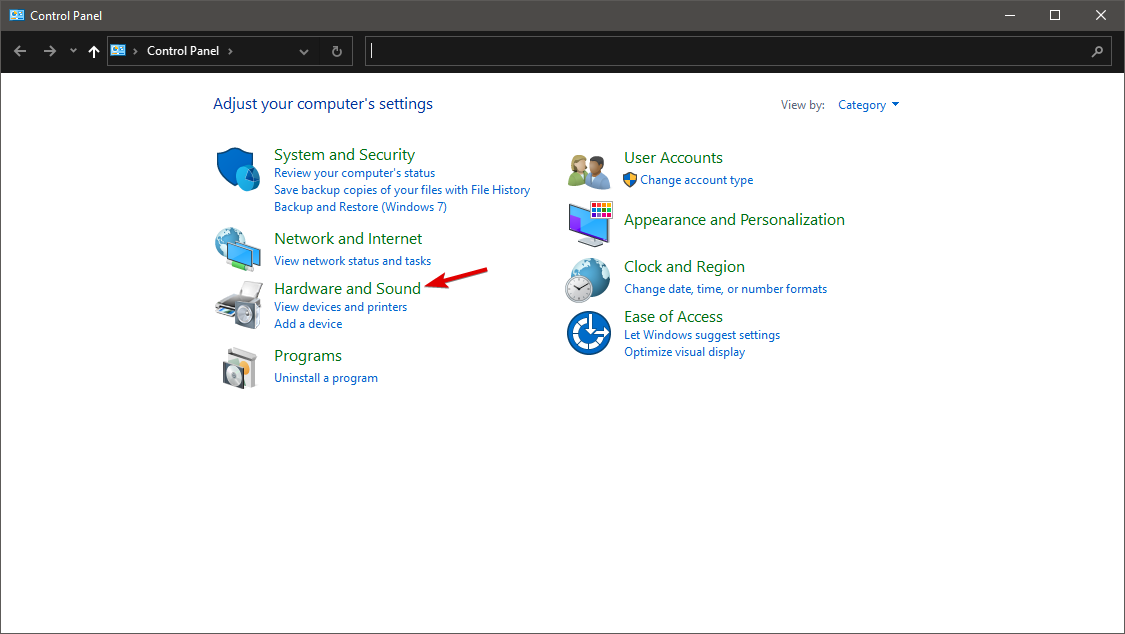











User forum
34 messages