The oplock request is denied [Fix]
Reset the PC when nothing works
9 min. read
Updated on
Read our disclosure page to find out how can you help Windows Report sustain the editorial team. Read more

System errors such as ERROR_OPLOCK_NOT_GRANTED can occur on almost any PC. This error usually comes with The oplock request is denied error message so it’s easy to recognize. Fortunately, this isn’t a serious problem, and today we’re going to show you how to fix it on Windows 10.
How to fix ‘The oplock request is denied’ error
Fix – ERROR_OPLOCK_NOT_GRANTED
Solution 1 – Restart your PC
In most cases this is just a temporary error and you can fix it with a simple restart. Keep in mind that restart might not be a long-term solution, but it should at least temporarily fix the problem.
Solution 2 – Delete the problematic file
Several users reported that thumbs.db is causing this error to appear. To fix the problem, you might want to try removing the problematic file. Sometimes this file can become corrupted and that can cause this error to occur. After removing the problematic file, Windows will recreate it and the error should be resolved completely.
Solution 3 – Change web.config file
Users reported this problem with WSUS, but you should be able to fix it with this simple solution. According to users, you can fix this problem simply by changing a single value in web.config file. This is a configuration file for WSUS, and by making changes to it you can configure how WSUS works. To edit this file, you need to do the following:
- Go to WSUS installation directory. By default it should be C:Program FilesUpdate ServicesWebServicesclientwebservice.
- Locate web.config file and open it with a text editor such as Notepad.
- Locate the following line:
<add key=”maxCachedUpdates” value=”20000″/>and change it to
<add key=”maxCachedUpdates” value=”26000″/> - Save changes and close your text editor.
After making the changes, check if the problem is resolved. Several users reported that setting the value to 26000 fixed the problem for them, but you might want to experiment with different values.
Solution 4 – Perform the cleanup of WSUS server
If you’re using WSUS, you might be able to fix this problem by performing the cleanup of the WSUS server. In addition, try to delete datastore.edb file from client PCs. After doing that, the issue should be fixed entirely.
Solution 5 – Install the latest updates
Windows 10 is a solid operating system, but it’s not completely bug-free. Certain bugs and glitches can appear once in a while, and in most cases you should be able to fix them simply by keeping Windows 10 up to date. To make the update process even simpler, Windows 10 tends to install upgrades automatically.
However, certain issues can occur and sometimes you might miss an important update. To fix the problem, you need to check for updates manually. This is relatively simple and you can do it by following these steps:
- Press Windows Key + I to open the Settings app.
- Navigate to Update & security section. Click the Check for updates button.
If any updates are available, Windows 10 will download them in the background and install them as soon as possible. After installing the necessary updates, check if the issue is resolved.
Solution 6 – Check your antivirus
Another common cause for this problem can be your antivirus. Antivirus software is necessary if you want to protect your PC, but sometimes it can interfere with your operating system. Many antivirus tools use different security policies that can prevent you from installing or running certain apps. To fix the problem, you need to find the problematic feature and disable it manually. This might not be a simple task because each antivirus tool is different, so you might have some issues finding and disabling the problematic feature.
If this method is too complicated for you, you can check if your antivirus is the problem by disabling it. Keep in mind that Windows 10 comes with Windows Defender, so your PC won’t be defenseless even if you disable your antivirus.
If disabling the antivirus doesn’t fix the problem, your last solution would be to completely uninstall your antivirus. To do that, it’s recommended to use dedicated removal tool to remove any leftover files and registry entries related to your antivirus. Many antivirus companies offer these tools for their software, so be sure to download and use one of these tools for your antivirus.
After removing your antivirus, check if the problem still persists. If not, it’s certain that your antivirus is the problem so you might want to switch to a different antivirus software. If you want to keep your antivirus, be sure to update it to the latest version and check if that solves the problem.
Solution 7 – Perform a Clean boot
Often these types of problems can be caused by third-party applications, therefore it’s important to find and remove them. Many applications tend to start automatically with Windows, and in order to fix this problem you need to disable all startup apps and services. This is relatively simple and you can do it by following these steps:
- Press Windows Key + R and enter msconfig. Press Enter or click OK.
- System Configuration window will now appear. Navigate to the Services tab. Check Hide all Microsoft services option and click on Disable all.
- Go to Startup tab and click on Open Task Manager.
- List of all startup applications will appear. Select the first entry on the list and click on Disable. Repeat this step for all entries on the list.
- After disabling them all, close Task Manager. Go back to System Configuration window and click on Apply and OK. Restart your PC to apply changes.
After your PC restarts, check if the issue still appears. If not, it’s most likely that one of your startup applications or services was causing this issue. To find the problematic app, you need to repeat these steps and enable applications and services one by one or in groups. Keep in mind that you need to restart your PC after enabling a set of applications. Once you find the problematic app, you can keep it disabled, uninstall it or update it to the latest version and check if that solves the issue.
Solution 8 – Create a new user account
Sometimes there might be an issue with your user profile that causes this problem to appear. Your profile might be configured improperly or it can be corrupted, and that can cause this error. To fix the issue, we advise you to create a new user profile and check if that solves the problem. To do that, you need to follow these steps:
- Open the Settings app and navigate to Accounts section.
- Select Family & other people from the pane on the left. Click on Add someone else to this PC button.
- Click on I don’t have this person’s sign-in information.
- Now click on Add a user without a Microsoft account.
- Enter the desired user name and click Next.
After you create a new user account, switch to it and check if the problem still appears. If not, you’ll need to move your personal files to the new account and use it as your main one.
- READ ALSO: “Access is denied” Windows 10 error [Fix]
Solution 9 – Use System Restore
If this problem started appearing recently, you might be able to fix it by restoring your PC. Windows comes with a useful feature called System Restore that allows you to easily restore your PC to an earlier state. The feature is rather useful and it will undo all changes made in a specific time period. Keep in mind that this feature can remove your recently saved files, so be sure to back them up before performing System Restore. To use this feature, do the following:
- Press Windows Key + S and enter system restore. Choose Create a restore point from the menu.
- System Properties window will appear. Click on System Restore button.
- Select Choose a different restore point and click on Next.
- Check Show more restore points option and select the desired restore point. Click on Next to proceed.
- Follow the instructions on the screen to complete the restoration process.
After restoring your PC check if the error message still appears.
Solution 10 – Reset Windows 10
If any of the previous solutions can’t fix this problem, you might want to consider resetting Windows 10. This process will delete all files and installed applications from your system drive, so we strongly advise you to back them up. In addition, this process can require Windows 10 installation media so be sure to create one using Media Creation Tool. Once you’re ready, you can reset Windows 10 by doing the following:
- Open the Start Menu, click the Power button, press and hold the Shift key and click on Restart.
- List of options will appear. Click on Troubleshoot > Reset this PC > Remove everything.
- If you’re asked to insert installation media, be sure to do so.
- Select your version of Windows. Now choose Only the drive where Windows is installed > Just remove my files.
- Review the list of changes the reset will perform and click on Reset.
- Follow the instructions on the screen to complete the reset.
Once the reset is complete, you’ll have a fresh installation of Windows 10. Of course, you’ll have to install all your applications again and move your personal files from the backup. Keep in mind that this is a drastic solution, so use it only if other solutions can’t fix the problem.
ERROR_OPLOCK_NOT_GRANTED and The oplock request is denied errors can cause some problems on your PC, but we hope that you managed to fix them by using one of our solutions.
READ ALSO:
- Got a Purple Screen of Death on PC? Here’s how to fix it
- Windows 10 upgrade via WSUS gets stuck at 0% [FIX]
- Fix: “You’ll need a new app to open this ms-windows-store” error
- How to fix ‘Windows cannot format this drive’ error message
- Fix ‘Your OneDrive folder can’t be created in the location you selected’



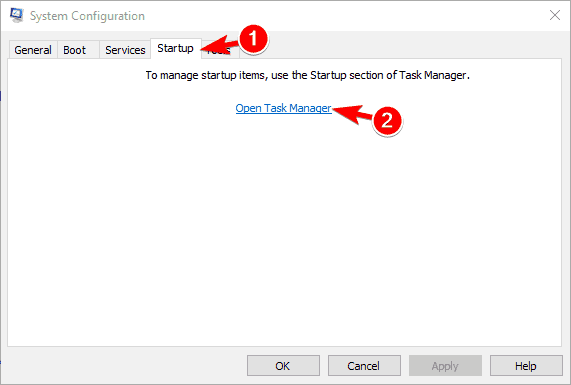

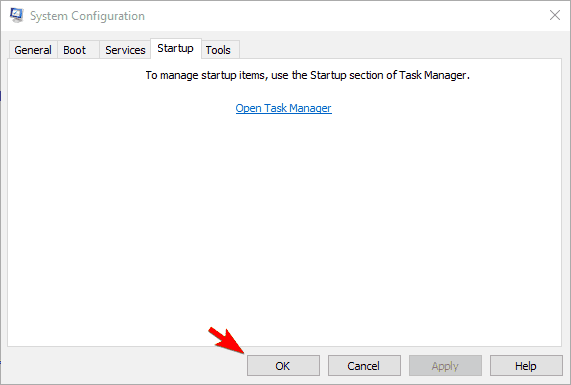
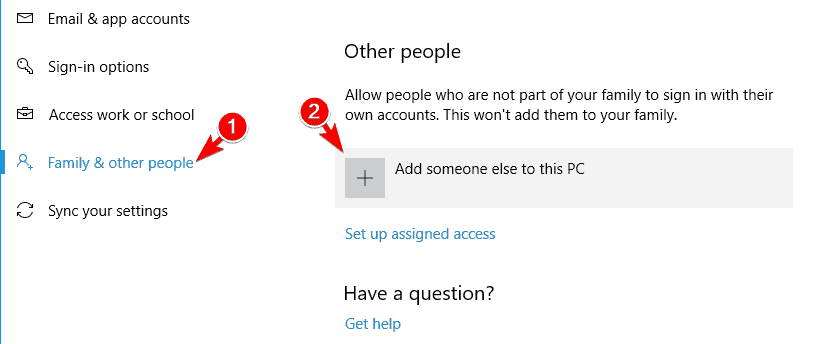
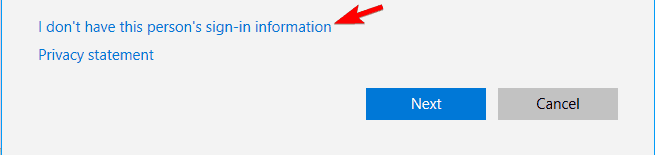
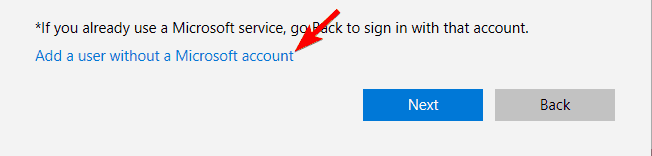
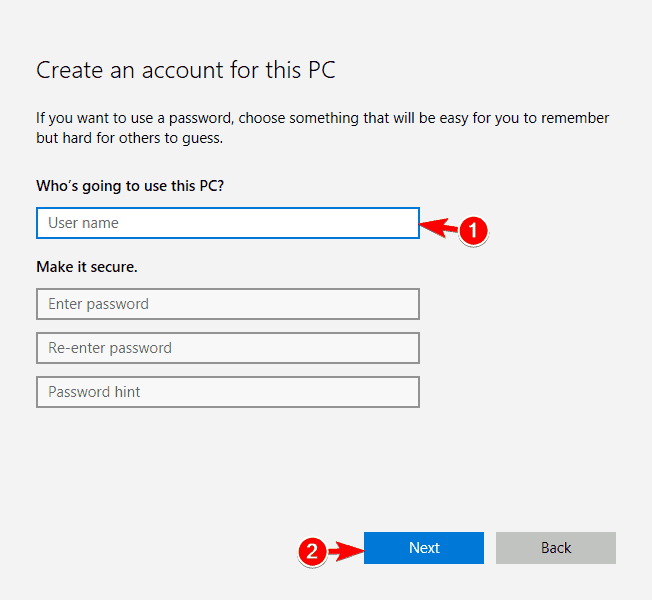
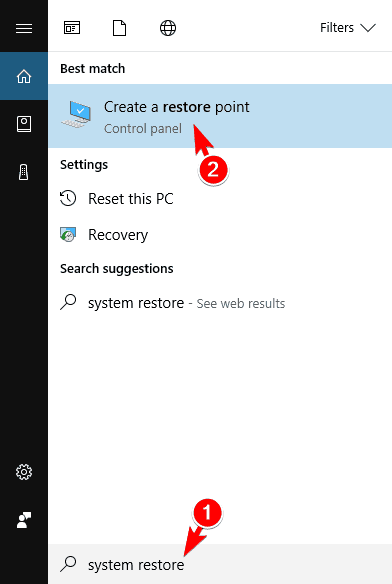

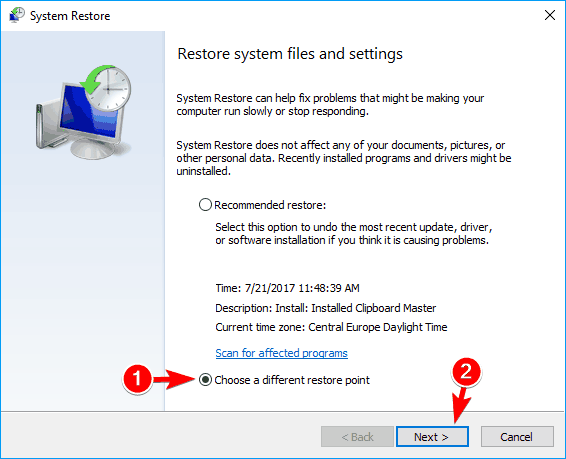
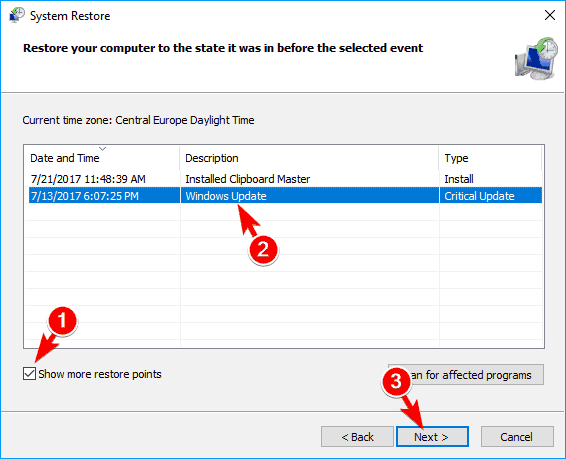









User forum
0 messages