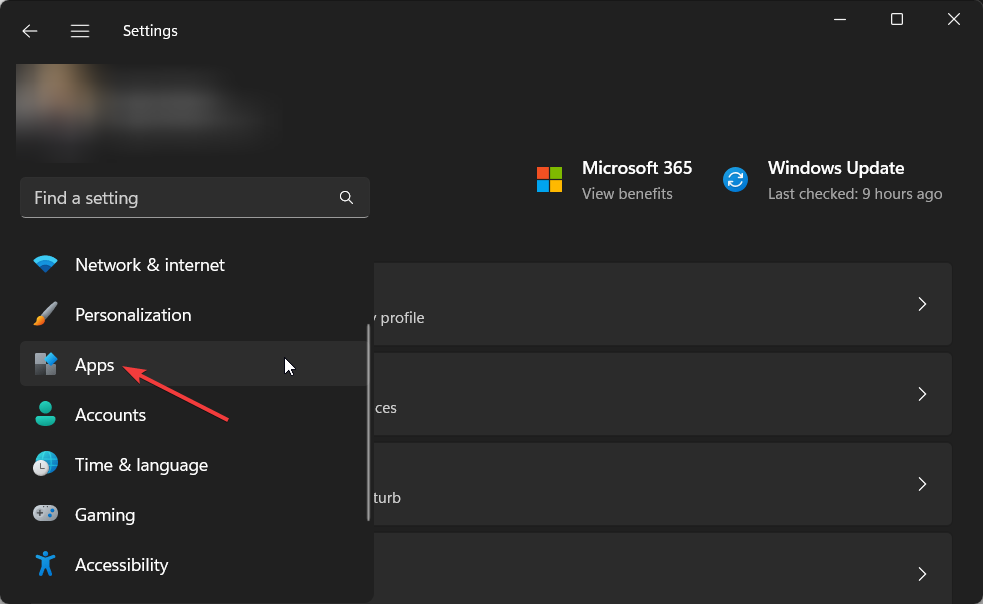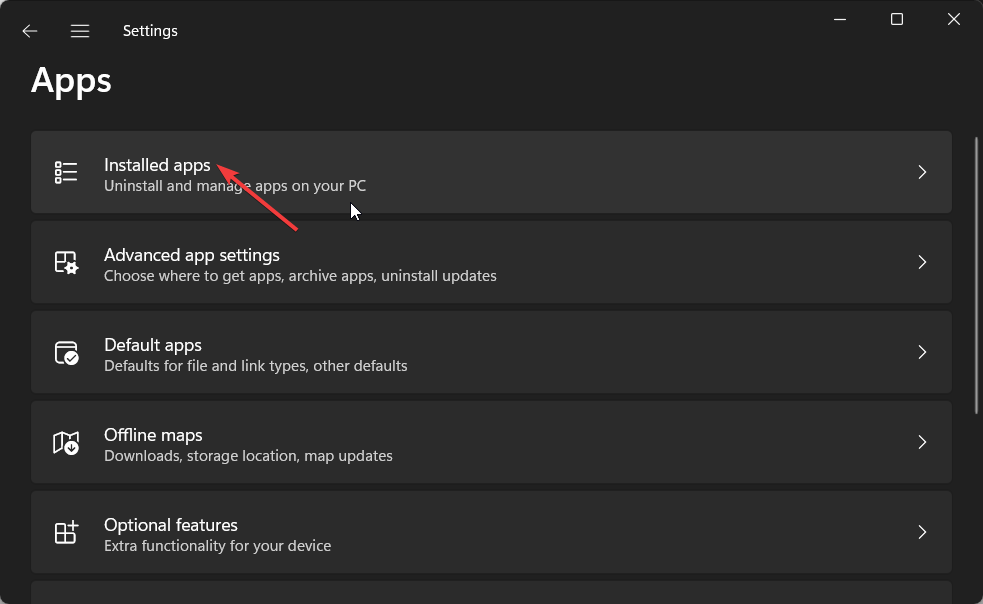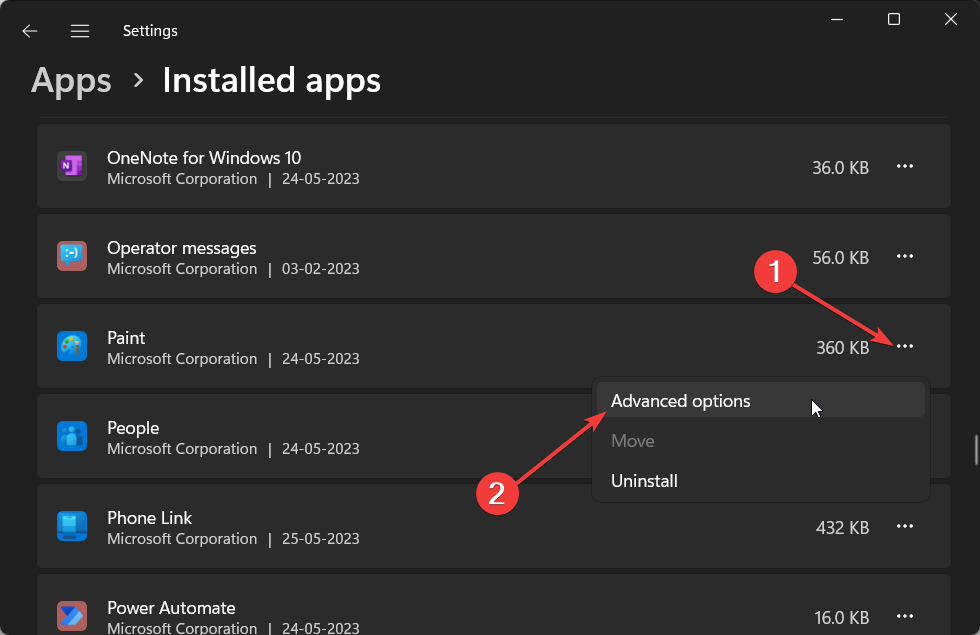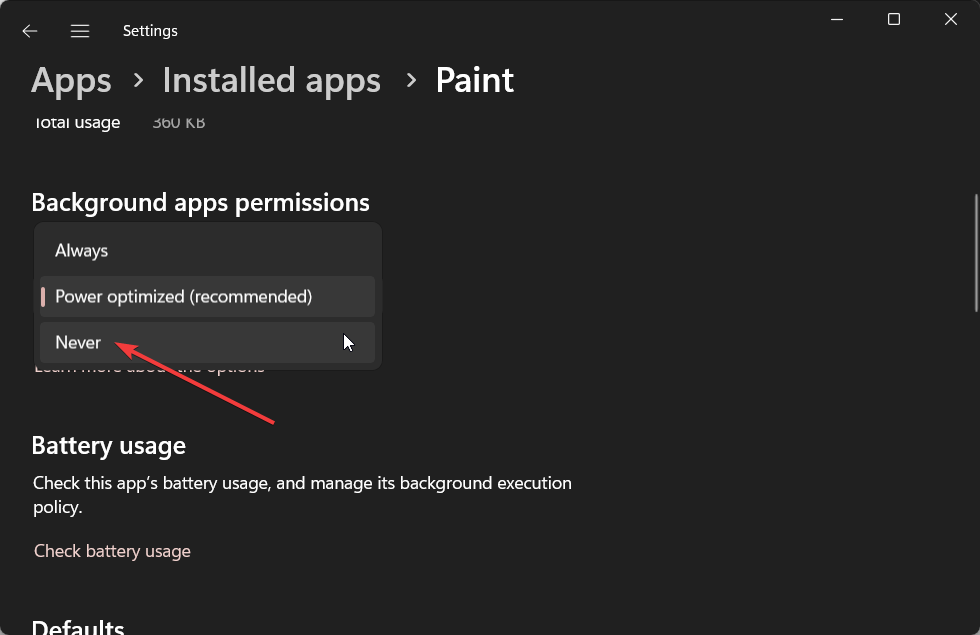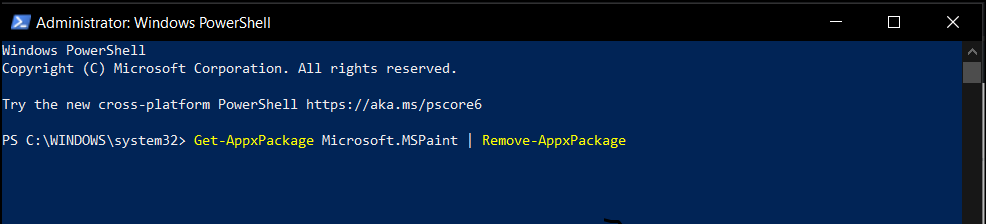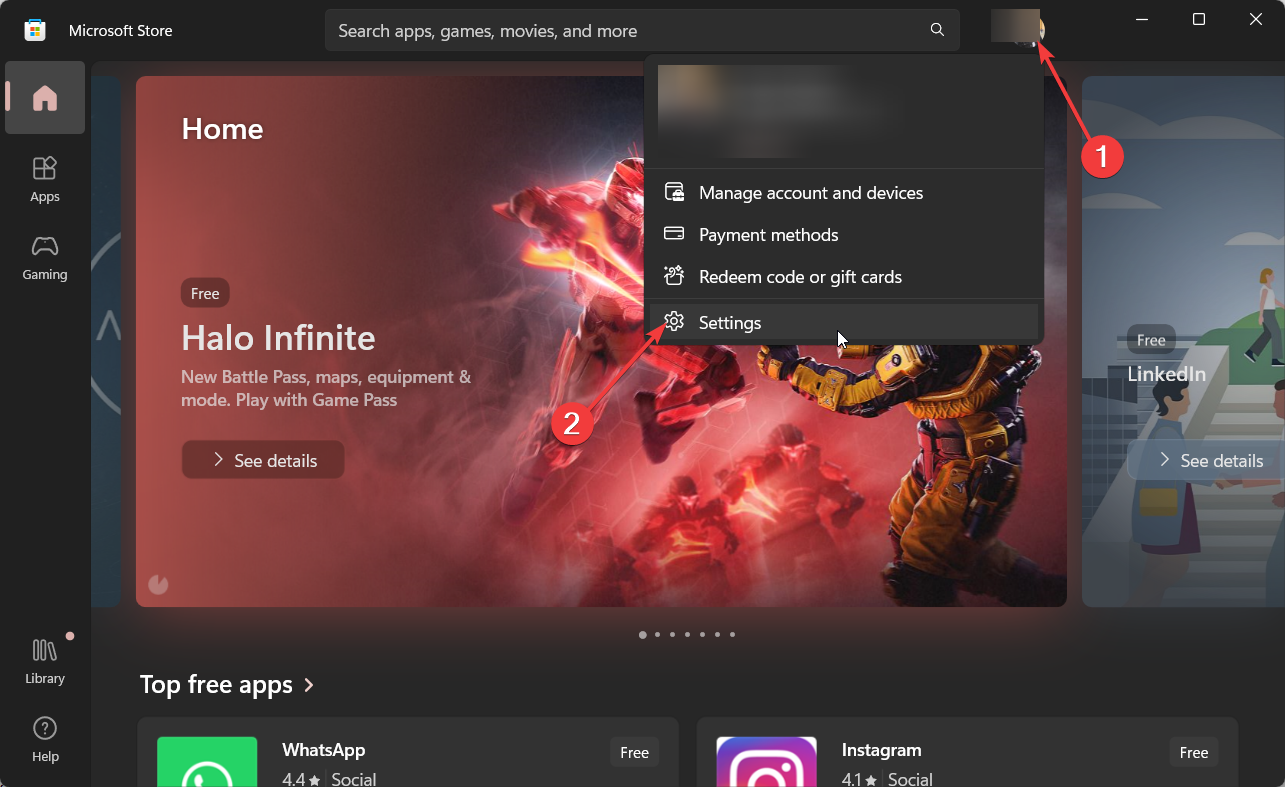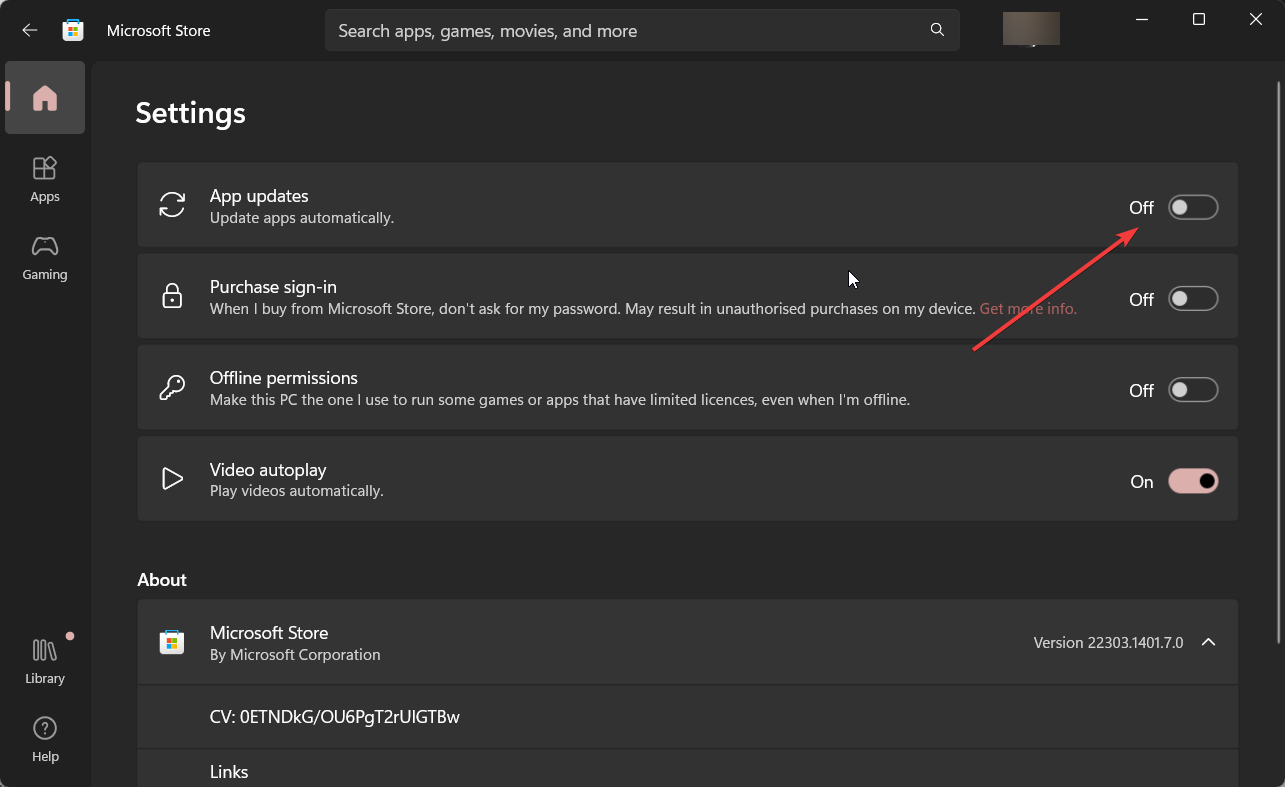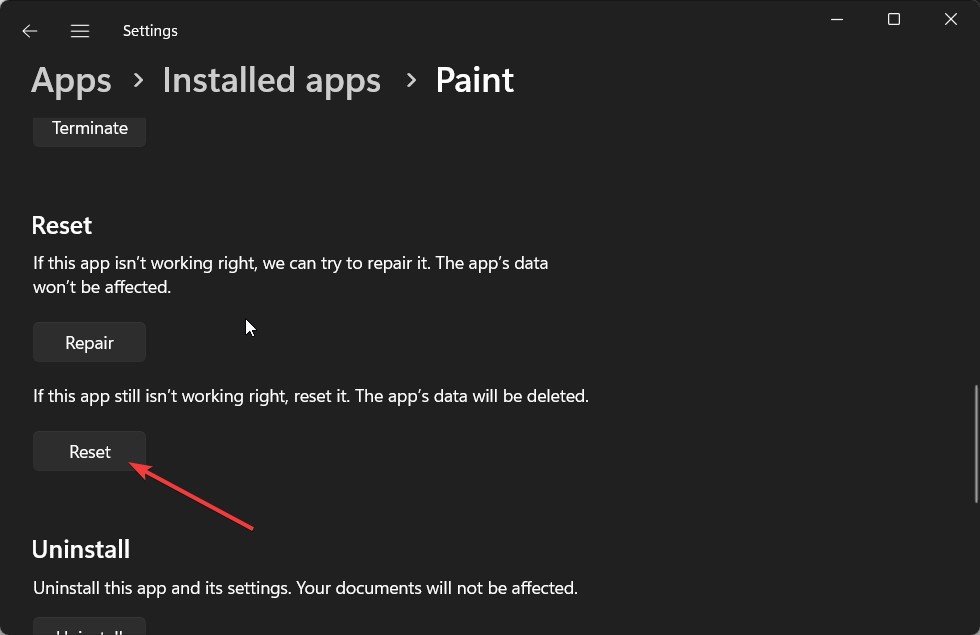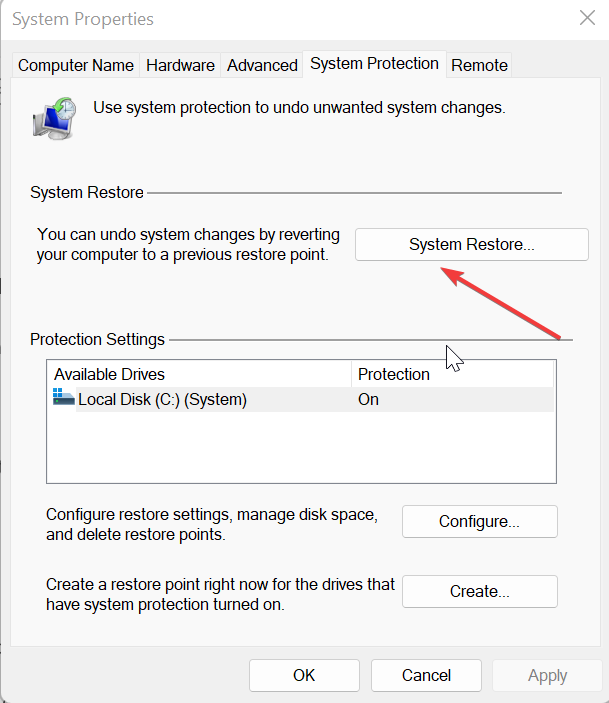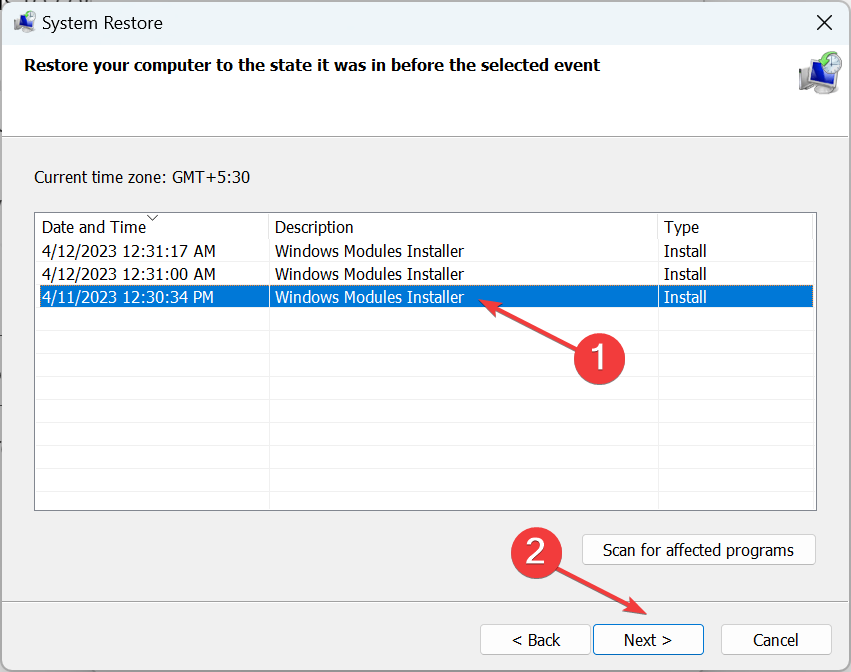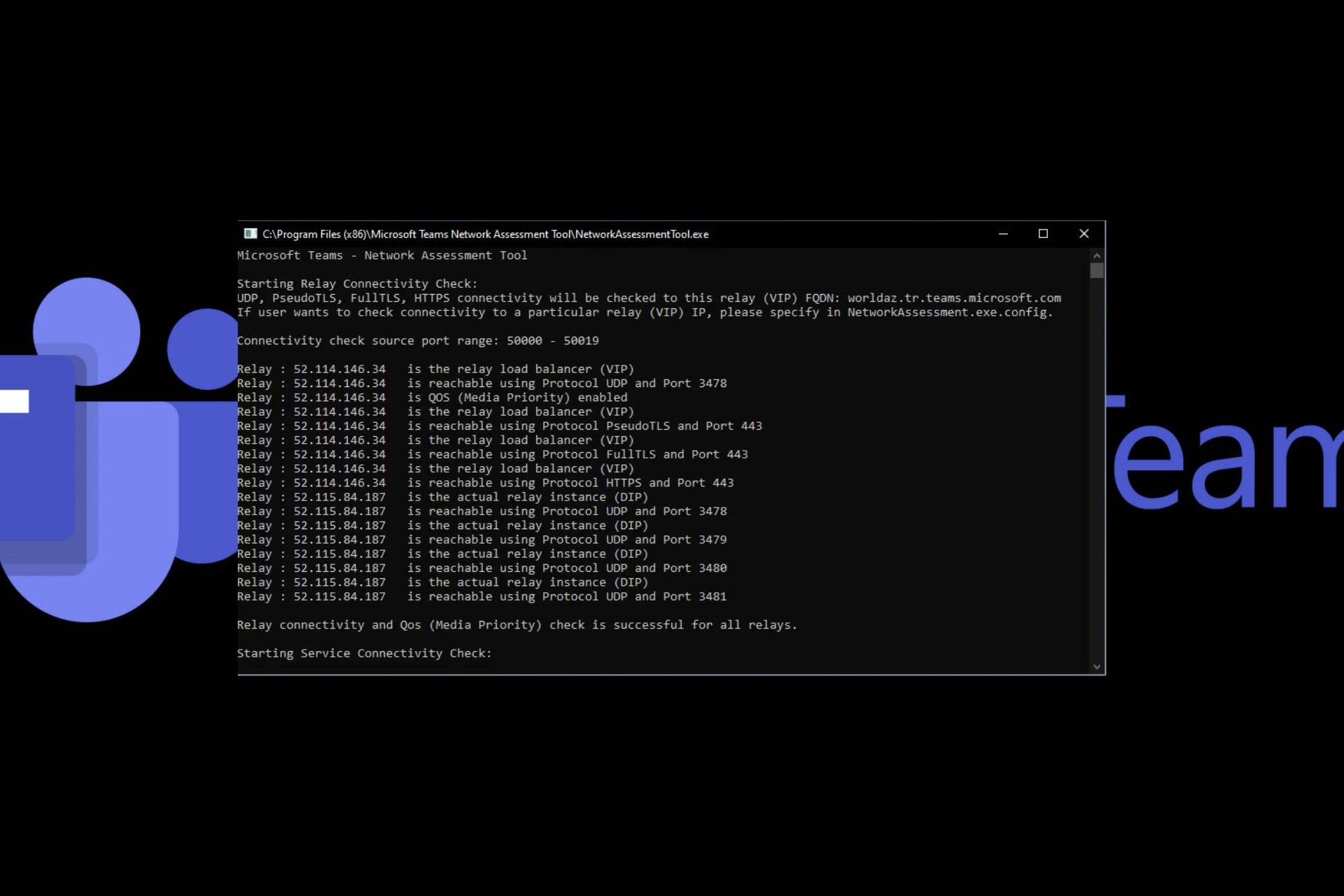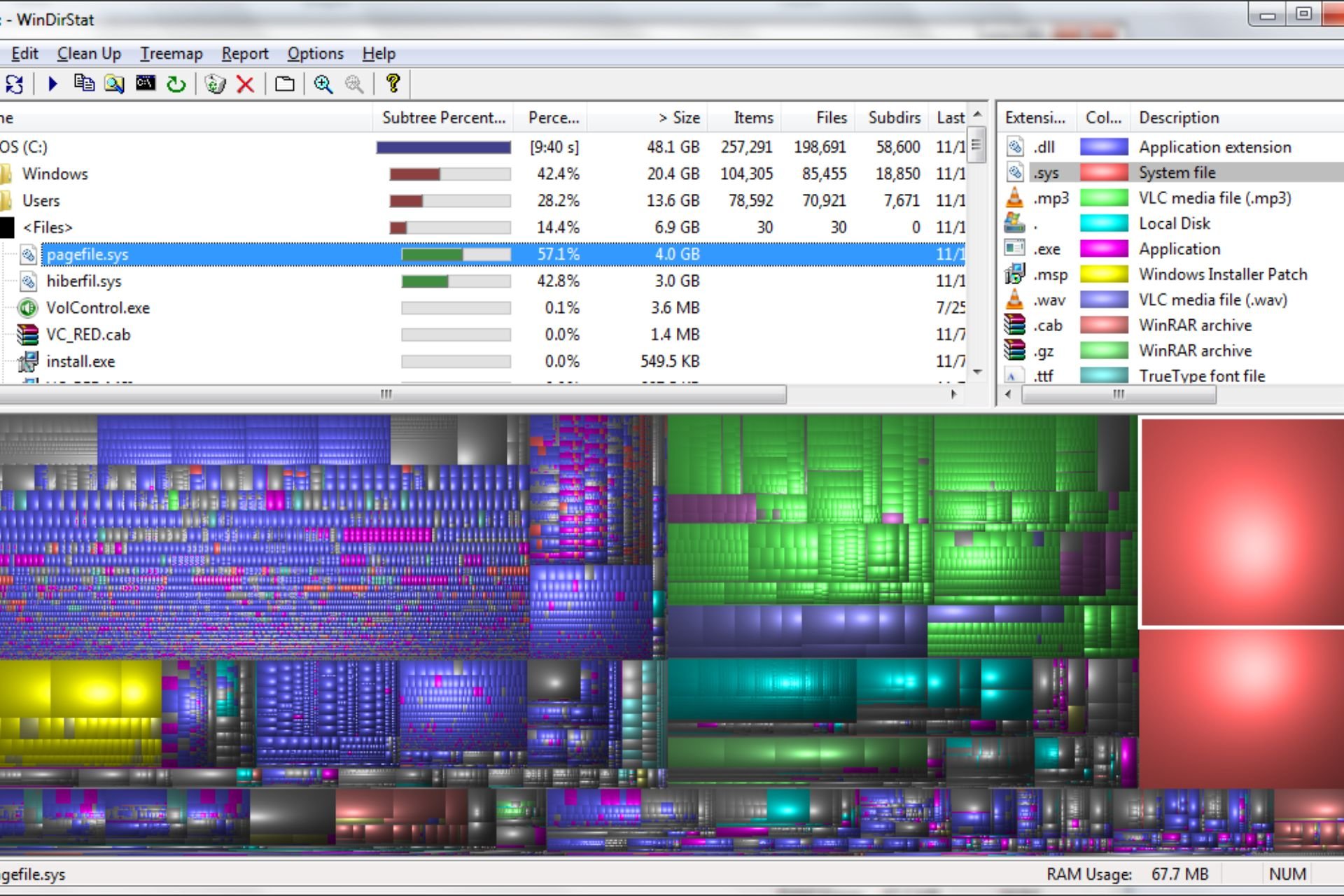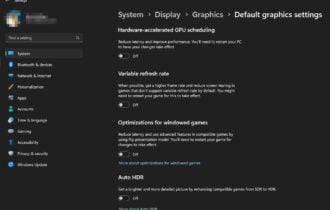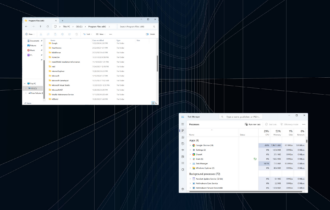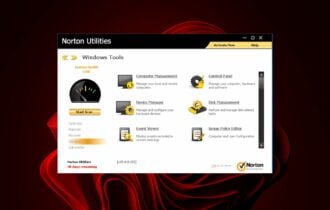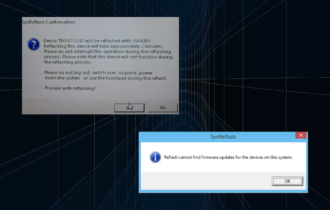What is Paintstudio.view.exe & Why is Using GPU Resources?
Reset the Paint3D application on your computer
4 min. read
Updated on
Read our disclosure page to find out how can you help Windows Report sustain the editorial team Read more
Key notes
- The paintstudio.view.exe is associated with the Paint3D app that is downloaded from the Microsoft Store.
- Often if the automatic updates are enabled, the app could run in the background to fetch the latest updates.
- You can try to disable the app from running in the background by following the steps mentioned in this guide.
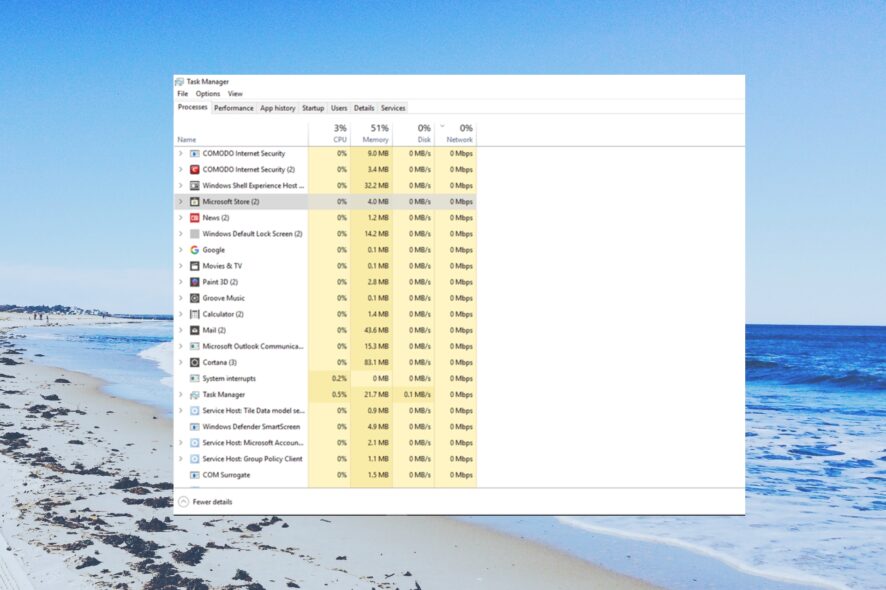
Multiple users have reported seeing the paintstudio.view.exe file using high GPU resources. Because of this, they are facing battery drain and unwanted heating issues.
In this guide, we will share with you some solutions that will help you understand what is paintstudio.view.exe and why it is using high GPU resources.
What is paintstudio.view.exe?
The paintstudio.view.exe file is related to the Paint3D program on your Windows OS. It is an official Microsoft application that lets you draw and perform drawing-related tasks.
Although the paintstudio.view.exe isn’t an important system file, it is published by Microsoft, and it is not a threat.
However, as per reports, the paintstudio.view.exe file is known to consume high GPU resources, which results in stutter and other performance issues with other programs.
The high GPU resources usage by paintstudio.view.exe could be because the app is slated to run in the background, there are some underlying problems with the Paint3D program, your PC is hit by malware and is masking as the paintstudio.view.exe file.
How can I resolve the paintstudio.view.exe high GPU resource usage issue?
1. Disable Paint3D in Background apps
- Press the Win + I keys to open the Settings menu.
- Click on Apps from the left pane.
- Select Installed apps from the right side.
- Locate Paint3D, click on the 3-dot menu icon, and select Advanced options.
- Under the Background apps permissions drop-down, select Never.
Since the paintstudio.view.exe is consuming high GPU resources, then you should simply disable the Paint3D app and restrict it from running in the background by following the above steps.
2. Remove the Paint 3D app
- Press the Win key to open the Start menu.
- Type Windows PowerShell and open it as an administrator.
- Type the below command and press Enter.
Get-AppxPackage Microsoft.MSPaint - Execute the below command to completely uninstall Paint3D from your PC.
Get-AppxPackage Microsoft.MSPaint | Remove-AppxPackage - Restart your computer.
Since the Paint3D app isn’t that important and you will find various third-party painting or drawing apps that have more features compared to it, you can remove it from your PC by following the above steps.
3. Disable automatic updates
- Launch Microsoft Store.
- Click on your profile icon and select Settings.
- Toggle off the App updates option to disable the automatic updates of applications.
- Restart your computer for the changes to take effect.
When you enable the automatic updates option, the program will run in the background in order to grab the latest available update, which is why the paintstudio.view.exe is consuming high GPU resources.
In such a case, simply disable the automatic updates option and check if this resolves the paintstudio.view.exe is consuming high GPU resources issue on your PC or not.
4. Reset the Paint3D app
- Press the Win + I keys to open the Settings menu.
- Click on Apps from the left pane.
- Select Installed apps from the right side.
- Locate Paint3D, click on the 3-dot menu icon, and select Advanced options.
- Scroll down and hit the Reset button.
- Follow the on-screen steps to reset the program.
Chances are some underlying problems with the Paint3D app or a bug is causing the program to continuously run in the background and cause high GPU usage issues. Simply reset the app by following the above steps and check if this resolves the problem or not.
5. Perform a system restore
- Open the Start menu by pressing the Win key.
- Type Create a restore point and open the top result.
- Select the drive where you have the OS installed and select System Restore.
- Select the restore point and hit Next.
- Click Finish to begin the restore process.
You can perform a system restore to take your machine back to a state when everything was normal and you weren’t getting the paintstudio.view.exe high GPU resource consumption error.
Also, if nothing works, then you can read our guide to learn how you can reinstall Windows with just 2 easy steps. Moreover, check out our guide to know how to download the Windows 11 ISO and install it using bootable USB media.
That is it from us in this guide. Feel free to let us know in the comments below, which one of the above solutions fixed the paintstudio.view.exe high GPU resources consumption error.