Getting Windows Ready Stuck [SOLVED]
This process shouldn't take too long, but if it does, try out our solutions
7 min. read
Updated on
Read our disclosure page to find out how can you help Windows Report sustain the editorial team. Read more
Key notes
- When you are stuck on a Getting Windows ready. Don't turn off your PC screen, you should wait for a couple of minutes.
- This issue can occur after performing updates or after a restart and for some, it also triggers a reboot loop.
- A startup repair or accessing the Safe Mode can also help you fix the problem in no time.
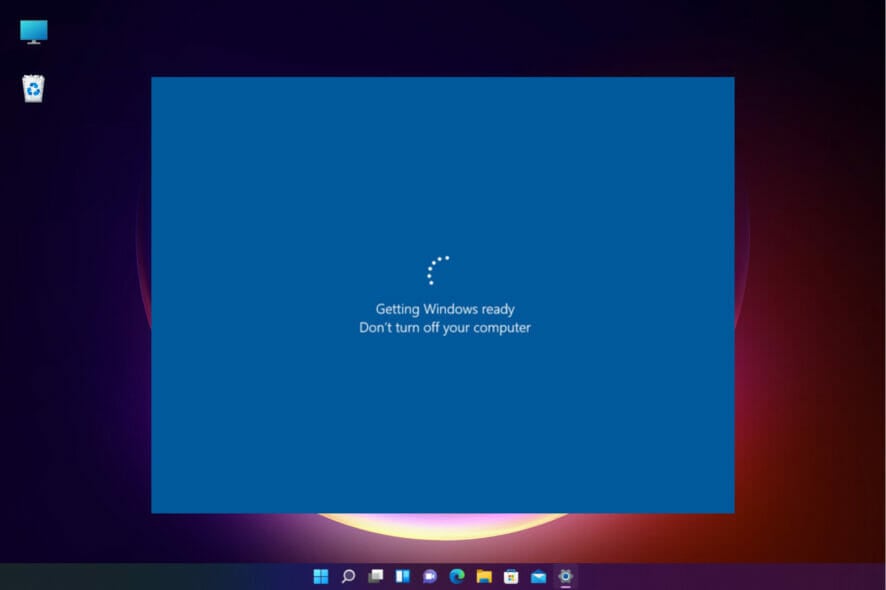
One of the problems that troubled a lot of PC users is that the screen gets stuck on the following message: Getting Windows ready. Don’t turn off your computer.
The message is displayed so you understand that some optimization and configuration processes are working and you shouldn’t disrupt them by turning off your machine.
If your computer is stuck on getting Windows ready, then read on to find out how long to wait for and when to take action and fix the issue.
Getting Windows ready – how long to wait for?
Note that the estimated waiting time is around 5 minutes or so. However, some users were waiting for ages, and it seems that this issue is more prone to HP, DELL, and Lenovo PC and laptop users.
You can usually figure out if the process is stuck if there is no animation on the Getting Windows ready screen.
Why is my computer stuck at the Getting Windows ready screen?
There are various issues that can occur with Windows updates, and in this article, we’re going to focus on the following problems:
- Getting Windows ready infinite loop/ update loop/ boot loop/ restarting loop – Many users reported that they are stuck in a restart loop that prevents them from accessing Windows
- Getting Windows ready after a restart – This issue is most likely caused by an incomplete update, and Windows will try to finish its installation every time you restart your PC
- Getting Windows ready working on updates – This is a variation of this message that appears usually after a major Windows update. To fix this problem, be sure to try some of the solutions from this article
- Getting Windows ready stuck after update – In certain cases, this can appear after installing an update; sometimes the installation process isn’t finished and that causes this message to show up
It’s hard to address this issue, though, since you’re unable to reach your system and perform troubleshooting. Here are some workarounds you can try out below.
How can I fix Getting Windows Ready stuck?
1. Hard shut down your PC
After some time, you should hard shut down your PC. Keep in mind that this isn’t as dangerous as some would say. The procedure may be finished after a while, but the screen will remain in an idle state.
The best way to determine the right time for the hard restart/shutdown is to look at the HDD activity lamp. If the lamp isn’t blinking, that means that the procedure is over, and you should shut down your PC.
If the system starts as intended, you should be good to go. If that’s not the case, your only viable option is to start the reinstallation procedure from scratch.
But this time we advise you to perform a clean reinstall. There’s a grave danger that your system won’t perform like it’s supposed to after this kind of failure.
2. Perform a Startup Repair
- Hold the Shift key down and press the Power button at the same time.
- Continue holding the Shift key, while the machine is powering on.
- When the PC restarts, you’ll see a screen with a few options. Click Troubleshoot.
- Click on Advanced options.
- In the Advanced options menu, choose Startup Repair.
- In the Startup Repair screen, choose an account. You’ll need an account with Administrator privileges to continue.
- After entering the password, click Continue.
- Wait for the process to finish and restart your PC afterward.
3. Perform a clean reinstallation
A clean reinstallation should get you going and fix the Getting Windows Ready stuck issue. Make sure you back up sensitive data from the system partition and have your license key ready because otherwise, you’ll be in a lot of trouble.
Moreover, the reinstallation process is not as lengthy and you should be able to finish it in less than one hour or so, including driver check-up and customization of the system to your liking.
To perform a clean installation of Windows 10, you’ll need to create a Windows 10 installation media using the Media Creation Tool. Since you can’t access your PC, you’ll have to create installation media on another PC. After doing that you need to follow these steps:
- Connect the Windows 10 installation media to your PC and boot from it. Keep in mind that you might have to press the appropriate key or change your boot priority in BIOS in order to boot from Windows 10 installation media.
- Choose the desired language and click on Next.
- Click on Install Now and follow the instructions on your screen. Keep in mind that clean install will remove all files from the selected drive, so be sure to back up important files beforehand.
In addition, you must select the correct drive in order to perform a clean install. If you accidentally select the wrong drive, you’ll remove all files from that drive, so be extra cautious.
After the setup process is completed, the problem should be completely resolved. For more information, our guide on how to perform a clean reinstallation will provide you with a detailed explanation.
Since clean install can be a complicated procedure, many users are suggesting resetting Windows 10 instead.
To do that, you need to do the following:
- Follow Steps 1 and 2 from above.
- Now click on Repair your computer.
- Select Troubleshoot, then Reset this PC, and finally click on Remove everything.
- Select your Windows installation and choose Only the drive where Windows is installed, then Just remove my files.
- Now click on the Reset button to start resetting your Windows 10 installation.
Both reset and clean install will remove all files from your system drive and reinstall Windows 10, so feel free to use any of these methods.
If you need more details, we have a complete guide on how to reset your PC that will help you all through the process.
4. Uninstall recently installed software
- Click the Start button and select Settings.
- Now click on Apps.
- Just select the recently installed app and select Uninstall.
If your Windows update process went smoothly prior to installing particular software on your computer, then we may have found the culprit.
That means that probably, the respective software solutions are not fully compatible with the latest Windows 10 OS version, you may encounter update errors.
So, before downloading any software on your PC, make sure it’s fully compatible with your OS.
In this case, use the Power button to turn off your computer, power it back on, and uninstall any recently installed apps and programs. Then restart your machine and check for updates again.
How to fix Getting Windows ready restarting loop?
Some of our readers experienced a boot loop with the Getting Windows ready window every time and that can be extremely frustrating.
However, the solution to this problem is to start the PC in Safe Mode and then use some of the troubleshooting methode described above.
We actually have an extensive guide on what to do if your PC is stuck into a boot loop and you will find a lot more information.
The installation process of Windows gradually becomes easier with every new system introduction. Most of us remember the lengthy installation procedure of XP, with all the buzz about drivers and initial setup. Luckily, that’s not the case with Windows 10.
But there’s good reasoning why users detest oversimplified installation processes. Firstly, most of your drivers are auto installed through the setup.
Secondly, there’s something that may go wrong with the installation. And when that happens, you may run back to Windows 7 or even good old Windows XP.
Another common issue encountered by users is Preparing Windows is Stuck. Learn to fix it by following our solutions in the dedicated guide.
We certainly hope this will help you upgrade to the latest Windows edition and unblock the computer stuck on Getting Windows ready.
If you have any comments or questions about your Getting Windows Ready stuck issue experience, make sure to post them below.












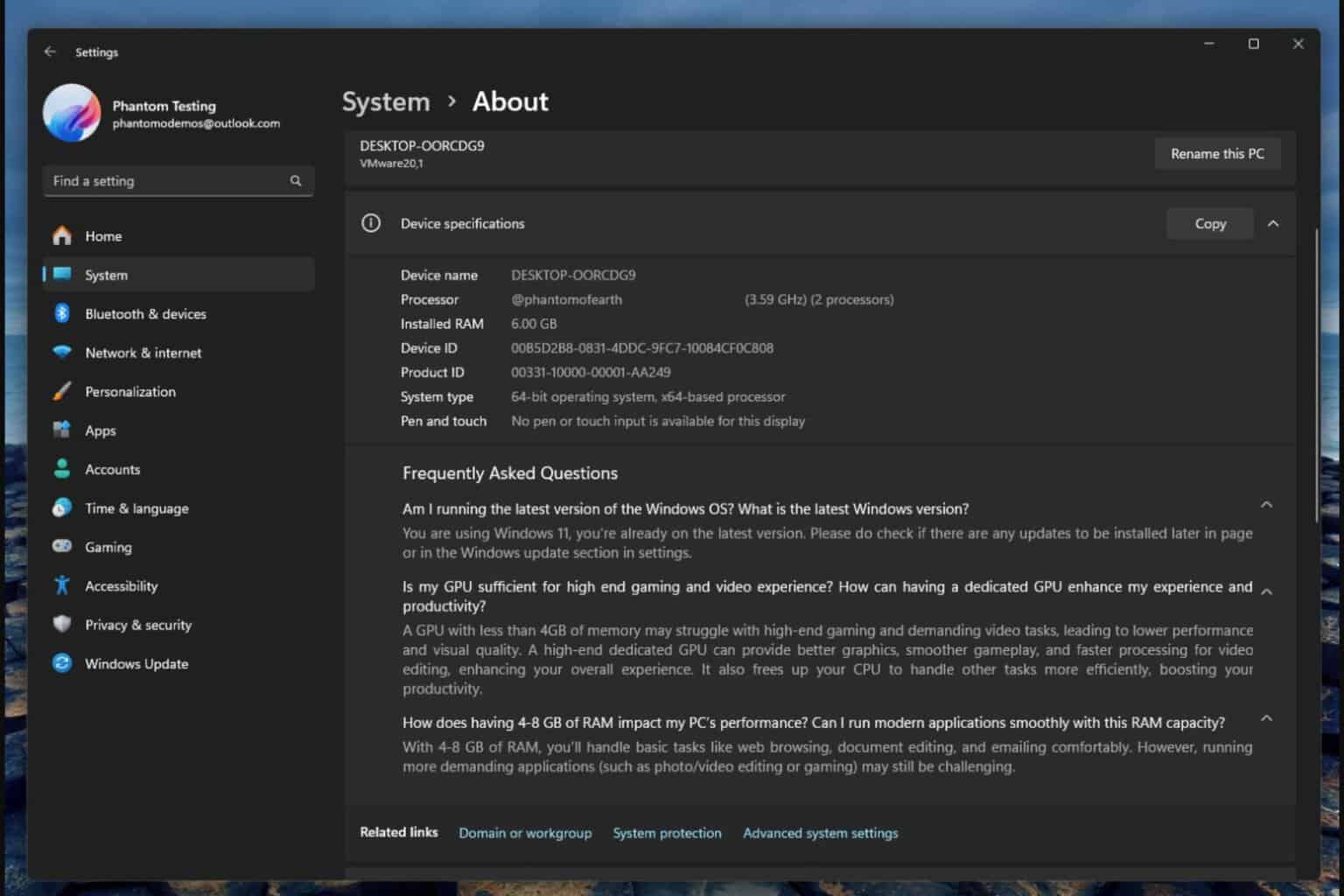
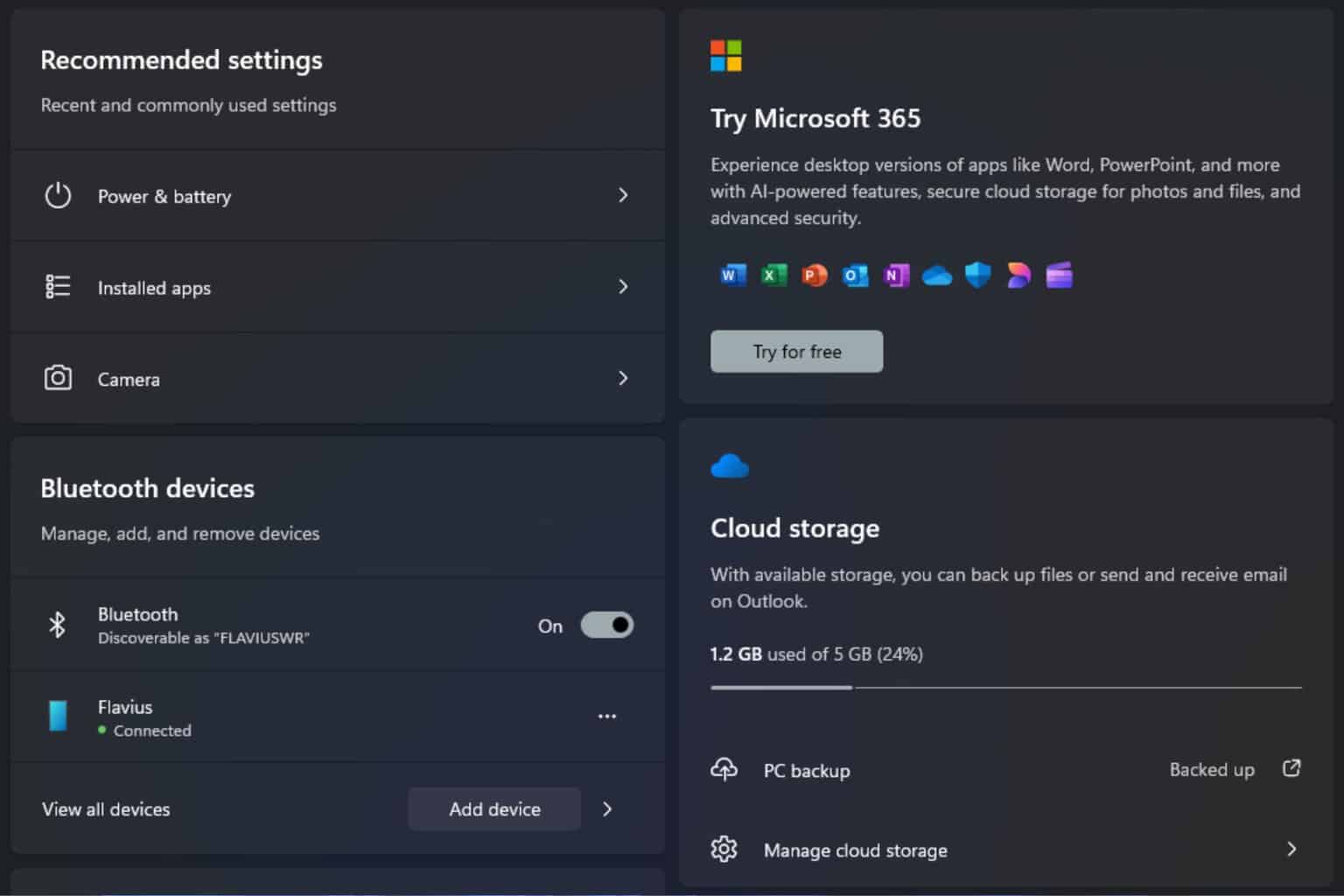
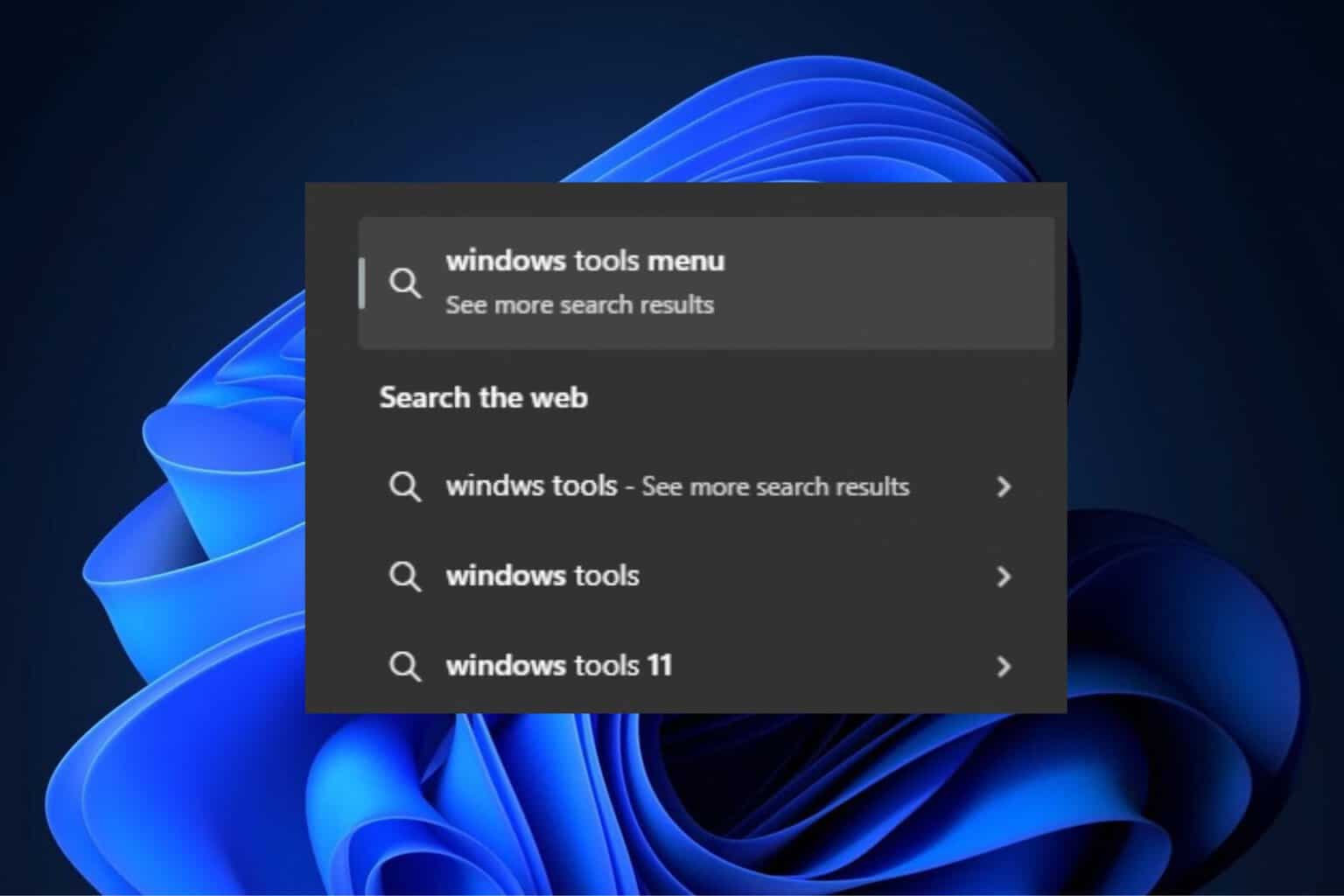
User forum
3 messages