6 Possible Solutions if PDF Files Won't Open in Adobe Reader
Disabling protected mode should fix this issue for good
6 min. read
Updated on
Read our disclosure page to find out how can you help Windows Report sustain the editorial team. Read more
Key notes
- It is truly frustrating when PDF files won’t open due to outdated Adobe Reader or damaged PDF files.
- If you can’t open your documents after upgrading to Windows 10, check for Adobe Reader settings.
- Also, make sure that Adobe Reader or Acrobat is the default program to open PDFs.
- You can try to repair the program if the PDF file is corrupted and cannot be opened on your device.

Did you recently upgrade your computer or install Windows 10 and now have problems opening PDF files?
Then you have come to the right place. There are many factors that can prevent a PDF file from opening in Acrobat or Adobe Reader, including Reader or Acrobat being out of date, or the pdf file being damaged.
Also, you can have this problem if the files were created with non-Adobe programs or if you are trying to open some suspicious PDF files. Furthermore, the program itself, Reader or Acrobat, can be damaged.
In this guide, we will show you how to fix PDF not opening issues easily just like we did with the PDF not saving case.
Why can’t I open a PDF?
Below are some of the issues you may encounter while trying to view your PDF documents:
- Outdated app: If PDF is not opening in Adobe Reader, it might be because the app is outdated. The quickaround for this is to update it to the latest version.
- Wrong settings: Sometimes, you might be using Adobe Reader in protected mode. This can make it not open some PDF files. You need to disable this security feature to fix the problem. Also, you try the methods to edit a secure PDF document.
- “We can’t open this file something went wrong PDF” error message: Different users reported this issue on their devices
- Damaged file: If you are getting a PDF file not found prompt, it might be because the file is damaged. To be sure, contact the sender of the file to resend it or download a new copy.
What can I do if I can’t open PDF files in Adobe Reader?
1. Install the latest version of Adobe Acrobat
If you are using an outdated Adobe Acrobat version, then it might not be well-placed to open all your PDF files. Adobe updates its Acrobat Reader app on a regular basis.
Grabbing the latest version will most likely fix conflicts with your system and will make a huge difference if the current one is corrupted.
2. Disable the Protected mode at startup
1. Open Reader. You can type Adobe in the search box for ease of access.
2. Click the Edit button in the top left corner.
3. Scroll down the Edit menu until you see Preferences, then click on it.
4. A new window will open with various categories. Select Security (Enhanced) by clicking on it.
5. Under the Sandbox protections, uncheck the Enable Protected Mode at startup box.
Many users reported having fixed the PDF won’t open problem by performing this procedure.
The core of this problem lies in the settings. If the above procedure does not fix the issue, then read on to discover what might be the cause, and the possible solution to fix the problem.
We also have a complete guide on how to fix corrupted or damaged PDF on Windows that can offer alternatives to solve this problem quickly.
3. Try using an alternative PDF reader
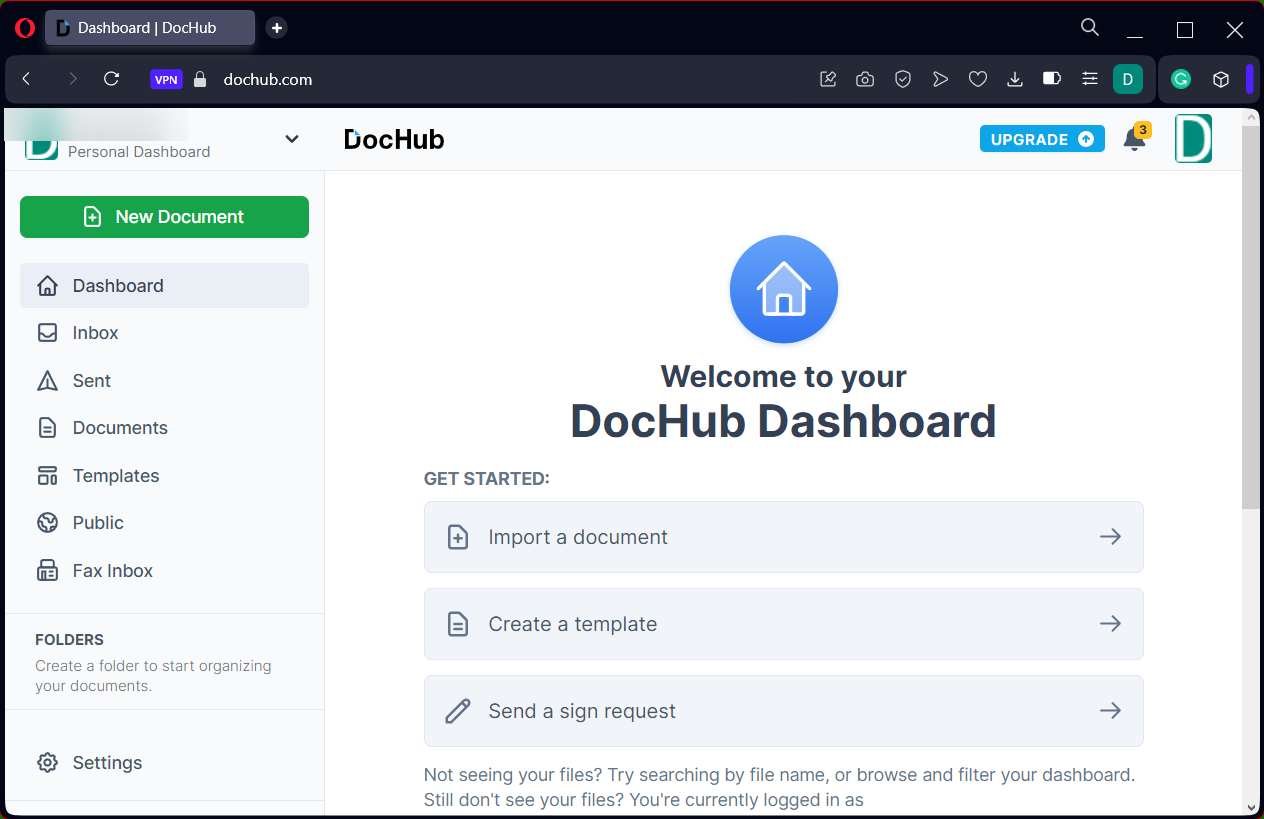
If you can’t fix the PDF files trouble by now, there is a tailored document workflow tool that will do it for you.
DocHub is a free document solution you can simply use to open, edit, and sign your PDF documents without any viewing errors.
You can browse, edit, view, and convert your files with this intuitive platform that allows you to fill and create official documents in minutes.
Moreover, there are incredibly useful features that will streamline your workflow. For instance, you have 256-bit encryption file security. integration with Gmail or Google Drive, or collaboration services to share your files with anyone.
If you need to see an alternative solution with useful functionality, you may also consider other free PDF readers like Foxit Reader.
4. Ask the sender to resend the file if it is damaged
This is not a very common problem, but it’s possible that the program that was used to make the PDF file did not create it perfectly. At times, the PDF file may also contain corrupt data.
Moreover, if the file was transferred using a USB or website, chances are that it may not have transferred to the stick or uploaded to the website perfectly.
The easiest way to ascertain this is to try opening another PDF file and if it opens, then you’ll know that the file in question is damaged. The easiest solution is to ask the sender to resend the file.
5. Revert to an earlier version for non-compliant PDFs
At times you may try to open several PDF files on your Windows 10 PC and they fail to open because they were created from non-Adobe products.
PDF files created from non-Adobe products don’t always comply with the PDF standards and specifications hence do not open in Adobe Acrobat or Reader.
Also, earlier versions of Adobe Acrobat or Reader are not as strict as the newer versions. So, when using the latest version you might not be able to open a PDF file that you used to open in the older version of the app.
If you trust the creator of the file and its origin, then you should consider reverting to an earlier version of Acrobat or Reader to open the file.
Reverting to an older version will require you to first uninstall the version of the Reader or Acrobat currently on your drive.
6. Repair program installation
Adobe Acrobat or Reader, or the resources they rely on could be damaged, hence unable to execute their functions effectively. The solution here is to repair the installation.
You can use the control panel to perform the repair procedure or open the program and choose Help > Repair program installation which is easier. If this does not work, you can go for broke and reinstall the app.
If Adobe Reader won’t install on Windows 10 after removing it, check our detailed guide to complete the installation.
Most of the problems you will encounter when opening PDF files are due to one of the cases discussed above. It’s also important to ensure that your operating system recognizes PDFs.
For instance, Microsoft Edge is not only the default browser in Windows 10 but also the default PDF reader. You can change that so as to make Reader or Acrobat your default PDF reader.
The above solutions will help you address the issue with PDF files that won’t open after you have upgraded your system.
Did you find this article useful? Let us hear your thoughts in the comments section below.
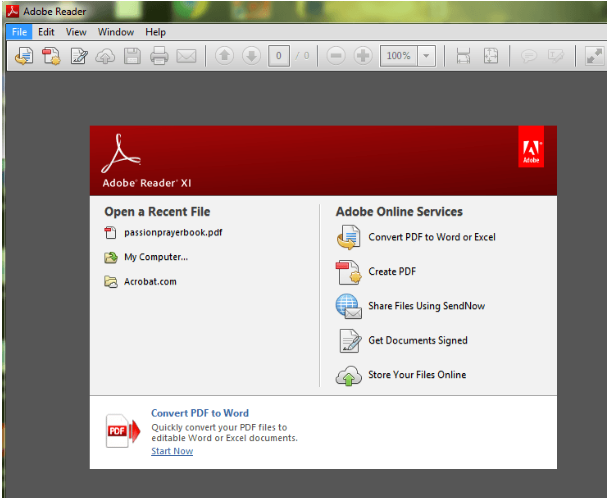
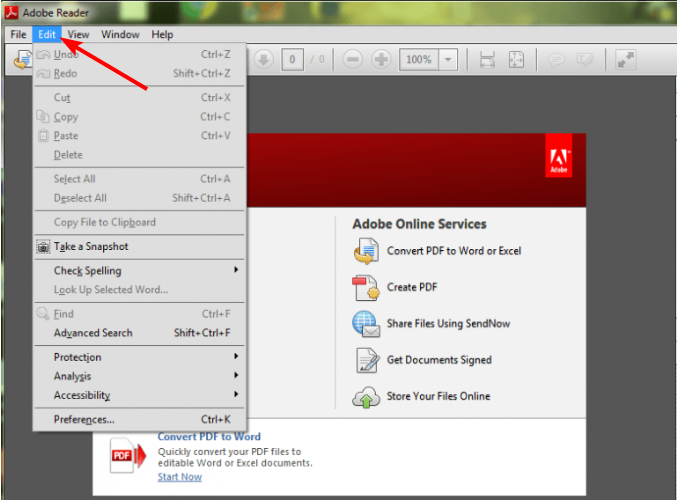
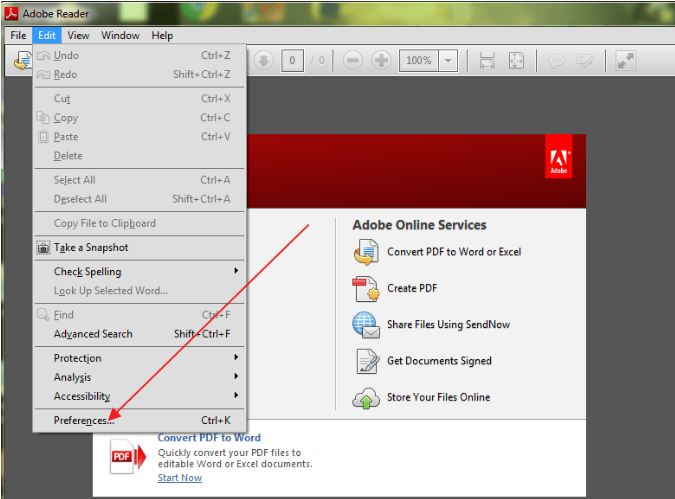
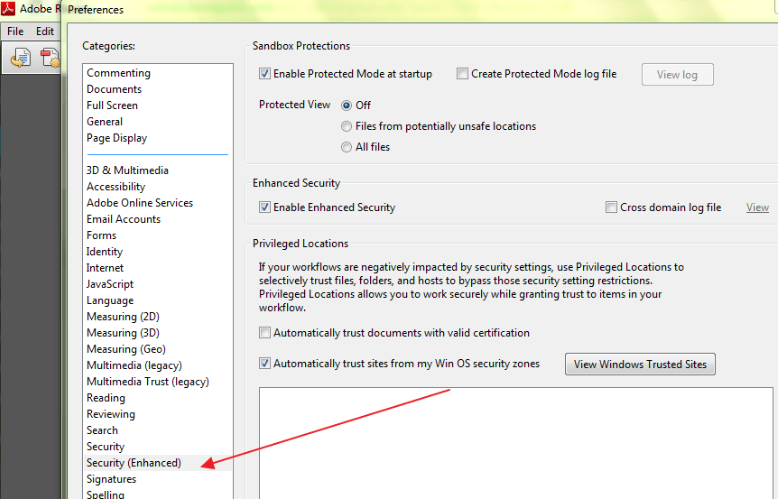
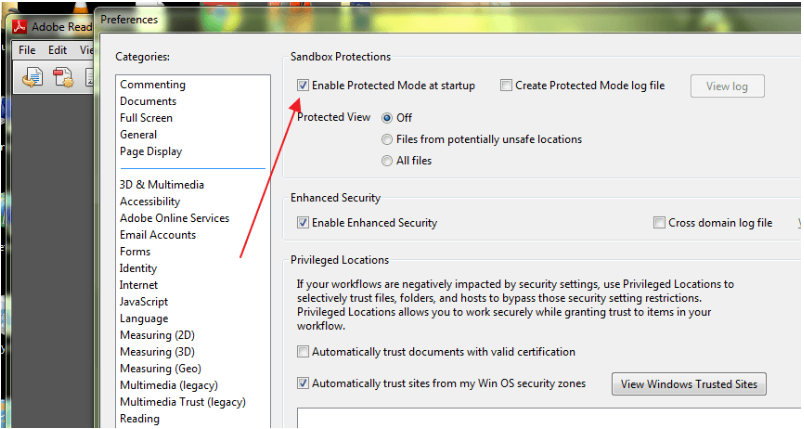


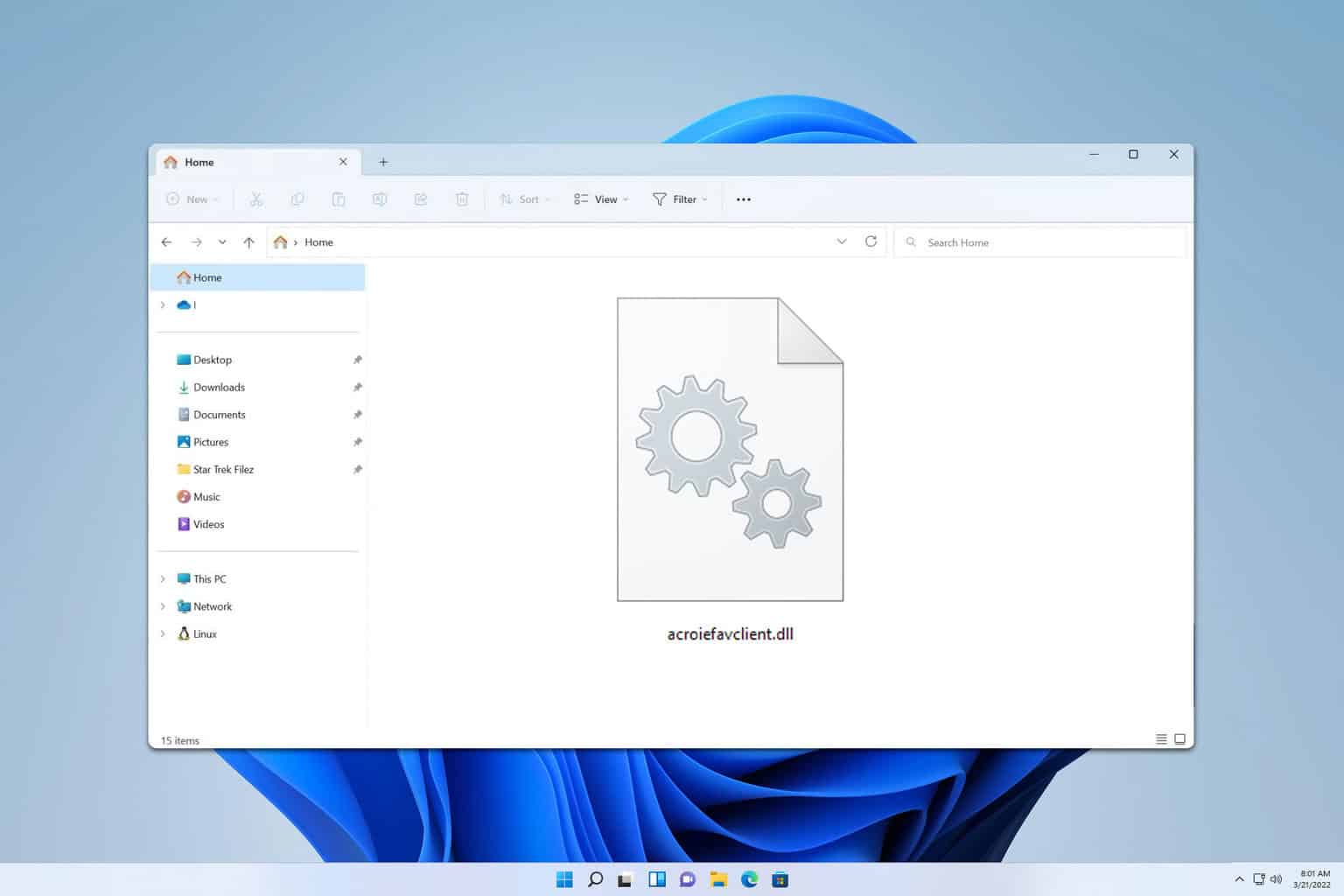






User forum
6 messages