FIX: Potentially harmful software detected alert
4 min. read
Updated on
Read our disclosure page to find out how can you help Windows Report sustain the editorial team. Read more

Windows Defender is much better than Windows Security Essentials was, but it still has some issues, and not in regards to protection. Namely, it seems that sometimes is overeager to prevent certain applications and it literally bombards users with Potentially harmful software detected messages.
You might say that it’s just doing its job. Well, that would be the case if the users haven’t created an exception for certain executable files and the containing folder. Windows Defender is sometimes just over-determined, and below, we provided ways to resolve this for good.
How can I remove the Potentially harmful software detected alert?
1. Scan the system with Windows Defender or a third-party antivirus
- Open Windows Defender from the notification area.
- Select Virus & threat protection.
- Choose Advanced scan.
- Select Windows Defender Offline scan and click Scan now.
- Your PC will restart and the scanning process will begin.
Even though you are sure that the suspicious application is clean, let’s indulge Windows Defender and scan for viruses. And then maybe it’ll leave you alone and that annoying popping sound will stop repeating over and over again.
Now, the best way to scan and remove malicious software with Windows Defender in Windows 10 is the Offline scan. If you’re not sure how to run it, we’ve got your back. Follow the instructions above.
Even though one can say that Windows Defender provides reliable protection, we’re still more inclined towards third-party solutions.
Therefore, you should benefit from valuable security capabilities that will entirely scan the system and eliminate risky software that can cause serious damage.
⇒ Get ESET HOME Security Essential
2. Disable Windows Defender and stick with the third-party antivirus
- Press Windows key + I to open Settings.
- Choose Update & security.
- Select Windows Defender from the left pane.
- Click on Open Windows Defender Security Center.
- Open Virus & threat protection section.
- Choose Virus & threat protection settings.
- Toggle off Real-time protection.
As some users have stated, despite explicitly ordering Windows Defender to avoid that one application, it just refuses to do so. They decided to ditch Windows Defender, and if you’re inclined to do so too, make sure to follow the steps above.
Need a good antivirus for your Windows 10 computer? Look no further, here is a list of the top software available.
3. Disable Windows Defender in the Group Policy Editor
- In the Windows Search bar, type group policy, and open Edit group policy.
- Follow this path:
- Computer Configuration > Administrative Templates > Windows Components > Windows Defender Antivirus
- In the right pane, right-click on the Turn Off Windows Defender and click Edit.
- Set the policy to Enabled and confirm changes.
- Restart your PC for them to take effect.
If Windows Defender is still bothering you, there’s a simple way to disable it completely. Since it’s the core part of Windows 10 shell, you won’t be able to uninstall it.
At least, not with the usual approach. However, you can completely subdue it with a little tweak in Group Policy Editor as shown above. Don’t forget that you’ll need administrative permission to do so.
In addition, the Local Group Policy Editor is only available in the Windows 10 Pro, Enterprise, and Education editions.
4. Use Registry Editor instead
- In the Windows Search, type regedit, right-click on Registry Editor and run it as an administrator.
- Follow this path:
- HKEY_LOCAL_MACHINESOFTWAREPoliciesMicrosoftWindows Defender
- In the right pane, right-click on the DisableAntiSpyware DWORD and open Properties.
- Change its value from 0 (zero) to 1.
- If you can’t see the DWORD, right-click on the empty space and create DWORD (32-bit) Value. Name it DisableAntiSpyware and, set its value to 1.
If you’re not able to access Group Policy Editor, don’t worry. You can block Windows Defender through Registry Editor, as well. However, we advise you to avoid rushed moves since this is a danger zone.
The misuse of Registry can lead to critical system errors, ones that are hard to correct. So, follow the above steps closely to avoid any further issues.
With that, we can conclude this article. We hope Windows Defender’s alert won’t bother you anymore after you took the aforementioned steps.
If you have any more questions or suggestions, don’t hesitate to leave them in the comments section below.
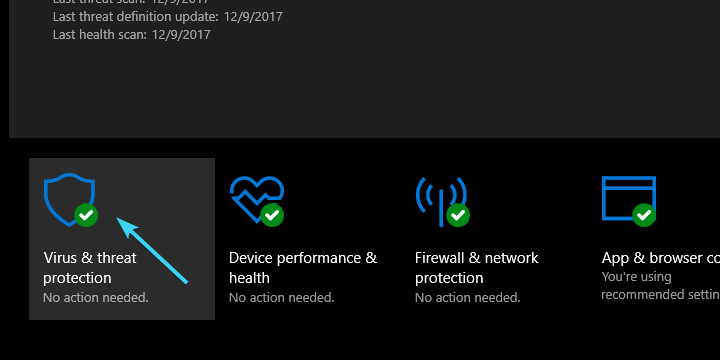
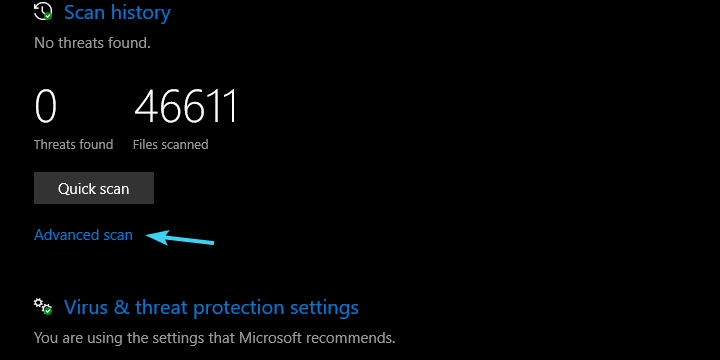
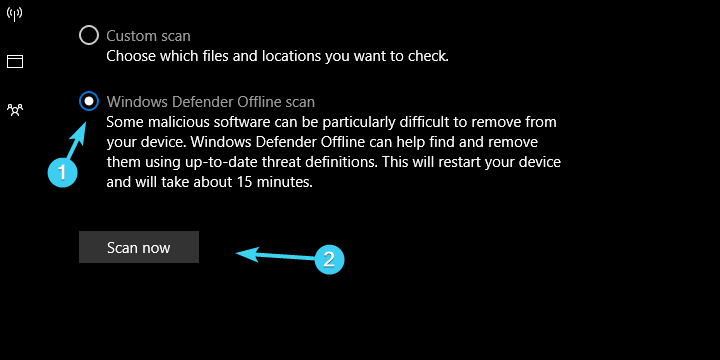
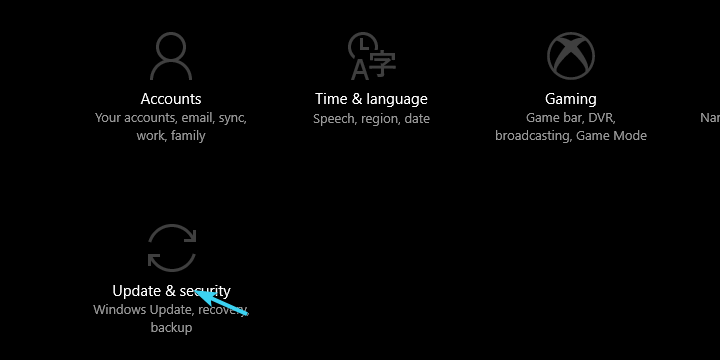
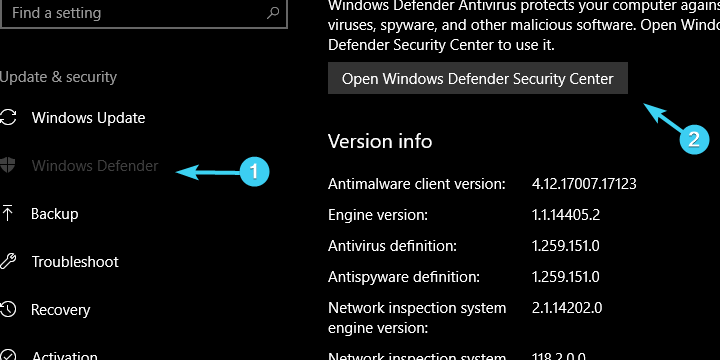
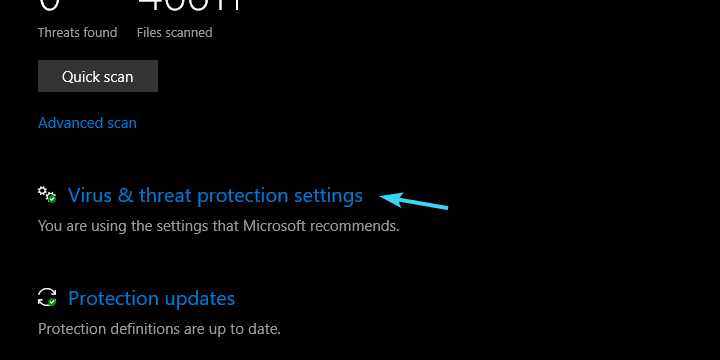
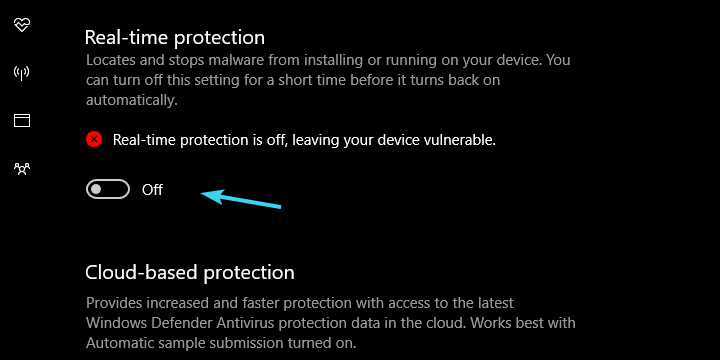
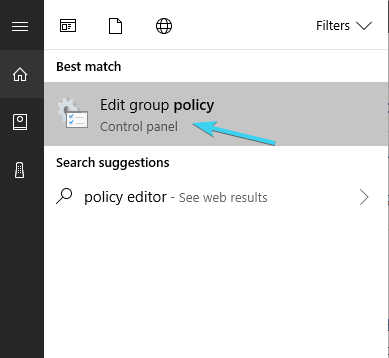
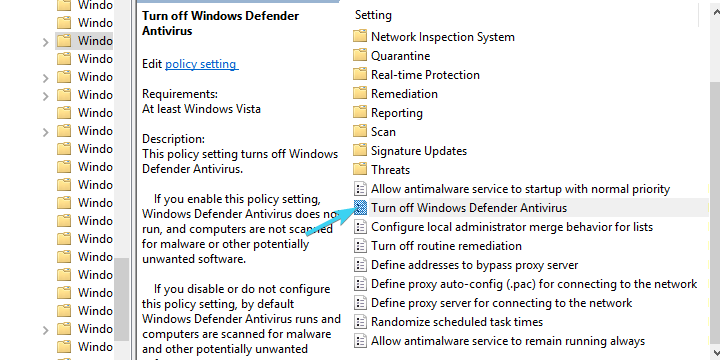
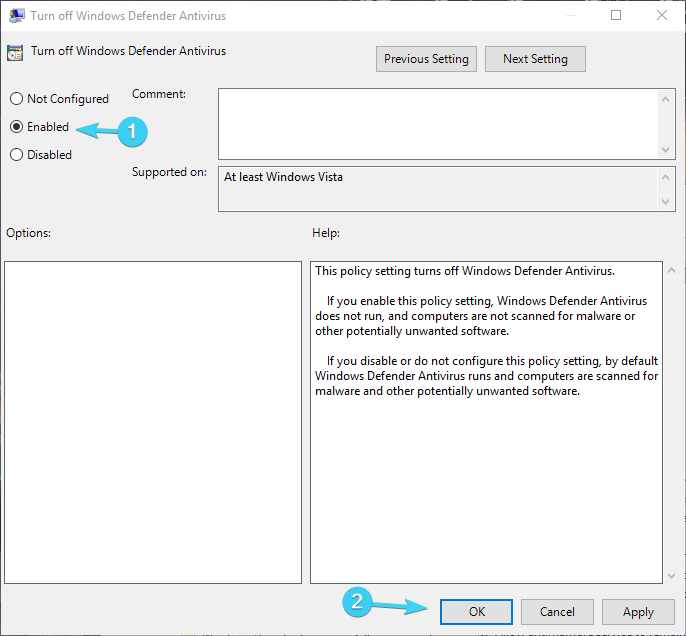
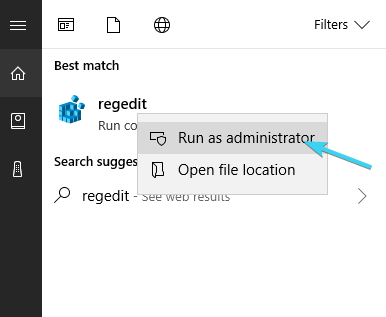
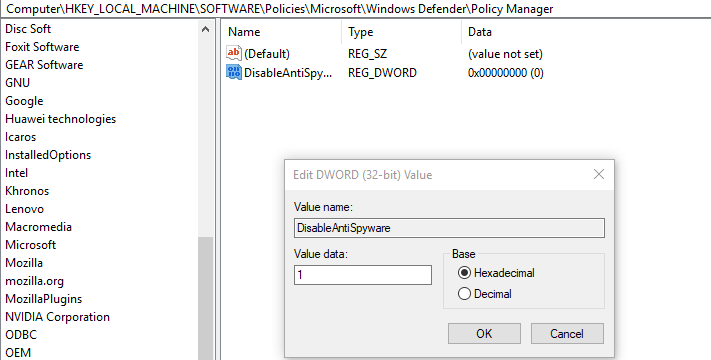








User forum
0 messages