3 Ways to Prevent Automatic Dimming of the Laptop Screen
Check sure shot solutions that worked for others
4 min. read
Updated on
Read our disclosure page to find out how can you help Windows Report sustain the editorial team. Read more
Key notes
- Automatic dimming of the laptop screen is a major problem that has affected many, and users are looking for ways to prevent it.
- The problem usually arises when you have Adaptive Brightness enabled.
- To fix things, make sure that Adaptive Brightness is turned off and update the graphics driver, amongst other solutions.
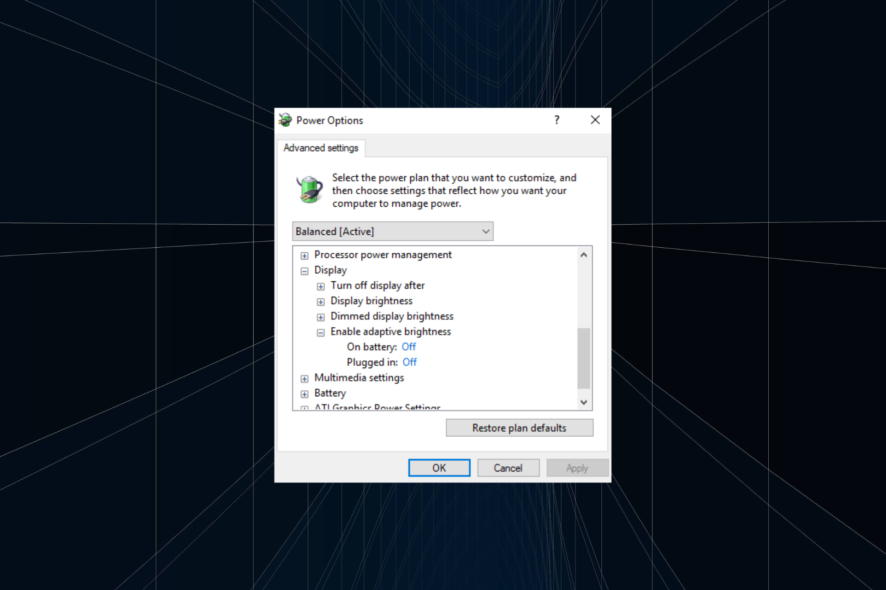
Display forms an integral part of any PC, and issues can affect the overall user experience. Of late, many users have reported that their laptop screen is witnessing automatic dimming, and they are looking for ways to prevent it.
While there are a few quick and standard solutions, they don’t seem to fix screen problems for everyone. And that’s why we must look at the most effective ways to prevent the automatic dimming of the laptop screen.
Why is my screen dimming automatically?
Here are a few reasons you are facing the problem:
- Misconfigured settings: There are certain features responsible for the automatic dimming of the screen, and if these are enabled, you might encounter the problem.
- Outdated graphics driver: An outdated driver is just as likely to cause the issue, and to prevent automatic dimming of the laptop screen, make sure you have the latest driver version.
- Bug in the OS: If you haven’t updated Windows in a while, it’s time you do because there could be a bug triggering the issue.
How do I stop my screen from dimming in Windows 10?
Before heading to the slightly complex solutions here, give these a try:
- Restart the computer.
- Check for Windows updates and install the latest available version.
- Disable the display power-saving feature on Intel PCs and verify whether it helps prevent automatic screen dimming on a laptop.
If none of these worked, move to the fixes listed next.
1. Disable adaptive brightness
- Press Windows + R to open Run, type control panel, and hit Enter.
- Click on System and Security.
- Next, click on Power options.
- Click on Change plan settings next to your active power plan.
- Click on Change advanced power settings.
- Expand Display, and then under Enable adaptive brightness, select Off for both On battery and Plugged in.
If Adaptive Brightness is causing automatic laptop screen dimming, modifying its settings should prevent that. If you can’t turn off Adaptive Brightness, fixing it shouldn’t take much time.
2. Update your display driver
2.1 Update drivers manually
- Press Windows + R to open Run, type devmgmt.msc in the text field, and hit Enter.
- Click on the Display adapters section to expand it.
- Right-click the adapter and select Update driver.
- Select Search automatically for drivers.
- Wait for the system to install the updated driver and restart your PC for the changes to take effect.
In case you see automatic dimming of the laptop screen and can’t think of ways to prevent it, updating the graphics driver should be a good start. Also, if Windows is unable to find a newer version, manually install the latest driver.
2.2 Update drivers automatically
The manual method is fine if you have the time, but sometimes it won’t work as expected, so you might also need to go to the manufacturer’s website and get the updated driver.
It is a lot easier to use a dedicated tool that will update all your drivers, not only the graphics one, automatically, with little input from yourself.
Therefore, try this solution to resolve your light-dimming issue with specialized driver software like Outbyte Driver Updater.

Outbyte Driver Updater
Avoid various driver-updating issues and use Outbyte Driver Updater for automatic updates.3. Disable the device
- Right-click the Start button and select Device Manager.
- Expand the Batteries section, right-click the Microsoft ACPI-Compliant Control Method Battery, and select Disable device.
- Click Yes in the confirmation prompt.
Some users managed to prevent automatic dimming on the laptop screen by disabling the Microsoft ACPI-Compliant Control Method Battery from Device Manager, so you should also try that.
And while you are fixing things, also find out the best ways to boost performance in Windows 10.
If you have any comments, suggestions, or maybe some other solutions for this problem, feel free to write to us in the comments section below. We would love to hear your opinion.
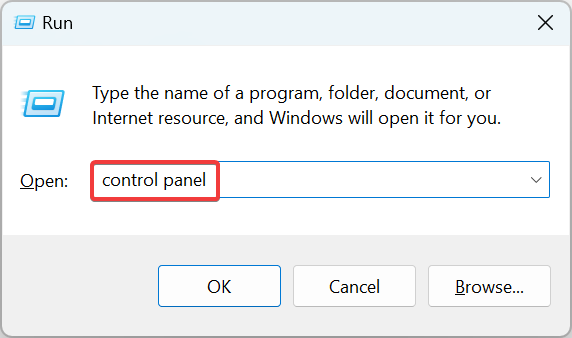

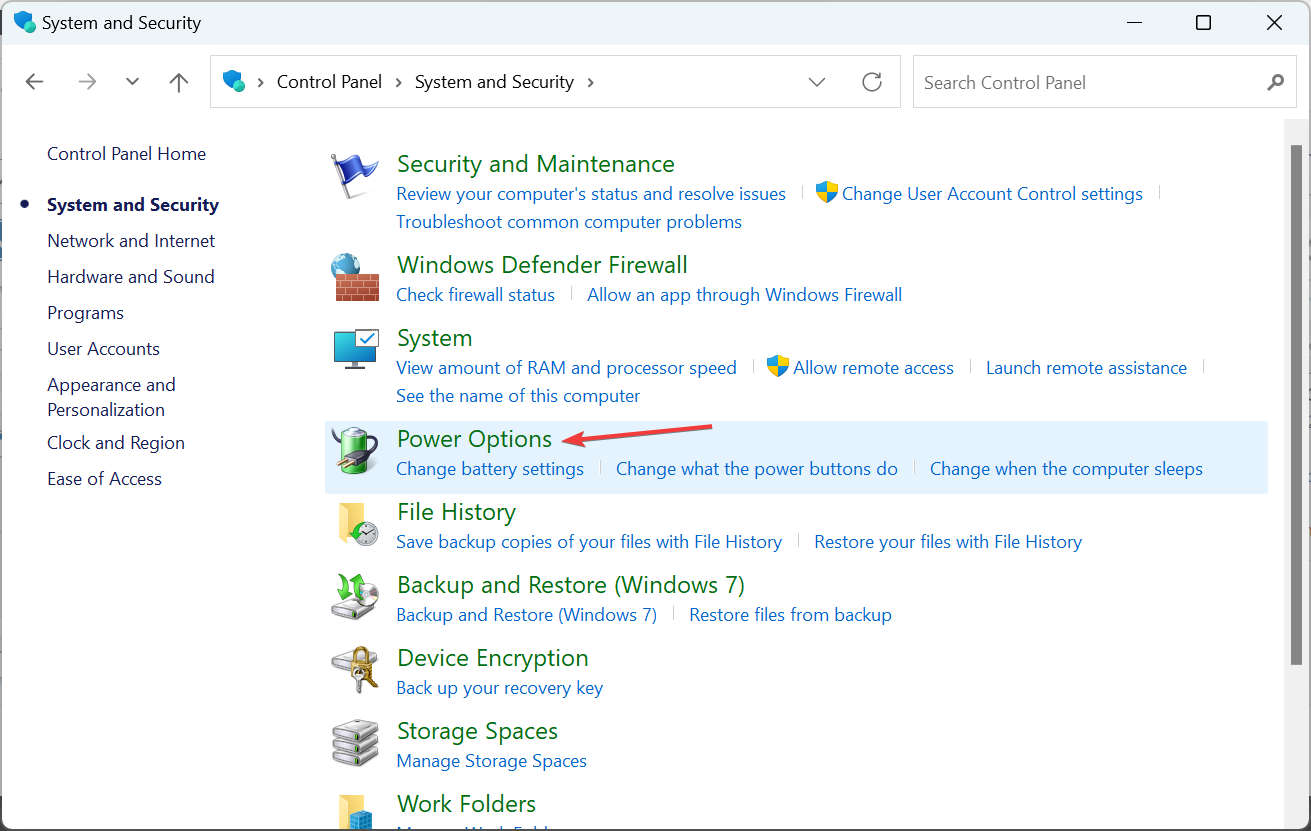
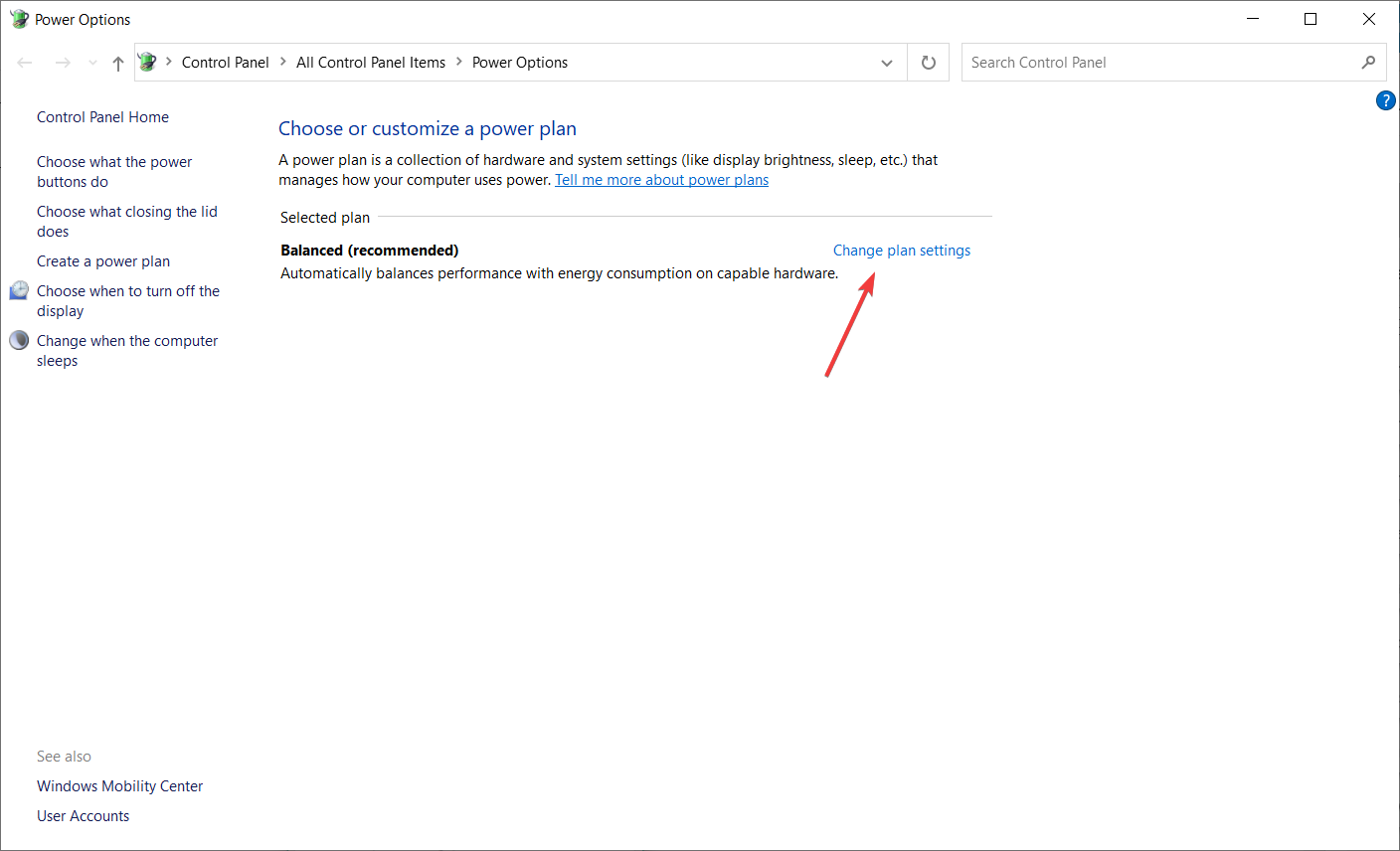

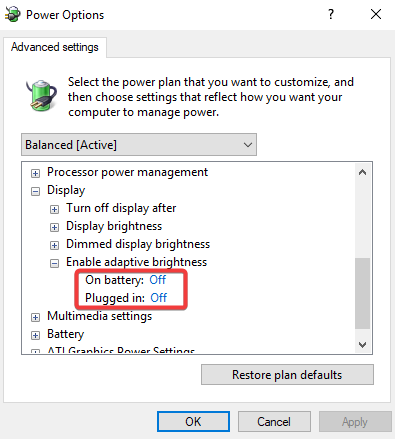
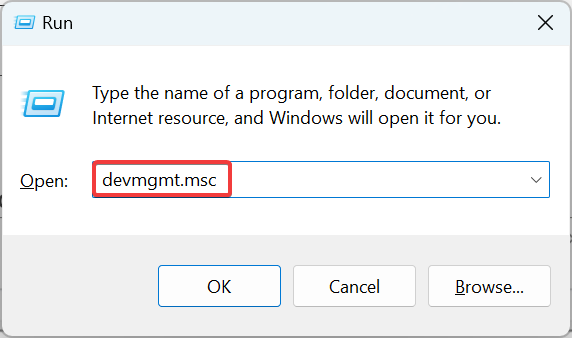
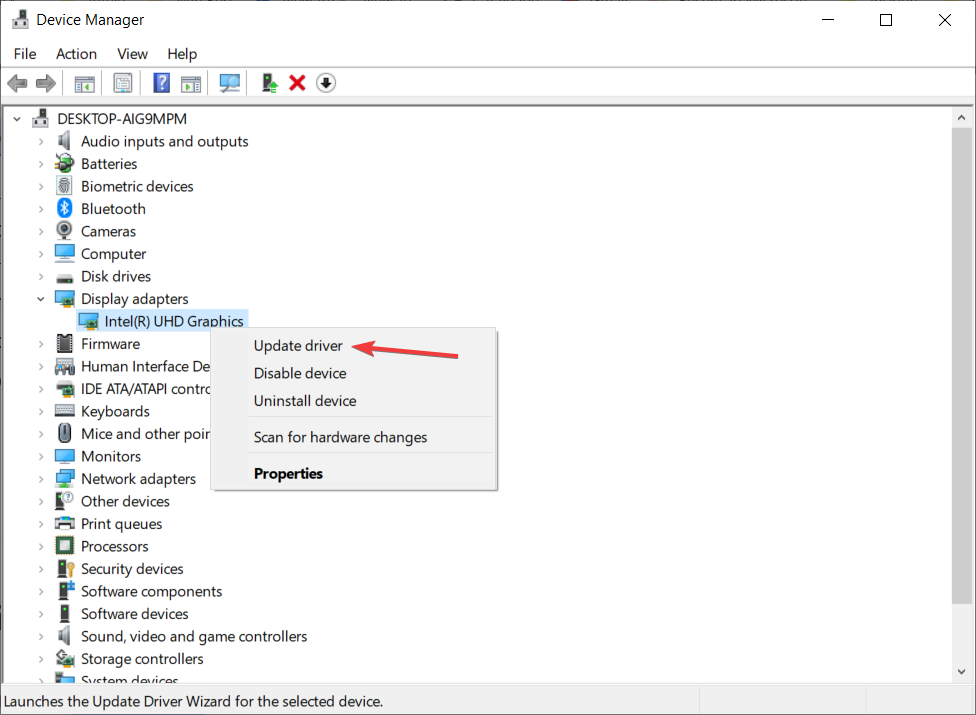
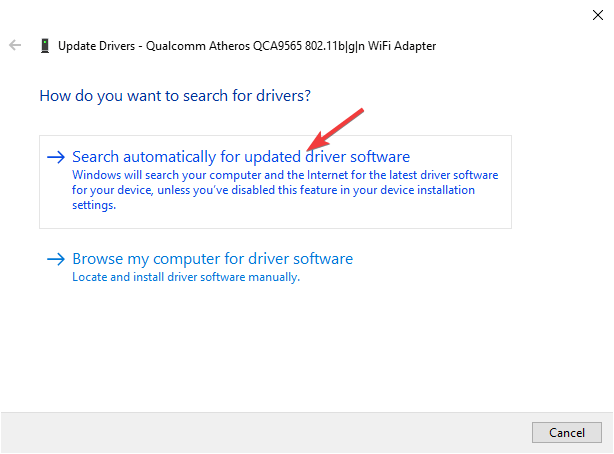

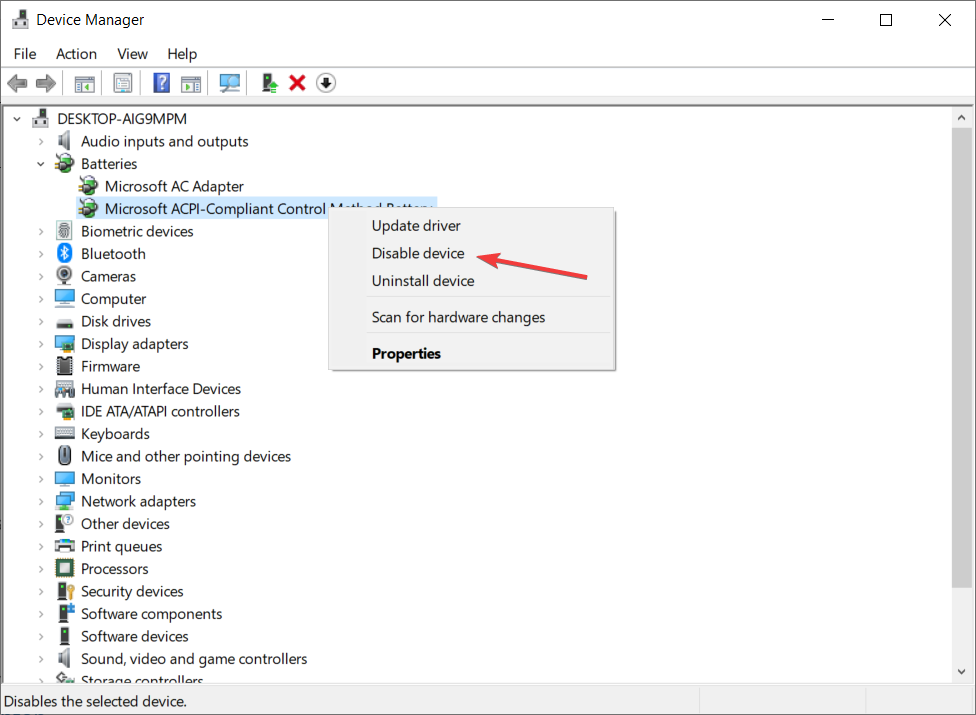








User forum
9 messages