Printer Error 0x000003e3 Operation Failed: 8 Tested Fixes
Check our expert solutions for quick troubleshooting
5 min. read
Updated on
Read our disclosure page to find out how can you help Windows Report sustain the editorial team. Read more

The 0x000003e3 printer error often occurs when there’s a communication issue between your PC and a shared or network printer. It’s common on Windows 10 and 11, and typically results from driver problems or recent Windows updates.
The full error message reads Windows cannot connect to printer. Operation failed with error 0x000003e3.
Here’s how to fix it:
What does error 0x000003e3 mean?
The error indicates the PC’s inability to print from a shared local network printer. And it doesn’t go away even after a restart. Common causes include outdated drivers, recent Windows updates, or third-party software conflicts. Similar issues like the 0x00004005 printer error can also disrupt printing operations.
How can I fix printer error 0x000003e3?
First, try disabling your antivirus, make sure your internet is working and check if there’s any Windows update available for install.
If these don’t work, move to the fixes listed next.
1. Press the Windows + R hotkey, type services.msc, and click the OK option.
2. Then double-click Print Spooler to open its properties window.
3. Select Automatic on the Startup type drop-down menu.
4. If the service is not running, click the Start button and apply.
1. Restart the Print Spooler
Simply restarting the Print Spooler service fixed this problem for many of our readers so you should definitely try it out.
A simple fix is restarting the Print Spooler, which helps manage printing tasks. This often clears up the 0x000003e3 error, just like it does for other problems, such as error printing issues.
2. Copy the mscms.dll file into the driver installation folder
- Launch File Explorer with the Windows + E hotkey.
- Then open this path in File Explorer:
C:\Windows\System32 - Input mscms in the search box to find the mscms.dll file.
- Right-click the mscms.dll file to select the Copy option.
- Now, open this path for 64-bit Windows:
C:\Windows\System32\spool\drivers\x64\3 - For 32-bit Windows platforms, you should open this folder:
C:\Windows\System32\spool\drivers\w32\x86\3 - Then right-click an empty space with the 3 folder and select Paste.
3. Manually install the printer drivers
- Press Windows + X to open the Power User menu, and select Device Manager.
- Locate the printer, right-click on it, and choose Properties.
- Now, head to the Details tab, choose Hardware Ids from the Property dropdown menu, and then copy the ID.
- Next, go to Google or any other search engine, search using the Hardware ID you copied earlier, and click OEM entry here. It’s usually the first, though not always.
- Download the driver setup, and run it to complete the installation process.
If you keep getting the 0x000003e3 error when Windows tries to install the driver, a quick solution is manually installing the printer driver from the manufacturer’s website. This can also help with problems like printer couldn’t print.
4. Run the printer troubleshooter
- Press Windows + I to open Settings, and click on Troubleshoot on the right in the System tab.
- Click on Other troubleshooters.
- Locate the Printer entry and click on the Run button next to it.
- Follow the on-screen instructions to complete the process.
If you’re encountering similar printer issues, such as a printer error message, the troubleshooter may help fix them too.
5. Uninstall recent Windows Update
- Press Windows + I to open Settings, go to Windows Update, and click on Update history.
- Scroll down to the bottom and click on Uninstall updates.
- Locate the last major update, and click Uninstall next to it.
- Again, click Uninstall in the confirmation prompt that appears.
Updates sometimes cause these issues, similar to when you get the printer status unknown error. If true, uninstall them since many have been found to trigger the error.
6. Modify the registry
 NOTE
NOTE
- Press Windows + S to open Search, type Services, and click on the relevant search result.
- Locate and right-click on the Print Spooler service, and then select Stop.
- Next, press Windows + R to open Run, type regedit in the text field, and hit Enter.
- Click Yes in the UAC prompt.
- Paste the following path in the address bar and hit Enter:
Computer\HKEY_LOCAL_MACHINE\SYSTEM\CurrentControlSet\Control\Print - Now, expand Environments, and choose your architecture of the OS.
- Double-click on Drivers, then on Version 3, right-click on the key under it, and select Delete.
- Click Yes in the confirmation prompt.
- Similarly, delete the other keys here.
- Now, delete all the keys under the following four entries as well:
- Once done, go back to Services, right-click on Print Spooler, and select Start.
In all likelihood, you shouldn’t get the 0x000003e3 network printer error anymore in Windows. If the problem persists, head to the next solution.
7. Allow File and Printer sharing in Firewall
- Press Windows + S to open Search, type Windows Defender Firewall in the text field, and click on the relevant result.
- Click on Allow an app or feature through Windows Defender Firewall on the left.
- Now, click on Change settings.
- Make sure both the Private and Public checkboxes are ticked for File and Printer Sharing, and click OK to save the changes.
If you are getting the 0x000003e3 Cannot connect to printer due to the built-in firewall, make sure File and Printer Sharing is allowed to fix things.
8. Reinstall the printer
If nothing works, the last option is to remove the device and then manually add the printer back. The connection may have run into issues, but it’s easy to fix with a simple reinstall.
While re-adding the printer, use an LPT1: (Printer Port), install the suitable drivers available on the PC, and follow the on-screen instructions. The process is simple and shouldn’t take more than a few minutes.
That’s it! One of the solutions listed here should have helped you get rid of the Operation failed with error 0x000003e3 popup in Windows.
For those who frequently use printers, check the best Printer Management Software for Windows.
If you have any other queries or want to share a solution not listed here, drop a comment below.

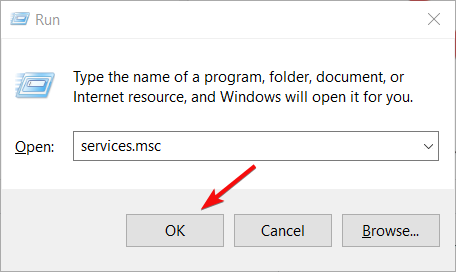
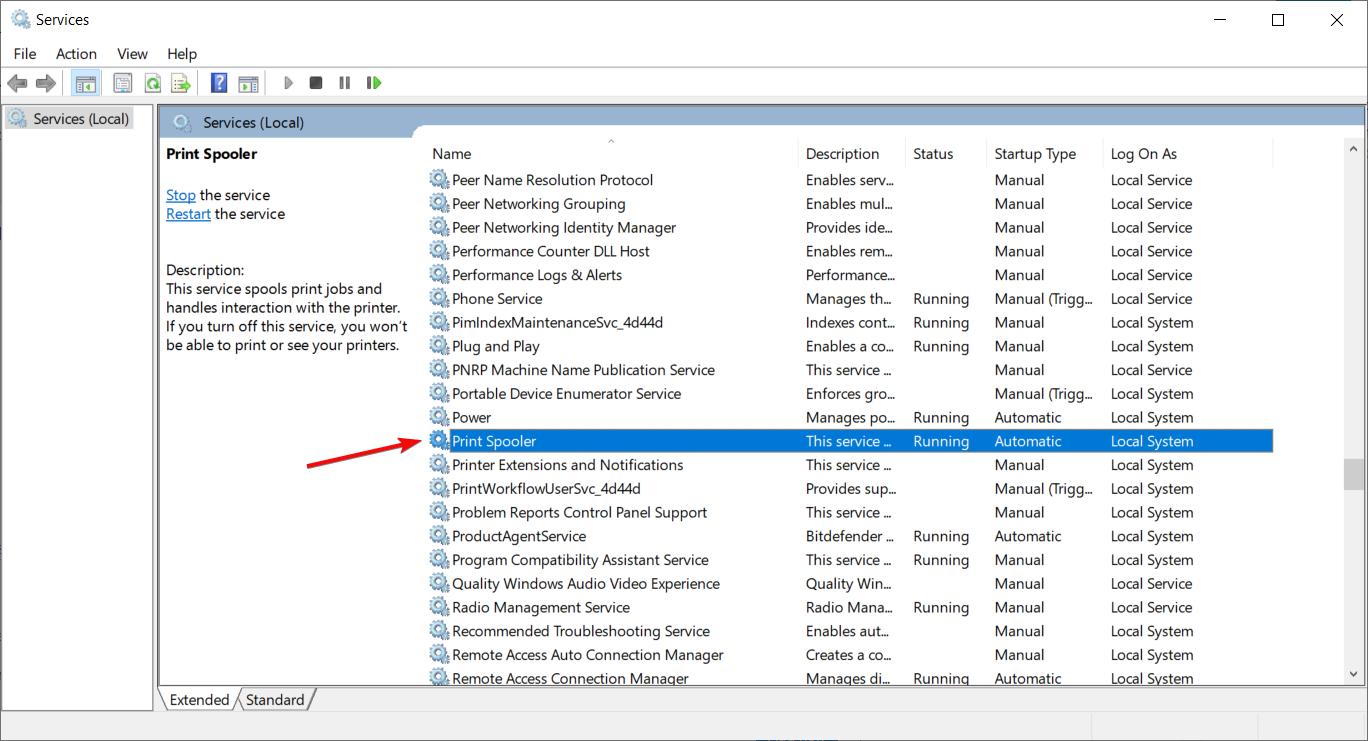
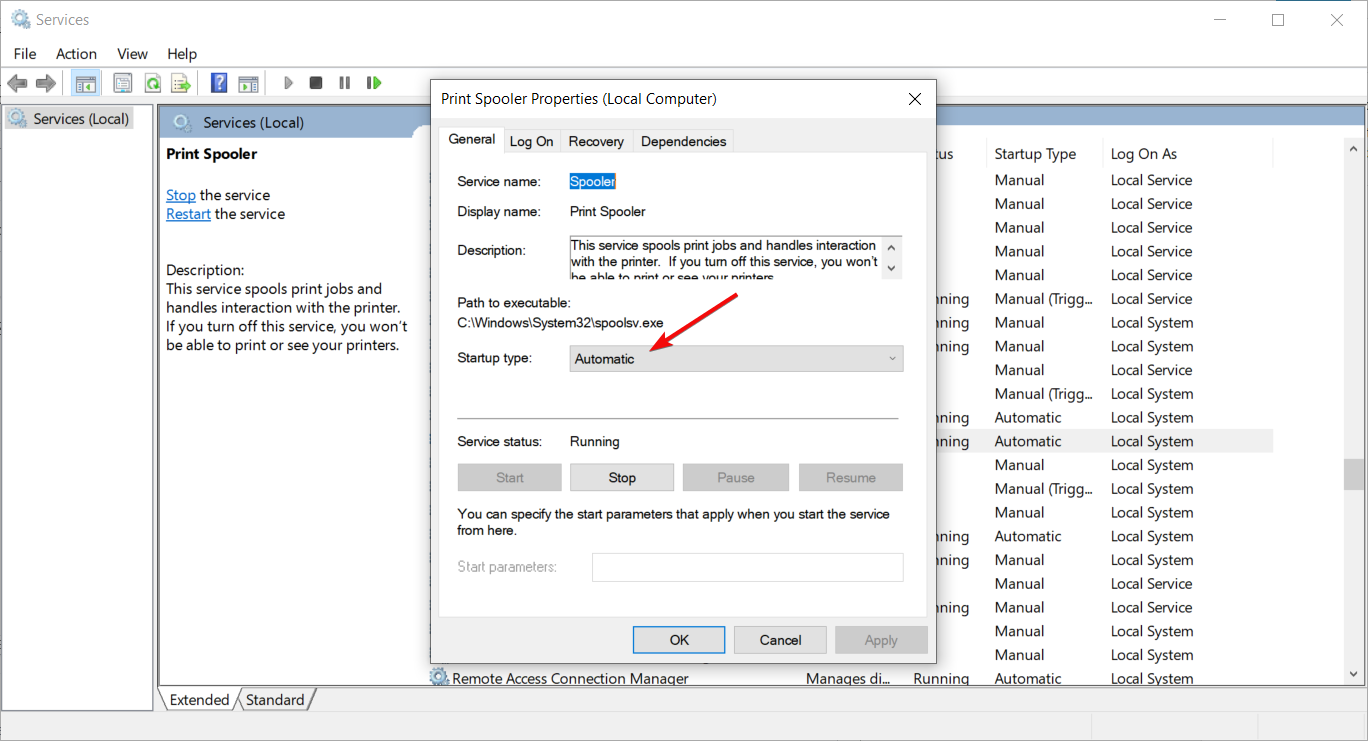

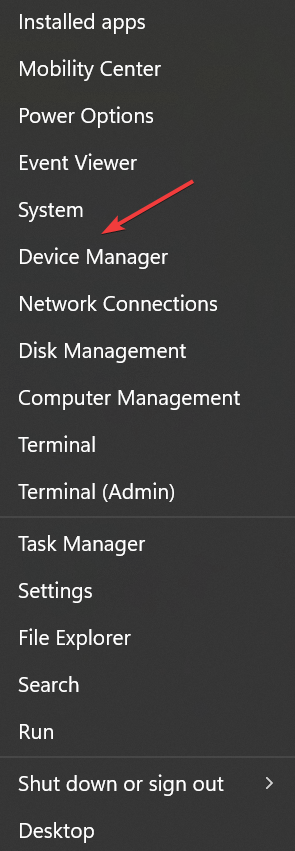
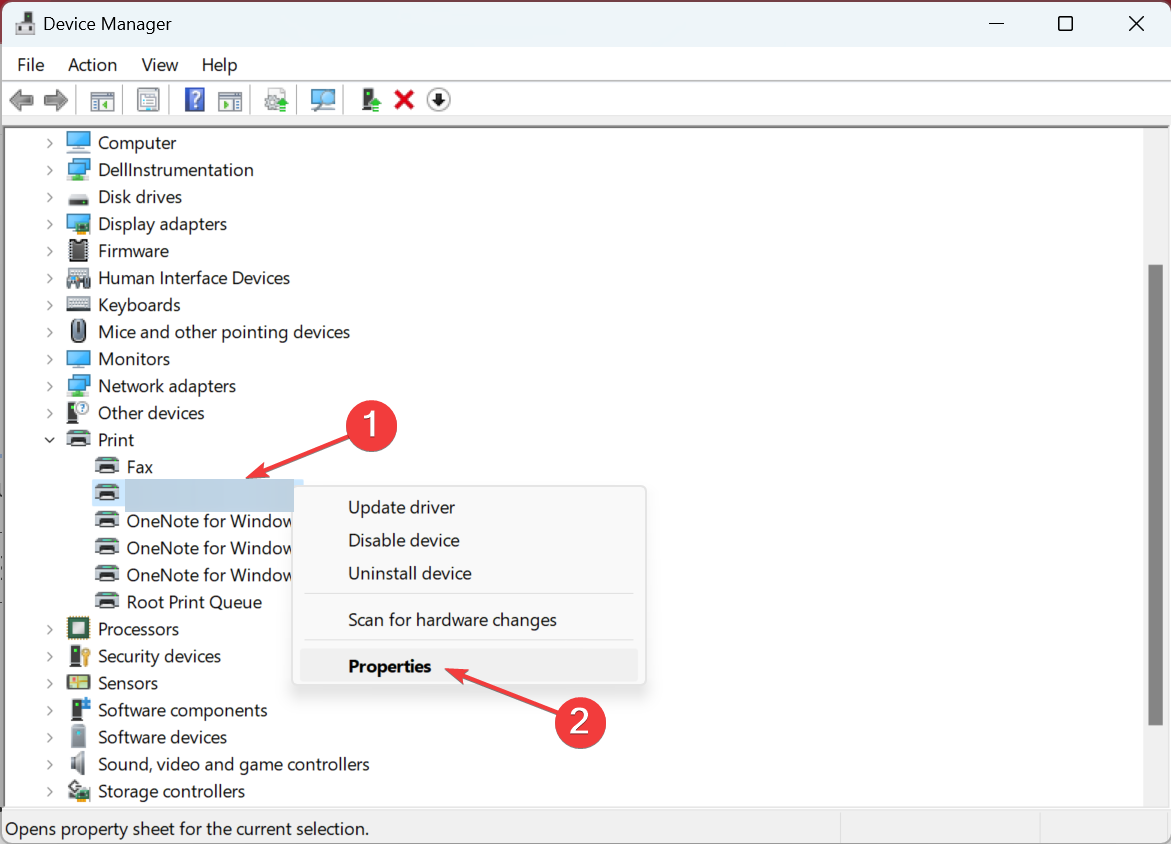
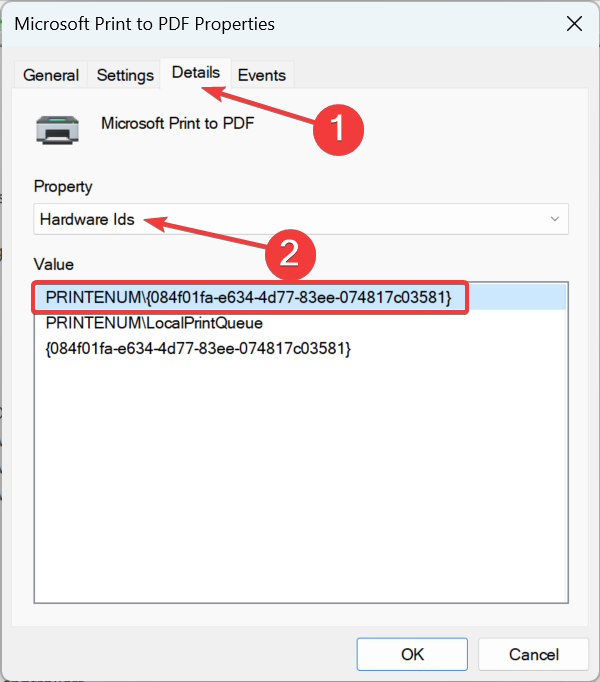
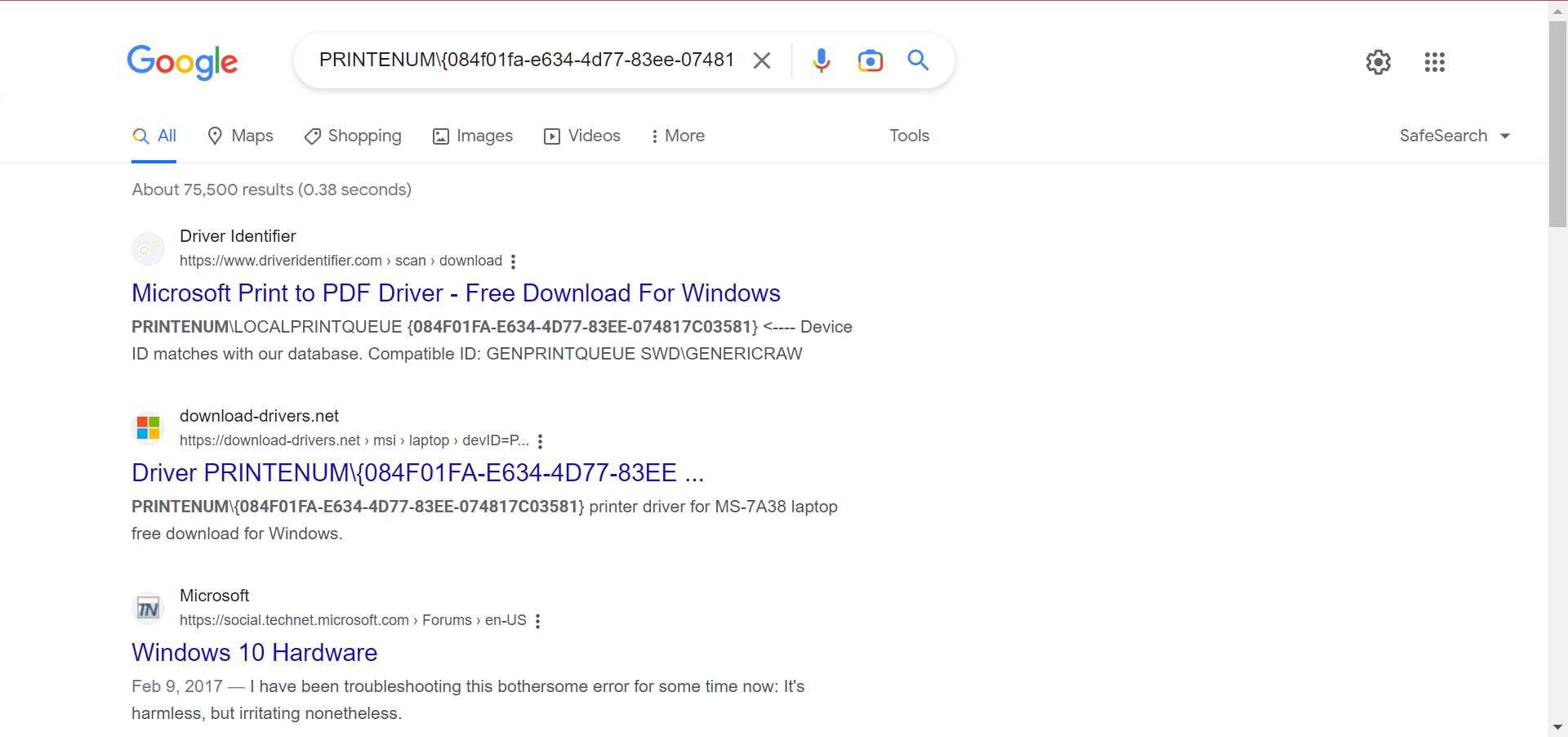
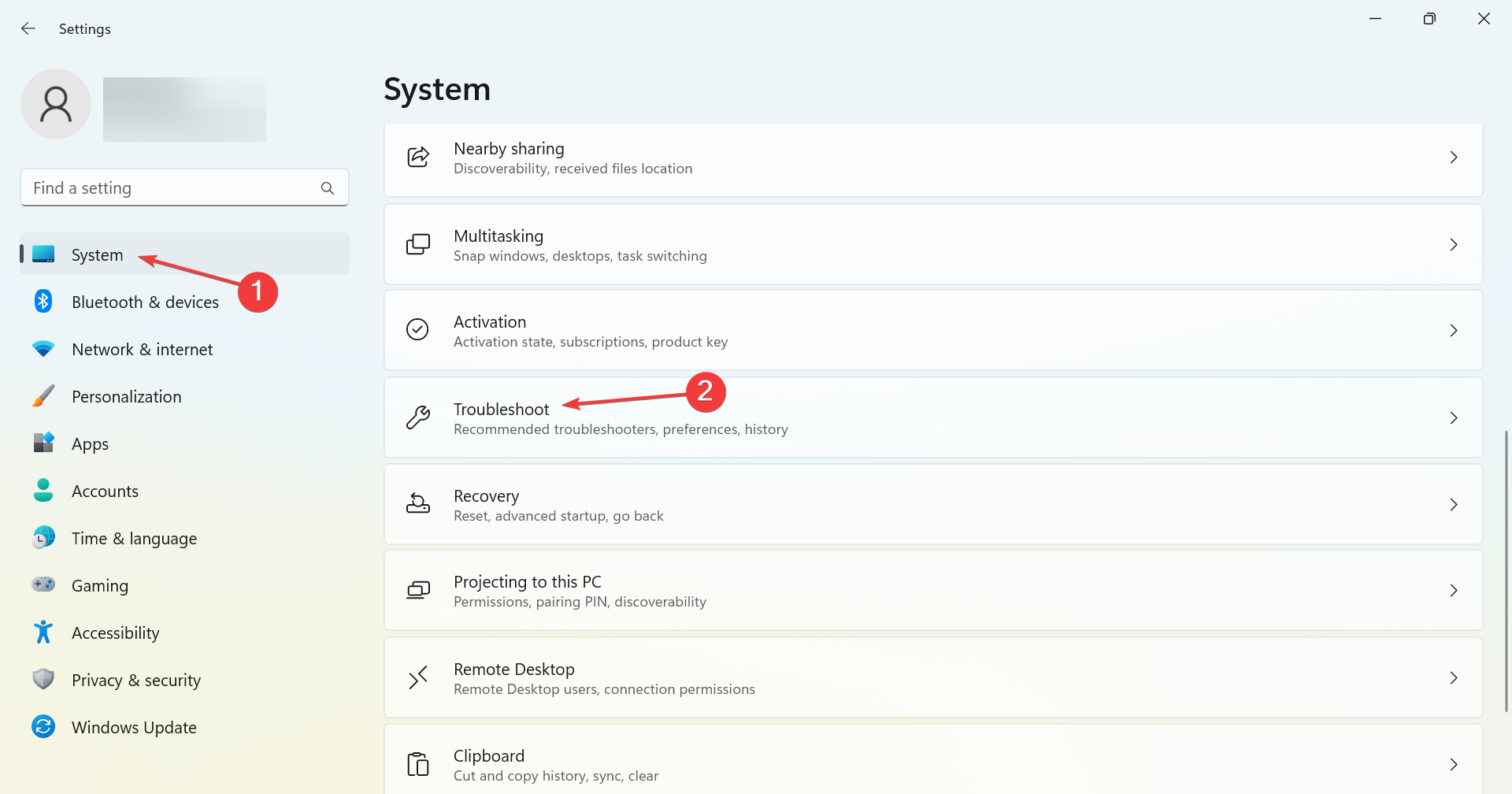
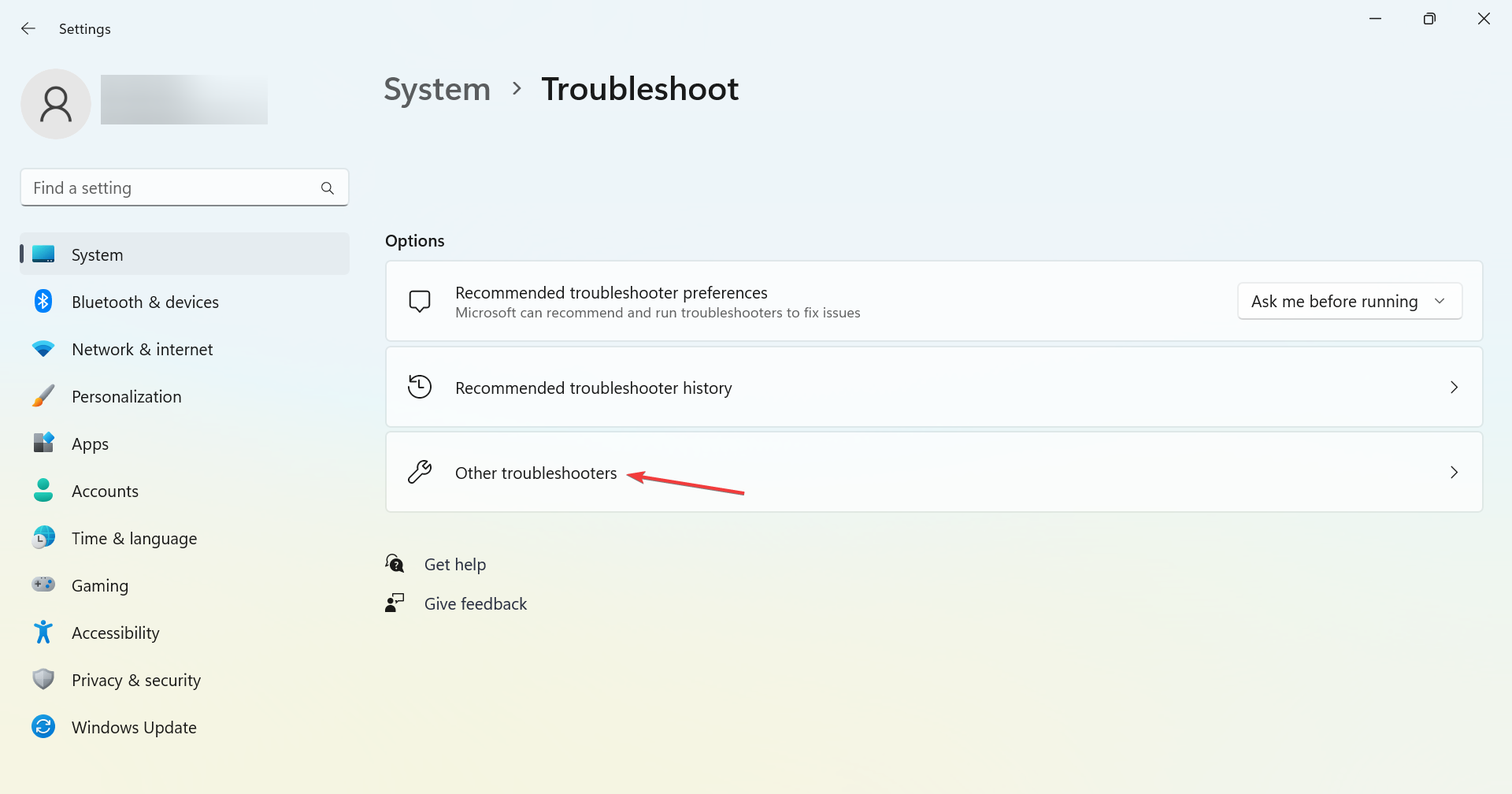
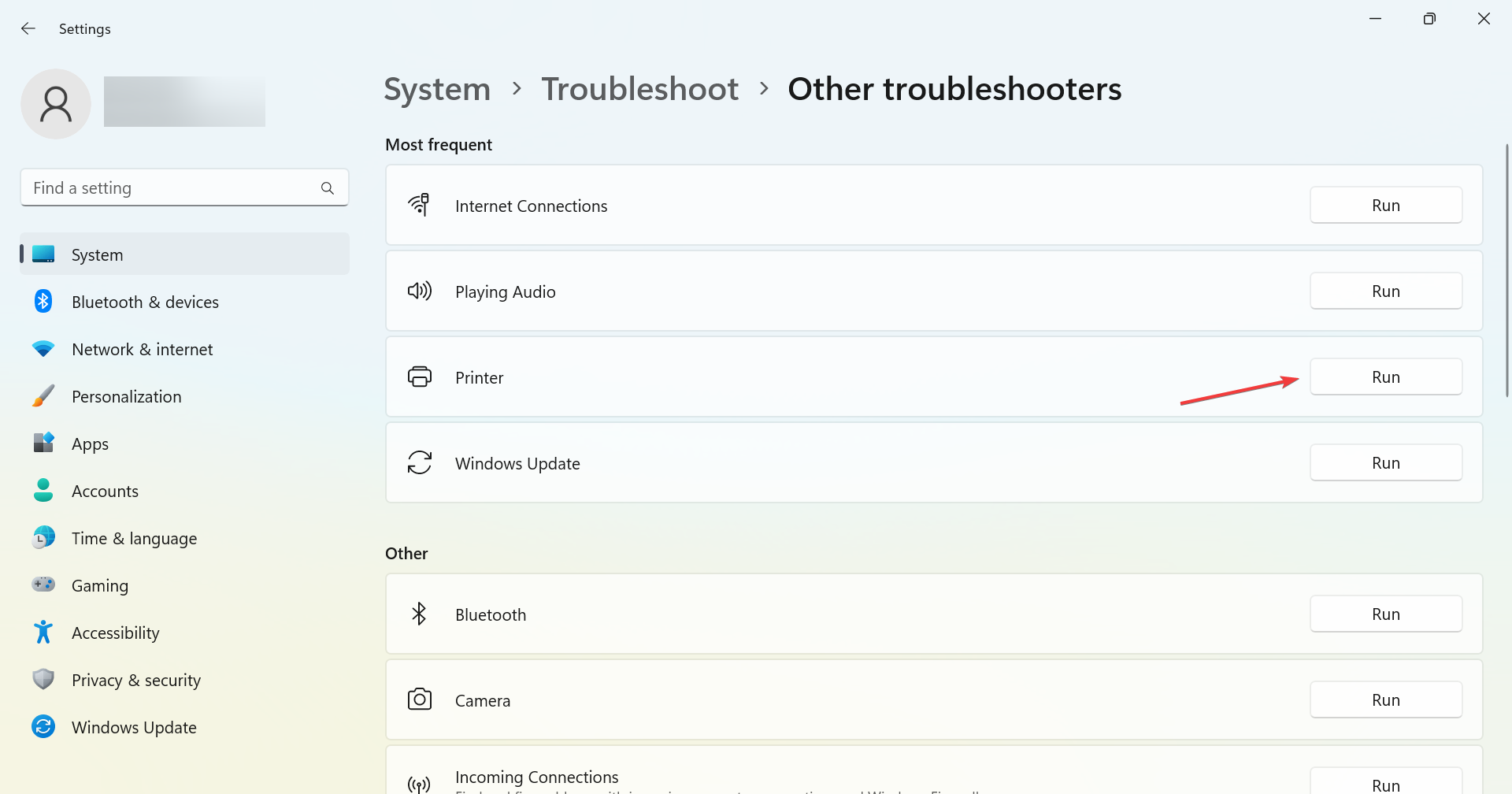
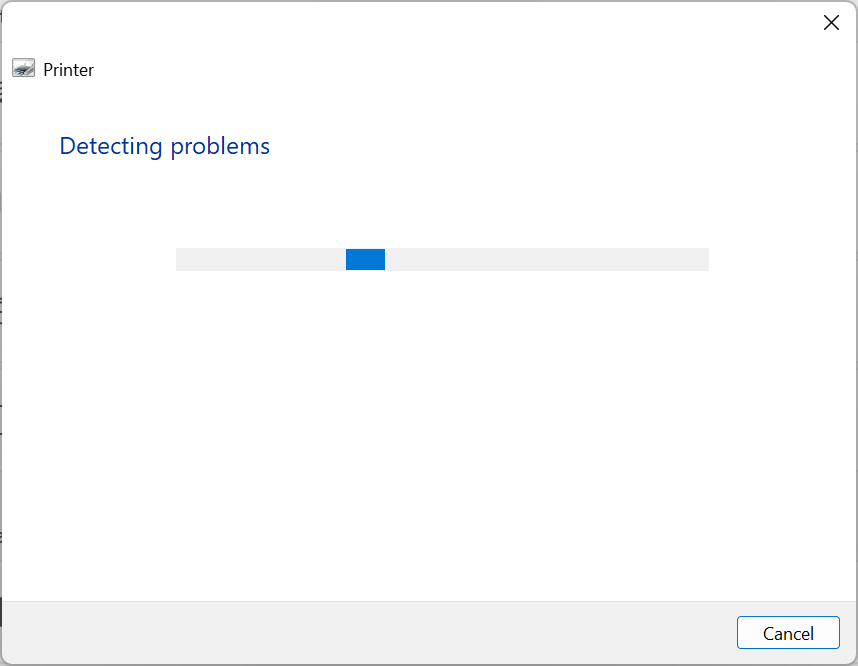

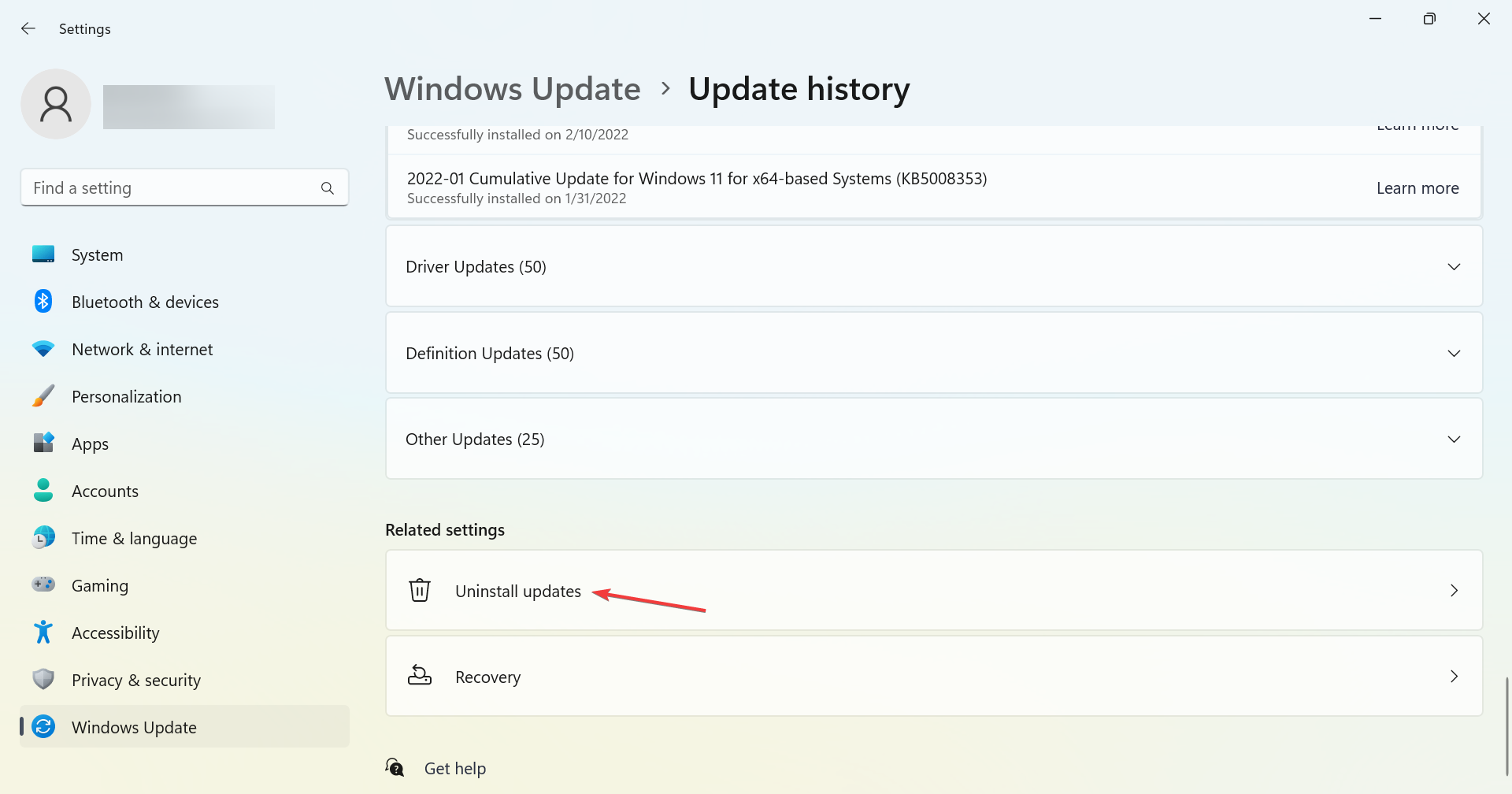

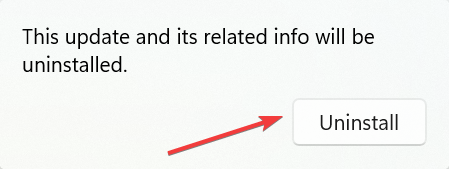
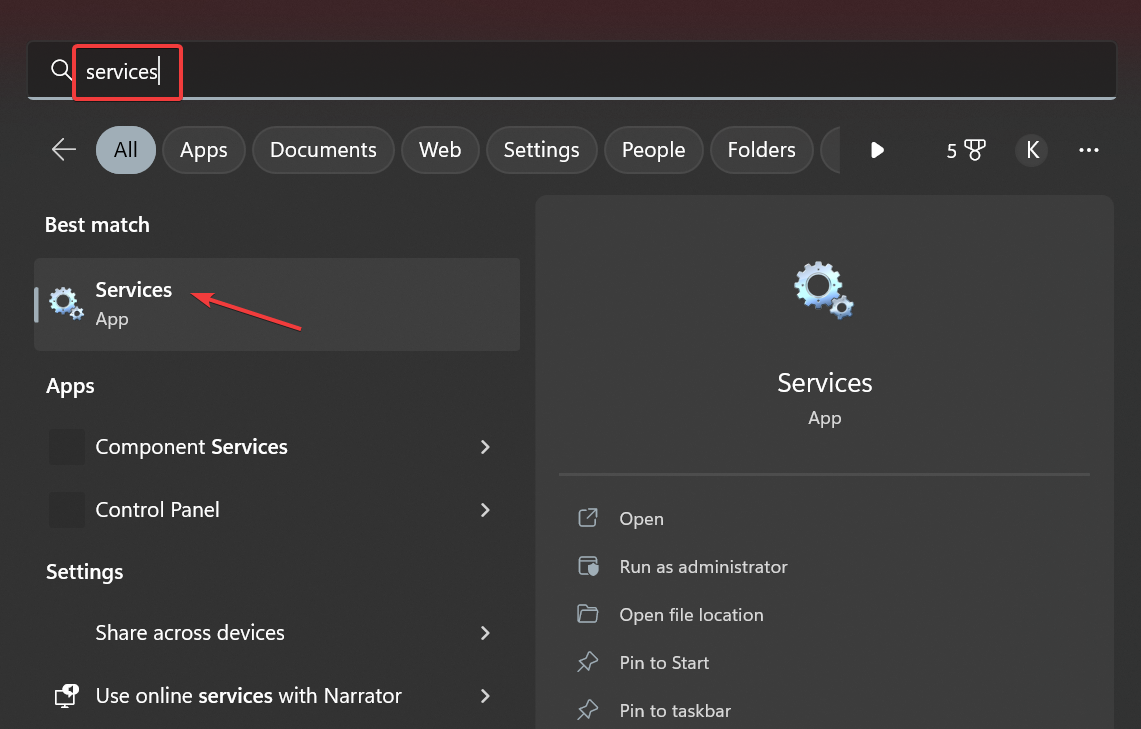
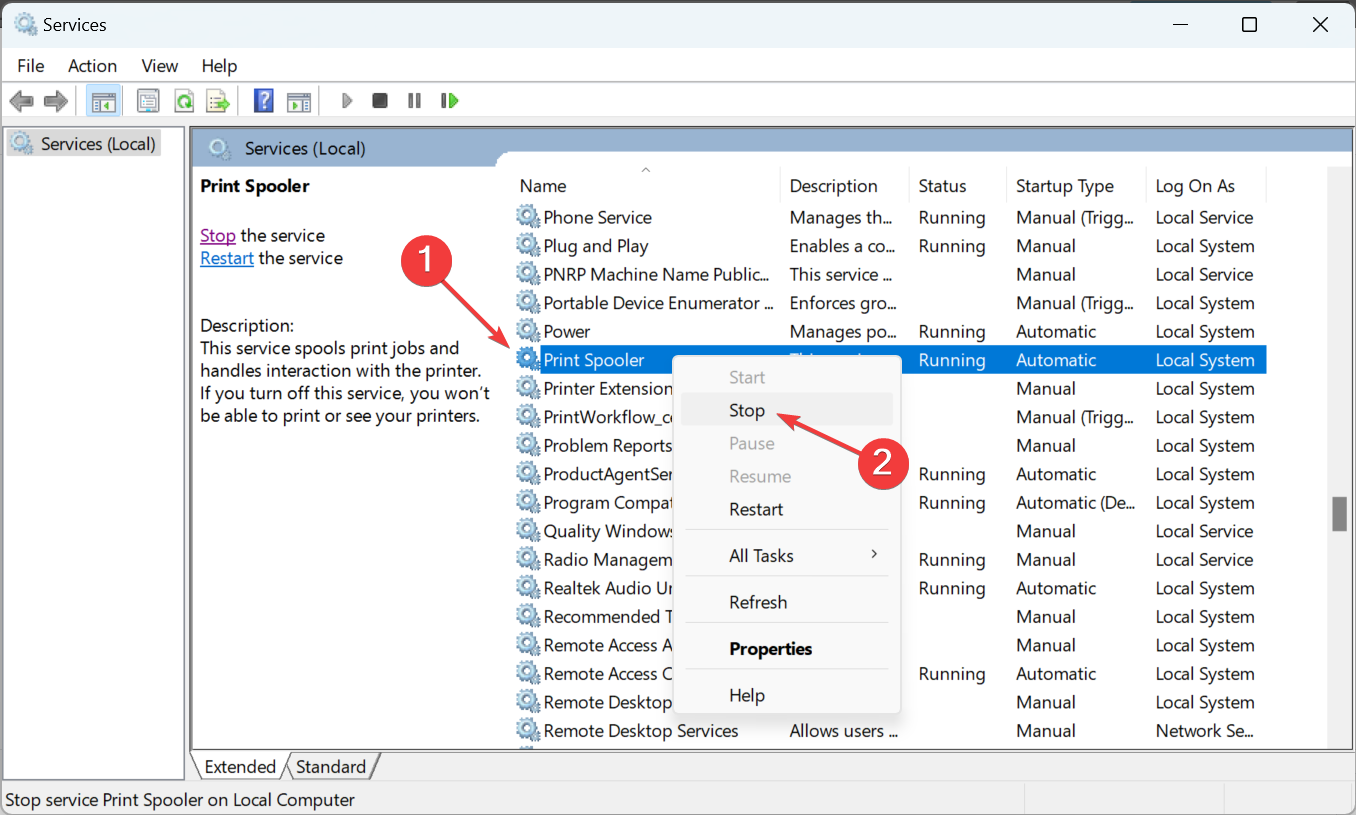
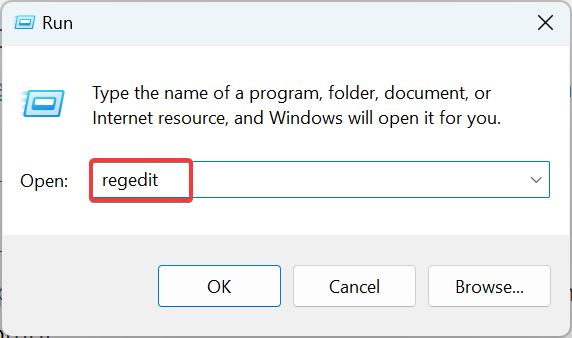
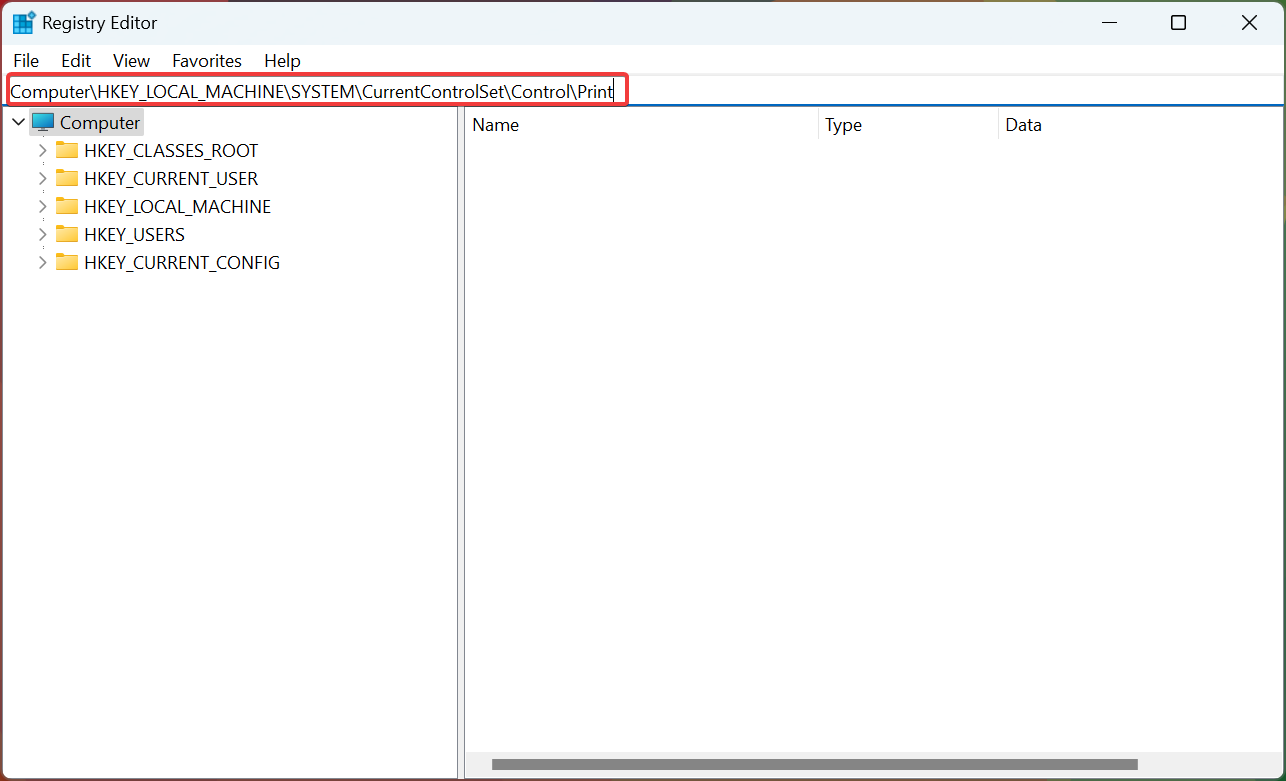
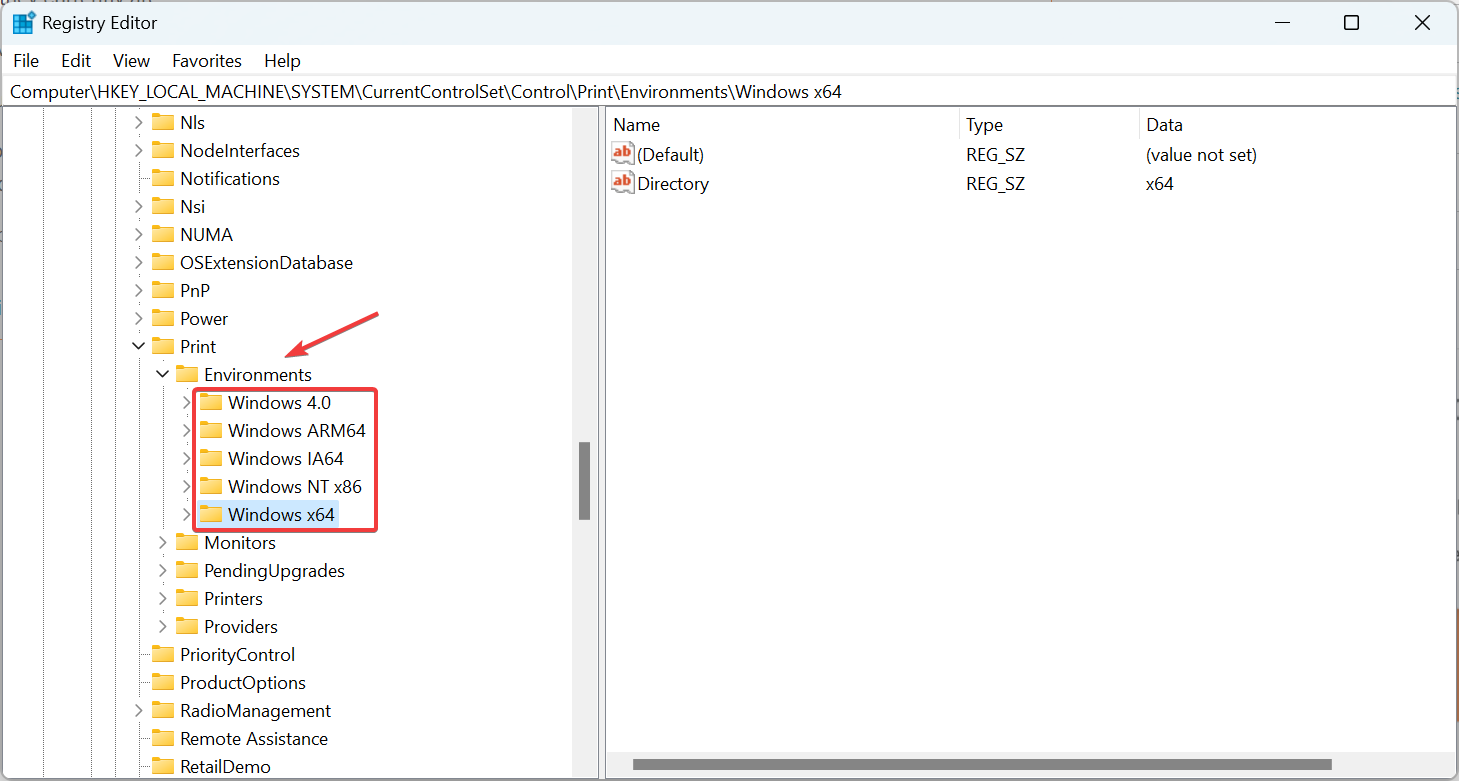
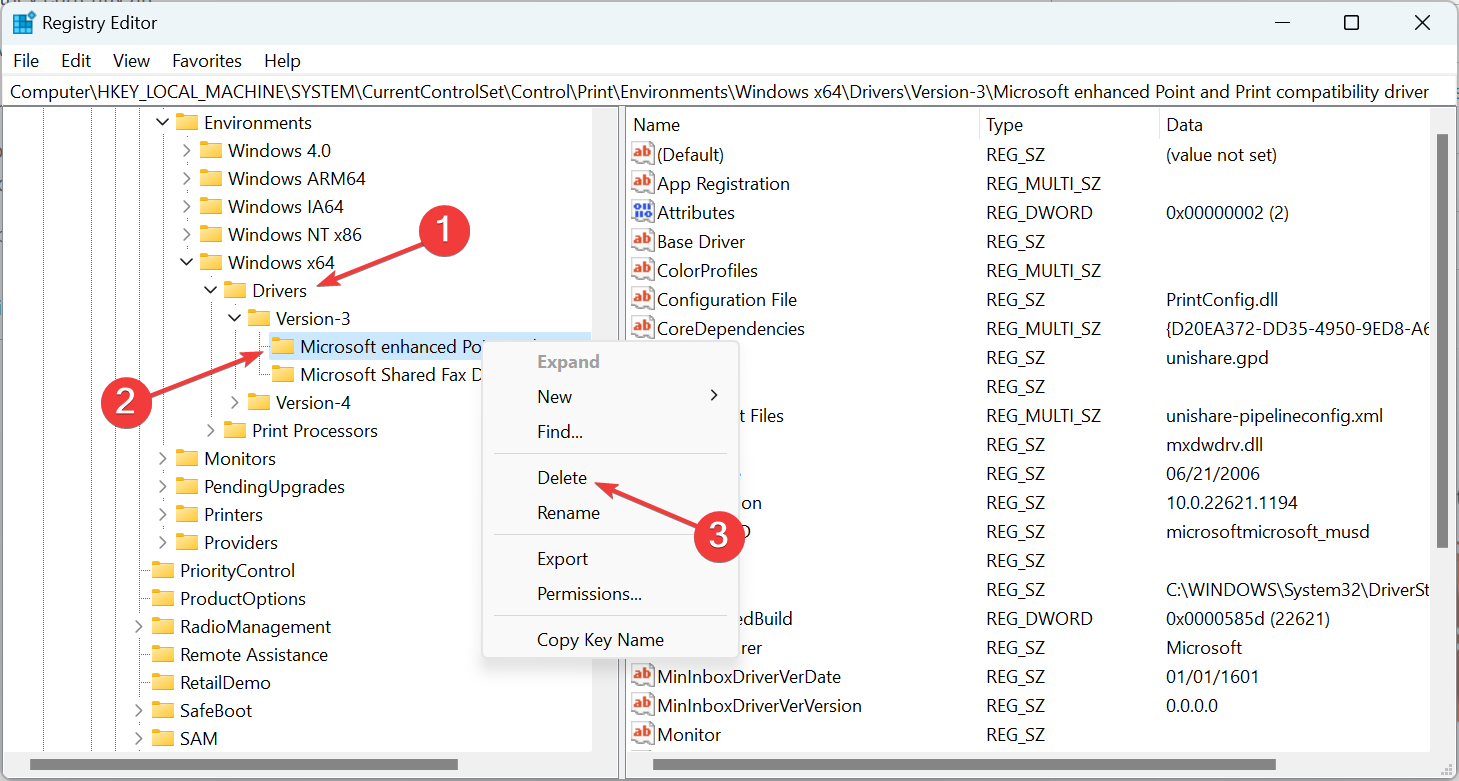

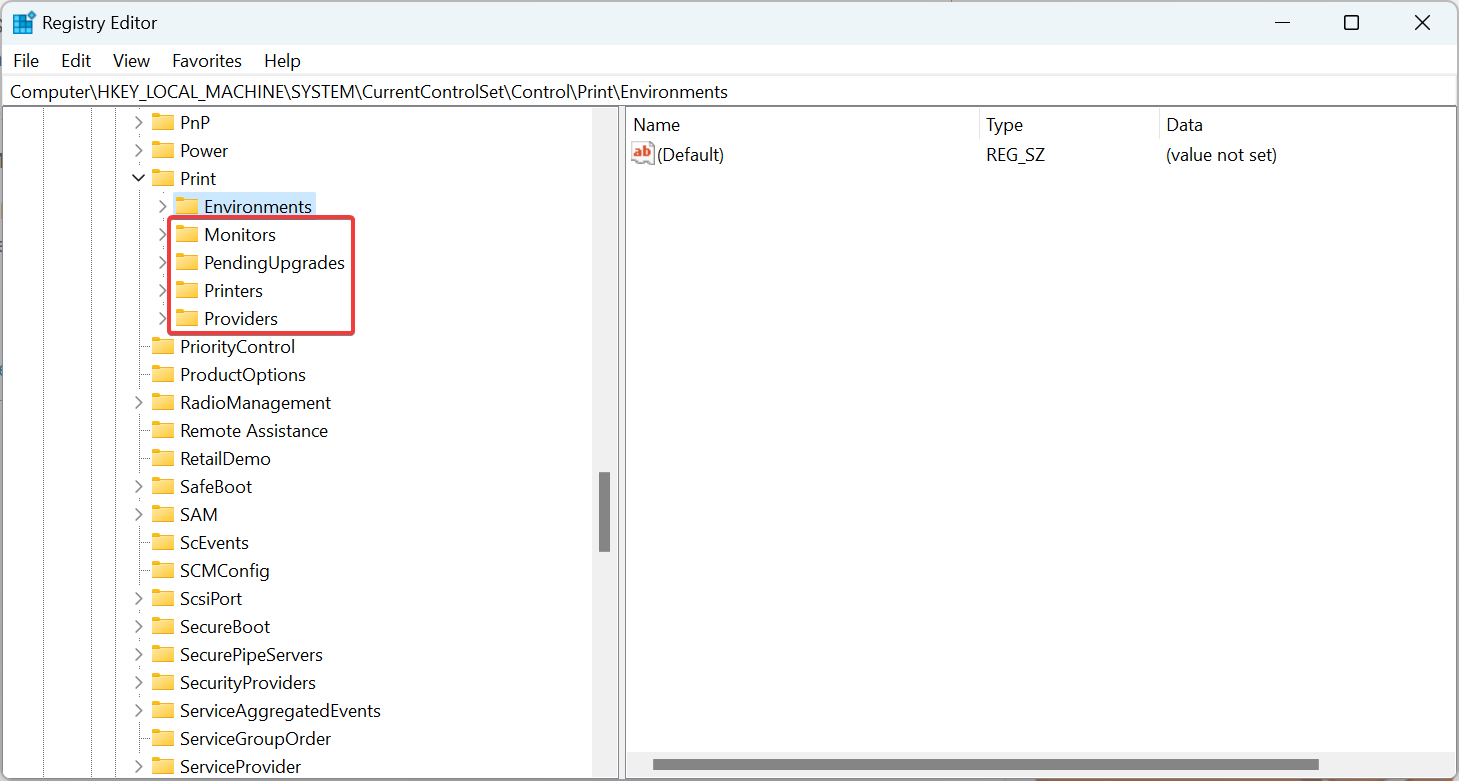
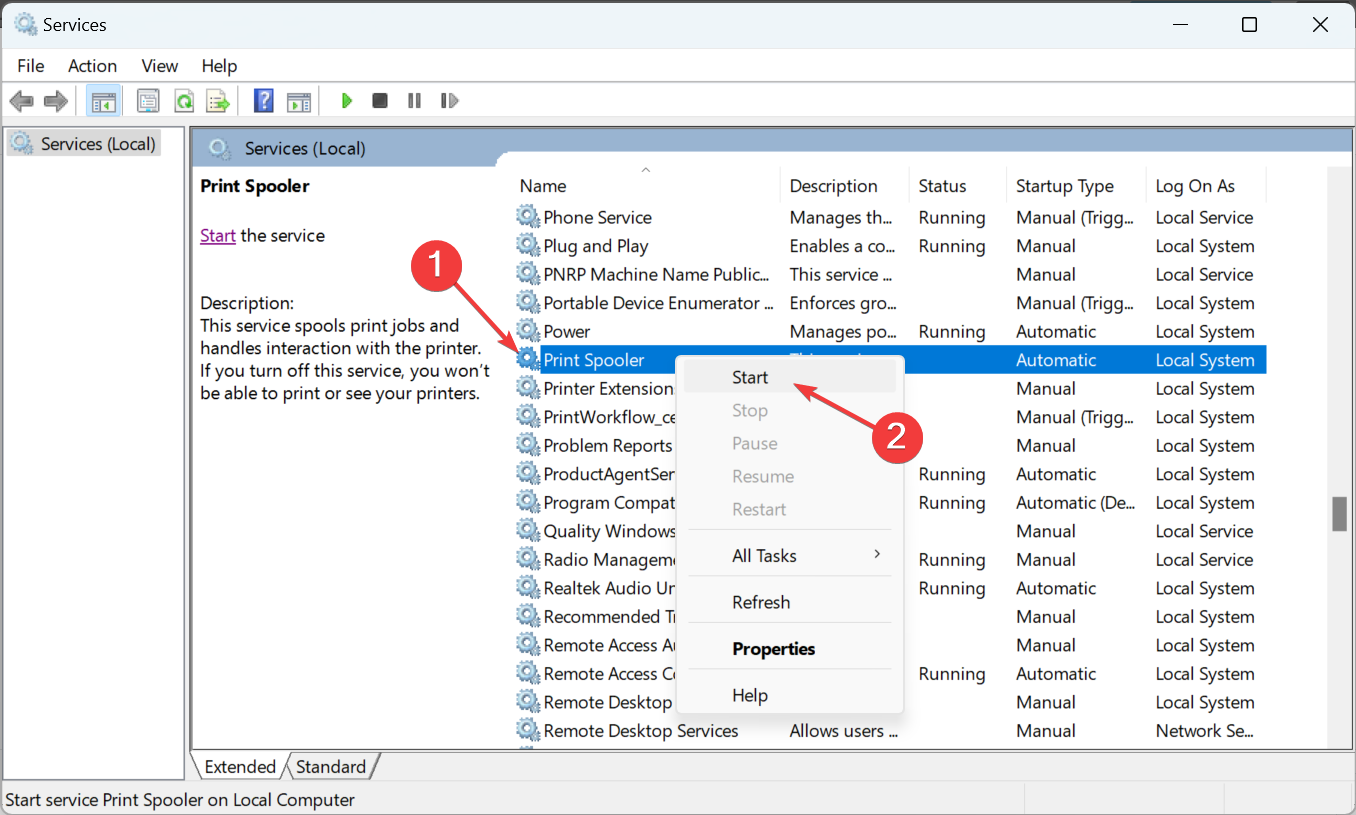
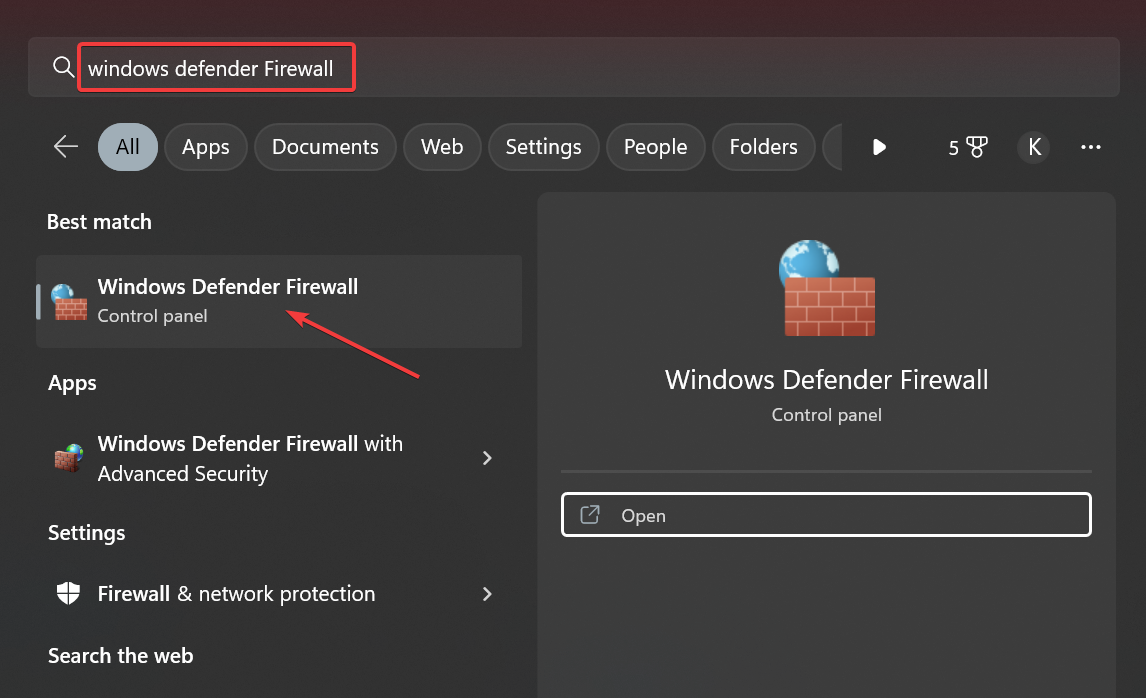
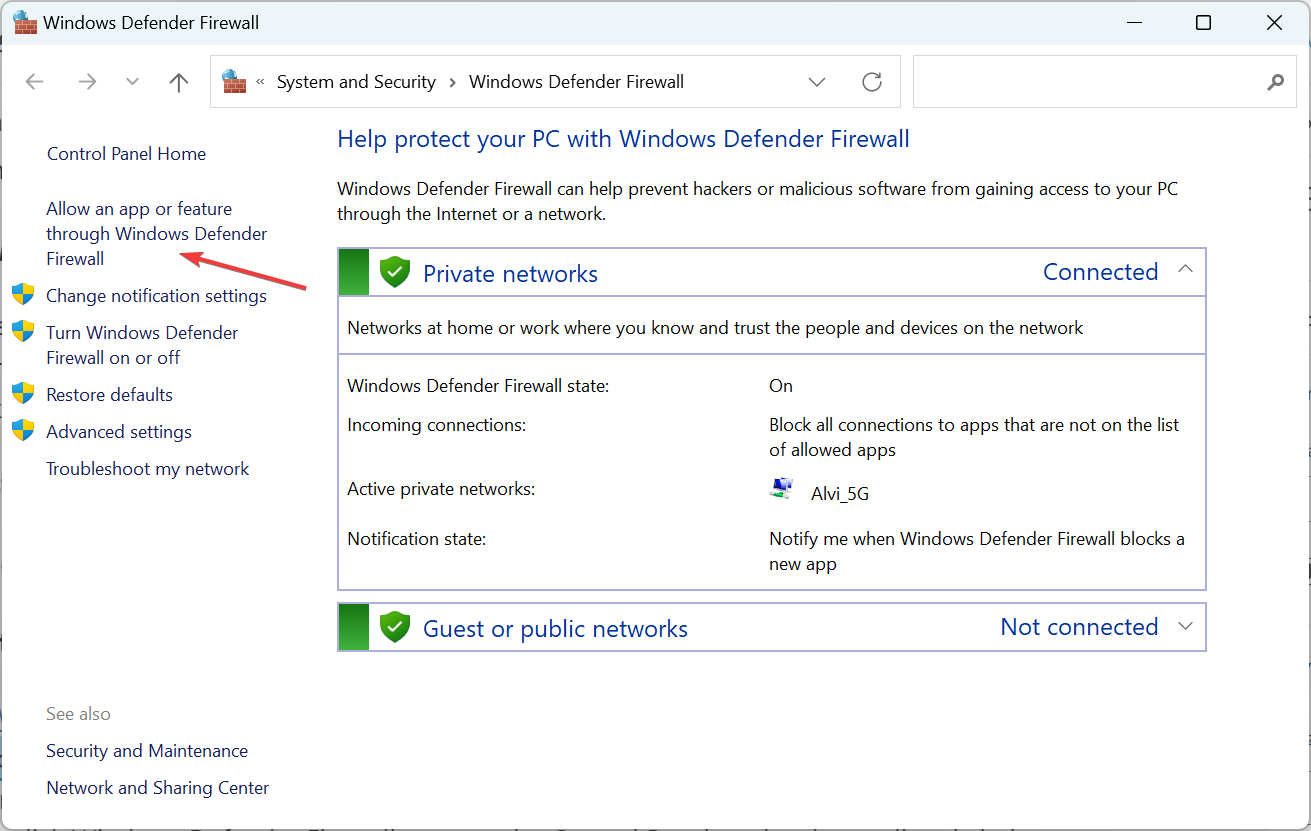
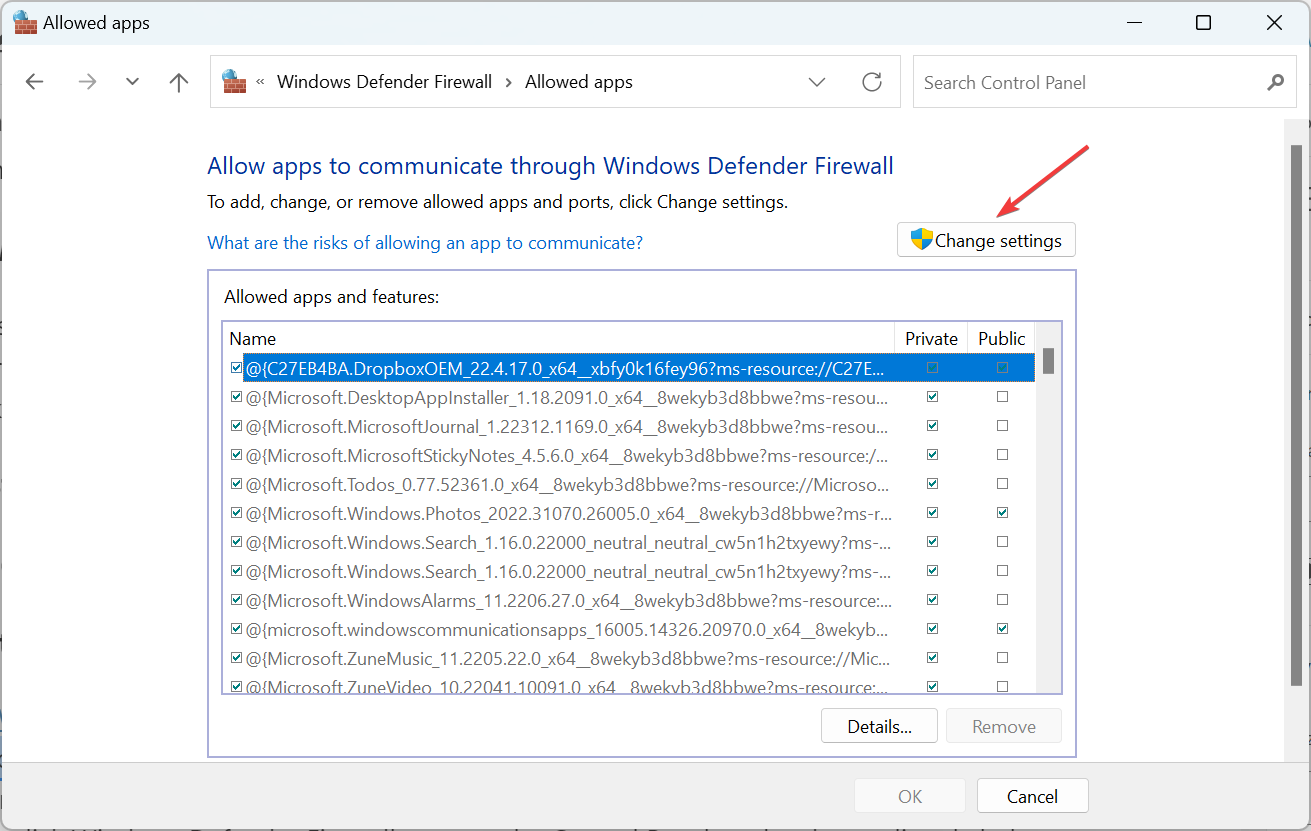
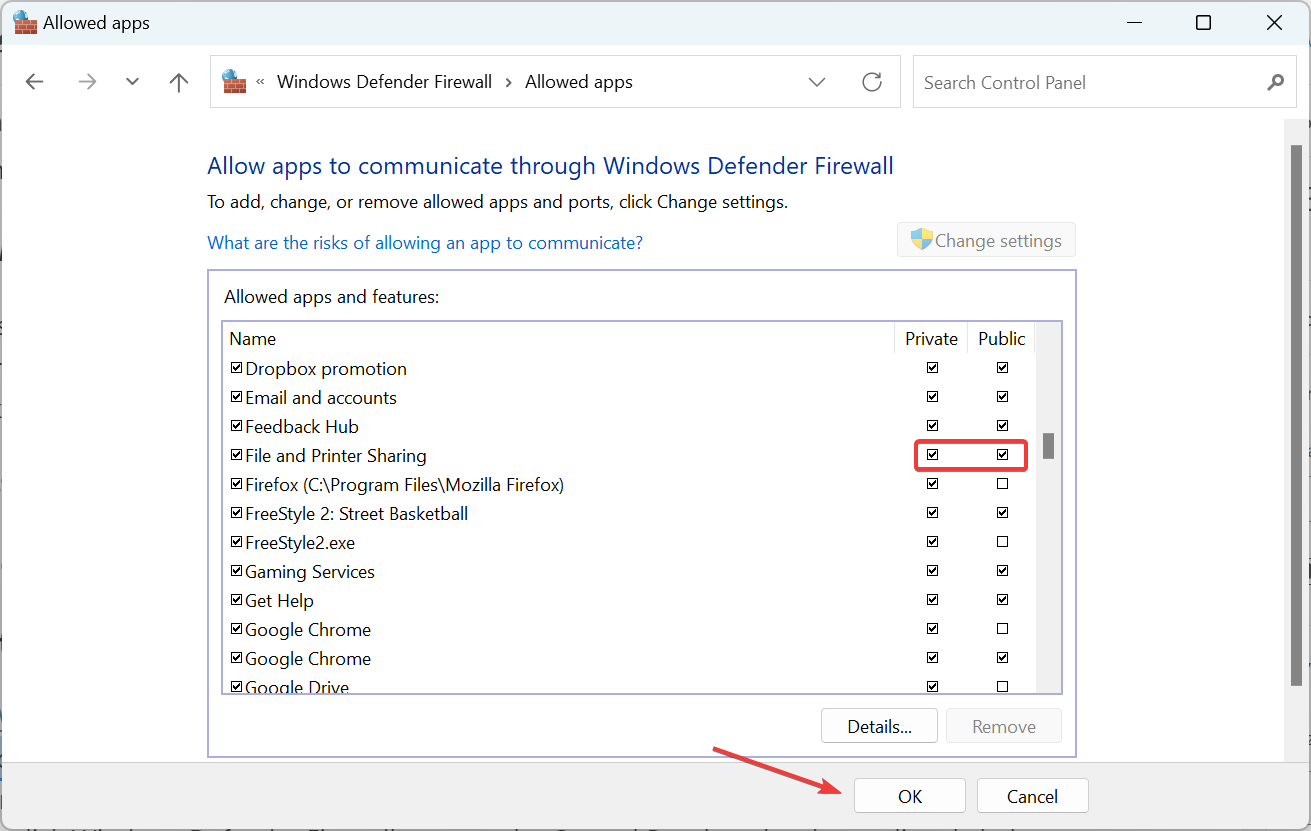
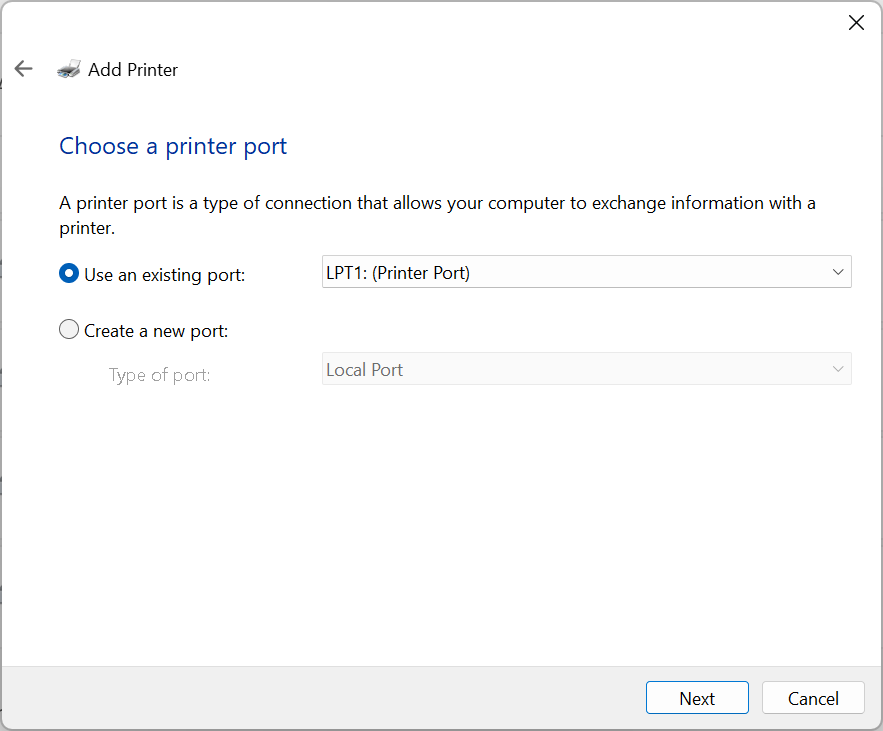









User forum
0 messages