Projector is Not Showing Full Screen: 3 Ways to Enlarge it
Adjust projector aspect ratio if full screen projection isn't working
3 min. read
Updated on
Read our disclosure page to find out how can you help Windows Report sustain the editorial team. Read more
Key notes
- If the projector is not displaying full screen, adjust the source and projector aspect ratio.
- In some cases, it might be necessary for you to adjust the display resolution on your PC to fix this.

All the projectors allow the users to customize the screen size. However, at times you may notice that the projector is not showing full screen.
This can be a problem since you won’t be able to see your whole presentation. The issue is somewhat related to a duplicate screen not working problem that we covered not long ago, so you might want to check it as well.
Fixing this problem is simple, and in this guide, we’re going to show you how to fix it.
Why is my projector only showing part of the screen?
- The aspect ratio of your PC or projector isn’t fully supported.
- Your projector can’t fully handle your PC resolution thus causing the error.
- Your projector might not be zoomed in properly.
- The projector isn’t properly placed thus causing this issue.
How do I get my projector to show full screen?
1. Check source device display and project screen ratio
- Your projector screen and the source display aspect ratio should match before you can fill the whole screen.
- First, check the aspect ratio of your system display/monitor. Most modern displays come with 16:9 aspect ratio.
- If the projector is not fitting the whole screen, it means it is set to a 16:10 aspect ratio.
- You can easily change the aspect ratio of the screen using the Projector’s remote control.
- First, turn on the projector and switch to the image source (connect to your laptop or mobile device).
- Press the Aspect button on the remote control until you find the perfect aspect ratio.
2. Try to duplicate the screen from Windows system
- Connect your projector to your computer and turn on the projector
- Open the Action Center from the taskbar.
- Click on the Project option.
- Click on Duplicate option.
- Follow the on-screen instructions if prompted.
- This should send the full screen to the projector.
If the issue persists, verify the screen resolution settings.
- Click on Start and select Settings.
- Go to System and click on Display.
- Click on Advanced Display Settings.
- Set the resolution to your native display resolution.
- If not, change the Resolution from the Display section.
Changing the resolution should help you with the projector not showing full screen, so be sure to try it.
3. Other solutions to try
- HDMI connection will automatically select the correct resolution. However, if you use a VGA connection, you may require to set up the resolution manually.
- Make sure that the projector is fully zoomed out using the remove. In case the projector zoom is inadvertently adjusted, it will create issues with the screen ratio.
- Check if the projector placement is right. Turn on the projector and note the blue screen that appears during the startup. This should give you a brief idea about the projector placement. If the blue screen is not filled, you may need to move the projector forward / backward depending on the placement.
These are just a couple of solutions that you can use if the projector is not showing full screen. In case you’re having further issues, our Something went wrong with the projection error guide might be able to help.
Did you find a different solution to this problem? If so, share it with us in the comments section below.
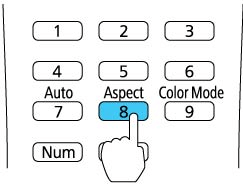
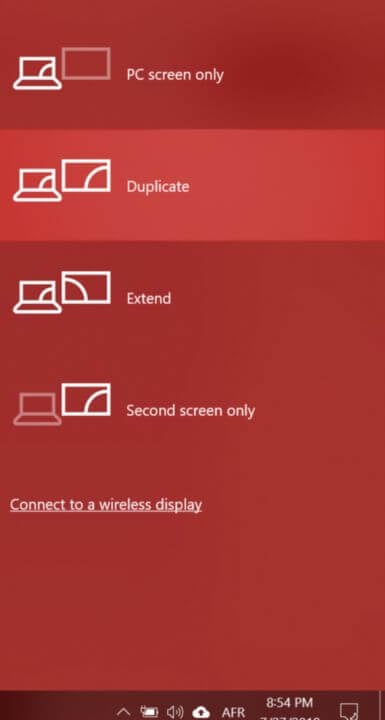
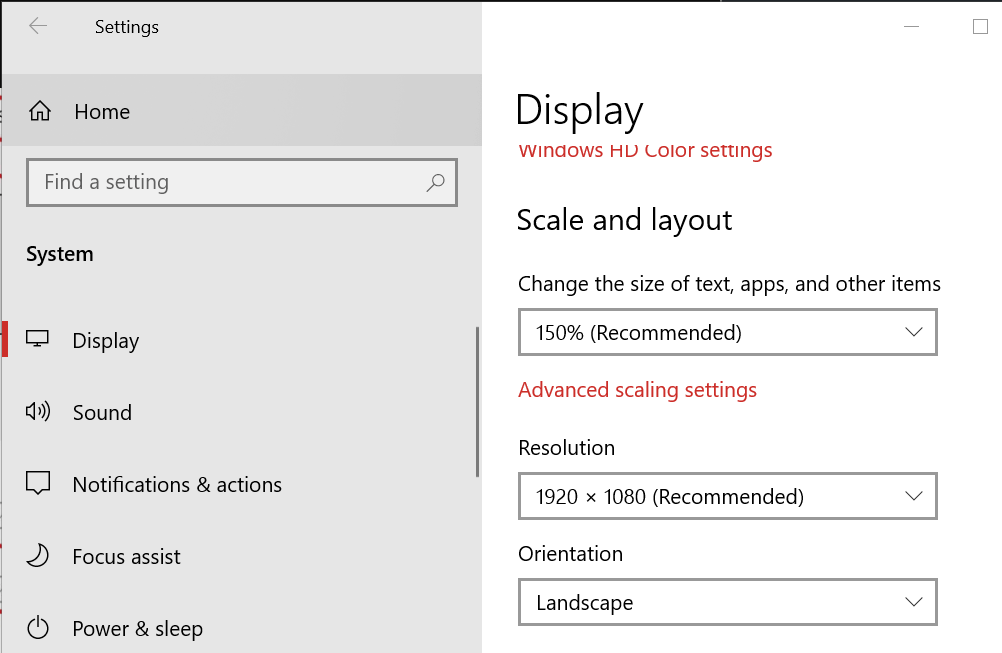









User forum
0 messages