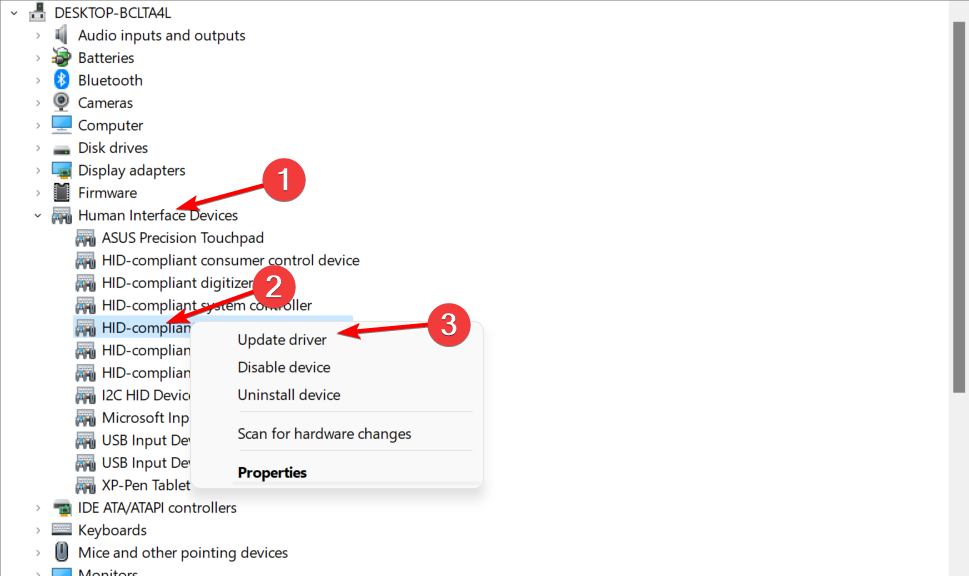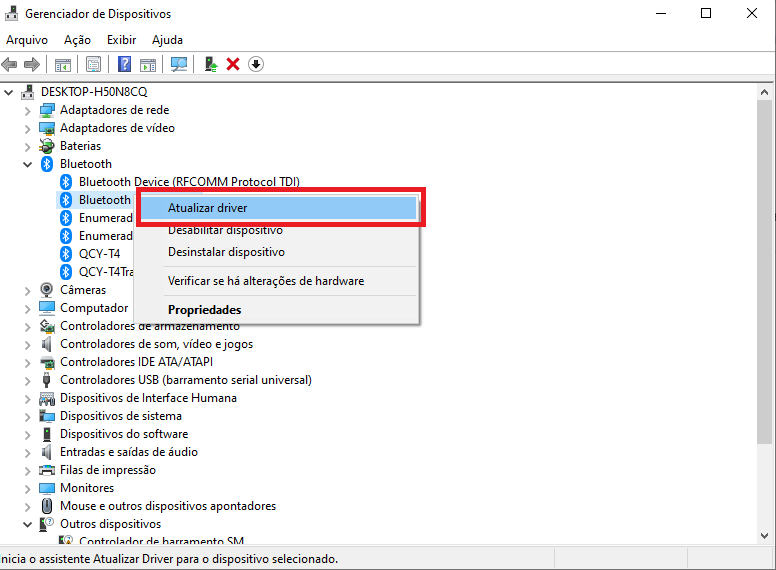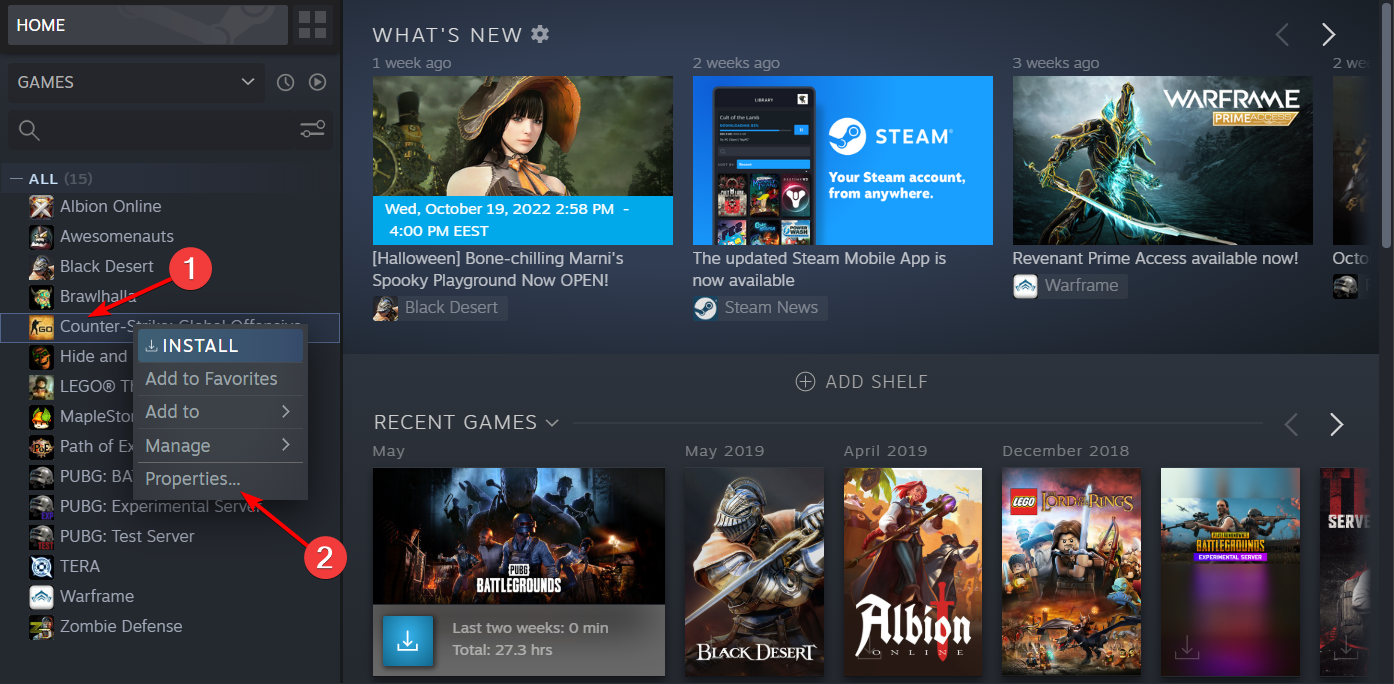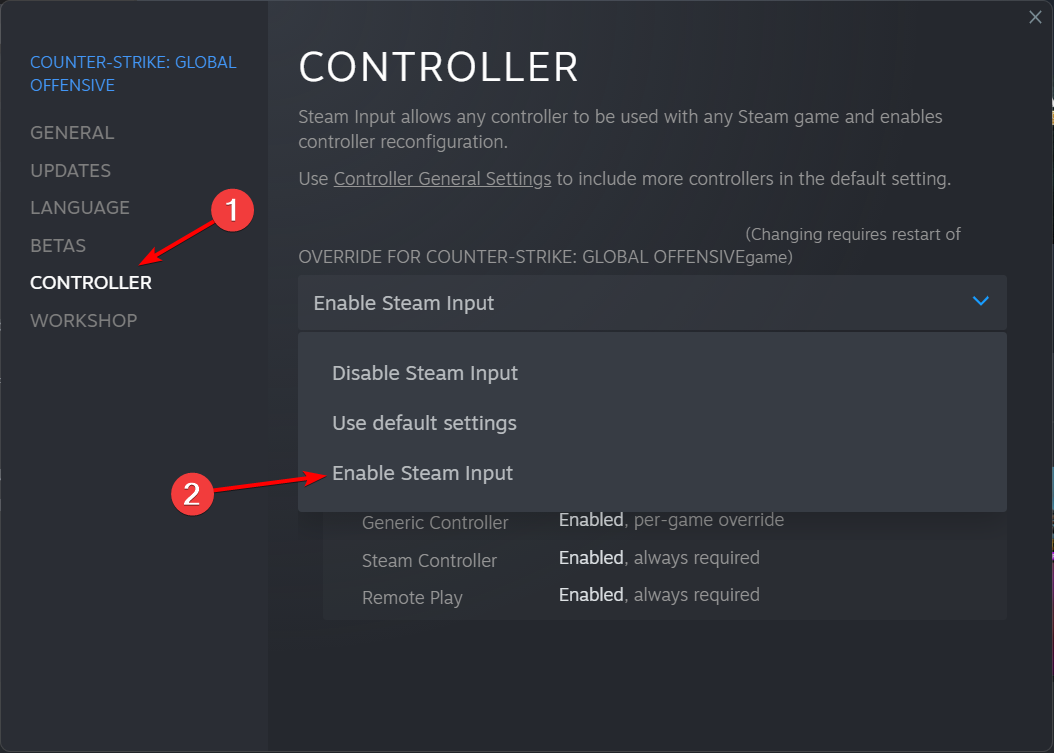Controle não funciona no PC: por que e como reconhecê-lo
7 min. read
Published on

Gamepads são ferramentas indispensáveis para jogadores. Eles podem ter vários nomes – controle de jogo, joypad, gamepad – mas desempenham uma única função: conectar o jogador a um sistema de console de jogo.
Embora os sistemas de jogos portáteis venham com um gamepad integrado, alguns gamepads são projetados para serem conectados a um computador por meio de uma conexão USB. E é aqui que nossos leitores relataram que seu PC não está detectando o controle.
Por que meu PC não reconhece meu controle?
Usuários mais experientes em tecnologia acreditam que o problema se deve à substituição dos drivers de hardware originais pela Microsoft na instalação do Windows 10.
Outros dizem que o problema se deve ao driver do hardware não assinado. Ainda assim, as causas mais comuns são as seguintes:
- Drivers desatualizados – Os drivers são um software importante que permite que o computador funcione corretamente. Assim, quando estiverem desatualizados, ocorrerão falhas de comunicação em seu dispositivo. Abaixo, reunimos uma solução passo a passo para atualizar seus drivers.
- Driver vJoy – vJoy é um driver de dispositivo que pode ser usado para conectar um joystick a um jogo que requer o joystick. No entanto, isso não funciona tão bem quanto parece e você precisará desinstalar completamente este driver, como mostramos abaixo.
- Driver Bluetooth desatualizado – Quer você tenha um gamepad sem fio ou não, o driver Bluetooth pode fazer com que seu gamepad seja reconhecido, mas não funcione, ou que o recurso Bluetooth não funcione. Portanto, recomendamos que você atualize este driver também.
- Configurações erradas do Steam – Esta causa se aplica apenas àqueles que tentaram usar o gamepad dentro de um jogo Steam. Acontece que você deve acessar as propriedades do jogo e ajustar as configurações do controle como fizemos abaixo.
Além disso, este erro pode ocorrer em vários jogos, como os seguintes:
- O controle não funciona no PC no Fortnite – Os usuários do Fortnite não são exceção a esse problema do controle e ele pode ser corrigido seguindo qualquer uma das soluções abaixo.
- O controle não funciona no PC em Warzone – Sabe-se que o driver Vjoy causa interferência no Warzone e precisará ser removido como mostramos no primeiro método.
- O controle não funciona no PC em Rocket League, Epic Games – Mesmo que você não esteja usando Bluetooth no momento, seu driver pode fazer com que o controle não funcione corretamente.
- O controle não funciona no PC em MW2 – Depois de entrar no modo Big Picture dentro do jogo, desconecte todos os seus dispositivos USB e conecte-os novamente.
- O controle não funciona no PC no Fifa 22/23 – Desinstale o software antivírus ou desative-o para permitir que o jogo reconheça o controle.
- O controle não funciona no PC em Elden Ring – Comece verificando a integridade do seu controle conectando-o a outro computador ou console.
- Controle funcionando apenas no Steam – Desative a entrada do Steam para consertar as coisas!
Sem mais delongas, vamos direto para a lista de soluções!
[wr_toc]
Como faço para que meu controle funcione no meu PC?
Antes de prosseguir para soluções de solução de problemas mais avançadas, recomendamos que você verifique as seguintes etapas eficazes:
- Insira o Big Picture no jogo, desconecte todos os dispositivos USB, incluindo teclado e mouse, e conecte o controle. Verifique se o jogo detectou o controle e reconecte os dispositivos.
- Verifique se o seu controle está funcionando corretamente conectando-o a outro computador e testando-o.
- Desinstale o software antivírus por enquanto e opte por um melhor que não interfira no seu controle.
1. Desinstale o Vjoy
1. Clique com o botão direito no ícone Iniciar e selecione Gerenciador de Dispositivos.

2. Clique na seção Dispositivos de interface humana.
3. Clique com o botão direito em Vjoy.
4. Selecione Desinstalar dispositivo. O problema do controlador USB não reconhecido no Windows 10 será resolvido.
5. Verifique se o problema persiste.
vJoy é um driver de dispositivo que pode ser usado para preencher a lacuna entre qualquer dispositivo que não seja um joystick e um aplicativo que precisa de um joystick para funcionar corretamente.
No entanto, às vezes pode causar mais problemas, como o PC não detectar o controlador do Xbox. Portanto, desinstalar o vJoy deve resolver o problema.
2. Desative o controle de jogo compatível com HID
- Clique com o botão direito no ícone Iniciar e selecione a opção Gerenciador de dispositivos .
- Expanda a seção Dispositivos de interface humana , clique com o botão direito no driver do controle de jogo compatível com HID e selecione Desativar dispositivo .
Desativar o dispositivo também pode ajudá-lo a corrigir outros problemas do controle, como atuar como um mouse em seu computador com Windows 11.
3. Atualize o controle de jogo compatível com HID
- Para corrigir o problema do PC que não detecta o controle, clique com o botão direito no ícone Iniciar e selecione Gerenciador de Dispositivos .
- Expanda a seção Dispositivos de interface humana , clique com o botão direito no driver do controle de jogo compatível com HID e clique em Atualizar driver .
- Selecione Pesquisar drivers automaticamente na janela Atualizar drivers e reinicie o PC assim que o processo for concluído.
Baixar e instalar drivers manualmente é um processo que corre o risco de instalar o driver errado, o que pode causar sérios problemas de funcionamento.
[bloco de inserção = "54"]
4. Atualize o driver Bluetooth
- Clique com o botão direito no ícone Iniciar e selecione Gerenciador de Dispositivos .
- Expanda a seção Bluetooth , clique com o botão direito no driver Bluetooth e selecione Atualizar driver .
- Selecione Pesquisar drivers automaticamente e reinicie o PC assim que o processo for concluído.
Embora o gamepad não tenha nada a ver com o driver Bluetooth, alguns usuários relataram esta solução como eficaz. Portanto, tente também consertar o controle PS4 não detectado por erro do PC.
5. Acesse as propriedades do jogo
- Abra o Steam e clique com o botão direito no jogo com o qual você está tendo problemas.
- Vá para a seção controle e selecione Habilitar entrada Steam . Volte para o jogo e veja se o PC não detectou o erro de entrada do controle desapareceu.
Como usar um controle USB no Windows 10?
Na maioria dos casos, você precisa conectar o controle ao PC e começar a usá-lo. Se você encontrar algum problema, escrevemos um guia sobre como encontrar seu gamepad no Windows 10 se ele não for reconhecido, então não deixe de conferir.
Embora o uso de um controle USB deva ser intuitivo, muitos relataram que o controle do Xbox One não é reconhecido em seus PCs, mas esse problema pode ser facilmente resolvido.
Aqui estão alguns dos problemas comuns relatados pelos usuários:
- Gamepad USB não reconhecido no Windows 10, 7 – Como o problema pode aparecer em qualquer versão do Windows, tente qualquer uma de nossas soluções abaixo, pois todas são compatíveis com versões mais antigas do sistema operacional.
- Gamepad não detectado no Windows 10 – O problema provavelmente se deve a um driver, então atualize os drivers do gamepad e verifique se isso ajuda.
- Gamepad do Xbox não reconhecido – o Windows 10 é compatível com os controles do Xbox. Já abordamos os problemas do controle do Xbox no Windows 10 em um de nossos artigos anteriores, portanto, verifique-o para obter mais informações.
- O gamepad não funciona em jogos de PC – É provável que seu controle não esteja configurado corretamente ou esteja danificado. Conecte-o a outro PC para testar sua funcionalidade.
- Gamepad não está no Gerenciador de dispositivos – Se o seu sistema não reconhecer o gamepad, você precisará desconectar todos os outros dispositivos USB e deixar apenas o controle.
É sobre isso neste artigo. Porém, se precisar de mais soluções, temos um guia dedicado que aborda o problema do gamepad que é reconhecido, mas não funciona em jogos. Então não deixe de conferir!
Se você tiver mais sugestões sobre o problema de PC não detectar controle, compartilhe-as conosco na seção de comentários abaixo.