Readiris has Stopped Working: 7 Easy Fixes That you can use
Updating your drivers to the latest version is a quick way to fix this
6 min. read
Updated on
Read our disclosure page to find out how can you help Windows Report sustain the editorial team. Read more
Key notes
- Some users claimed to get the Readiris has stopped working error message, which might be due to out-of-date drivers.
- Modifying the settings on the Data Execution Prevention command could be a solution.
- An excellent alternative involves performing a clean boot of your system.
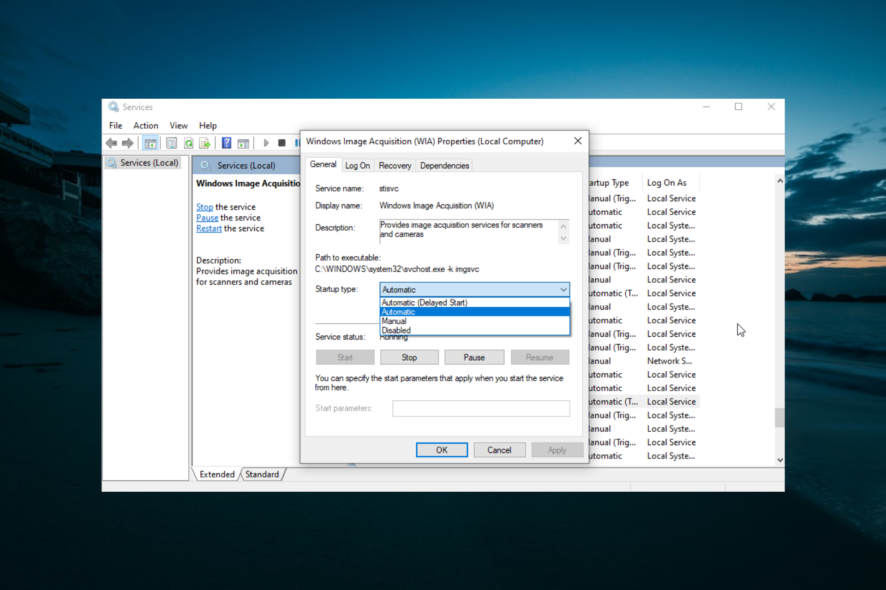
Readiris is OCR software with which you can edit the text in images. However, that software might throw up a Readiris has stopped working error message for some users.
Users have stated that they get error messages that usually say a problem caused the program to stop working correctly. If you are also facing this issue, this guide will show you how to fix it.
Why has Readiris stopped working?
A series of factors can cause the Readiris to stop working. Below are some of them:
- Outdated driver: An outdated driver is one of the prominent causes of this issue. You can quickly fix this by updating your drivers to the latest version.
- Interference from third-party apps: If you have a third-party app running a counter-program to Readiris, you can encounter this error. The solution to this is to perform a clean boot.
- Lack of privilege: Sometimes, Readiris can stop working if you don’t have administrative privileges. Running the app as an admin should get rid of this issue.
How can I fix the Readiris has stopped working error?
Before proceeding to the fixes in this section, try the following preliminary troubleshooting steps:
- Troubleshoot with the HP Print & Scan Doctor
- Restart your PC
If this does not work, you can now proceed to the solutions below:
1. Update device drivers
1.1. Perform a manual update
- Press the Windows key + X and select the Device Manager option.
- Double-click the option you want to upload drivers for and right-click the device there.
- Now, select the Update driver option.
- Choose the Search automatically for drivers option.
- Finally, install any available updates.
If Readiris stops working, a manual update can be a very efficient method to solve the problem. Just open the Device Manager and follow the easy steps mentioned above.
1.2. Use a dedicated tool
The Readiris has stopped working error might also be due to antiquated or incompatible drivers. For example, a computer cannot handle video cards, computer programs, sound cards, or other hardware; a driver must manage them.
You can manually update drivers if you thoroughly understand your PC’s requirements. The driver updater utility is the best alternative. Updating your drivers with a professional solution is a realistic choice for resolving Raediris issues on Windows.
Outbyte Driver Updater uses easy, quick, and safe technology, all wrapped up in one performant program that will also optimize your computer hardware. In addition, this solution has a sizeable daily-updated driver database, so it will provide the most recent drivers available after scanning your system.
2. Run Readiris as an Administrator
- Right-click the Readiris shortcut.
- Select the Run as administrator option.
- Now, try to rerun the app. If this fixes the issue, right-click the Readiris shortcut and select Properties.
- Click the Compatibility tab at the top.
- Finally, check the Run as administrator box and click the Apply button, followed by OK.
One of the quick ways to fix the Readiris app stopped working issue is to run it as an administrator.
3. Use a different portable document software
While Readiris offers users a comprehensive set of valuable features, you can try a different software if this one frequently crashes on you.
SodaPDF is a reliable and simple alternative with a powerful optical character recognition feature that can be used directly from your browser without any installation required.
You can then edit and merge your newly created documents and save them to multiple formats, including PDF, DOCX, and XLSX.
The tool has strong encryption and only stores the files you upload for 24 hours. It also allows you to download dedicated applications for multiple platforms if that is what you prefer.
SodaPDF is very resourceful, providing the tools to edit documents and e-sign, split, compress, and even password-secure them.
The tool also lets you create and fill forms, add annotations such as comments and sticker notes, and batch convert a more extensive set of files to the format of your choice.
4. Select the Run this program in Compatibility Mode for: Option
- Right-click a Readiris program icon
- Select the Properties option.
- Select the Compatibility tab at the top.
- Click the Run this program in compatibility mode setting.
- Select an earlier Windows platform from the drop-down menu.
- Select the Apply option on the Compatibility tab, and press the OK button.
If you’re utilizing an earlier version of Readiris (such as Readiris 10 or 11) that predates your Windows platform, you might need to run the software in compatibility mode.
Stopped working error can often be about software incompatibility with Windows.
5. Clean Boot Windows
- Press the Windows key + R, type msconfig, and click the OK button.
- Click the Services tab at the top.
- Now, check the Hide all Microsoft box and click the Disable all button.
- Click the Startup tab at the top and select Open Task Manager.
- Right-click each of the apps there and select the Disable option.
- Finally, go back to the System Configuration window, click the Apply button, followed by OK, and restart your PC.
The Stopped working error message windows can often pop up because of conflicting software.
For example, Norton Antivirus and EVGA Precision are two programs that users have discovered to be responsible for them. As such, clean booting Windows might fix the Readiris has stopped working error message. However, that will disable third-party startup software and services.
If Readiris runs after the clean boot, one of the programs included on Task Manager’s Startup tab is probably conflicting software.
You can undo the options above to restore Windows to the average startup. Then manually disable programs listed on Task Manager’s Startup tab one at a time to find which is the conflicting software.
6. Turn off Data Execution Prevention
- Press the Windows key + S, type cmd, and select Run as administrator under Command Prompt.
- Type the command below and hit Enter to run it:
bcdedit.exe /set {current} nx AlwaysOff - Close the Command Prompt window, and then open the Readiris software.
- Finally, run the command below to turn DEP back on:
bcdedit.exe /set {current} nx AlwaysOn
Data Execution Protection (DEP) can also block programs from starting. So, turning DEP off could also be a potential fix for the Readiris has stopped working error message.
7. Check the Windows Image Acquisition (WIA) Service
- Press the Windows key + R, type services.msc, and click the OK button.
- Double-click Windows Image Acquisition (WIA) to open its properties.
- Select Automatic from the Startup type drop-down menu if that option isn’t already selected.
- Now, click the Recovery tab shown directly below.
- Select the Restart the Service option from the First Failure drop-down menu.
- Then select the Apply and OK options.
Those are some of the fixes that might get Readiris up and running. In addition, running a System File Checker scan and restoring Windows to a restore point might also fix the Readiris has stopped working error.
If you need a list of the best scanner software for Windows 10, check our detailed guide for the top options to choose today,
We’d like to hear more from you on this matter, so feel free to comment in the dedicated section below.
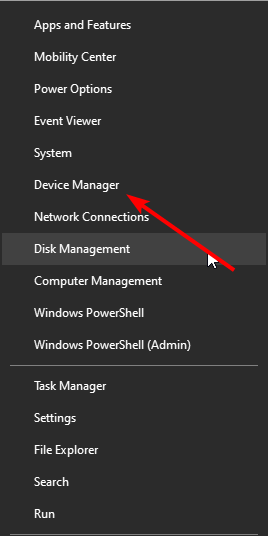
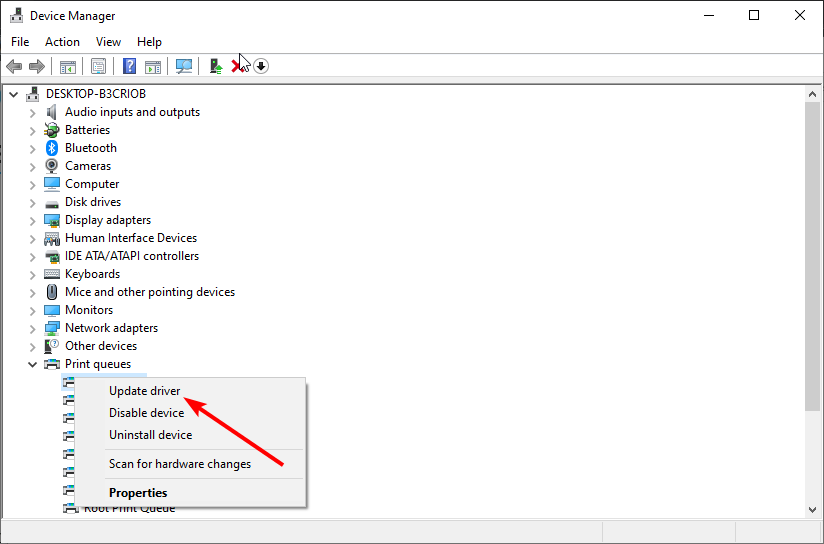
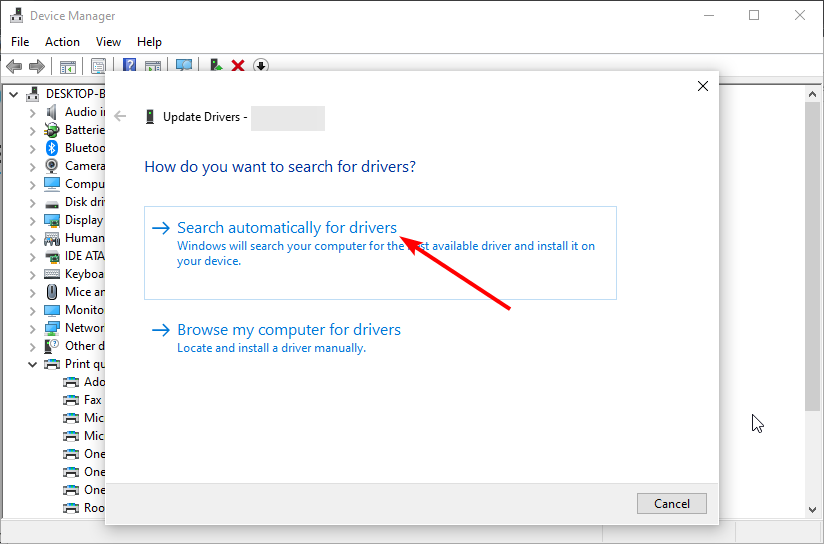

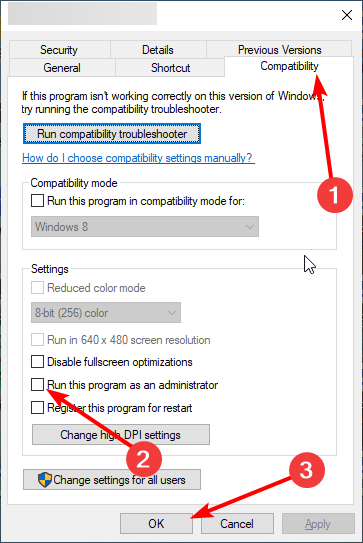
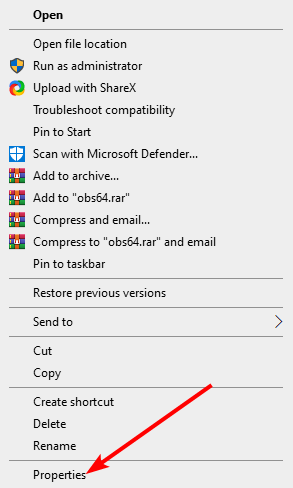
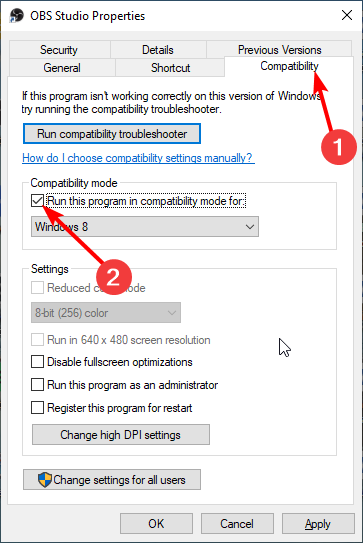
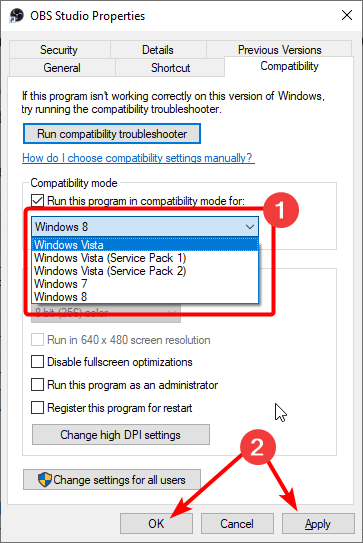
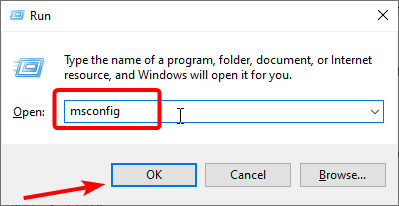
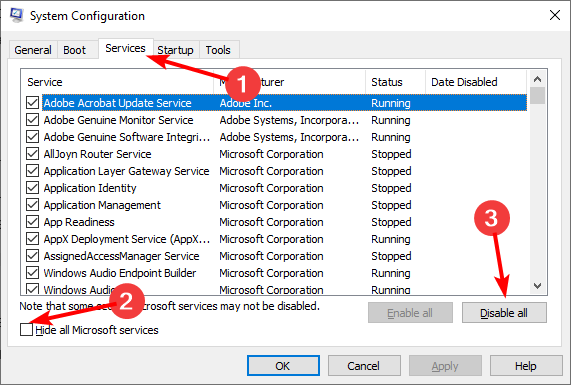
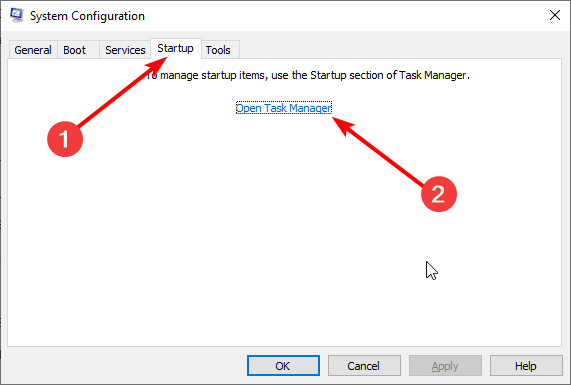
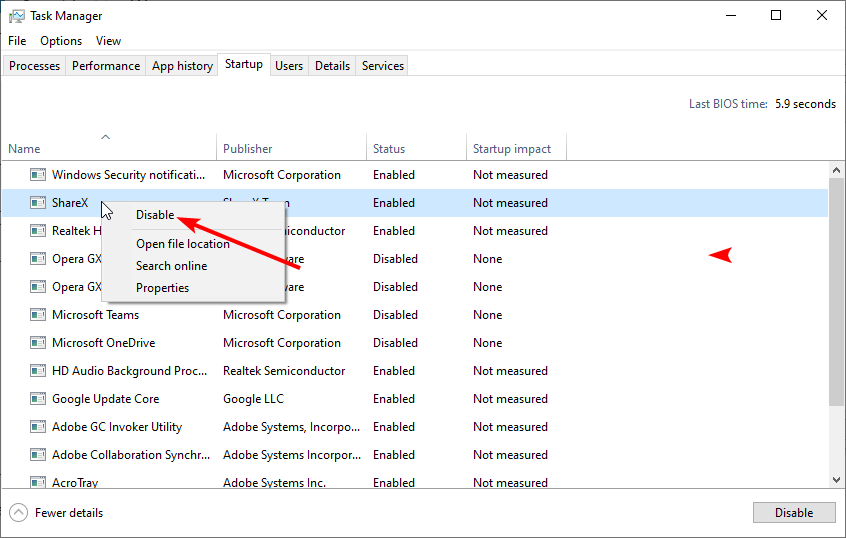
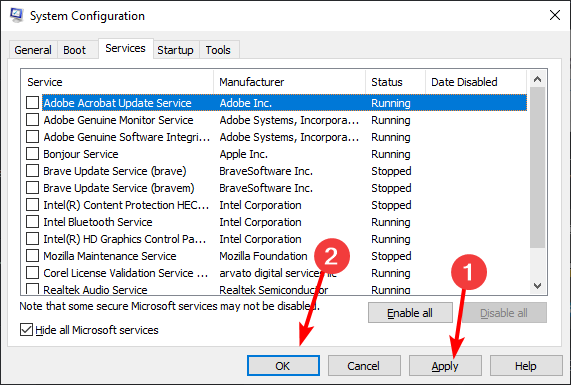
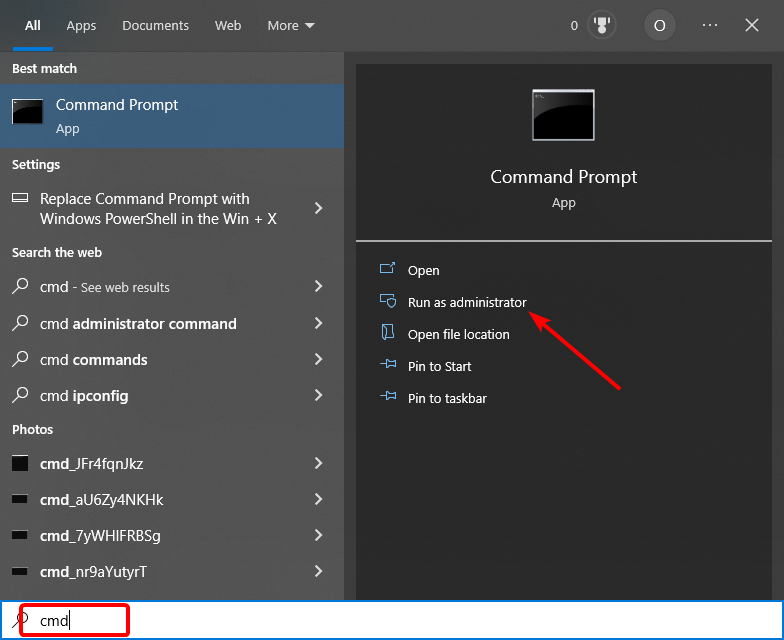
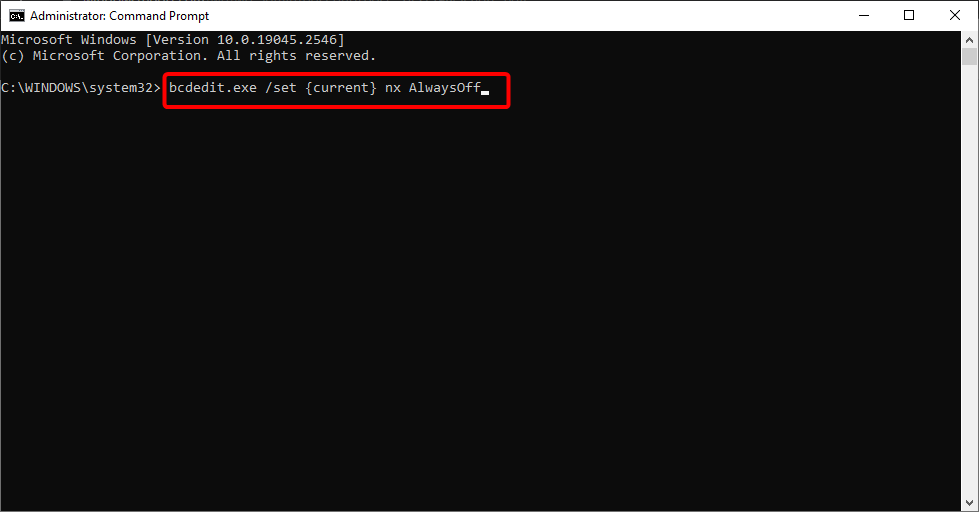
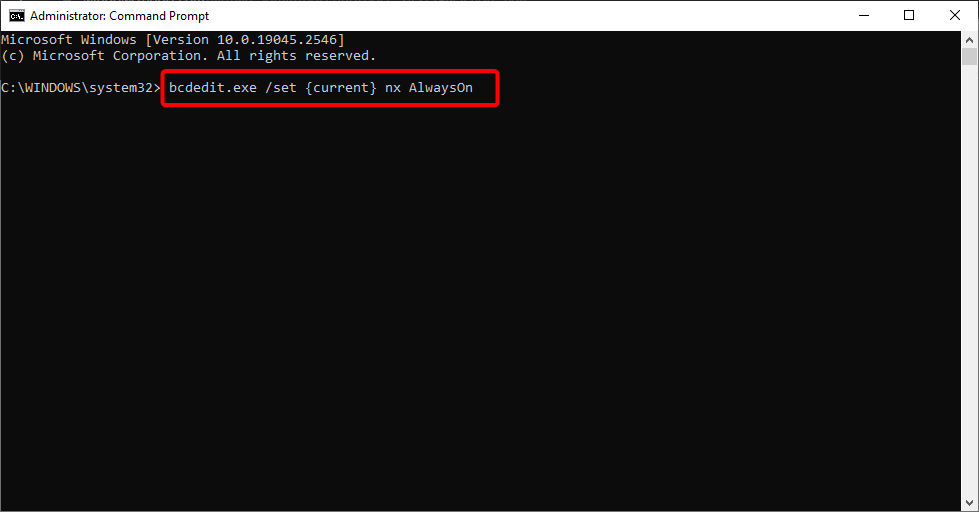
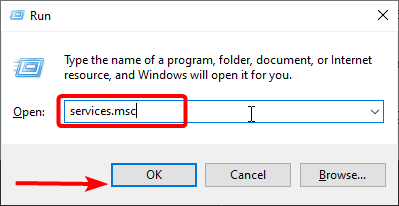
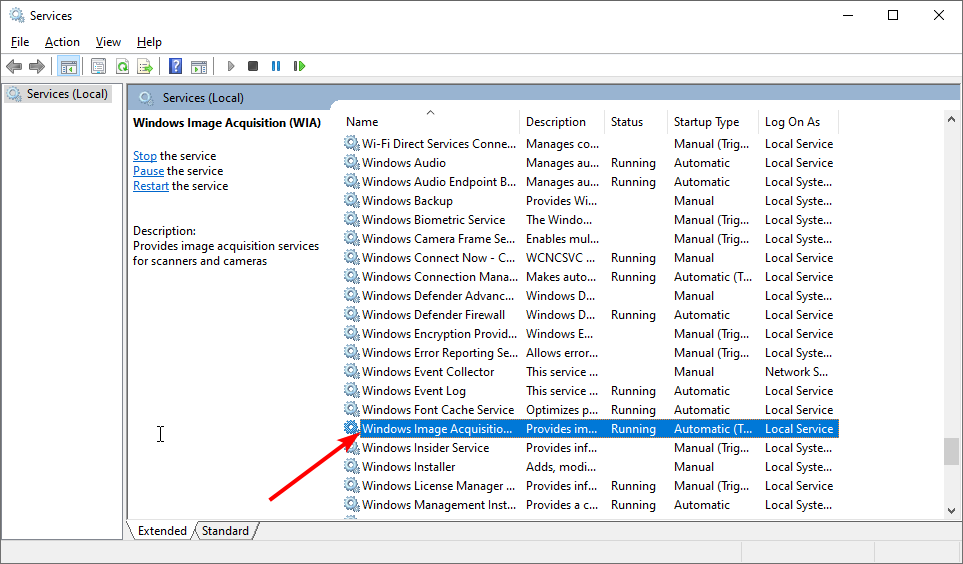

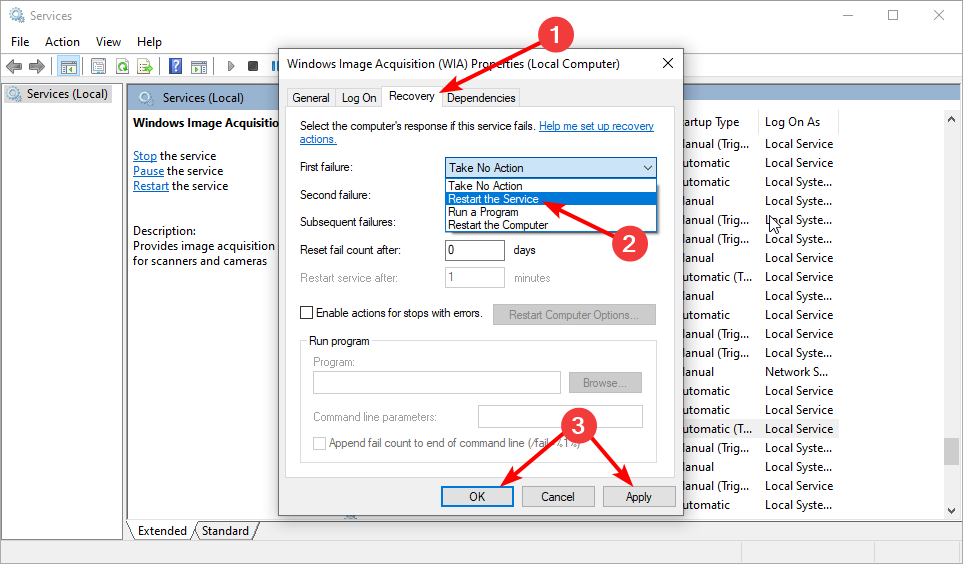








User forum
0 messages