How to Fix: Reboot and Select Proper Boot Device
Modify your BIOS settings to fix this issue
4 min. read
Updated on
Read our disclosure page to find out how can you help Windows Report sustain the editorial team. Read more
Key notes
- The reboot and select proper boot device error will prevent Windows from starting, so it's important to fix it.
- It can be caused by misconfigured BIOS settings, such as a wrong booting order, or hardware failure.
- To fix this issue, it’s advised that you check your boot settings and ensure everything is in order.
- If you’re getting the reboot and select proper boot device message on a new PC, make sure that you’re using an active partition.
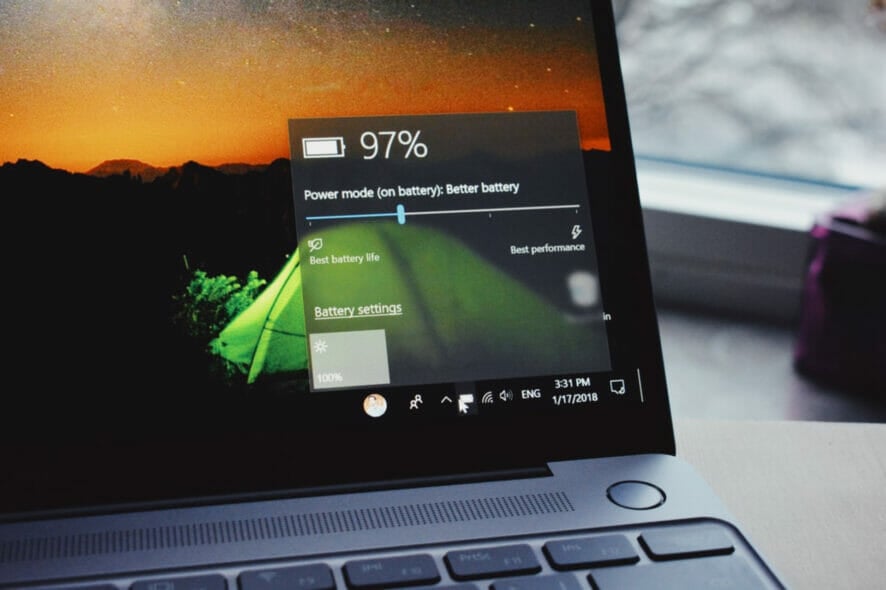
Reboot and select proper boot device message can be quite problematic since it will prevent you from starting Windows.
It occurs when you try to start your PC and prevents you from successfully booting. Receiving this error message means that your PC cannot boot using the hard drive it is meant to boot from and is asking you to select another device.
What causes the reboot and select proper boot device error?
There are numerous causes for this issue, but the most likely ones are BIOS settings or hardware failures. Here are some possible culprits:
- Choosing the wrong hard drive to boot from
- The boot order is wrong
- There is a hard drive failure
- The Legacy Boot option is enabled or disabled
- The hard drive that Windows is set to boot from is not detected
If you encounter the error message on your PC, don’t be alarmed. In this guide, we have a couple of solutions that will surely help you fix this issue and get your Windows 10 or Windows 11 PC to boot again properly.
How can I fix the reboot and select proper boot device error?
1. Enable or disable Legacy Boot (only UEFI computers)

- Restart the computer and enter UEFI settings.
- Search the Legacy Boot option.
- Enable or disable Legacy Boot.
- Save changes.
- Restart computer.
- Verify if the problem disappeared.
The Reboot and select proper boot device message can appear on a new PC, and if that happens, be sure to check the UEFI settings before trying out other solutions.
2. Change the boot order in BIOS
1. Restart the computer and enter BIOS. To do this, you need to press the BIOS shortcut key for your specific device. It could be: F2, F10, F12, Delete, Esc, etc.
2. Choose the Boot section.
3. Verify the order of boot devices.
4. Set Hard Disk Drive (HDD) as the primary boot source.
5. Press F10 to Save and Exit.
6. Click Yes to confirm changes.
If you ever encounter Reboot and select proper boot device or insert boot media in selected boot device and press a key, usually the problem is your boot order. You can easily change the boot order in the BIOS Setup Program.
3. Use Startup Repair and diskpart

- Insert a Windows installation disk or USB.
- Launch BIOS and navigate to the Boot section.
- Select CD-ROM Drive as the primary boot source.
- Press F10 to Save and Exit.
- Select your preferences for language, time zone, and keyboard layout.
- Click on Next and then Install Now.
- Select Repair your computer and enter Startup Options.
- Click on Troubleshoot and then choose Automatic Repair.
- Choose your Operating System and select the Administrator account.
- Type in your account password and click on Continue.
This is the first part of the solution called Startup Repair, and at the end, you must restart the computer if you are prompted to.
Once the process has finished, you will be notified if problems were detected and if Startup Repair has fixed them. The second part of this solution involves activating diskpart.
- Go to Command Prompt.
- Type in
diskpart - In diskpart type in
select disk 0 - Select disk A for the section containing your Windows.
- Type in
list partition - Type in
select partition 1 - Type in
active
After setting your partition to active, the Reboot and select proper boot device message with your SSD should be gone.
Note: You might have to select a different partition depending on the number of disks and partitions that you have on your PC.
4. Replace the CMOS battery

- Open your computer case.
- Locate the CMOS battery on the motherboard.
- Remove the CMOS battery.
- Press and hold the Power button for 10 seconds.
- Insert the CMOS battery again. Alternatively, you can replace your battery with a new one.
Your computer’s motherboard contains a small circular cell that is the CMOS battery. By removing the battery, you’ll reset your settings to the default and hopefully fix the Reboot and select the proper boot device error.
5. Reinstall Windows

This is the ultimate solution available for you if the reboot and select proper boot device error will not disappear after trying the previous ones.
We have an in-depth guide on how to reinstall Windows 10, so be sure to check it out.
In most cases Reboot and select proper boot device message appears due to your BIOS settings, but hopefully, you managed to fix this issue using our solutions.
Did you find a solution for this issue on your own? Share it with us in the comments section below!
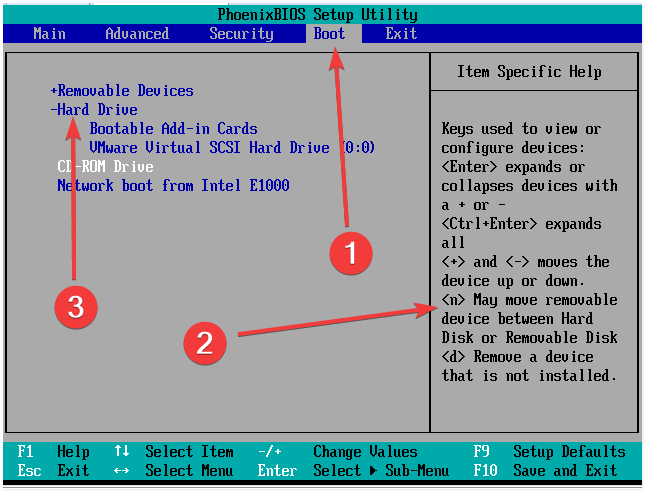
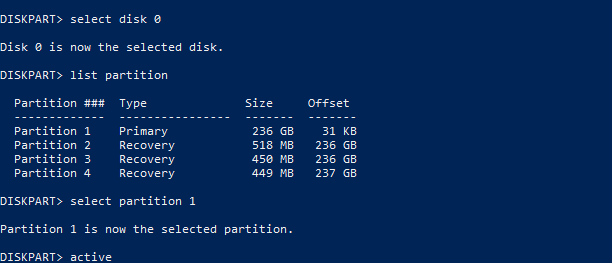








User forum
0 messages