Remove Action Center & Windows Ink icons in Windows 10 v1607
2 min. read
Updated on
Read our disclosure page to find out how can you help Windows Report sustain the editorial team. Read more
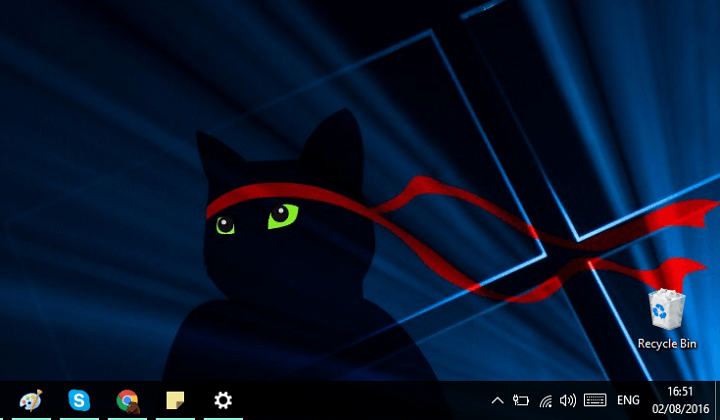
Windows 10 Anniversary Update is here, and it brought a lot of system improvements and user interface changes. The update also brought a lot of customization options, so you can basically turn almost every element of the system on or off.
In this article, we’re going to show you how to turn off the Action Center and the Windows Inking workspace. However, we’re not sure why would you like to remove the Action Center from the taskbar, because its a hub for all your notifications, but we believe you have your own reasons. Maybe you don’t like the new design, maybe you feel functionality should be better, it’s up to you.
Same thing goes for Windows Inking workspace, if you don’t have a touchscreen device that doesn’t support pens, you simply don’t need this feature turned on. It is usually turned off on all touchscreen-less devices, but in case the update turned it on for some reason, you’ll now find out how to disable it.
So, without any further ado, let’s see how to remove the Action Center and the Windows Inking Workspace from the taskbar:
- Go to the Windows 10 Settings app
- Go to Personalization > Taskbar
- Now, click on Turn system icons on or off
- Find the Windows Inking Workspace and the Action Center, and simply toggle them off
Once you did this, you won’t see these two icons in the taskbar. If you want to bring them back, just repeat the process from above, but logically, turn these tow features on.
If you have any questions, or comments, just let us know below.
RELATED STORIES YOU NEED TO CHECK OUT:









User forum
0 messages