How to Remove Duplicate Files From Google Drive
Free up space on your Google Drive by deleting unnecessary files
3 min. read
Updated on
Read our disclosure page to find out how can you help Windows Report sustain the editorial team. Read more
Key notes
- Google Drive is one of the most popular cloud storage services, with users all over the world.
- Basic Google Accounts have 15 GBs of available storage space in Google Drive.
- Duplicate files on Google Drive can use up a lot of storage space, therefore it is recommended to remove them.
- You can manually remove duplicate files from your Google Drive one by one, or you can use dedicated third-party software.
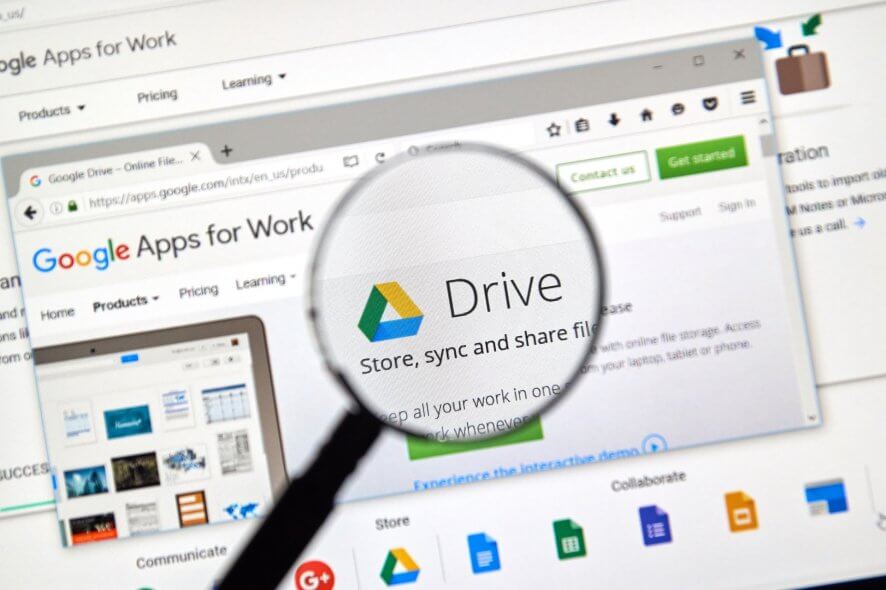
Google Drive is cloud storage service where you can save documents, images, videos, archives, and other files too. It provides a minimum of 15 GB of storage, and you can upgrade that to one TB.
However, Google Drive doesn’t include any options to search for duplicate files.
Duplicated files can waste quite a bit of your Google Drive storage space, so this is how you can remove them.
How can I remove duplicate files on Google Drive?
1. Manually remove duplicate files from Google Drive
1. Go to Google Drive.
2. Click on the icon in the upper right corner of the screen to change the view to List View.
3. Write copy in the search bar and press Enter. All the files that contain the word will appear in the list.
Alternatively, you can press the Ctrl + F keys on your keyboard and write copy in the text box that appears.
4. Select a duplicate file and press Delete on your keyboard or right-click on it and select Remove.
5. In order to remove multiple files at once, start by selecting one of them, then hold the Ctrl key and select the others. After, delete them as previously described in step 4.
Although Google Drive does not offer its users a built-in option to remove duplicate files, there is a workaround for this.
Duplicate files are likely to have the word Copy in front of them, given the fact that they are copies of others. Therefore, you can manually search for all the files that contain this word in their title and delete them.
Do note that, if the duplicate files have a different name, they cannot be found using this method and you might need to try out something else.
2. Remove duplicate files from Google Drive using third-party software
Clone Files Checker is freeware software that enables you to quickly find and delete duplicate files from your system disk and cloud storage.
As such, it’s a utility you can erase duplicate files from Google Drive with.
Click the Download Clone Files Checker button on the software’s home page to save its setup wizard and install it. Then you can remove duplicate files in Google Drive as follows.
- First, open Clone Files Checker and click the Cloud Scan tab at the top of its window.
- Next, press the Load Drive button and enter your Google account details. Then you can select your Google Drive folders as in the snapshot below.
- Select a drive or folder on the left of the window to scan.
- On the right, you can select All Files to scan all the files. Alternatively, select Custom to choose more specific file types to scan.
- Then press the Start Search button. A brief scan will show you duplicate files in the selected Google Drive folder as in the shot directly below.
- Now press the Select Duplicates button to open the menu directly below. That includes a few options for you to select duplicate files such as Retain newest files in each group.
- Click an option on that menu to select duplicate files.
- Press Select Action to open the window below. Then you can select Permanent Delete to erase the selected duplicate files from Google Drive.
- You can also select a Move Items to Trash Folder check box so the duplicates can be restored. Then press Continue to delete the files.
- Open Google Drive in your browser. It will no longer include the duplicated files you deleted with Clone Files Checker.
Now you can save hundreds of megabytes of Google Drive storage. You can also scan for and delete duplicated files from your hard disk with Clone Files Checker much the same.
So Clone Files Checker is a handy utility to add to Windows.
Why is my Google Drive storage full?
It seems like the backup, the e-mails, and other files you stored on your drive exceed the space allocated. You can start deleting files from Google Drive or you can back them up on an external hard drive.
We hope you managed to find and remove duplicate files in your Google Drive. Let us know in the comments below what method you prefer.
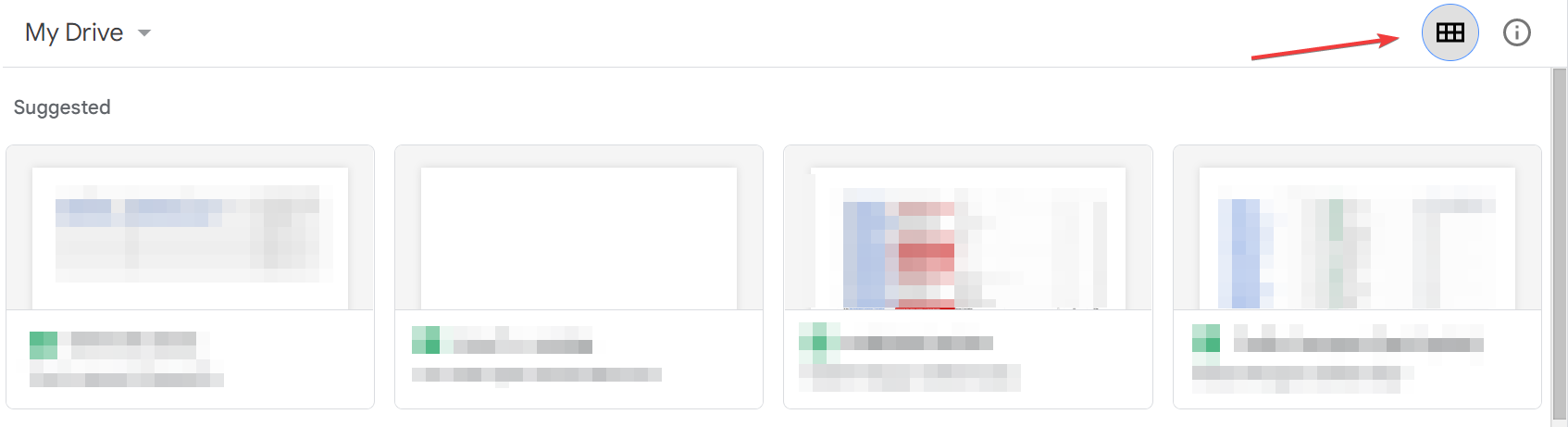
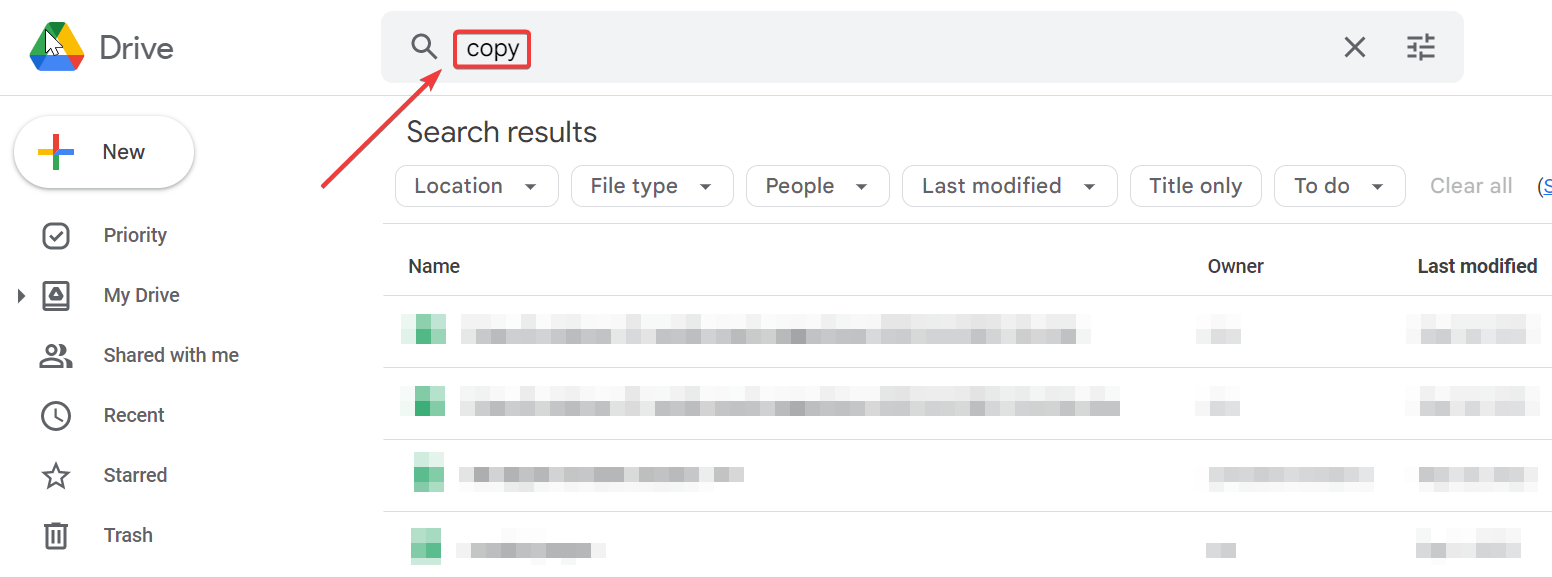
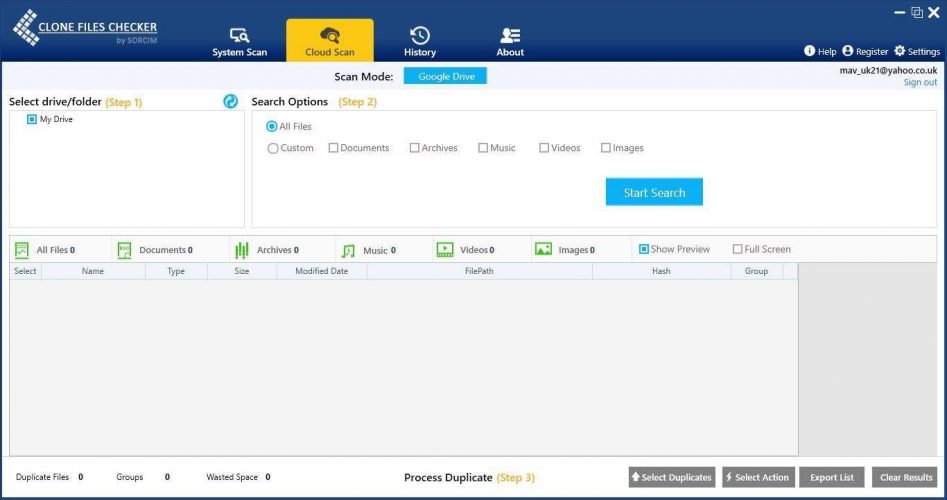

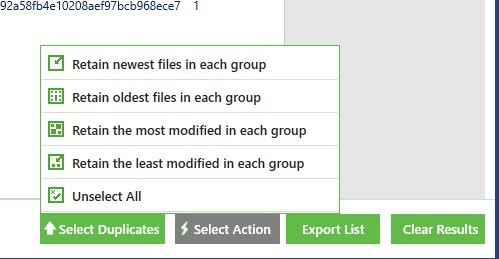
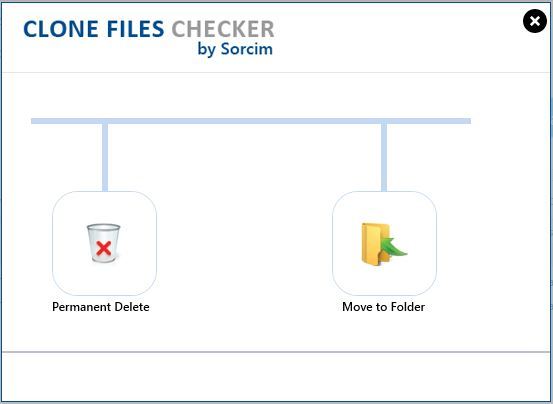








User forum
2 messages