How to Remove Password from Windows 11
Use your device without a local password to speed it up
5 min. read
Updated on
Read our disclosure page to find out how can you help Windows Report sustain the editorial team. Read more

Keeping your PC protected is important, and to do that you probably use an account password. By doing so, only authorized people can access your Windows profile.
This isn’t always the best protection method, but it gets the job done in most cases, especially if you’re a home user.
But what if you don’t want to have an account password anymore? You’ll be pleased to hear that it isn’t mandatory and you can easily remove it.
There are several methods to remove passwords on Windows 11, and in this guide, we’re going to show you the simplest and fastest ways to achieve your goal.
Does a Windows password encrypt my files?
Windows password and file encryption are completely separate. The password on your Windows profile protects your user account and your files from unauthorized access.
This means that the files on your drives are unencrypted, and users can still access them if they know the proper way to do it.
To make sure that your files and completely protected, it’s best to encrypt them with dedicated file encryption software.
How can I reset my account password?
- On the login screen, click the Reset password option.
- You’ll be asked to insert a password recovery USB.
- Now enter your security questions and a new password.
Keep in mind that you need to have a recovery USB drive created before starting the password reset process to complete it. If you don’t have it, using dedicated password recovery software might help.
If you’re using a Microsoft account, you can reset it from Microsoft’s website on any other device.
How to remove the login password in Windows 11?
1. Via Account Settings
1. Open the Start Menu by clicking the Start icon in the Taskbar.
2. Navigate to the Settings menu.
3. Select Accounts from the left pane, then click on Sign-in options from the menu that opened on the right.
4. Expand the password section and select Change.
5. Enter your current password.
6. You’ll be asked to set up a new password. Leave the fields blank and click Next.
7. Now click on Finish to complete the process.
The easiest way to remove your password on your Windows 11 device is to adjust your Account Settings. This menu is built-in on your device and safe to use.
Keep in mind that this method doesn’t work if you’re signing in with a Microsoft account.
2. Use the Windows Terminal
- Press Windows Key + X and select Windows Terminal (Admin) from the menu.
- Now run the following command:
net user WindowsReport * - You’ll be asked to set a new password and confirm it. Don’t input anything and just press the Enter key twice.
- After doing that, the password for the account WindowsReport will be removed.
3. Modify your registry
 NOTE
NOTE
- Press Windows Key + R and enter regedit. Click OK.
- When Registry Editor opens, navigate to the following path in the left pane:
Computer\HKEY_LOCAL_MACHINE\SOFTWARE\Microsoft\Windows NT\CurrentVersion\Winlogon - Right-click the right pane and expand the New section. Select String Value. Enter DefaultUserName as the name of the new string.
- Now double-click the DefaultUserName string.
- Enter your Microsoft account email address as the Value data and click OK.
- Create a new string and name it DefaultPassword. Double-click the DefaultPassword to open its properties.
- Enter your Microsoft account password in the Value data field and click OK to save changes.
- Lastly, double-click the AutoAdminLogon.
- Set the value data to 1 and click OK to save changes.
Now you should be able to sign in to Windows 11 without having to type your account password. By doing so, you’ll disable the Windows login password even if you’re using a Microsoft account.
What’s the difference between a password and a PIN?
A PIN has many advantages over a password, especially if you’re using your Microsoft account to sign in. A strong password needs to be long and have various characters including numbers and symbols.
Sometimes it’s not convenient to enter a long password every time you want to log in to your PC, and this is why a PIN might be more practical.
PIN needs to be at least 4 characters, so it’s easier to remember, plus your PIN is associated only with your PC, so if it gets stolen it can’t be used to access your Microsoft account online. If you happen to experience any issues, you can always use our guide on what to do if the PIN is not working.
Lastly, your PIN works with a TPM chip, so even if your device is stolen, without an actual PIN nobody will be able to access it.
The TPM chip ensures that your device isn’t tampered with, and if anyone tries to remove the PIN using software or hardware methods, the TPM chip should block that.
 NOTE
NOTE
How to remove a PIN on Windows 11?
- Press Windows Key + I to open the Settings app.
- Go to Accounts in the left pane. In the right pane select Sign-in options.
- Expand the PIN (Windows Hello) section and click on Remove twice.
- Enter your account password.
After doing that your PIN will be removed, as you’ve intended from the very start.
As you can see, it’s pretty simple to remove a password on Windows 11 if you’re using a local account, but if you’re using a Microsoft account, you might experience issues, so we don’t advise doing that.
With Windows 11, Microsoft has made it harder to log in without a password if you’re using a Microsoft account, so you might want to consider using a PIN instead.
If you want to remove a user in Windows 11, check out our article to find out what to do.
We have a dedicated article on how to change your password in Windows 11 that you can check out for more details. If you can’t log in, you can always try using the default Windows 11 password.
Even more, if you don’t want clutter on your system, learn how to easily remove users in Windows 11. You can also choose to disable Local Account Security Questions on Windows.
Did we miss any other method that can be used to forget all about the Windows password? Let us know in the comments below.


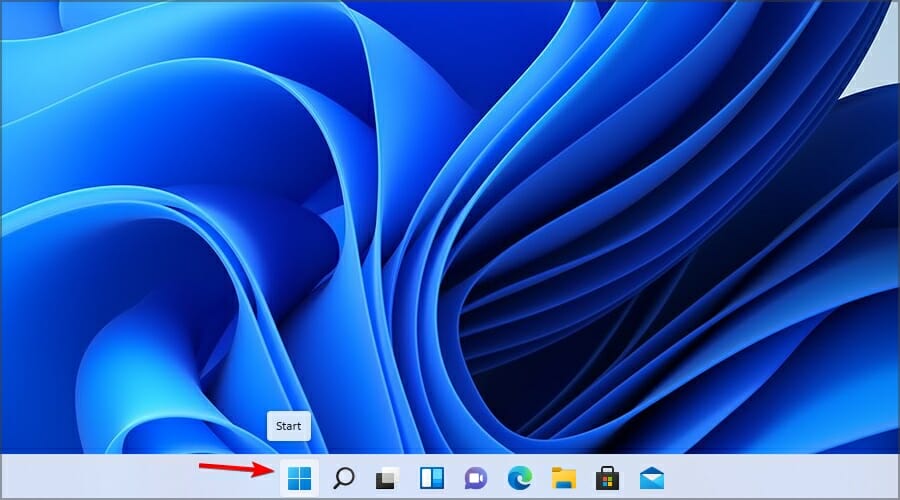
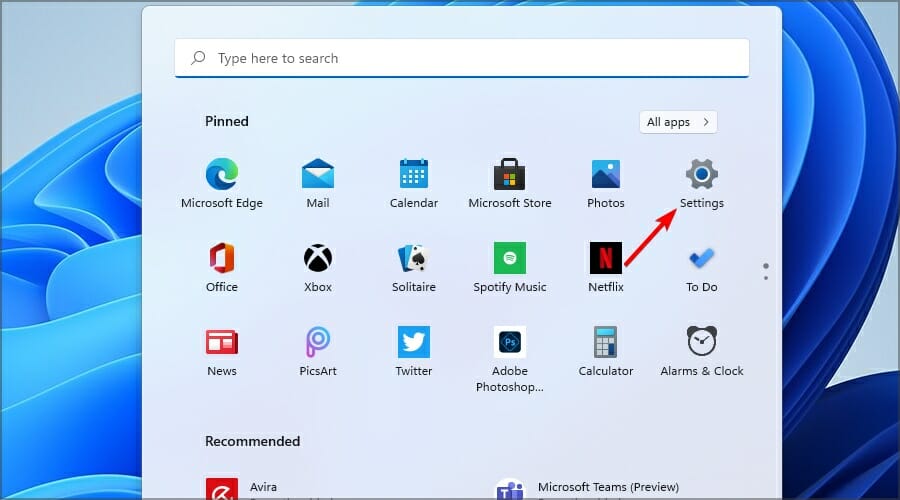





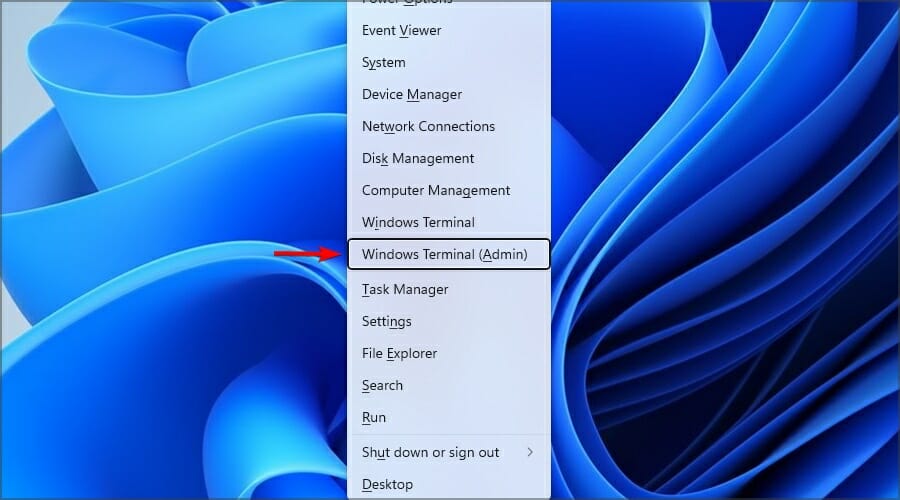
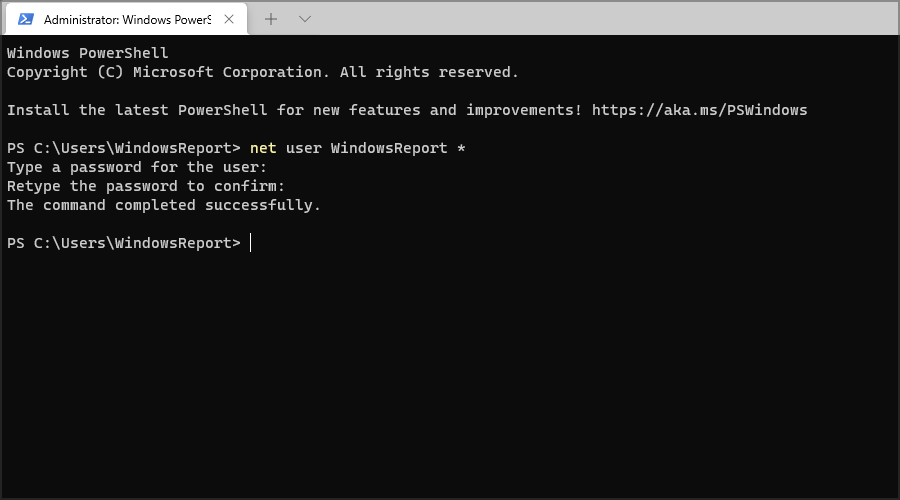
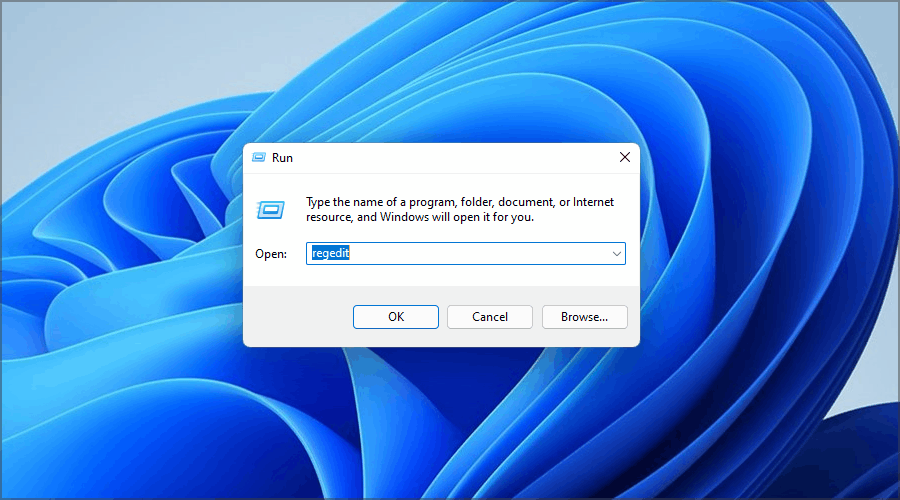















User forum
0 messages