Reset temporary Internet files location to default [HOW TO]
3 min. read
Updated on
Read our disclosure page to find out how can you help Windows Report sustain the editorial team. Read more

In this article, I will show you how to reset temporary Internet files location to default. This fix is useful if you have been getting some errors or warnings on Internet Explorer perhaps from programs or games that need to use the default saving location.
Errors may also come when trying to edit some settings via the Windows 10 Registry.
Why Internet Explorer (IE) Saves Files in a Temporary Location
IE saves certain data inside the aforementioned temporary files folder to enhance our browsing experience.
Ordinarily, the address of this location is C:\Users\user name\AppData\Local\Microsoft\Windows\INetCache
Here you will find cached internet pages, downloaded images, and multimedia as saved by IE. Primarily, whatever cached therein enables web pages to load at lightning-fast speeds.
Anyway, the thing with Internet Explorer’s temporary files location is that if by any chance you had changed it to a new folder/location, even uninstalling explorer won’t work. Here is what works.
How can I reset Temporary Internet files location to default?
Modify your registry
You will have to edit some two registry keys and reboot your PC. Remember we want to move back to:
C:\Users\user name\AppData\Local\Microsoft\Windows\INetCache
- Press Windows Key + R. This will initialize the Run dialog as shown below.
- Now type regedit and press ok. This will open Window’s 10 registry editing window.
- It’s now time to edit the relevant registry keys so navigate to this key:
HKEY_USERS.DEFAULT\Software\Microsoft\Windows\CurrentVersion\Explorer\User Shell Folders- Double-click the highlighted Cache key and type the address of the initial default location as shown below (Observe capitalization):
- Now click OK to proceed with the editing.
- We shall now modify the last key. Open this key:
HKEY_CURRENT_USER\Software\Microsoft\Windows\CurrentVersion\Explorer\User Shell Folders
- Again, go to the Cache key and check it if it was automatically moved to the right location.
- You will repeat the previous steps if it wasn’t so double click the cache, type the default location
(%USERPROFILE%\AppData\Local\Microsoft\Windows\INetCache)then confirm by pressing OK. - Now restart your PC and login. You will then open your Internet Explorer browser window to confirm that you have reset temporary internet files location to default.
Looking for a secure and private web browser? Check out our UR Browser review!
How To Check If The Default Location Was Restored
- Launch Internet Explorer.
- Click on IE’s tools icon.
- Then click Internet options.
- In the General tab, click Settings.
This is what you should see if all went well in your quest to reset temporary internet files location to default.
There you go, we hope that this guide helped you reset temporary Internet files location to its default directory. If you found this guide helpful, feel free to let us know by using the comment section below.
RELATED STORIES YOU NEED TO CHECK OUT:




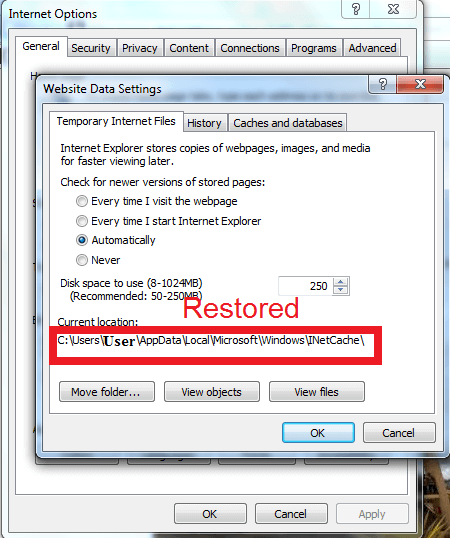








User forum
0 messages