Right Click Menu Disappears on Windows 10? 7 Fixes
Perform a virus scan to restore your right-click menu
5 min. read
Updated on
Read our disclosure page to find out how can you help Windows Report sustain the editorial team. Read more
Key notes
- The right-click menu allows you to quickly access many different features and functions without having to dig through your Start Menu.
- When it disappears, it's because there is a conflict between two applications on your computer.
- The good news is that getting your right-click menu back is usually not too difficult, as an SFC scan or checking for updates can resolve the issue.

Right-clicking on an object in Windows, such as a file or folder, should display a context menu. If you don’t see the context menu or it disappears quickly before you can take any action, something must be wrong with your computer or mouse.
We’ve already covered what to do when your Start Menu disappears in Windows 10, so check that out and proceed to this article. Now, onto today’s mishap, let’s explore possible solutions.
Why is my right click not showing options?
There are many reasons why your right click disappears in Windows. Here are some of the most common reasons:
- Recently installed programs – If you have recently installed some software and noticed that Windows has stopped showing the context menu, there is a good chance that this software may be blocking it.
- Mouse settings – It is possible that you may have customized your mouse right-click settings. Some settings allow you to change what the right-click does.
- You’re using an old version of Windows – If you are using an old version of Windows, there are chances that there might be compatibility issues with some software installed on your device.
- Corrupt Windows update – It’s possible that a recent Windows update came shipped with the bug that’s making your right-click menu disappear quickly.
- Virus/malware infection – Your computer may have been infected with malware that blocks access to certain applications or folders.
- Outdated drivers – Sometimes, outdated or incompatible drivers can also cause problems with your right-click.
- Defective mouse – If you have a defective mouse or a broken button, it will cause a problem. You’ll notice it keeps freezing or glitching.
How do I get the right-click menu back in Windows 10?
If you’re down on your luck with the right-click context menu not showing or disappearing quickly, try these preliminary steps first:
- Get rid of any unnecessary startup apps and processes.
- Make sure your mouse works properly by testing it in another program.
- Try right-clicking without the mouse.
- Check whether your USB ports are not working by plugging your mouse into another port on the computer.
- Ensure your drivers are updated.
- Uninstall recently installed programs.
- Finally, restart your computer to see if the problem goes away.
1. Run the System File Checker command
- Press the Windows key to open the Windows Search box.
- Type cmd in the search box and click on Run as Administrator to open an elevated Command Prompt window.
- Input the following command and hit Enter:
sfc /scannow
2. Restart File Explorer
- Press Ctrl + Shift + Esc to open Task Manager.
- Locate Windows Explorer on the list. Right-click it and choose Restart from the menu.
- Wait for a few moments for File Explorer to restart.
3. Run a virus scan
- Hit the Search icon, type Windows Security, and click Open.
- Click on Virus & threat protection, then click on Quick scan.
- If you want to perform a comprehensive scan, click on Scan options, then select Full scan and click on Scan now.
4. Check for Windows updates
- Press Windows Key + I to open the Settings app.
- Now navigate to Update & Security section.
- Click the Check for updates button.
5. Uninstall recent Windows updates
- Press Windows Key + I to open the Settings app.
- Now navigate to Update & Security section.
- Now click on View update history in the left pane.
- A list of recent updates will appear. Click on Uninstall updates.
- You should now see the list of installed updates. Double-click the update to remove it.
6. Perform a clean boot
- Hit the Windows + R keys to open the Run command.
- Type msconfig in the dialog box and hit Enter.
- Navigate to the Services tab, check the box next to Hide all Microsoft Services, then select the Disable all button.
- Go to the Startup tab and click on Open Task Manager.
- A list of all startup applications will now appear. Select the first entry on the list, right-click it, and choose Disable from the menu. Repeat this step for all entries on the list.
- After you’re done, close Task Manager, go back to the System Configuration window, and click on Apply and OK to save changes.
7. Perform a System Restore
- Press the Windows key, type system restore, and select Create a restore point.
- Click on the System Restore button.
- Then click Next.
- Select a restore point created before you experienced the problem and click on Next.
- Next, click on Finish.
Hopefully, one of these solutions has helped restore your right-click menu if it disappears quickly in your Windows 10. If your right-click menu disappears quickly in Windows 11, the same steps apply.
Find out how you can edit the right-click menu in your Windows 10 and add functionality with a few more commands.
Don’t forget to leave your feedback below on any issue you may have encountered concerning this topic.

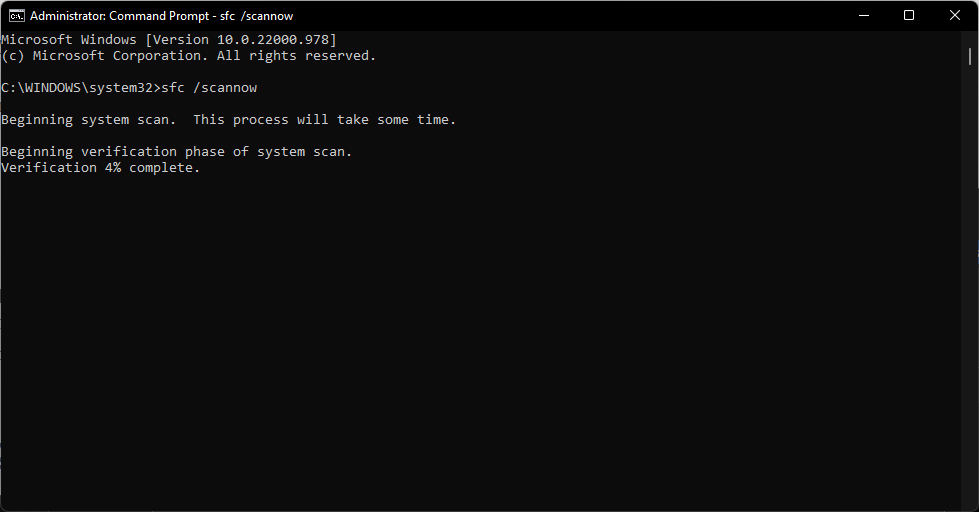
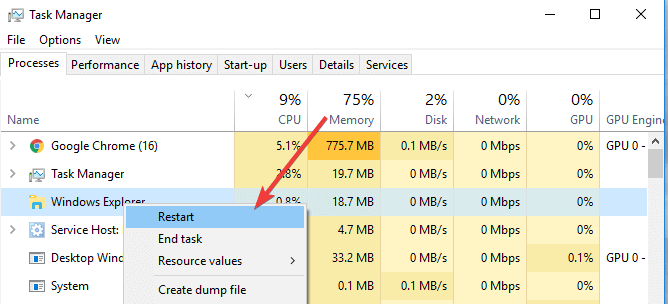






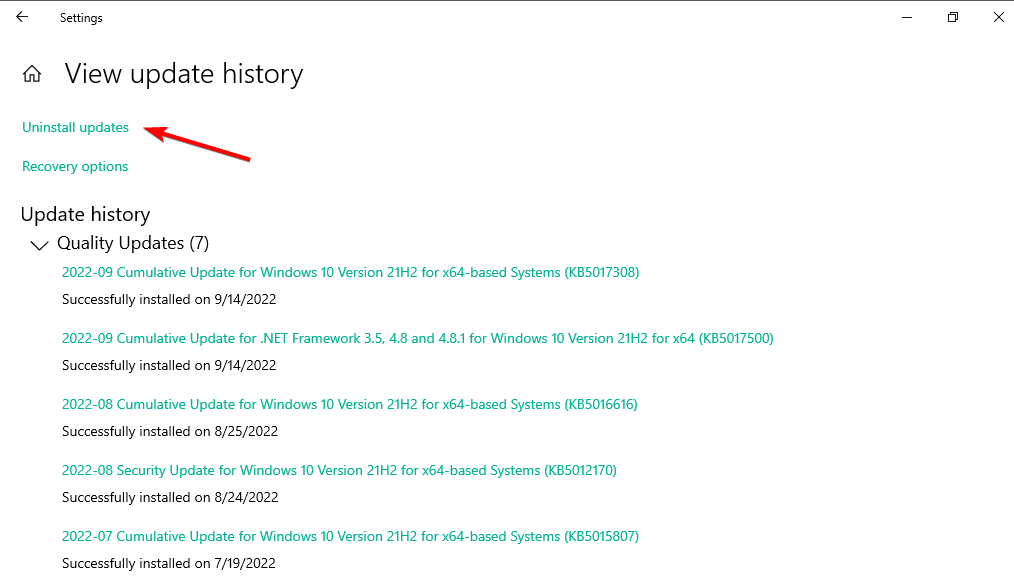
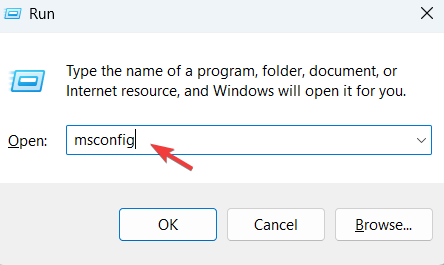






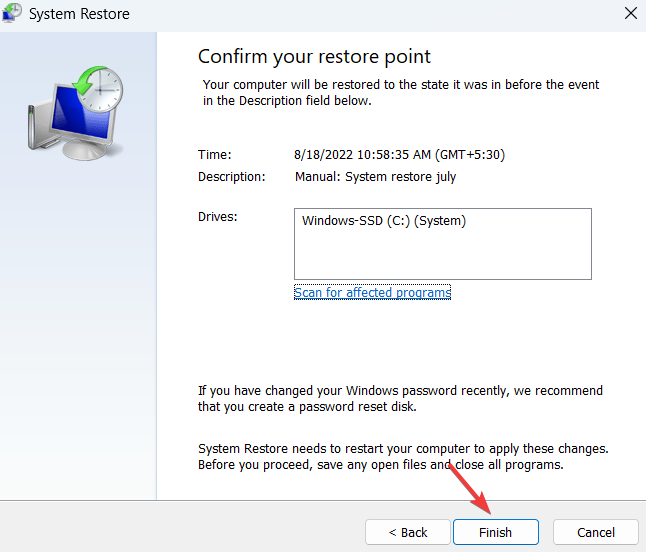








User forum
0 messages