How to Create Email Groups in Windows 10 Mail
Learn to bypass Windows 10 Mail restrictions
7 min. read
Updated on
Read our disclosure page to find out how can you help Windows Report sustain the editorial team. Read more
Key notes
- The Windows 10 Mail app does not have the built-in option to create email groups.
- Are you eager to find out all about the easiest ways to send emails to a contact group on Windows 10?
- You may use the web app to create a group or try to save your emails in a Word document, among other solutions.

Over the years, Windows went through various changes and we got many new features and applications.
One of these new applications is the Mail app, and even though this app is simple to use, it seems that users can’t send emails to a contact group in Windows 10.
Can I create email groups in Windows 10 Mail?
Mail app is a default email client in Windows 10, and it does a great job for the most part. The New Mail app offers a clean design and simple user interface, but unfortunately, it seems that option to send emails to contact groups is missing from the new Mail app.
Contact groups are one of the most useful features of every email client because they allow you to easily send an email message to certain groups of people, such as your colleagues or family members for example.
With this feature, missing users have to manually enter all email addresses in order to send an email to a group of people. Even though this is a major flaw, there are a few ways to circumvent this problem.
In this article we’re going to cover the following topics:
- Create a group in Windows 10 Mail – Groups aren’t fully supported in Windows 10 Mail, however, there are a few workarounds that you can use in order to send emails to multiple contacts.
- Windows 10 Mail distribution list – The Distribution list feature is completely missing from the Mail app, and if you want to send an email to multiple contacts, you’ll have to use one of our solutions.
How can I send emails to a contact group in Windows 10?
1. Use an alternative email client
The Mail app doesn’t have native support for contact groups, therefore if you don’t want to use any workarounds you might want to consider switching to a different email client.
Alternative email clients can help you keep your inbox in check and let you access all your email accounts from one place.
Modern email clients can increase productivity with several time-saving features such as integrated email template presets, email scheduling and snoozing, and more.
Check out our dedicated article to find out what are the best email clients that you can use in 2022.
2. Add group emails to a single contact in the People app
1. Press the Windows key + S and enter people in the search box.
2. Select People from the list of results.
3. When the People app starts, click the + button to add a new contact.
4. In the Name section, enter the name of your group. In the Personal email section, enter all the emails that will be associated with that group.
- Be sure to separate all the emails by adding a semicolon after each one.
- Do not add space character after an email, just use a semicolon to separate emails.
5. After you’re done, click the Save icon in the top right corner.
6. Now the new Group will be added to your list of contacts.
7. Select the Group from the left pane, and in the right pane click the Email Personal section.
8. The How do you want to open this window will appear. Select Mail and check Always use this app.
9. Click OK.
10. The Mail app will now open with all email addresses from your Group added as recipients.
One simple workaround for creating email groups in the Windows 10 Mail is to create a new contact in the People app that will represent a specific group.
The only downside of this workaround is that you have to select your group in the People app every time you want to send a group email.
Although it might not be the best solution, many users reported that it works perfectly for them.
Don’t know how to enable the People App in Windows 10? Check out our guide and you’ll do it with ease.
3. Add all emails to a draft message
This isn’t the best workaround, but some users are suggesting keeping all group email addresses in a draft email. Simply start writing an email and add all email recipients to the To field.
To send an email to a group, simply start a new email message and copy all email addresses from your draft email to the To section in a new email message.
This is a primitive workaround but it’s better than adding each email address individually.
On the other side, since you have your message saved as a draft, you can just select it from the Drafts folder in order to quickly send group emails.
If you tend to send a lot of group emails, this workaround might be perfect for you.
4. Save your emails in a Word document
According to users, sometimes you might be able to circumvent this issue simply by writing down a group of emails in a Word document.
- Enter all emails that are in your group and separate them only by a comma.
- After doing that, select all emails and convert the selected text to a hyperlink.
- Now you just have to press Ctrl and click your link and the Mail app will open in the new window with all your recipients in the correct field.
- After that, you just have to type your message and click the Send button to send the group email.
As you can see, this is just a crude workaround, but it works according to users, so you might want to try it out.
One advantage of this workaround is that you can have all your groups in a single Word document and then just click a group in order to send a group email to that specific group.
This is a relatively simple workaround, and if you need to send group emails, feel free to try it out.
5. Use the web app to create a group
If you’re unable to create contact groups in Windows 10, you might be able to solve this problem simply by logging in to the web version of your email provider.
All major email providers, such as Gmail and Outlook, support groups, and you can just log in to the web version, create a group and try to send email to that group from the Mail app.
Although this solution sounds simple, it’s just a workaround, but it might help you with your problem, so feel free to try it out.
6. Install the latest updates
- Create a new email message.
- Now click the person icon on the right side of the To field.
- Select the desired contact from the list.
- Repeat this step for all users to that you want to send an email to.
Mail app is a default email client in Windows, and Microsoft is working on it alongside Windows 10.
Group emails are a missing feature, however, Microsoft has made some changes in order to somewhat bring this highly-requested feature.
According to users, Microsoft has added an option to add multiple contacts to your emails in the Mail app.
Keep in mind that this feature doesn’t allow you to create contact groups, meaning that you’ll have to add your contacts one by one.
This isn’t the best solution, but it’s definitely a step in the right direction. To add multiple recipients in the Mail app, you just need to do as described above.
We know that this isn’t the best solution, but if you want to send an email to a few people, this new feature might be rather useful.
On the other hand, if you have dozens of users to that you want to send an email, you might want to try a different solution.
We’re not sure when exactly Microsoft added this feature, but if you don’t have it, we advise you to update your Windows.
How can I update my Windows?
As you know, Windows 10 will usually update itself automatically, but sometimes you might miss an update or two.
However, you can always check for updates manually by doing the following:
- Press the Windows key + I to open the Settings app.
- When the Settings app opens, go to the Update & Security section.
- Now click on Check for updates button.
After updating your system to the latest version, you should be able to add multiple recipients to your emails.
If you can’t open the Setting app, take a look at our detailed article to solve the issue.
The Windows 10 mail app doesn’t support contact groups, and this is a major flaw of this app.
This means that you can’t send emails to a contact group in Windows 10 via the Mail app, but you can circumvent this limitation by using one of our solutions.
If you have any other suggestions or questions, feel free to leave them in the comments below.
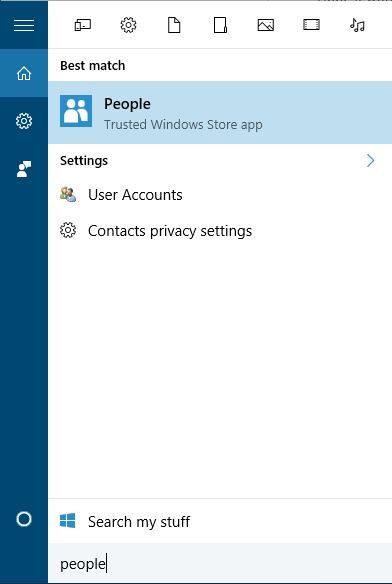
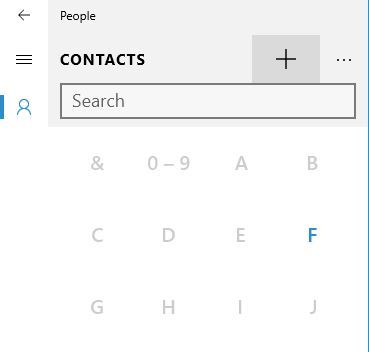
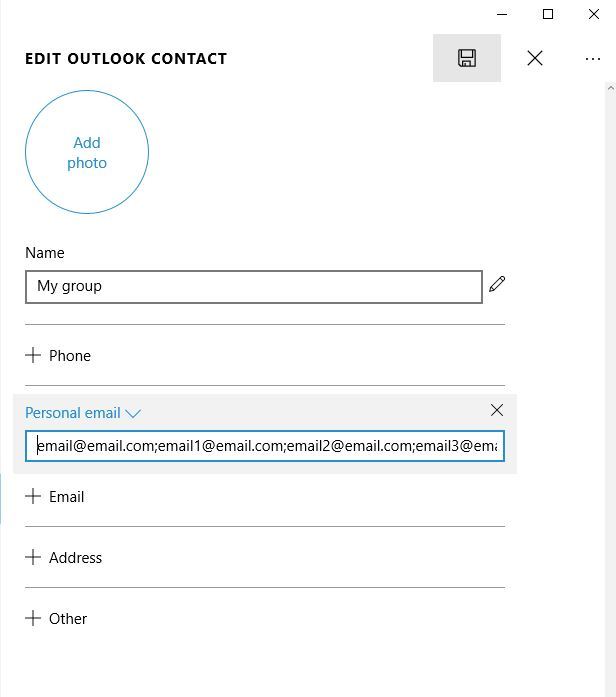
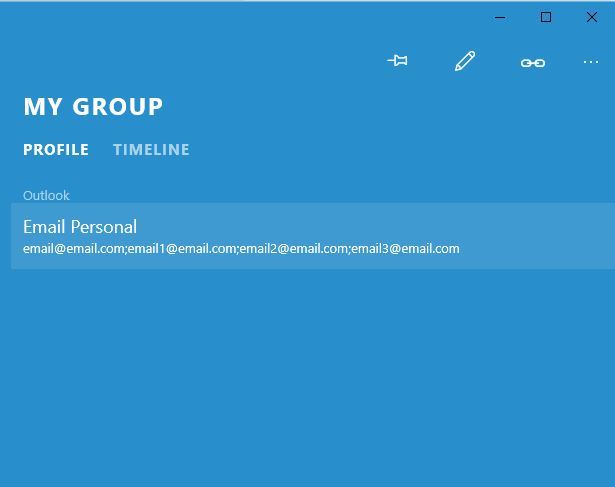
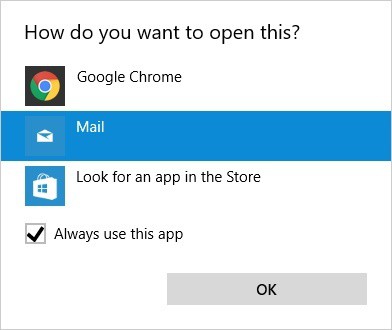
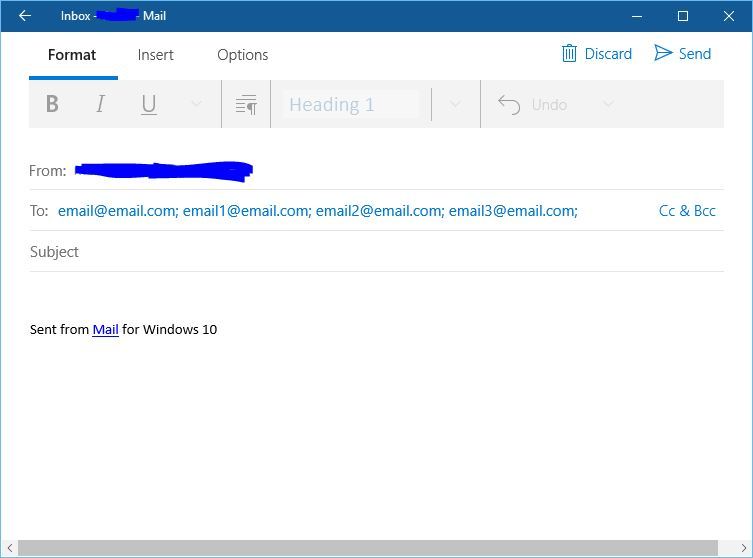
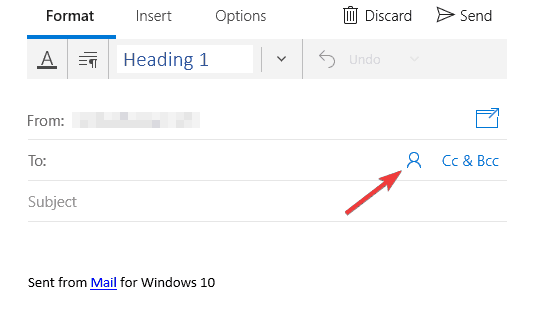
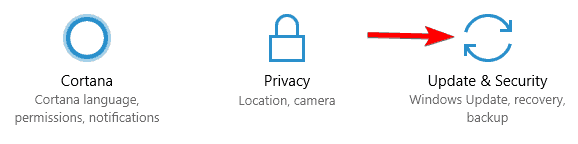
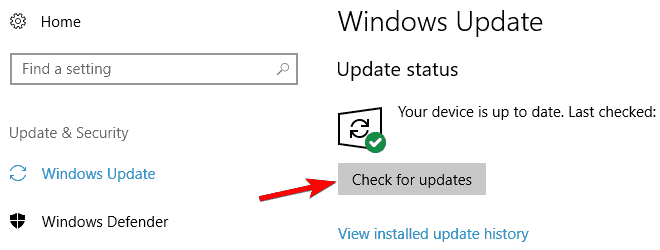








User forum
3 messages