Left Shift key not Working: 7 Methods to Make it Work Again
The Sticky Keys feature might be responsible for this issue
6 min. read
Updated on
Read our disclosure page to find out how can you help Windows Report sustain the editorial team. Read more
Key notes
- If the left Shift won't work, the first thing you should do is check your keyboard.
- Keeping your drivers and system up to date is a great way to prevent such issues.
- Specific software tools can interfere with your keyboard, so remove them.

A PC without a functioning keyboard or mouse is unusable for most users. Hence, it’s vital to fix issues related to those components as soon as possible.
Some reported certain problems with specific keyboard keys after the system upgrade; according to them, the left Shift key is not working. However, since this is essential for everyday typing, we have prepared some solutions for you.
Why is my left Shift key not working?
There are various reasons the left Shift key might not work with some letters on your keyboard. Below are some of the common ones:
- Outdated driver: The left Shift key might be working on your laptop because your keyboard driver is outdated. The solution is to update your driver to the latest available version.
- Sticky keys feature: The Sticky key feature enables only one key to work at a time. Hence, if the left Shift key is not working for symbols or capitalization, it might be because the feature is enabled. You need to turn off the Sticky keys to get your keyboard working normally again.
- Impact of dirt on keyboard: Sometimes, your keyboard might be dusty and dirty. Also, debris might have found its way into it. This can cause the keyboard to misbehave, leading to this issue.
- Activities of third-party apps: If you have an app related to keyboard use, it might mess with the device. In this case, you need to remove the app and its components using one of the best uninstaller software.
What are common problems with the Shift key?
Here are some problems that users reported:
- Shift key not working Windows 10: This issue can appear on any version of Windows, and older versions aren’t an exception. Even if you’re not using Windows 10, you should be able to apply all solutions to older versions of Windows.
- Keyboard Shift key not working properly: According to users, sometimes the key won’t work correctly on your keyboard. This can sometimes be caused by malware, so perform a full system scan.
- Left Shift key not working: Sometimes, just one Shift key can be affected by this issue. If that’s the case, check if your Shift key is stuck. You might need to press it to unstuck it or clear the key socket to fix the problem.
- HP laptop Shift key not working: If this problem occurs on your laptop, it’s possible that your keyboard isn’t correctly connected. You must remove your keyboard and connect the ribbon cable tightly to your motherboard to fix it.
- Shift key won’t capitalize: This is another common problem on your PC. However, you should be able to fix this issue by using one of our solutions.
How can I fix the left Shift key if it’s not working?
Before applying the fixes listed in this section, we recommend performing the following prerequisite checks:
- Remove dust and dirt from the keyboard and turn it upside down to eliminate debris
- Try to use an external keyboard if it is a laptop
- Ensure there is no key stuck on the keyboard. If there is any, press it firmly to unstick it
- Connect the external keyboard to another PC
1. Make sure you have the latest drivers
- Press the Windows key + X and select Device Manager from the list.
- Find Keyboard in the driver’s list. Double-click on your device to open its properties.
- Click Details and choose HardwareID from the drop-down list. Then, copy the first line and paste it into your web browser.
- Find the official driver support and download the drivers.
- Install and restart the PC.
Updating drivers manually can be tedious, especially if you don’t know where and how to find the necessary drivers. However, you can automate this process using specialized tools such as Outbyte Driver Updater.
2. Check for malware
- Press Windows key + X and type defender. Select Windows Security.
- Select Virus & threat protection and click on Quick scan.
- Wait for the scan to finish.
Sometimes, the presence of malware can cause the left Shift key not working issue. Scanning for malware with the built-in security app should help fix this.
If Windows Defender is not giving you the desired result, you might consider a top-notch antivirus in ESET NOD32. This software offers complete online and offline security against viruses.
ESET NOD32 can detect and eliminate even the most hidden malware quickly. To make things better, it is lightweight and does not mess with your activities.

ESET NOD32
A lightweight antivirus program with high-detection scores and strong protection to keep digital threats away from your PC.3. Run the keyboard troubleshooter
- Press the Windows key + I and select the Update & Security option.
- Select Troubleshoot in the left pane and click the Additional troubleshooters option.
- Now, select Keyboard and click Run the troubleshooter.
Sometimes, minor glitches might be why the left Shift key is not working. In this case, you must run the keyboard troubleshooter to diagnose and fix it.
4. Uninstall third-party software related to keyboard use
- Press the Windows key + X and select Apps and features.
- Now locate the keyboard software that you have installed.
- Please select it and click on Uninstall.
- Follow the instructions on the screen to remove it.
To ensure that the application you’re trying to remove is completely uninstalled, we suggest using uninstaller software in CCleaner since it will remove all files and registry entries associated with the software.
5. Try running the Safe mode
- Press the Windows key + S and type recovery. Select Recovery options from the menu.
- In the Advanced startup section, click on Restart now.
- Now select Troubleshoot.
- Navigate to Advanced options.
- Now choose Startup settings and click on Restart.
- Select Safe Mode with Networking by pressing F5 or 5.
- Check if the problem is present in Safe Mode.
For more information, you should check our guide on the best ways to start Windows 11 in Safe Mode.
6. Disable the Sticky Keys feature
- Press the Windows key + I to open the Settings app.
- Navigate to the Ease of Access section.
- Select Keyboard from the left pane. In the right pane, set the Sticky keys to Off.
7. Make sure that your Windows is up to date
- Press the Windows key + I to open the Settings app.
- When the Settings app opens, go to the Update & Security section.
- Now click the Check for updates button.
These are our solutions for the left Shift key not working issue. We hope that at least one of these workarounds helped you to deal with this issue.
If you’re having more issues, check our Shift key not working on Windows 10 guide for more valuable solutions.
Feel free to let us know the solution that helped you fix this issue in the comments below.
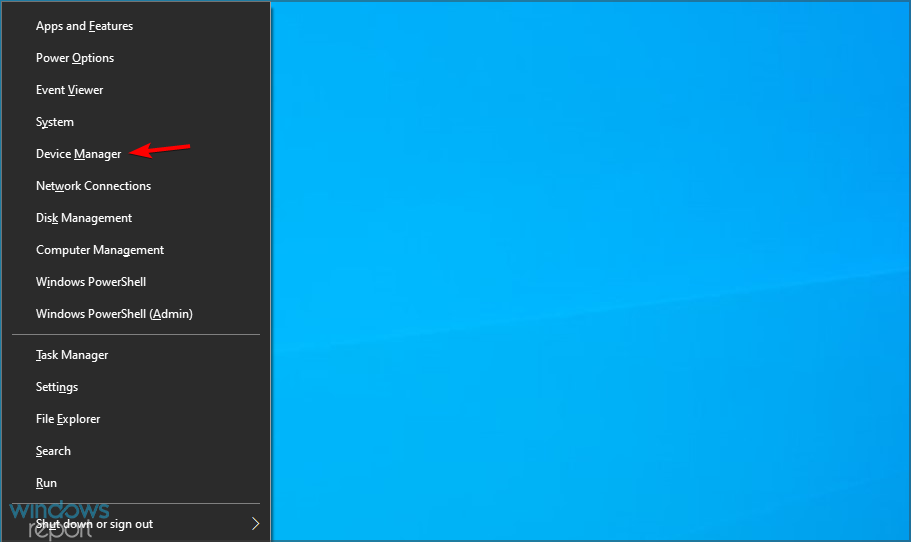


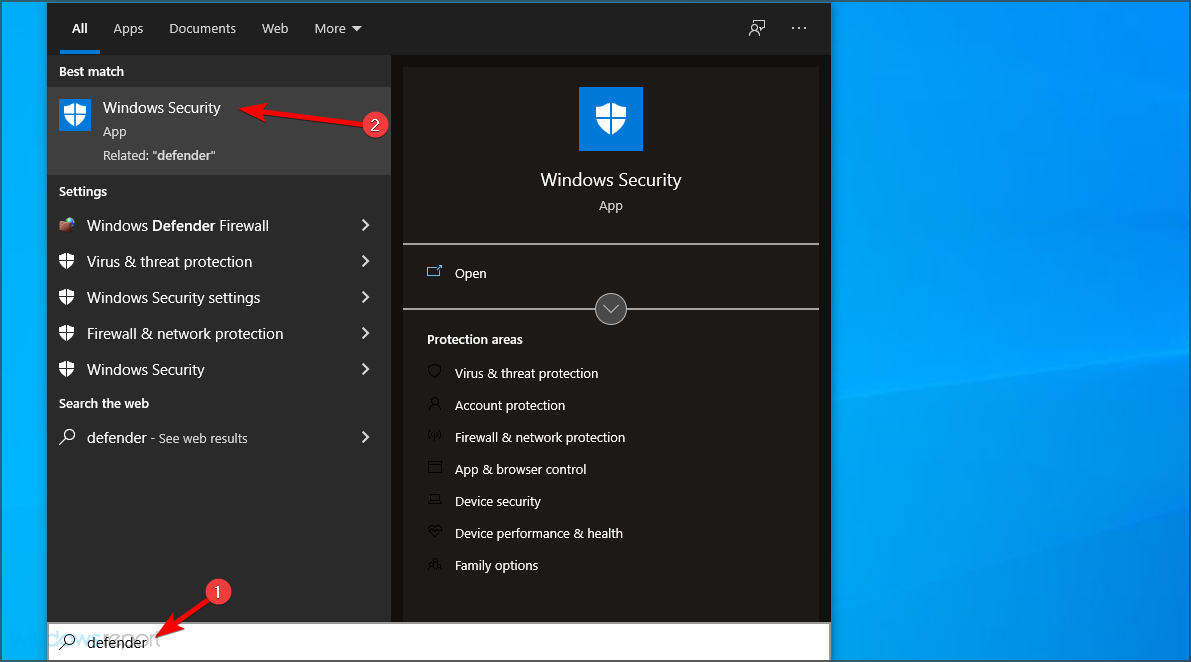




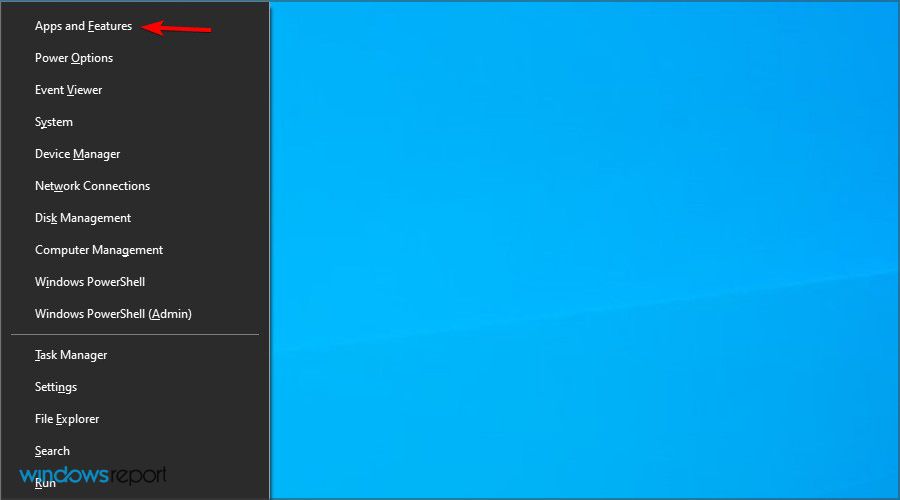

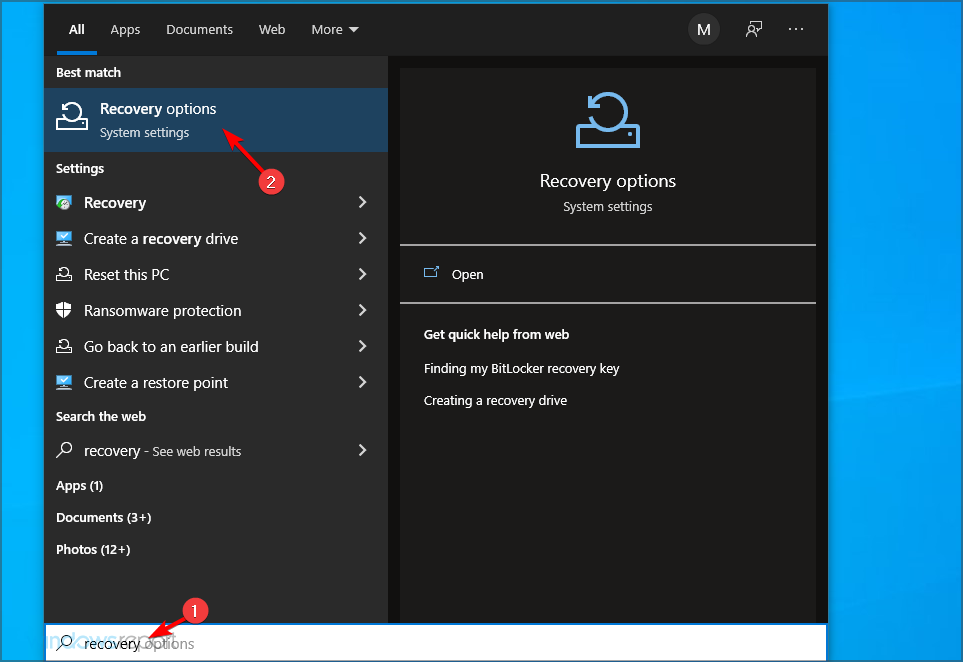
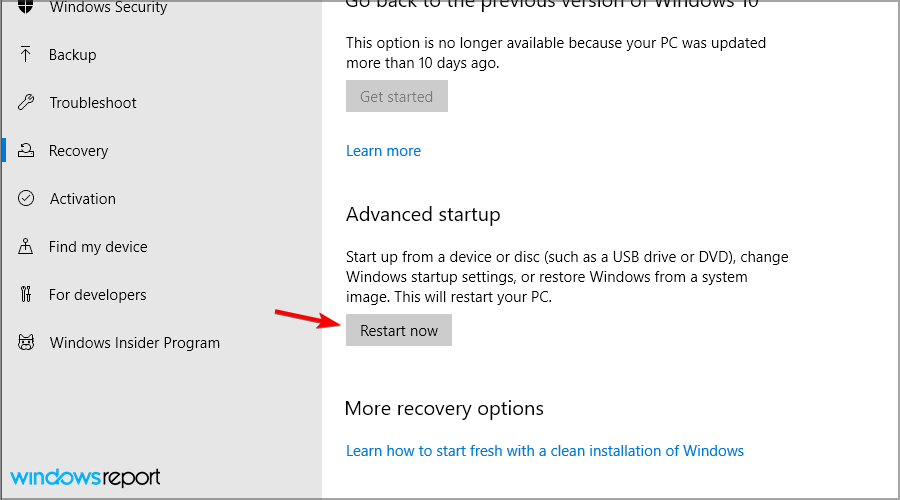
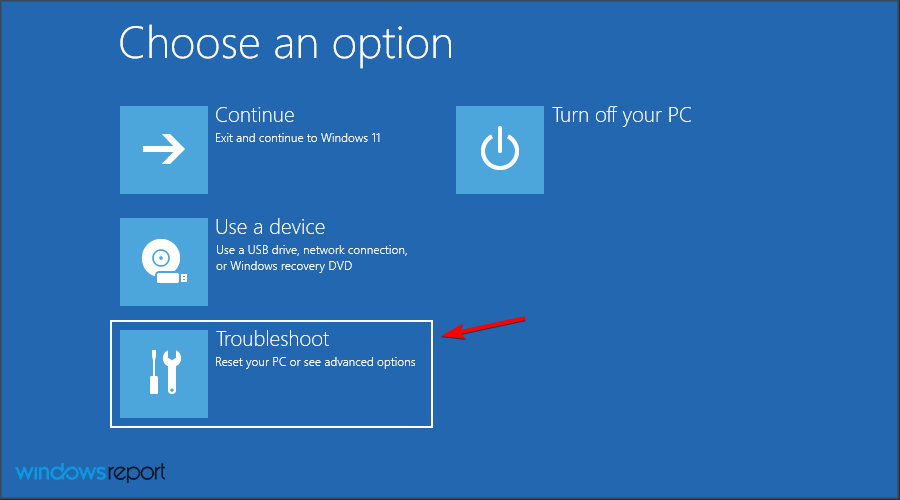
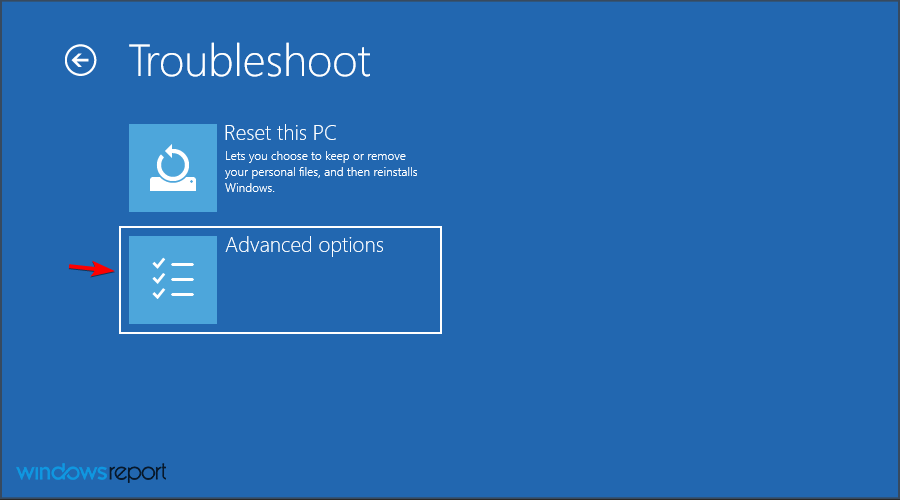
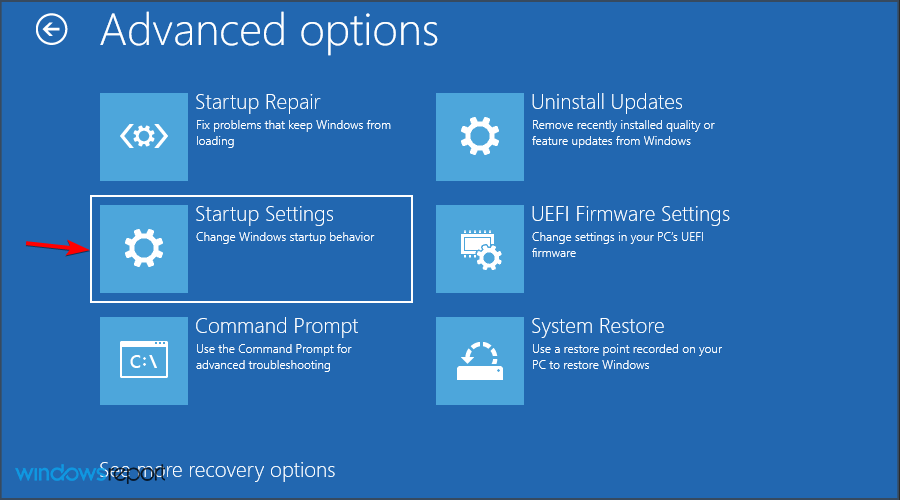
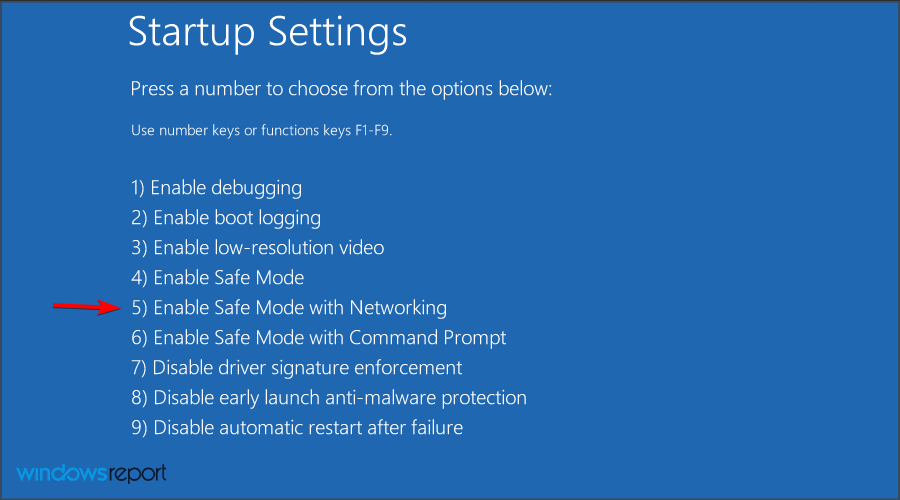












User forum
0 messages