Signal Desktop Chat History: How to Transfer it
This isn't natively possible, but there's a workaround
3 min. read
Updated on
Read our disclosure page to find out how can you help Windows Report sustain the editorial team. Read more
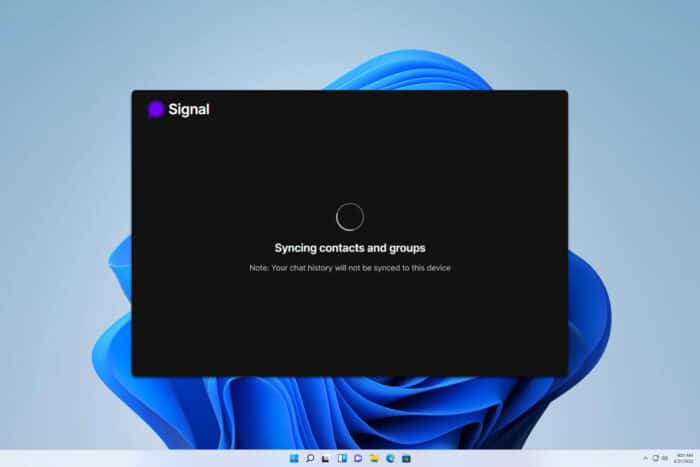
Do you want to back up and recover Signal Desktop chat history? This might be a bit challenging since it’s not natively available, but it’s still possible to achieve this if you follow our guidelines.
How can I back up Signal Desktop chat history?
1. Create a backup manually
- Bring up the Windows Task Manager by pressing the Ctrl + Shift + Esc keys simultaneously.
- Find the Signal app below the Processes column, right-click, and select End task in the context menu. Ensure to close all Signal processes.

- Navigate to the following Windows local storage directories to copy Signal app data:
C:\Users\<User Name>\AppData\Local\Programs\signal-desktop
C:\Users\<User Name>\AppData\Roaming\Signal - Paste these folders in a different drive or external storage device as backups.
2. Paste the backup
- Install the Signal desktop app but don’t launch it yet. Also, ensure it doesn’t start automatically on PC startup by disabling the process from the Task Manager > Startup tab.
- Copy all the content of the signal-desktop directory from the backup folder and paste those into the following Signal app installation folder. Don’t forget to replace <User Name> with your Windows login account name.
C:\Users\<User Name>\AppData\Local\Programs\signal-desktop - Similarly, copy and paste the content of the Signal folder into the below-mentioned directory:
C:\Users\<User Name>\AppData\Roaming\Signal - Launch Signal from the Start menu or Desktop.
- If you haven’t changed Signal log-in credentials, Android device, or the original Wi-Fi network, the newly installed Signal desktop app should automatically restore data from the manual backup.
From now on, you’re in control of your Signal desktop chat history data. Pick the backup and recovery process you like from multiple options mentioned in this Signal troubleshooting guide.
Keep in mind that there’s no official way to back up your data, so this is just a workaround. To learn more, we have guides on how to restore backup on Signal Desktop as well an article on how to change phone number on Signal Desktop.
Before leaving, don’t miss our latest guide to learn what to do if Signal Desktop not syncing on your PC. We also wrote a guide on how to log out on Signal Desktop and switch accounts, so it might come in handy to you.
If any of these troubleshooting ideas helped you, name those in the comment box along with your suggestions and feedback.
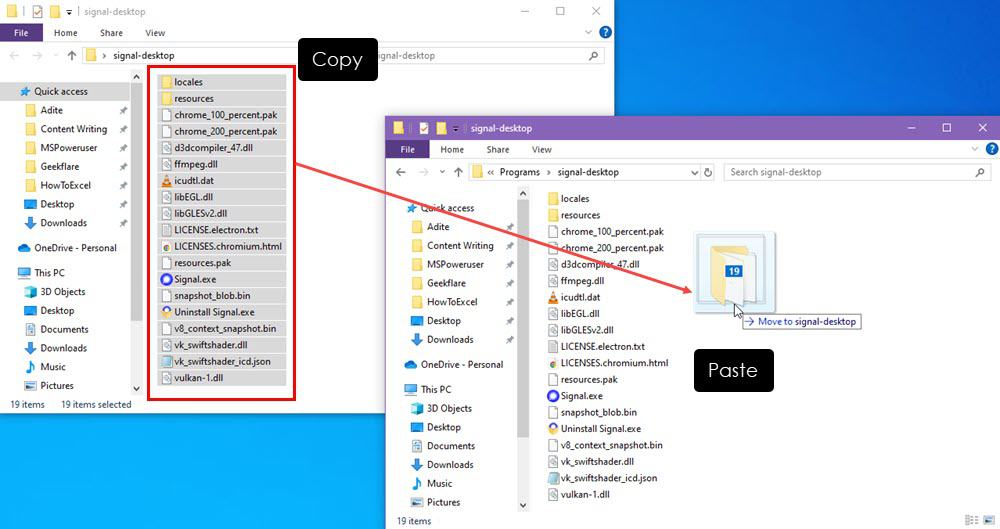








User forum
0 messages