Solved: Sky On Demand is Not Working
First, restart your Sky Box
4 min. read
Updated on
Read our disclosure page to find out how can you help Windows Report sustain the editorial team. Read more
Key notes
- To fix the Sky on Demand not working issue, restart your router, update the Sky Box software, or pause & resume download.
- Continue reading to know the detailed steps for each method.
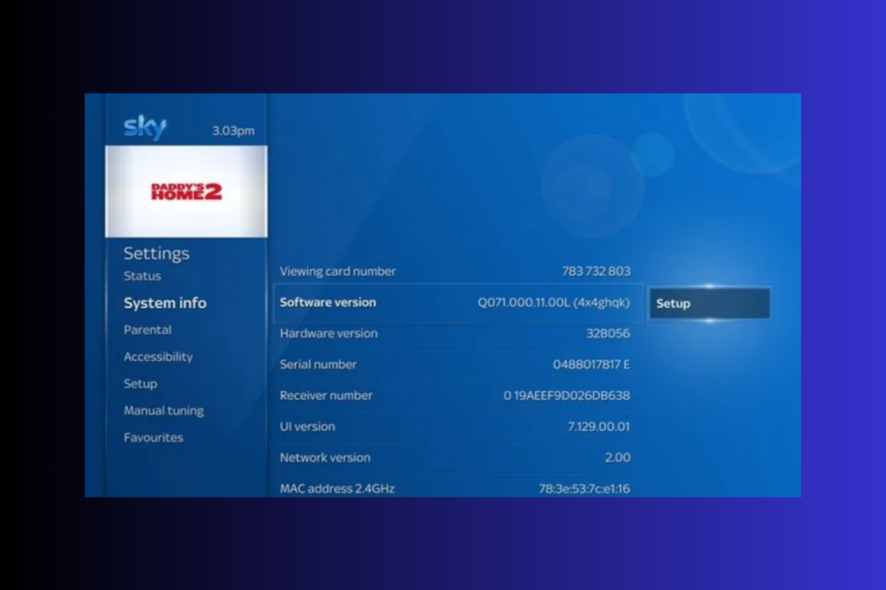
If you are experiencing issues while watching your favorite shows on Sky on Demand, or if the device is not working at all, this guide can help!
We will discuss the common reasons and explore practical solutions to fix the issue so you can watch your favorite content without interruption.
Why is Sky on Demand not working?
- Weak internet connection.
- The Sky Box software doesn’t match the hardware version.
- The content you want to watch doesn’t come under your subscription.
How do I fix the Sky on Demand not working issue?
Before proceeding with any steps to get rid of the Sky on Demand error messages, go through the following preliminary checks:
- Ensure all the cables are correctly connected.
- Remove the router from the power source, plug out all the cables, wait for a few minutes, and then plug your internet router into a power outlet to power cycle it. This step can also avoid other standard connection issues like Sky Go error code 4253024421.
- Verify if you have an active subscription to Sky on Demand services.
- Check the expiration date for the on-demand content before trying anything else.
1. Reboot the Sky box
- Press the Standby button on your Sky remote and hold it. Don’t let go of it until the command light turns on and starts flashing.
- Wait for a few seconds, and the red light will appear. Remove the ethernet cable, then plug it back in.
- Now press the Sky button on the remote control.
- Again, wait a few minutes, then turn it back on. Soon, the green light will appear on the box, indicating that the device is working.
Rebooting the Sky Q and Mini device can help you fix the error code MR106 issue; read this to learn more about it.
2. Update the software version
- Press the Home button on the Sky remote.
- Click Settings, then System Info.
- Note down the Hardware and Software version. Go to the Sky hardware and software versions website to check the latest version. Ensure the software version matches the hardware version.
If they don’t match, you need to update the software; follow these steps to do so:
- Again, go to Settings, then System Info.
- Locate the Software version, then select Setup.
- Choose Software Download to initiate the downloading process.
- You will get the Software update in progress message; don’t turn off your Sky box. Once it is downloaded, press the Standby button on the Sky remote to turn off the box.
- Once the Sky box restarts, wait for the on-screen instructions to disappear, press the Home button on the remote control, go to Settings, and then System Info to check the version.
3. Check the network connection
- Press the Home button on your Sky remote control.
- Go to Settings, then select Status.
- Next, click Network connection, then select Network setup.
- Ensure the Connection to broadband router and Connection to internet options are selected.
You can also press the WPS button on your router to reset it and ensure you don’t have problems like Sky Go is unable to load configuration due to weak internet connectivity.
4. Pause and resume the download
- Press the Home button on your Sky remote control.
- Go to Recordings and select Manage.
- Click Downloading, and select Pause queue.
- Now, to resume downloading the content, click Resume queue.
5. Reset settings on the Sky box
- Press the Home button on your Sky remote.
- Navigate to Settings, but don’t select it; press 0,0,1 on your remote, then press Select.
- Choose Reset, then click Reset settings, then select Confirm.
- Wait for the on-screen instructions to disappear, and press the Standby button to complete.
If none of the troubleshooting tricks worked for you, you should contact Sky Box customer support for further help.
You must have a stable internet connection and the appropriate subscription plan to ensure you don’t encounter issues while using Sky on Demand.
If you are using Sky broadband and want to prevent internet service providers from blocking IPTV, use a VPN; for more solutions, read this guide.
If you have any questions or suggestions about the subject, please mention them in the comments section below.

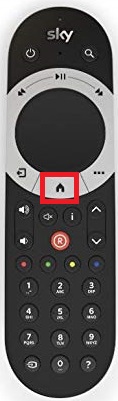


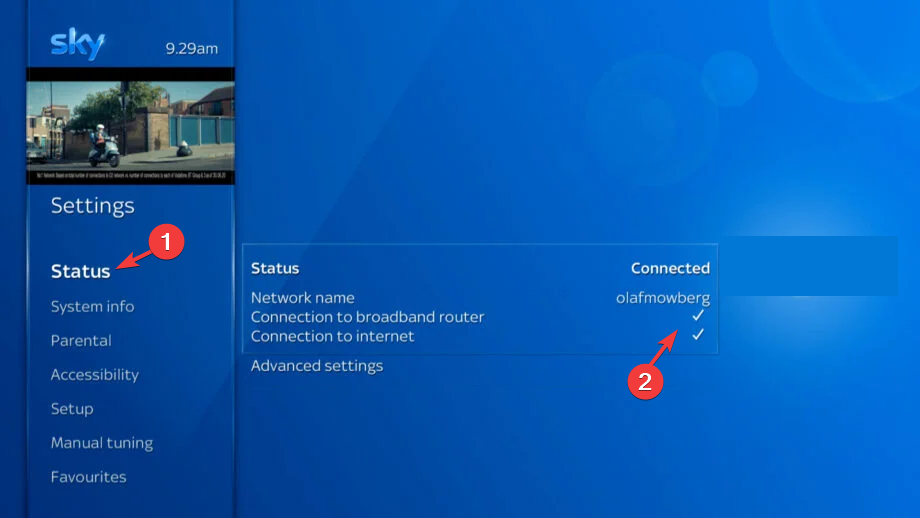
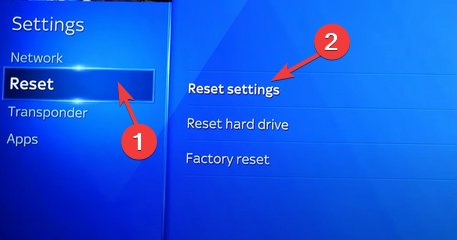








User forum
0 messages