2 Best Ways to Split Screen on Windows 10
You can use the keyboard shortcuts to split screen
4 min. read
Updated on
Read our disclosure page to find out how can you help Windows Report sustain the editorial team. Read more
Key notes
- Split screen allows you to work with multiple windows side-by-side without closing them.
- Using the Snap Assist feature on Windows 10, you can easily split screen with shortcuts.
- You can split screen using the title bar and task view & snap assist on Windows 10.
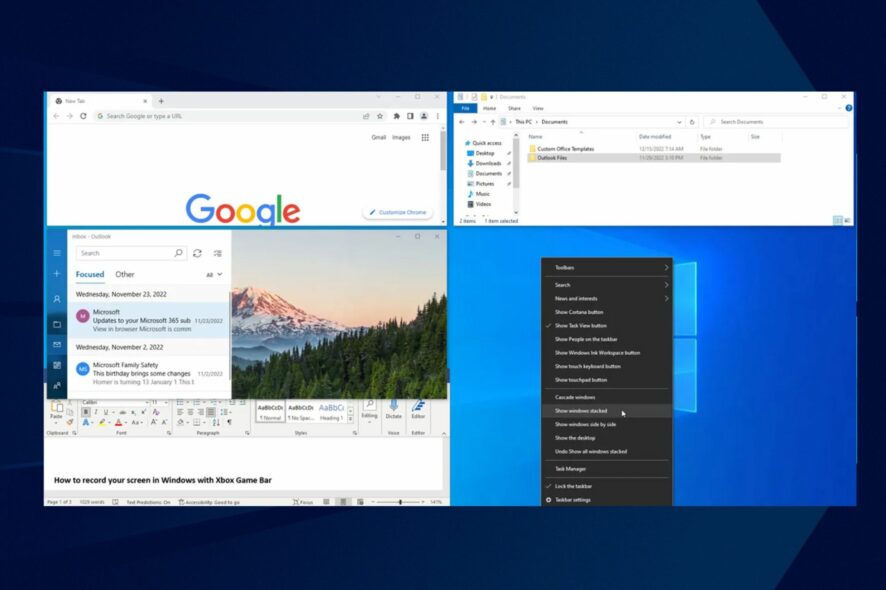
The split screen feature on the computer allows you to project multiple shots onto the same screen without interfering with each other. Sadly, many users complain about not knowing how to use the feature.
This article will take you through how to split screen on Windows 10. Alternatively, you can check our review of the best and most tested split screen software you can use.
Can I split the system screen with shortcuts?
Yes, you can split the screen on Windows 10 using shortcuts. Windows 10 has a feature called Snap Assist that allows users to arrange windows side by side. Here are the keyboard shortcuts you can use to split the screen:
- To snap/position a window to the left – While you want to snap on the window, hold the Windows key, and press the Left arrow key. The window will position to the left half of the screen.
- To snap a window to the right – Select the window you want to snap, hold the Windows key, and press the Right arrow key. The window will position it to the right half of the screen.
- To snap a window to the top – If you want to maximize a window vertically, hold the Windows key and press the Up arrow key. The window will expand to fill the entire screen vertically.
- To restore a window – To restore a window to its original size after snapping, hold the Windows key and press the Left or Right arrow key, depending on the side it is snapped to. It will return the window to its previous size.
- To switch between snapped Windows – If you have multiple windows snapped, you can switch between them using the Windows key and the Left or Right arrow key. Pressing the left or right arrow key will cycle through the snapped windows.
These shortcuts allow you to quickly split the screen and work with multiple windows side by side. Also, it can enhance your productivity and the multitasking capabilities on your computer.
How can I split screen on Windows 10?
1. Using the title bar
- Open the first window you want to display on one side of the screen. Click and hold the title bar of the window.
- Drag the window to the left or right side of the screen until the cursor reaches the edge. You’ll see an outline indicating where the window will snap.
- Release the mouse button to snap the window to that side of the screen.
- Open the second window you want to display on the other side of the screen.
- Drag the second window to the opposite side of the screen, and it will automatically snap into place.
- Alternatively, just select one of the available windows and it will automatically fill the other half of the screen.
Remember that you can split your screen into quarters using the same steps. If you’re having issues, check what to do if split screen is not working on your Windows PC.
2. Using keyboard shortcuts
- Open the first window/application you want to display on one side of the screen.
- Press the Windows key + Left arrow key to snap the window to the left side.
- Open the second window/application you want to display on the other side of the screen.
- Press the Windows key + Right arrow key to snap the window to the right side.
These steps allow you to split the screen and work with multiple windows side by side, making it easier to multitask and increase your productivity.
In conclusion, we have a comprehensive guide about how to split screen in portrait mode on Windows computers. Also, you can read through for detailed steps on how to split screen on Windows 11.
If you have further questions or suggestions, kindly drop them in the comments section here.
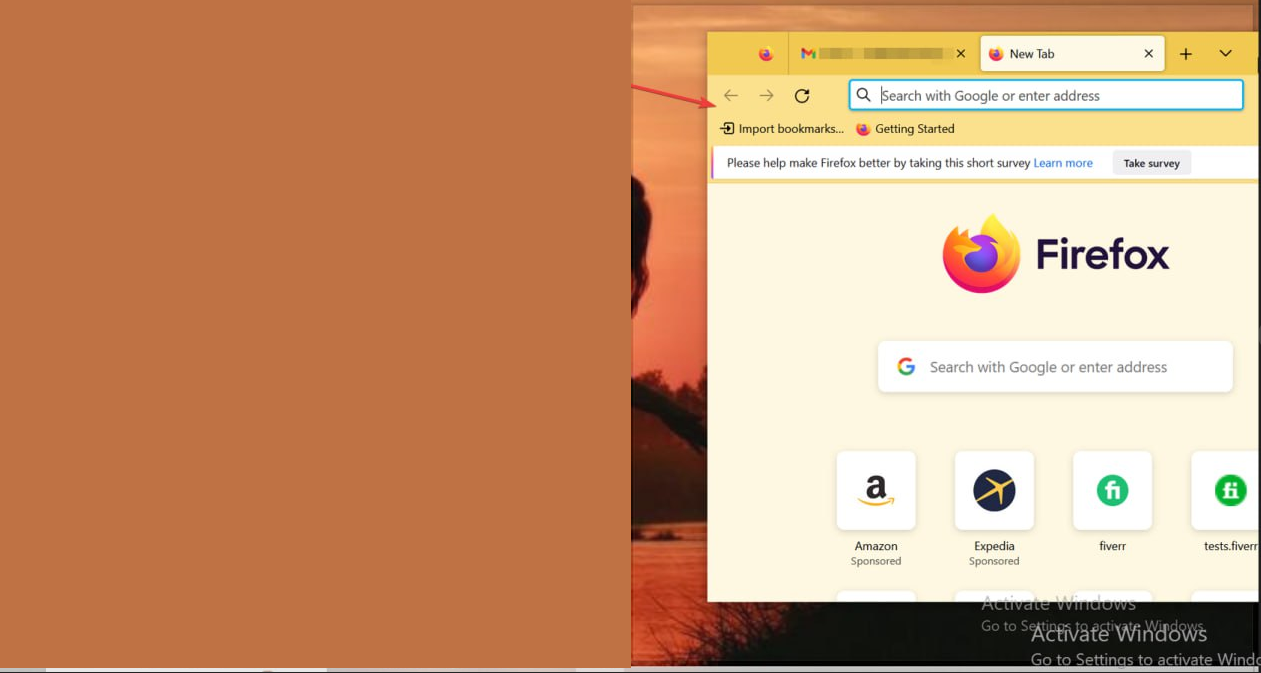
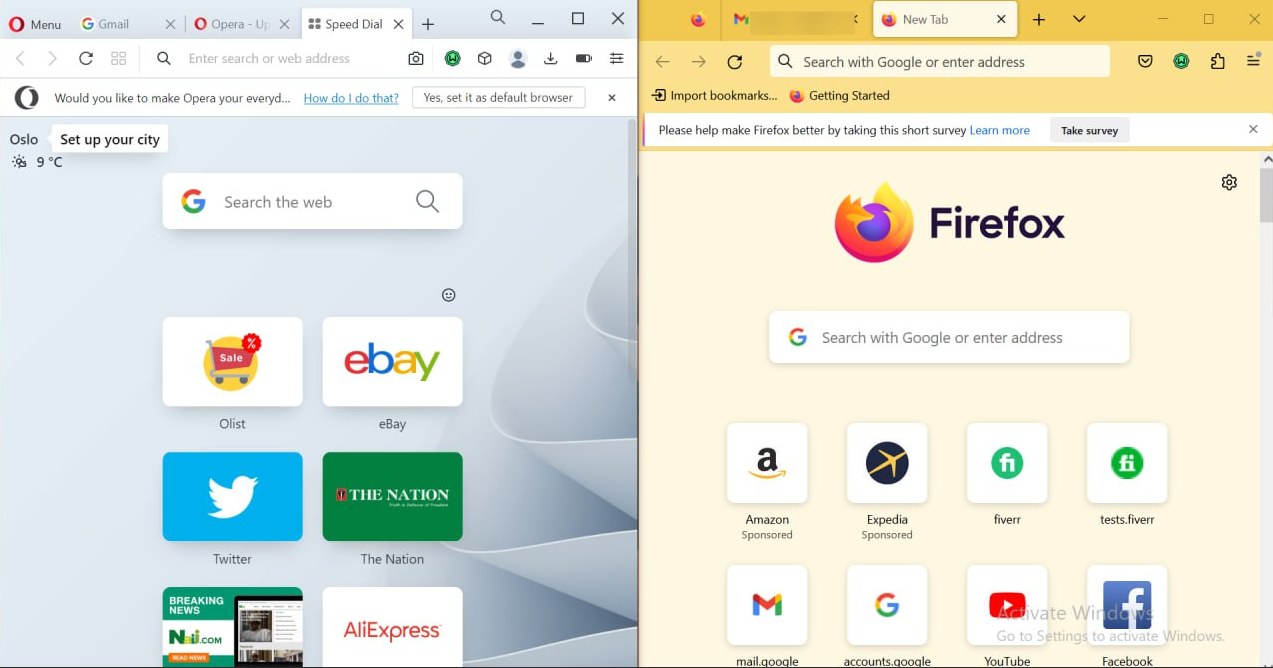
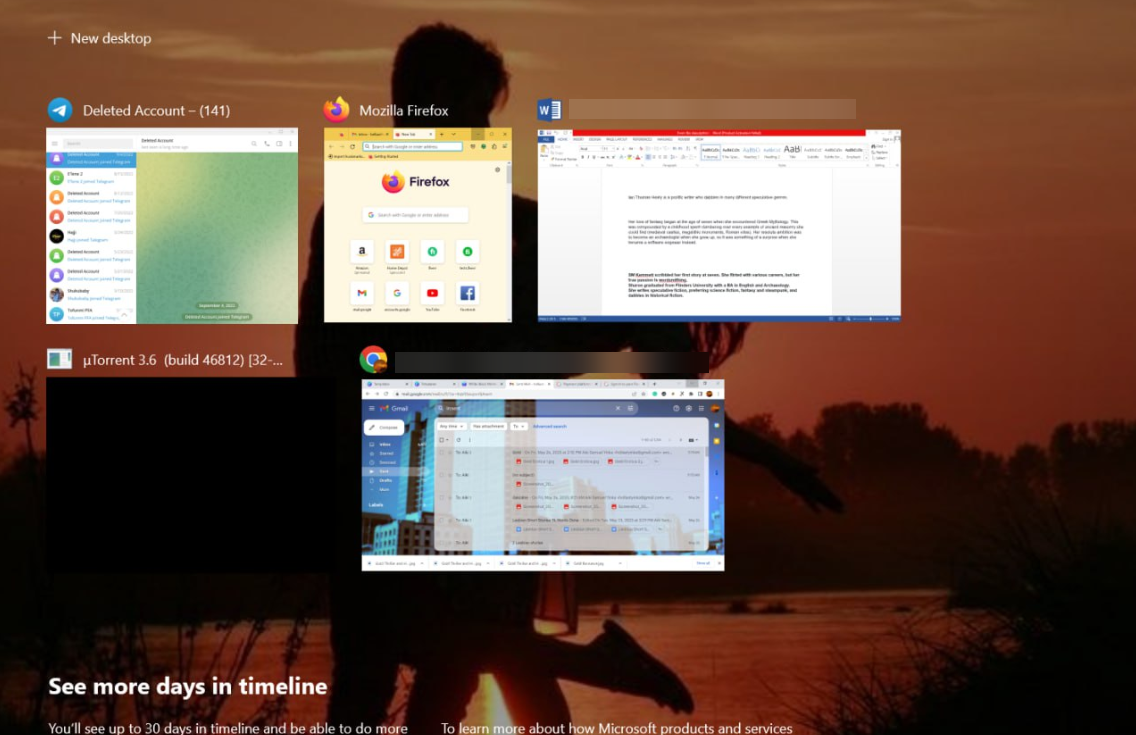
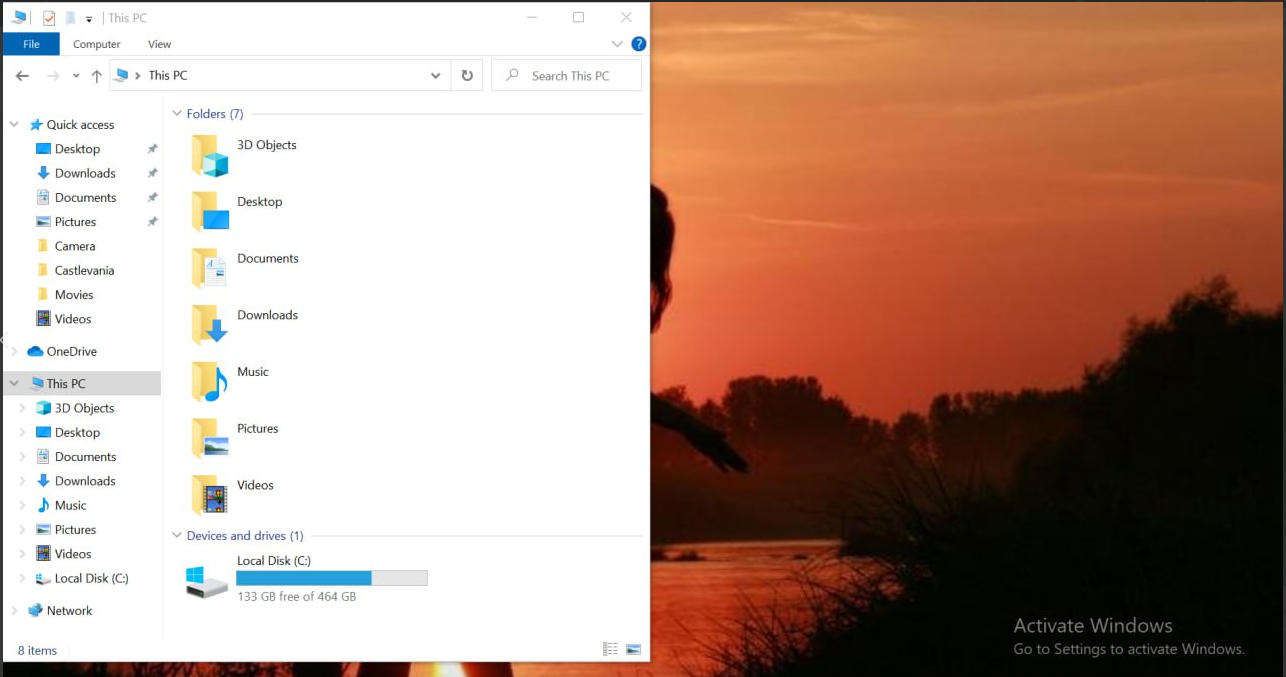
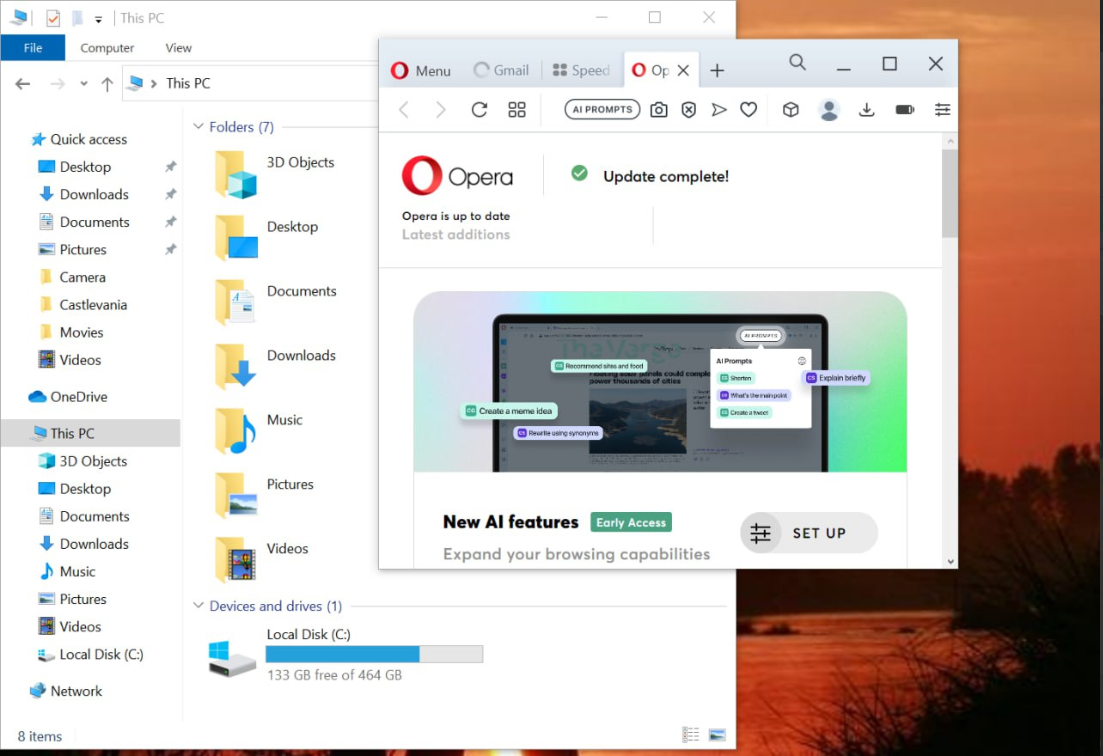
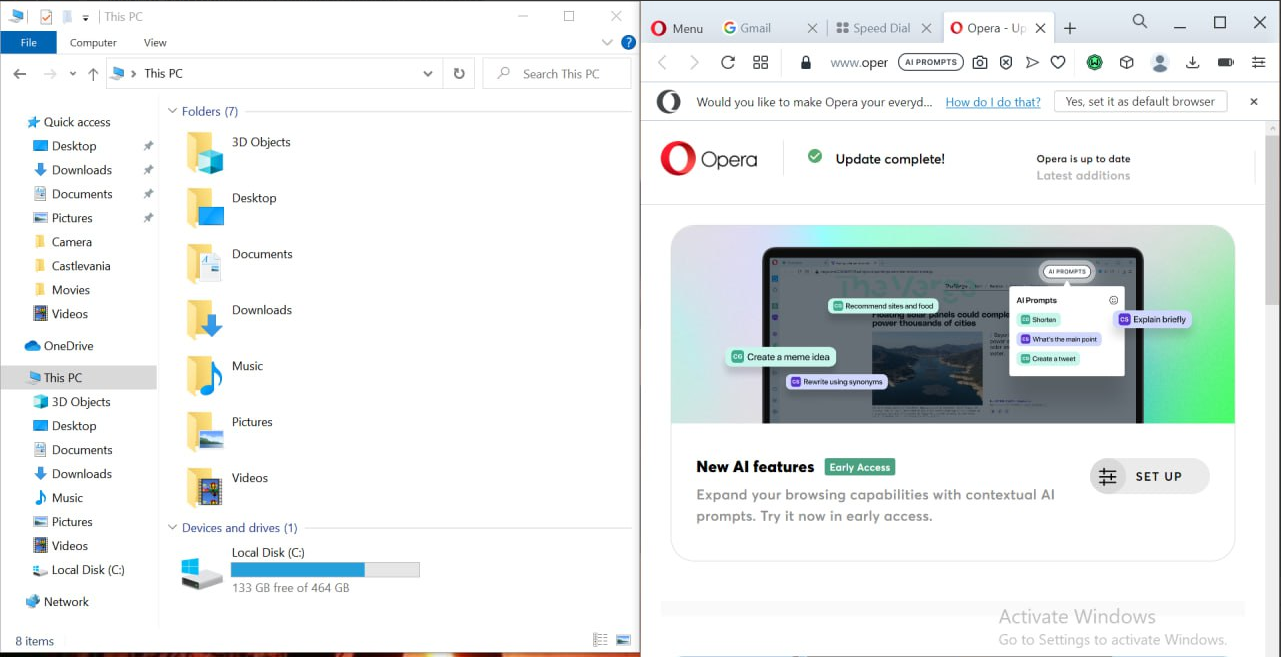








User forum
0 messages