Steam Big Picture Mode Crashes? 9 Fixes
Clearing the Download cache and clean installing drivers should fix it
6 min. read
Updated on
Read our disclosure page to find out how can you help Windows Report sustain the editorial team. Read more
Key notes
- Big Picture mode offers a console experience for those who enjoy playing games on a TV instead of a regular computer screen.
- Steam crashing in Big Picture Mode is usually related to the graphics driver being outdated or malfunctioning.
- Big Picture Mode crashing has been a common problem in Steam for a long time.
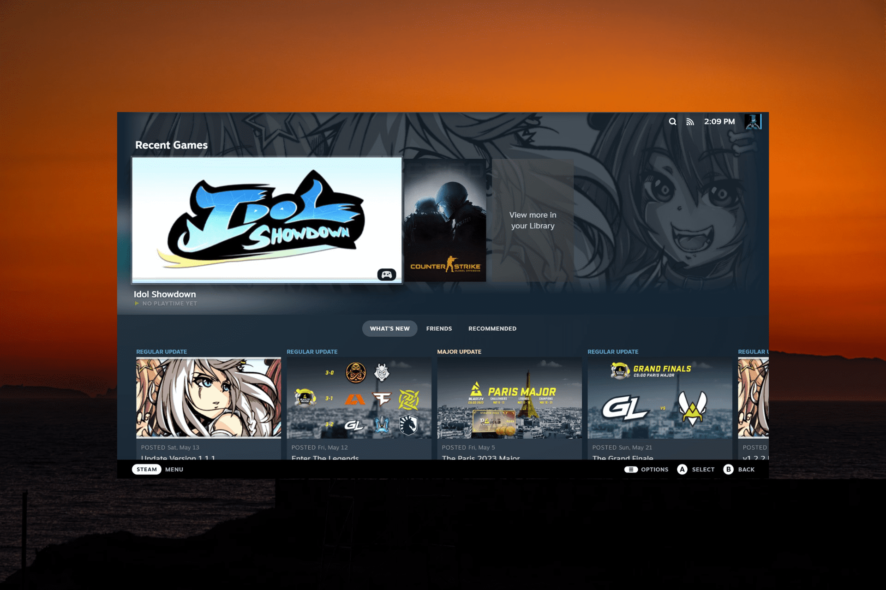
Many users have reported experiencing crashes when opening Steam Big Picture mode, especially when launching a game within Big Picture mode. Additionally, there have also been reports of crashes when using Big Picture mode on the Steam Deck.
If you’re experiencing issues with Steam Big Picture mode crashing, there are several steps you can take to troubleshoot and potentially resolve the problem.
Why does Steam crash in Big Picture Mode?
Big Picture mode in Steam is a user interface specially designed for television screens and game controllers. It enables users to easily navigate and play games on their TV without a mouse or keyboard, using only a controller.
There can be several reasons why Steam may keep crashing in Big Picture mode. Here are some common causes:
- Software conflicts: Conflicts with other programs or overlays running on your computer, such as antivirus software, graphics card overlays, or other third-party software, can cause crashes in Steam Big Picture mode.
- Outdated software: If your Steam client or graphics drivers are outdated, it can lead to compatibility issues and crashes.
- Corrupted game files: Corrupted game files can cause crashes in Big Picture mode.
- Hardware issues: In some cases, hardware problems like overheating, faulty RAM, or a failing hard drive can lead to crashes in Steam Big Picture mode.
- Incompatible mods or customizations: If you have installed custom mods or customized game files, they may conflict with Big Picture mode and result in crashes.
- System resource limitations: Insufficient system resources, such as low RAM or inadequate graphics capabilities, can cause Steam crashes.
How do I fix big picture mode crashing on Steam?
Before moving on to the more advanced solutions, try these simple fixes:
- Relaunch Steam: Completely close the app and then relaunch the app.
- Check for Steam updates: Make sure you have the latest version of Steam installed on your computer. Steam updates often include bug fixes and performance improvements that can address crashing issues.
- Disconnect the device and Controllers: Unplug all USB devices and unregister all the controllers connected to your computer. Then, relaunch the Steam and switch to Big Picture Mode.
- Uninstall ASUS Gamer OSD: Some users have reported that uninstalling the ASUS Gamer OSD program helped. If you have the AUS Gamer OSD program installed on your computer, uninstall it.
- Disable In-Game Overlays: Some overlays or third-party software can conflict with Steam Big Picture mode, causing crashes. Try disabling any overlays (e.g., Discord overlay, GeForce Experience overlay) or other software running in the background to see if it resolves the issue.
1. Clear the Steam client’s download cache
- Click the Start button, type Steam, and open the Steam app.
- Click the Steam Menu and choose Settings.
- Go to Downloads and click the CLEAR DOWNLOAD CACHE button.
- Click OK when prompted to log in to your account.
 NOTE
NOTE
2. Run the Steam client as an administrator
- Right-click on the Steam client icon on your desktop and select Properties.
- In the Steam properties window, go to the Compatibility tab.
- Check the box for Run this program as an administrator and click Apply.
- Restart your PC and launch Steam to see if the issue persists.
3. Check if Steam is running in Compatibility Mode
- Press Windows + R to open the Run dialog box.
- Type the following path and press Enter.
C:\Program Files (x86)\Steam - In the Steam directory, find the Steam.exe file, right-click on it, and select Properties.
- Click the Compatibility tab and check the box under Compatibility Mode.
- Then, click the drop-down list to select a previous version of the Windows system.
- Click Apply and then OK to save the changes.
- Restart the Steam client and check if the problem persists.
- If the Compatibility Mode is already enabled, uncheck the box under Compatibility Mode, save the changes, and restart the Steam.
4. Verify the integrity of your game cache
 NOTE
NOTE
- In the Steam app, go to the Library menu.
- Right-click on the problematic game and select Properties.
- Select Local Files from the left panel and click the Verify integrity of game files button.
- Steam will verify and repair any issues with the game files. Then, check if the Big Picture Mode still crashes.
5. Delete tenfoot and appcache folders
 NOTE
NOTE
- Close the Steam program completely. Open the Steam app, click Steam, and select Exit.
- Navigate to your Steam directory using File Explorer. The default location is
C:\Program Files (x86)\Steam - Locate the folder named tenfoot and either delete it or rename it.
- After that, look for the folder named appcache and delete its contents.
- After completing these steps, restart Steam and verify if the issue of Steam Big Picture Mode crashing persists.
6. Update your graphics driver and audio driver
- Press the Windows + R keys to open the Run bar.
- Type devmgmt.msc and click OK.
- Expand Display adapters, right-click on your graphics driver, and select Update driver.
- Choose the option Search automatically for drivers.
- Follow the same instructions and update your audio drivers as well.
- Restart your computer and check if the crash still occurs.
If the Big Picture Mode still crashing do a clean install of your graphics and audio drivers. Visit your manufacturer’s website and download the latest drivers and install them.
7. Rollback the drivers
 NOTE
NOTE
- Press the Windows key, type device manager, and select Device Manager console.
- Expand Display adapters, right-click on your graphics driver, and select Properties.
- Switch to the Driver tab and click on Roll Back Driver.
- Then, choose a reason and click Yes.
- After that, reboot your computer and see if the issue is resolved.
8. Leave the Steam BETA program
- In the Steam app, click the Steam menu and select Settings.
- Go to the Account tab or Interface tab and look for the Beta Participation option.
- Then, click the CHANGE button.
- Click the drop-down menu under Beta Participation, select NONE – Opt out of all beta programs and click OK.
- Then, click the RESTART STREAM button.
- Wait for Steam to download and install the necessary updates.
9. Reinstall Steam
- Press Windows + R, type appwiz.cpl and press Enter.
- From the list of apps, right-click Steam and then select Uninstall.
- After uninstalling the app, download and install the latest version of the Steam client.
To ensure everything is properly removed when uninstalling Steam, it’s a good idea to use an uninstaller app. This helps get rid of any leftover files and registry entries that could cause problems when you reinstall the app.
Before uninstalling Steam, remember to back up your games using Steam’s backup feature. This prevents game loss during the uninstallation process. You can restore the backups when reinstalling Steam.
Let us know in the comments section below if you found this guide helpful and managed to fix your Steam crashing issue.
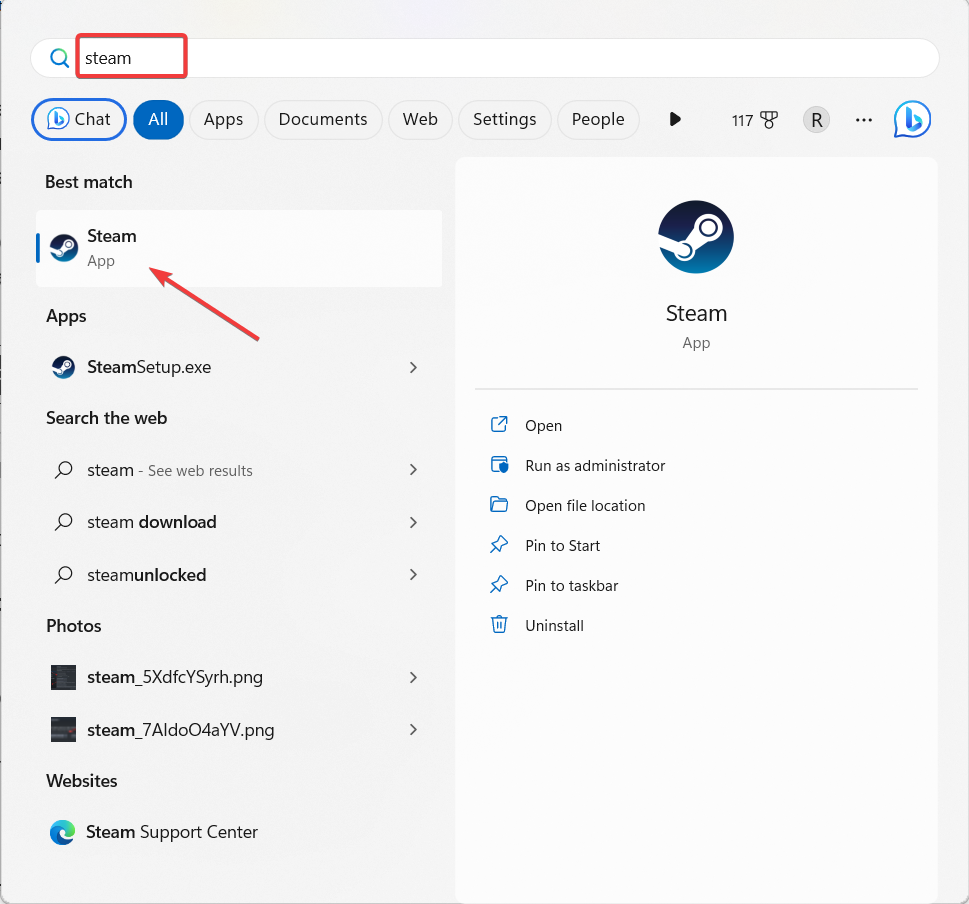
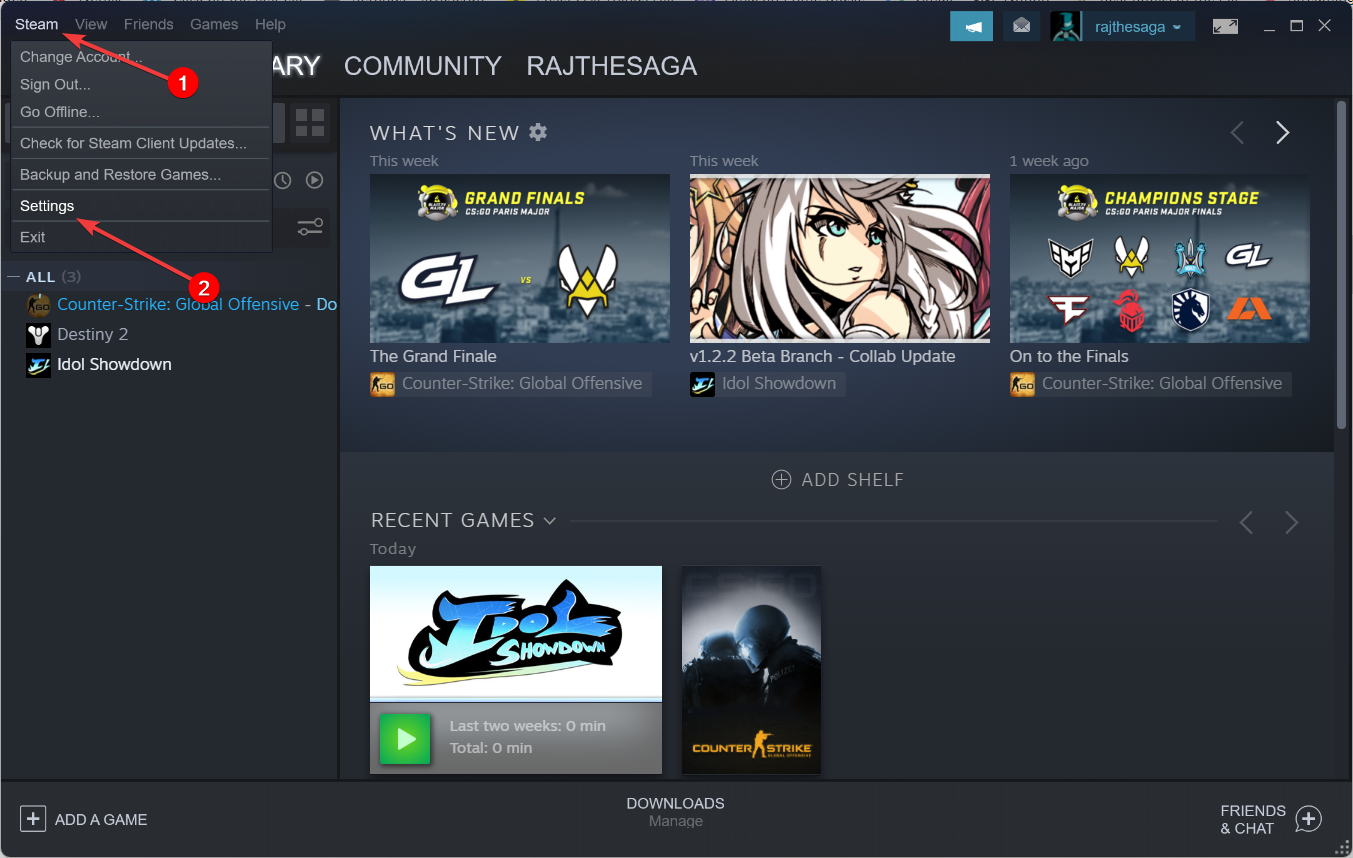
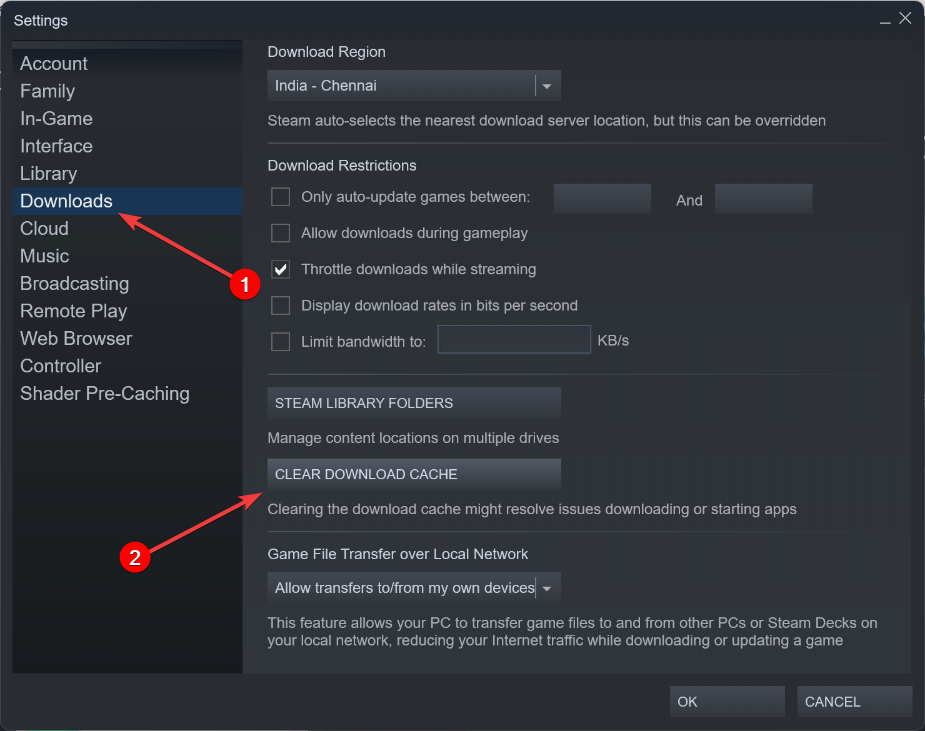

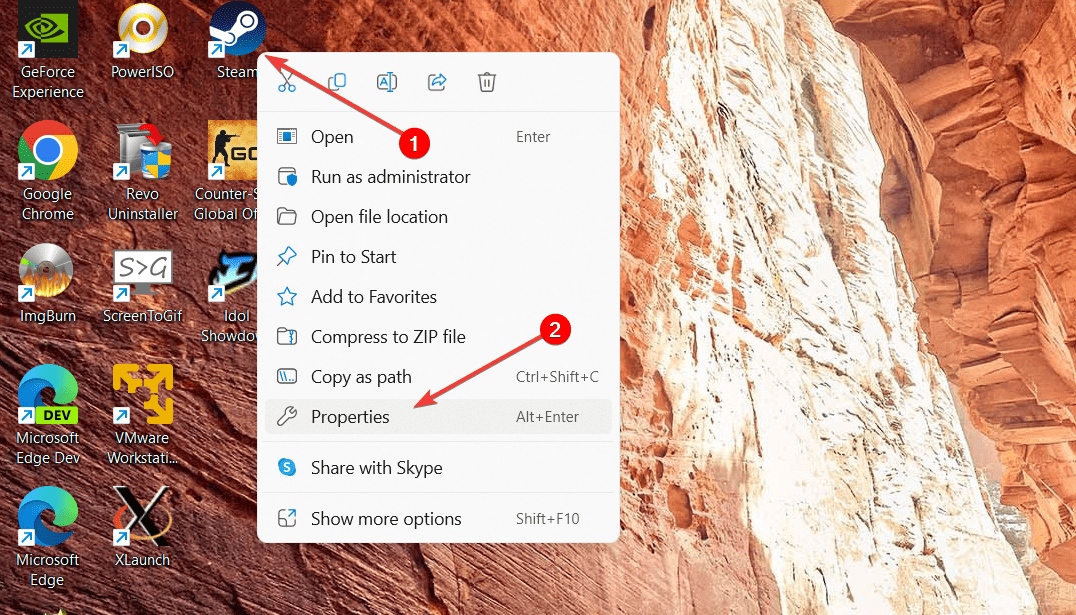
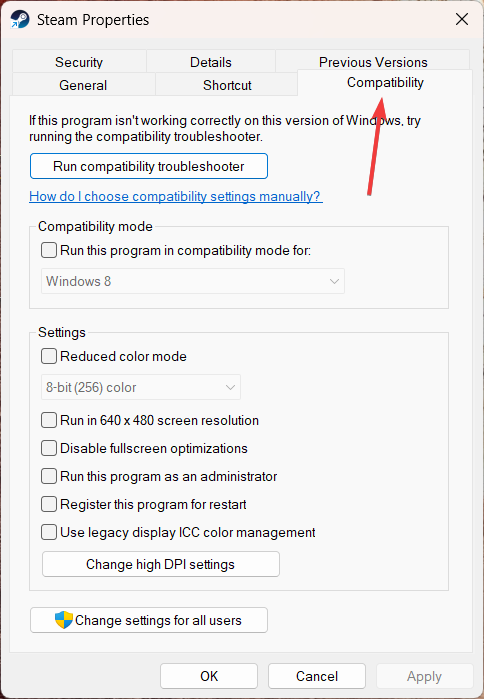
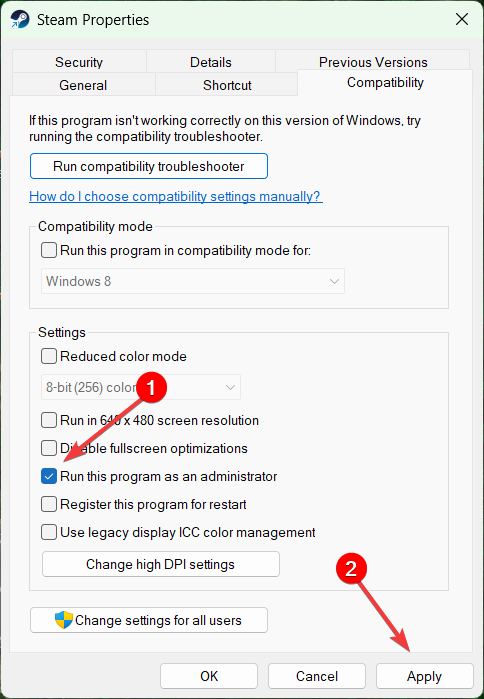

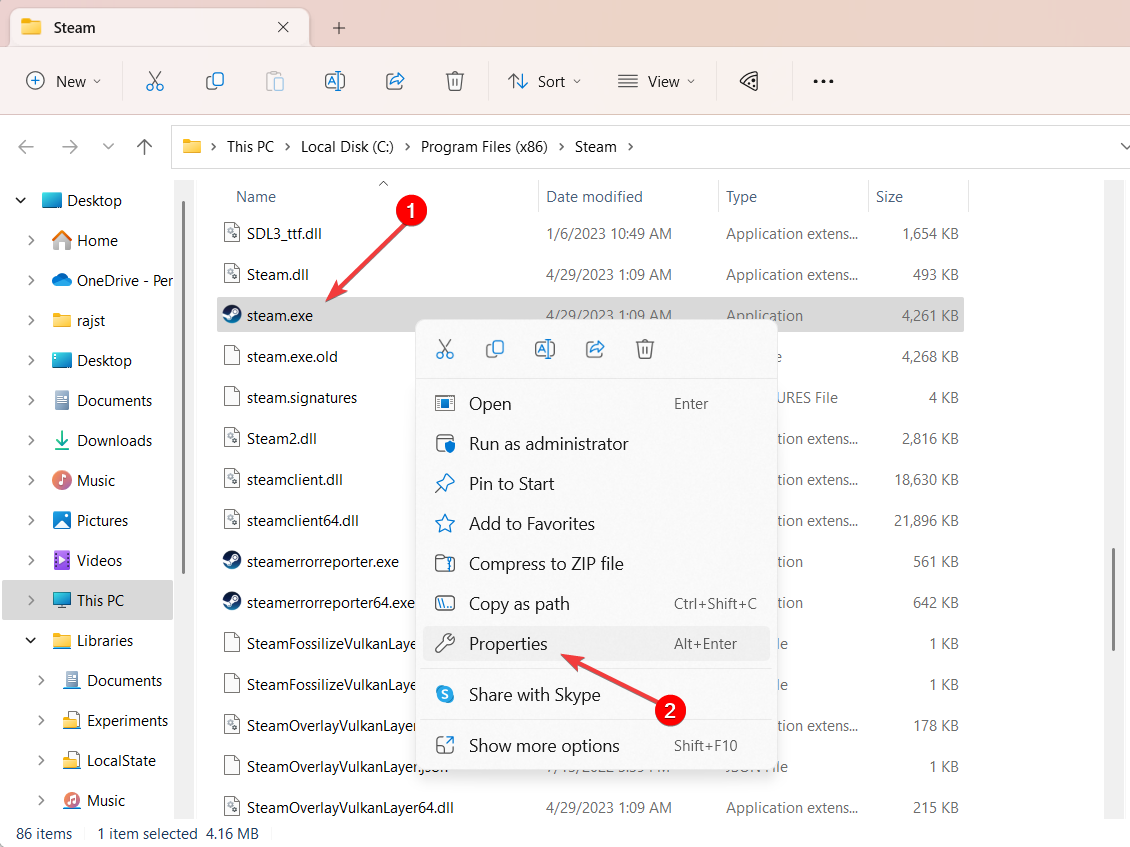
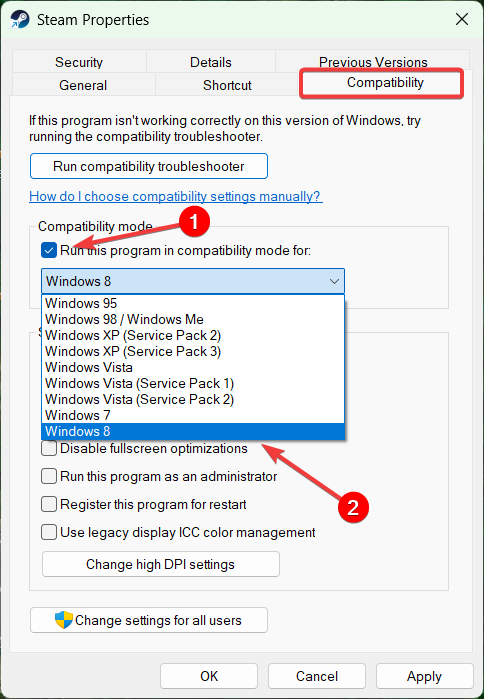
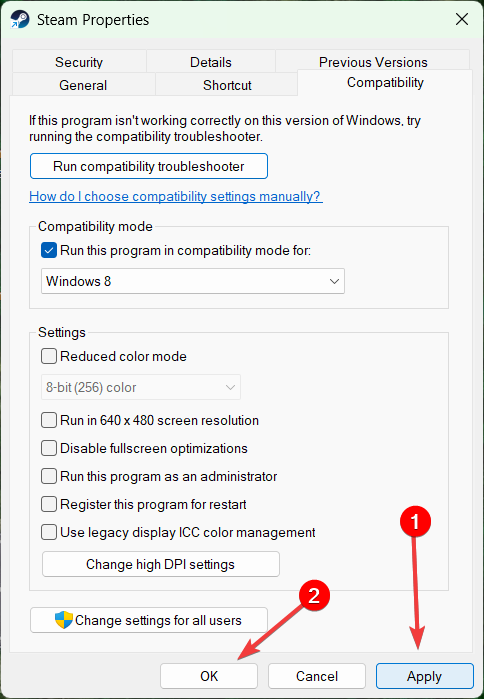
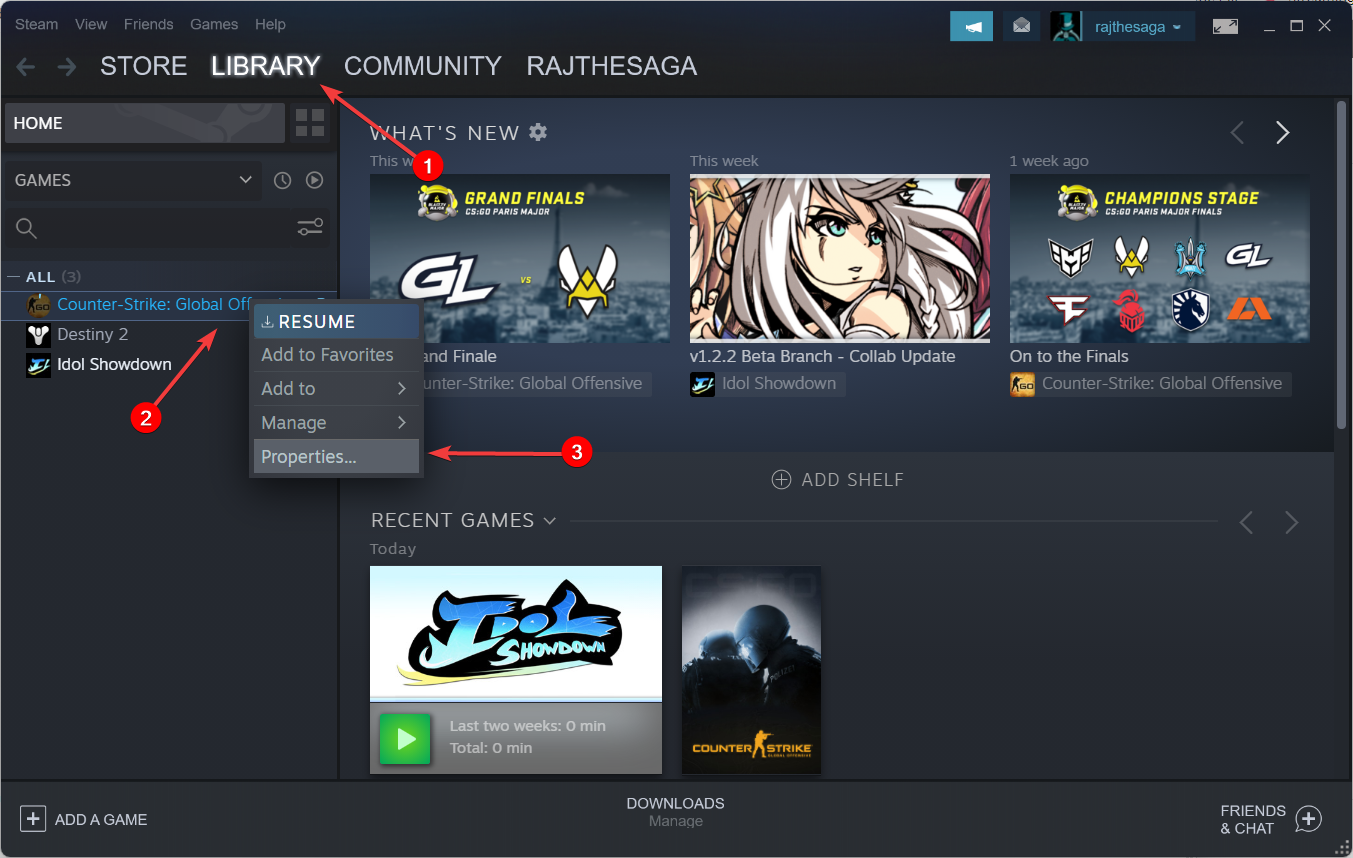
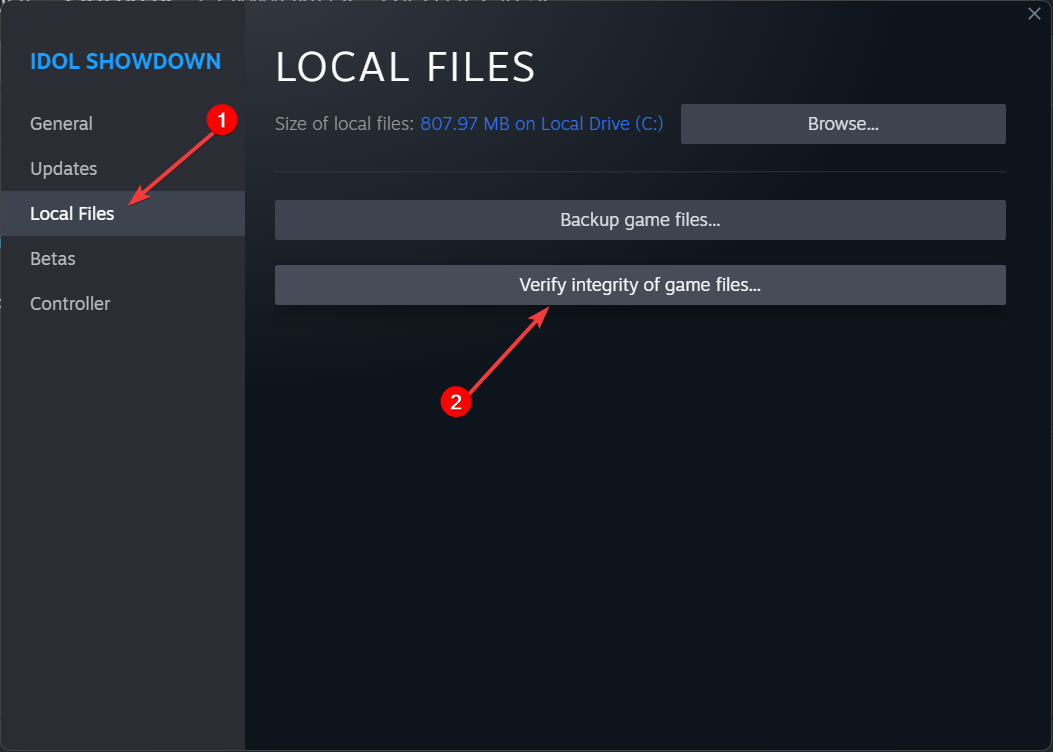
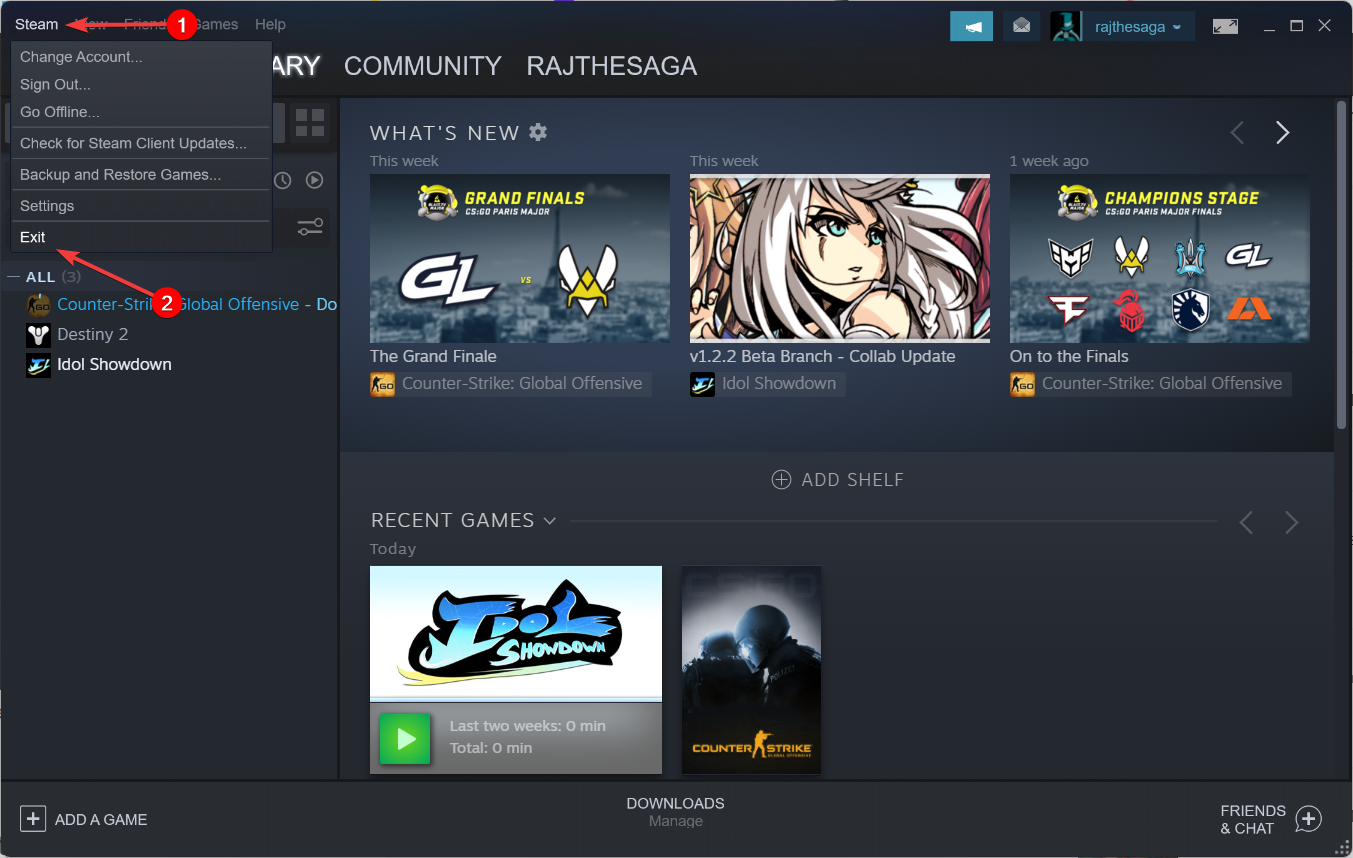
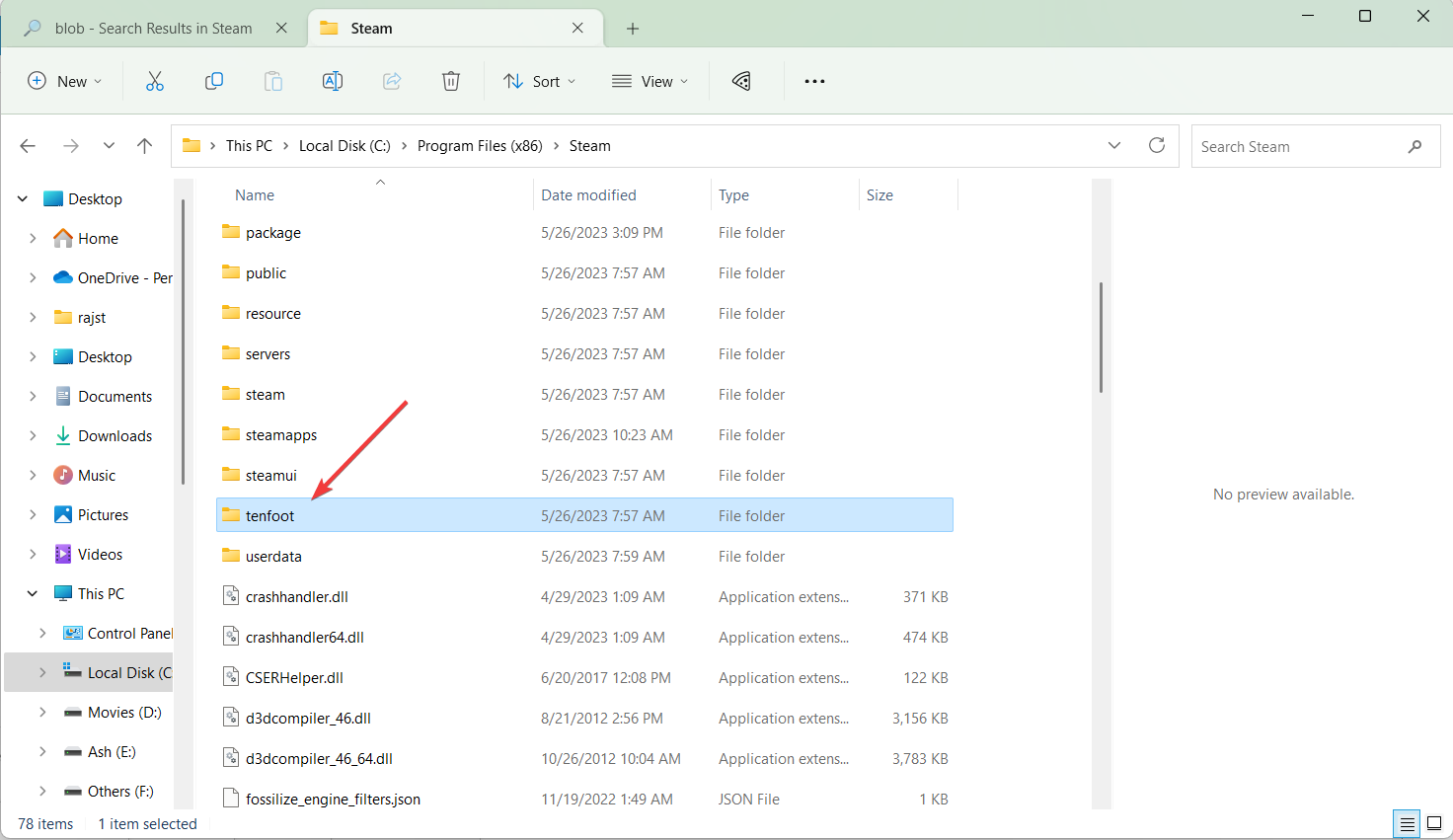
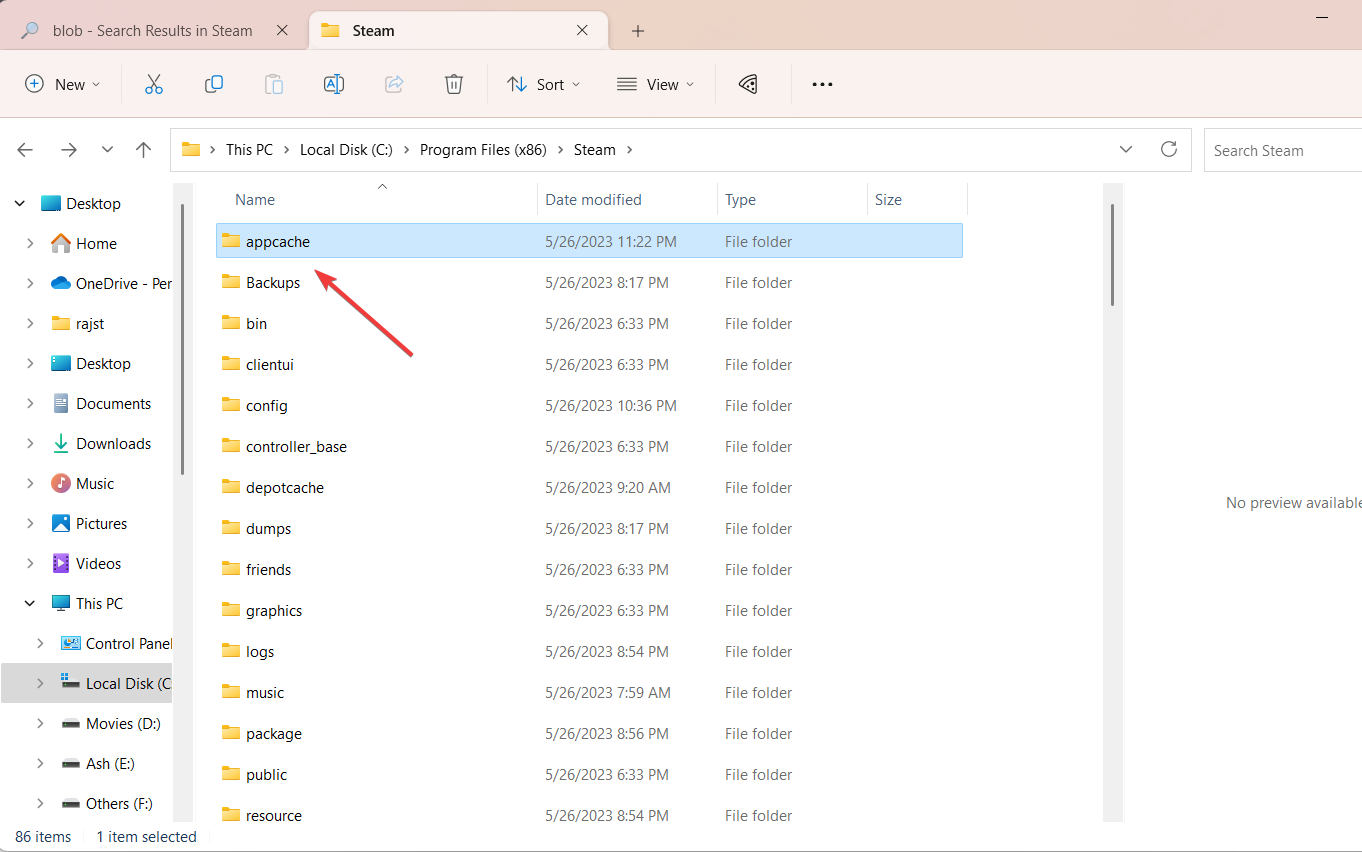
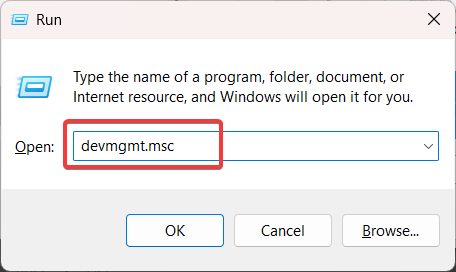
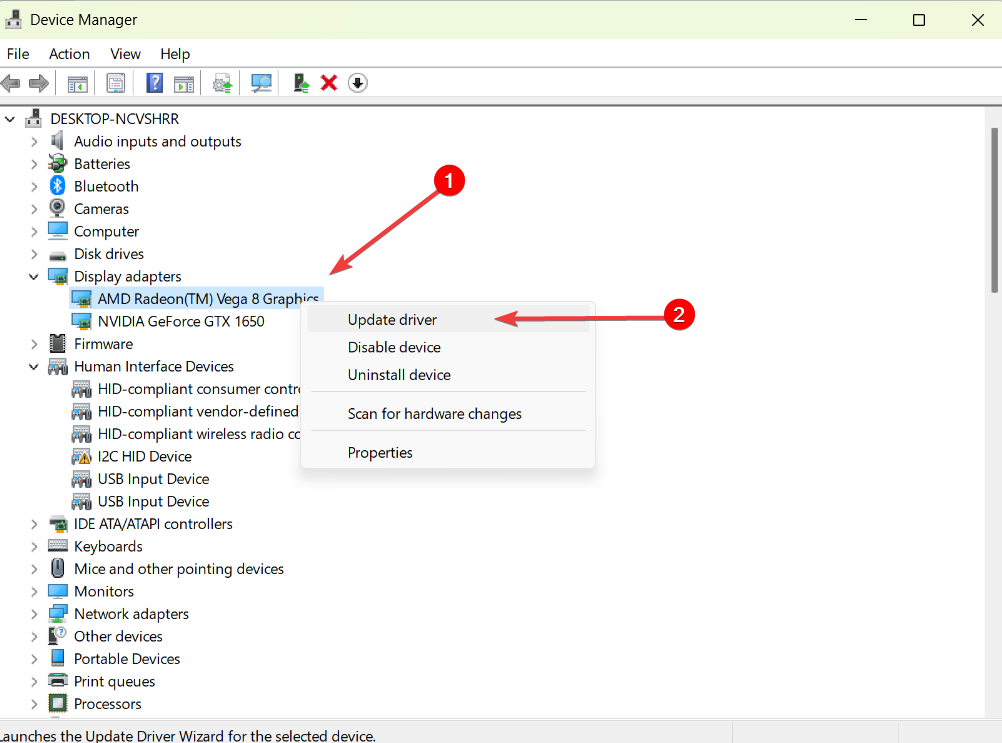

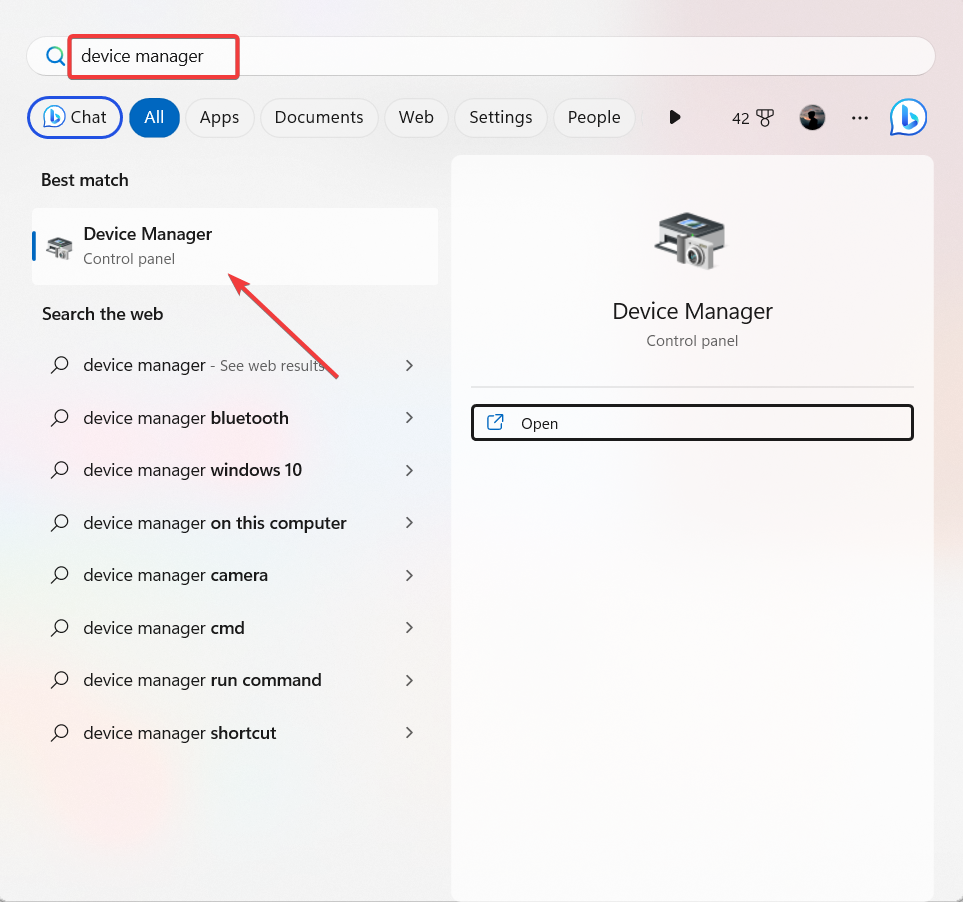
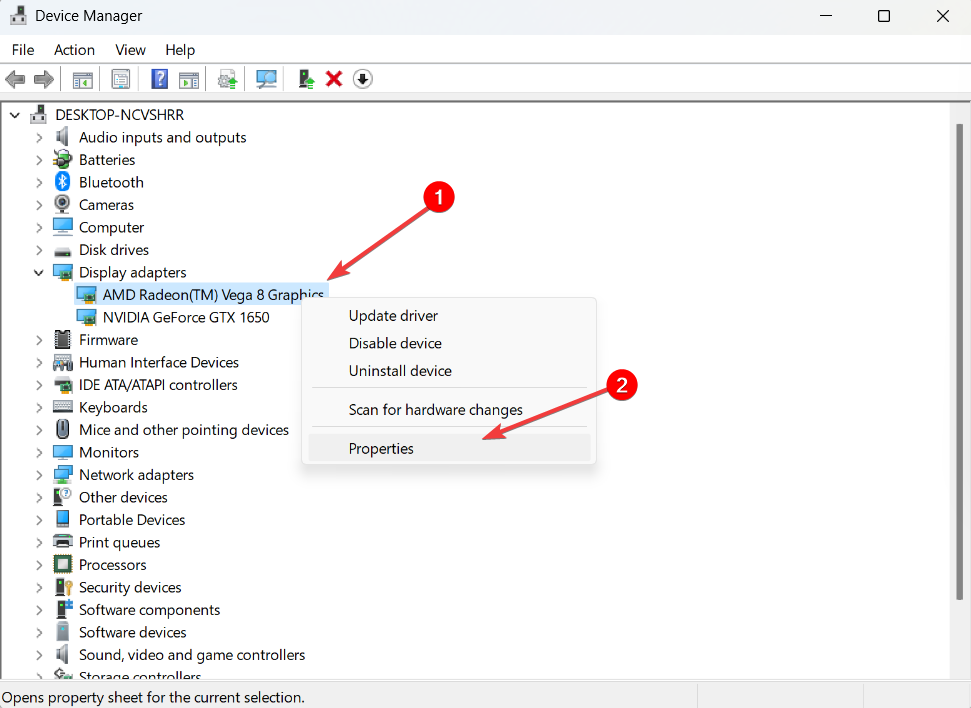
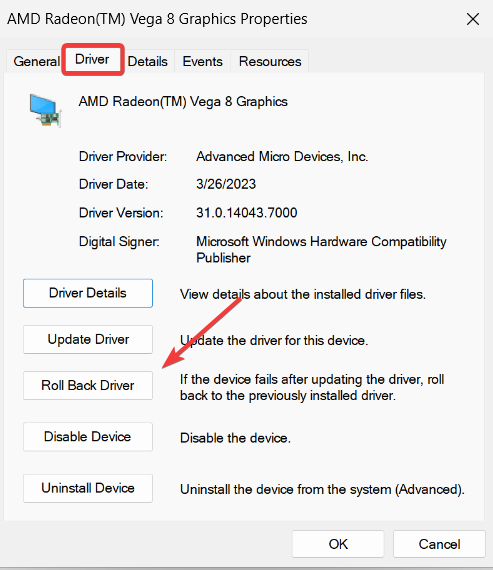
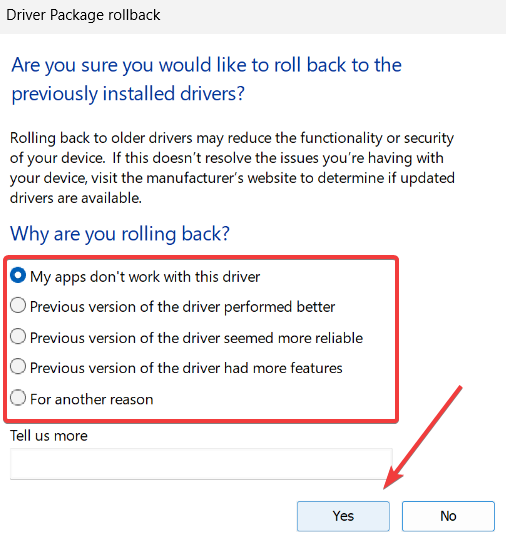
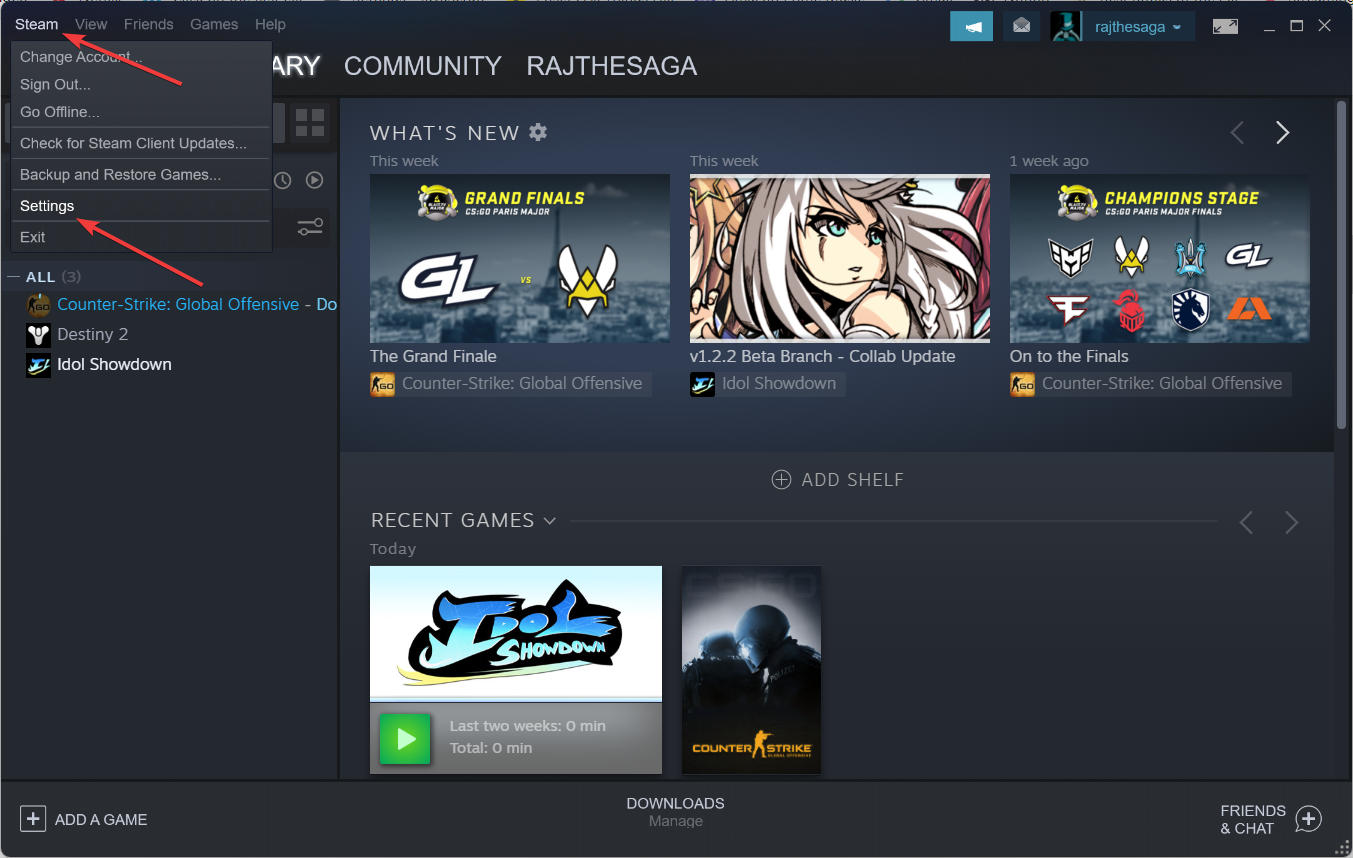
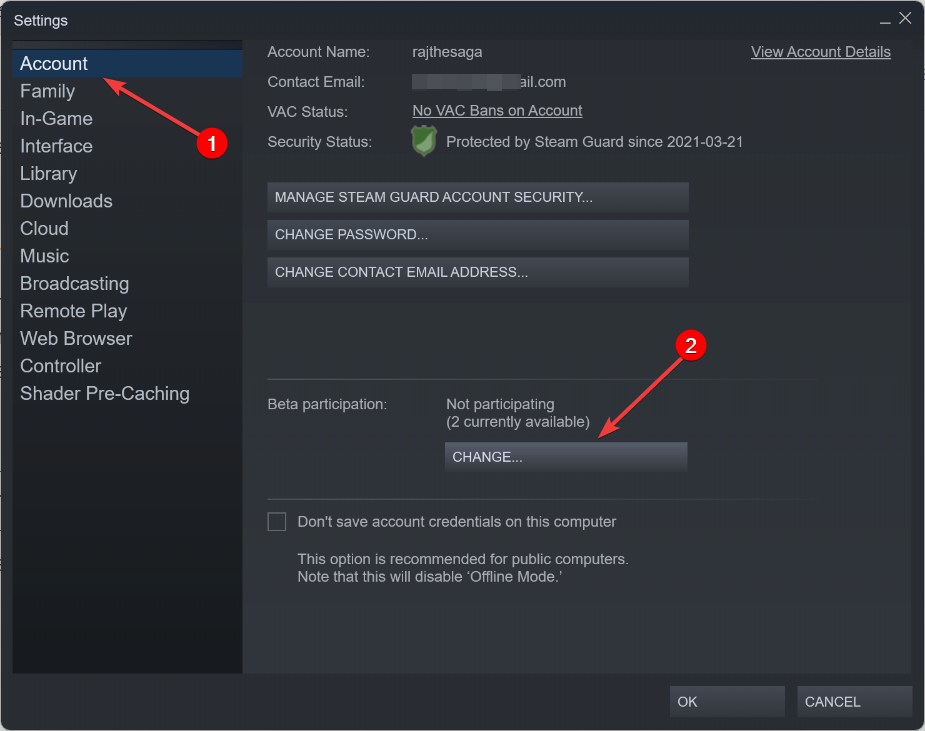
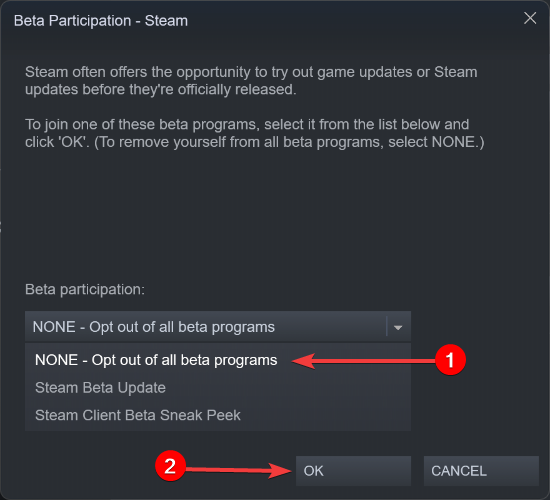
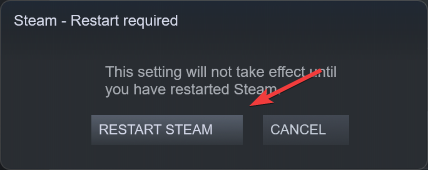
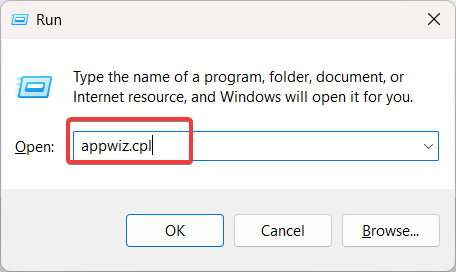
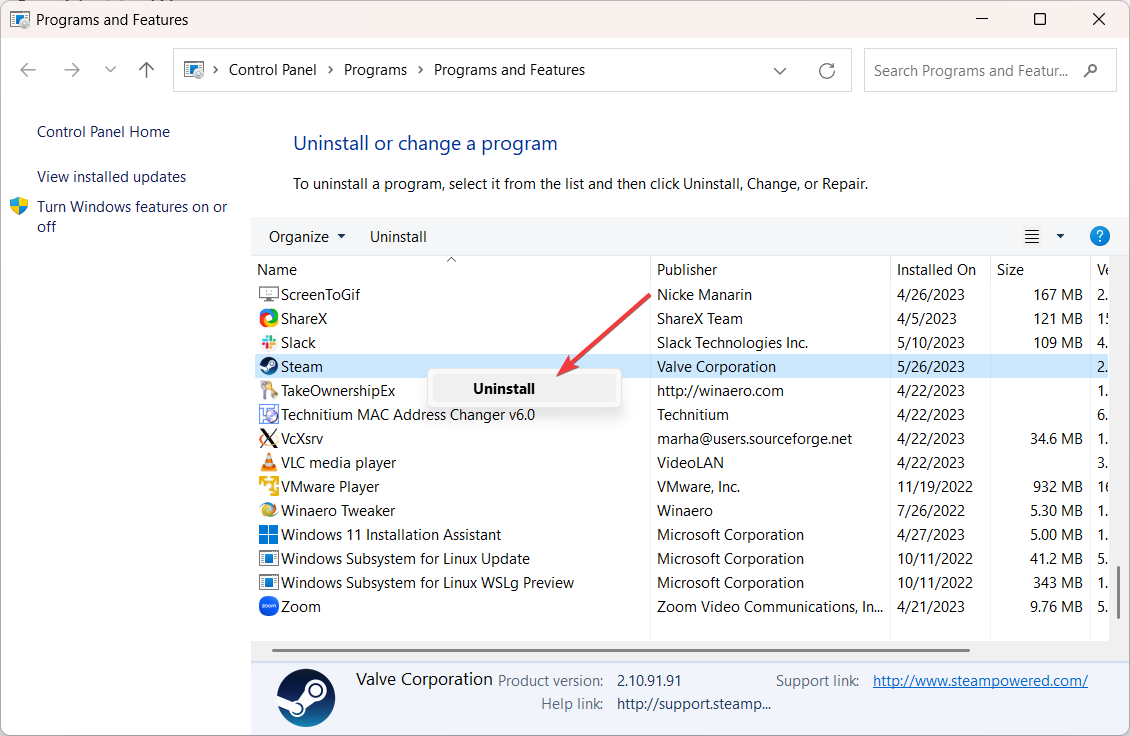








User forum
0 messages